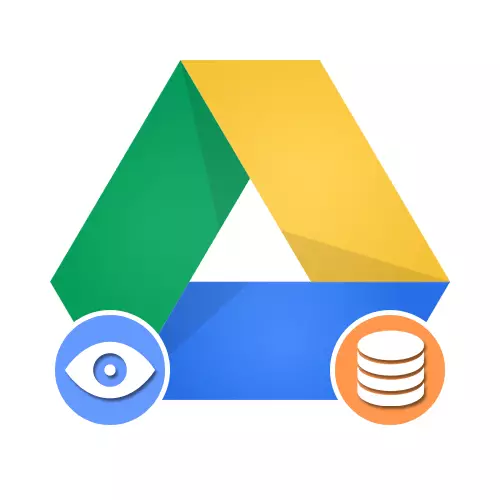
Možnosť 1: Webová verzia
Pri použití online verzie pohonu Google na počítači môžete zoznámiť s zálohami dvoma spôsobmi, v závislosti od typu zariadenia, z ktorého bola uložená. Treba však zvážiť, že aj napriek prítomnosti informácií na disku nie všetky dáta môžu byť zobrazené bez vhodného zariadenia.Metóda 1: Údaje z počítača
Ak ste použili program Google CD pre počítačové a záložné dáta, súbory pridané v spôsobe sú umiestnené v špeciálnom priečinku. Toto je jediný typ informácií, ktoré sú k dispozícii na sťahovanie a prezeranie na počítačoch s takmer žiadnym limitom.
Prejdite na oficiálne webové stránky Google Drive
- Otvorte jednotku Google na odkaz uvedenej vyššie a cez menu na ľavej strane okna, rozbaľte zoznam "Počítač". Tu potrebujete vybrať jednu z prezentovaných zariadení s podpisom "Mojemu zariadeniu ...".
- Vo vnútri zadaného adresára budú záložné kópie súborov, ktoré boli prenesené do online úložiska z počítača.

Proces riadenia informácií sa úplne nelíši od žiadnych iných dokumentov, ktoré poskytujú možnosť sťahovania a presunu na iné miesto.
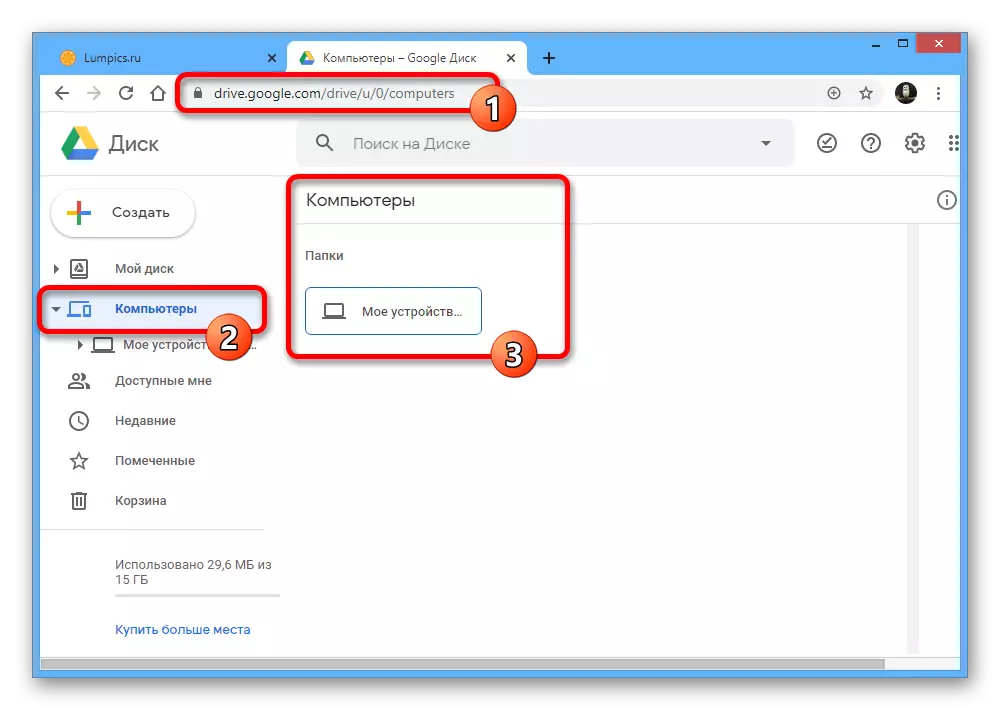
Metóda 2: Informácie z smartfónu
Na rozdiel od PC súborov, zálohy vytvorené na smartfóne, vrátane používania jednotlivých aplikácií, sa nachádzajú v špeciálne určenej časti disku Google a nie sú k dispozícii na prezeranie obvyklým spôsobom. Avšak, dokonca s prihliadnutím na to, informácie môžu byť kontrolované minimálnymi parametrami.
- Prejdite na webovú lokalitu Google Drive a cez menu na ľavej časti hlavnej stránky otvorte "Storage". Ak sa chcete oboznámiť so zálohami, kliknite na odkaz, ktorý sme označili v pravom hornom rohu zadaného oddielu.
- Tu v prísnom poradí zo starého na najnovšie, záložné kópie zariadení a aplikácií sa bude nachádzať, kde bola táto možnosť pripojená. Ak chcete zobraziť viac podrobností, dvakrát kliknite na jeden z riadkov alebo vyberte príslušnú položku po stlačení pravého tlačidla myši.

V prípade potreby môžete deaktivovať zálohovanie alebo okamžite sa zbaviť informácií na disku Google. Na rozdiel od bežných súborov sa údaje v tomto prípade odstránia okamžite bez pohybu na "košík", a preto dávajte pozor.


Poznámka, ak záložné kópie súborov prevzatých z počítača nie sú obmedzené na určitý čas, údaje zo smartfónu sa postupne odstránili. Stáva sa to spravidla po 30-60 dňoch, v závislosti od typu zálohovania a len vtedy, ak informácie nebola aktualizovaná celé zadané obdobie.
Možnosť 2: Mobilné zariadenie
Keďže záložné kópie v službe Google Drive sú väčšinou vytvorené cez mobilné zariadenia na platforme Android, je tu niekoľko možností, ako na počítači. Prehliadka je však stále k dispozícii len za určitých okolností.Metóda 1: Údaje z počítača
Po použití špeciálneho PC pomôcka na disku Google sa uložia záložné kópie zadaných informácií zo zariadenia. Na telefóne sa údaje nachádzajú na samostatnom záložke a môžu byť zobrazené prakticky žiadne obmedzenia, ktoré nepodporujú súbory, ktoré jednoduchosť systému Android nepodporuje.
- Otvorte aplikáciu Google Drive a pomocou panela v dolnej časti obrazovky. Otvorte kartu súborov.
- Prejdite na počítačovú stránku v rámci vyhľadávacieho reťazca a vyberte zariadenie, súbory, z ktorých chcete vidieť.

Adresár ako celok, ako aj samostatné prvky, možno ovládať analógiou s akýmikoľvek inými dokumentmi na disku. Napríklad otvorený prístup podľa odkazu, pridajte štítok alebo odstránite vôbec.


Nezabudnite, že keď je v počítači povolená synchronizácia jednotky Google, všetky zmeny súboru sa resetujú, pretože na stiahnutie dochádza zo zariadenia na disk, a nie naopak.
Metóda 2: Zobraziť zálohy
Záložné kópie aplikácií a zariadení pre Android sú tiež uložené v disku Google Disk a môžete ich zobraziť v špeciálnej časti. Zároveň, napriek použitiu telefónu, budú k dispozícii iba základné informácie o synchronizácii, pričom sa otvoria ďalšie kroky.
- Byť v posudzovaní aplikácie kliknite na ikonu hlavného menu na ľavej strane horného panela a vyberte "zálohu".
- V závislosti od parametrov smartfónu môžu existovať záložná kópia použitého zariadenia a oznámenie o zakázanej funkcii.
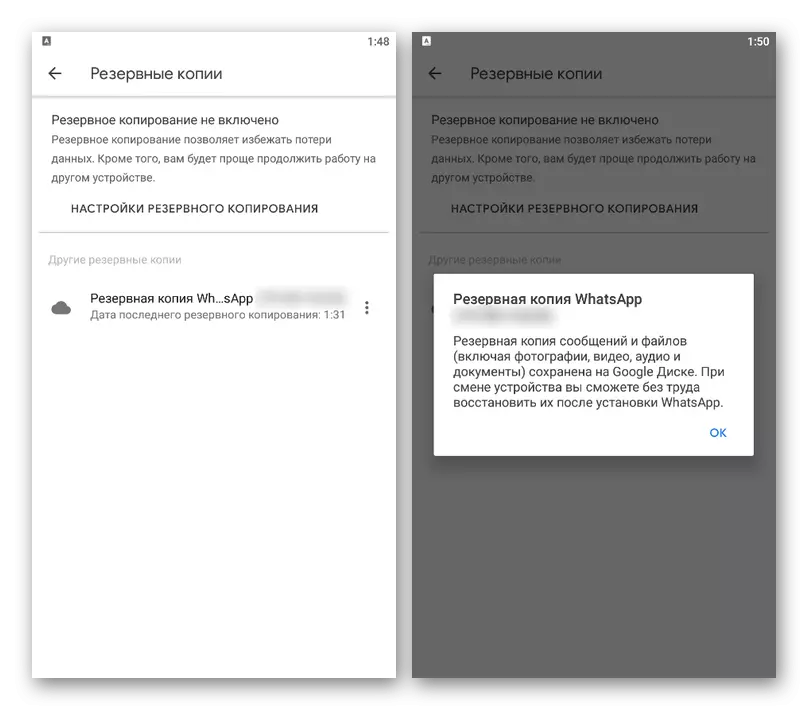
Vypustiť nižšie, v časti "Ostatné zálohovanie", existuje zoznam s údajmi jednotlivých aplikácií, ako je WhatsApp. V oboch prípadoch jednoducho klepnite na blok s kópiou.
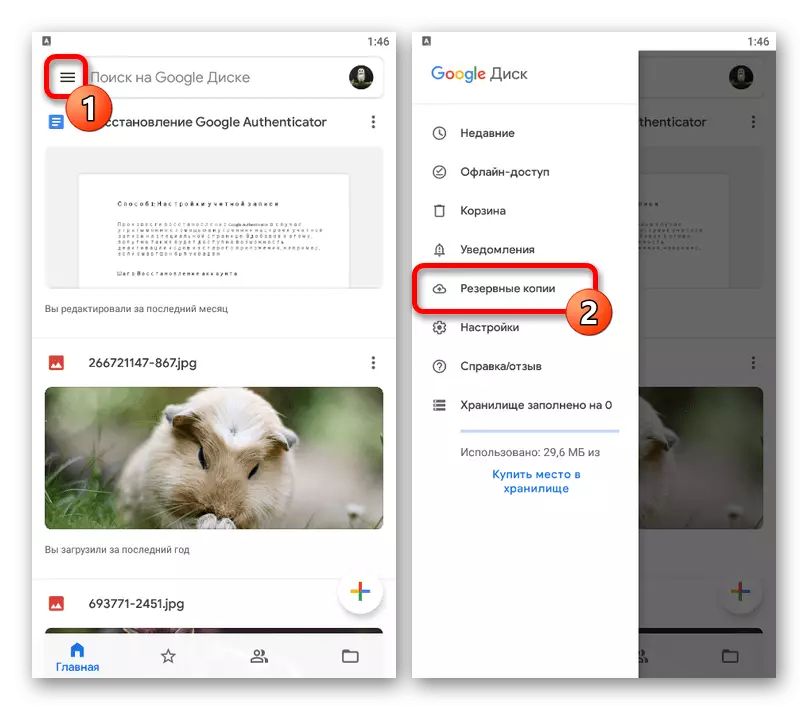
Metóda 3: Obnova dát
Jediný spôsob, ako otvoriť záložné kópie uložené v jednotke Google, sa zníži na importovanie údajov pomocou android-smartphone alebo jednotlivých programov.
Android zariadenie
V prípade globálnych kópií celých zariadení na otvorenie bude stačiť na prepojenie účtu Google a na jednom z krokov konfigurácie, aby sa umožnila synchronizácia disku. Potom sa údaje vložia do pamäte zariadenia, či už informácie o nainštalovaných aplikáciách alebo parametroch.
Čítaj viac:
Ako pridať účet Google na Android
Povolenie synchronizácie Google v telefóne
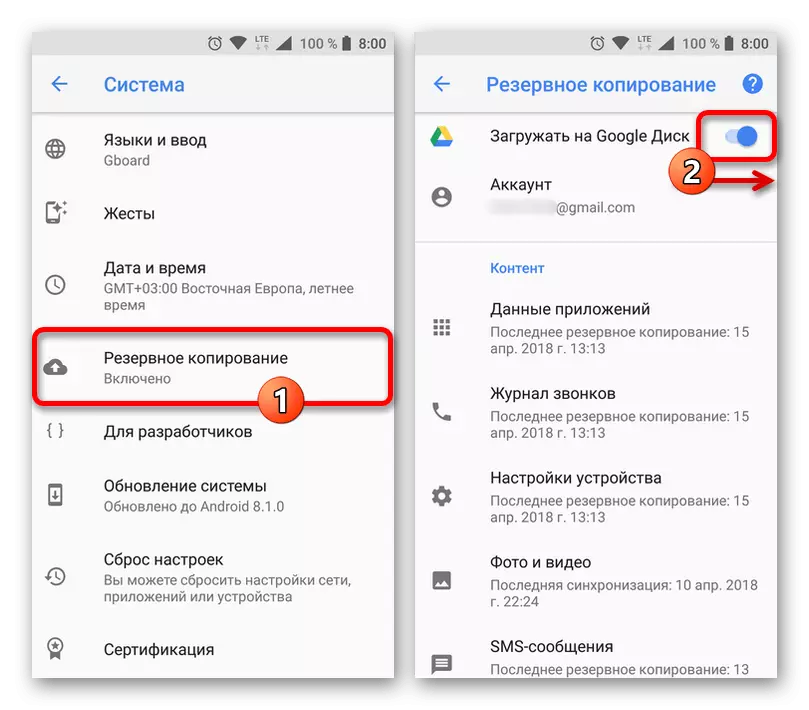
Samostatné aplikácie
Ak chcete použiť záložnú kópiu samostatnej aplikácie, budete musieť použiť interné parametre programu, jednotlivca v každom prípade. Napríklad Viber obsahuje požadované nastavenia v časti "Účty", zatiaľ čo v WhatsApp bude musieť navštíviť stránku "CHATS".
Čítajte viac: Spravujte zálohy Viber a WhatsApp

