
Nakonfigurujte dynamickú IP adresu
Nastavenie dynamickej IP adresy v webovom rozhraní smerovača je najjednoduchší graf všetkých možných, pretože tento protokol na prijímanie internetu nemusí zvládnuť obrovské množstvo parametrov. Avšak predtým, ako sa začnete ísť do hlavného postupu, budete sa musieť uistiť, že konektor smerovača je správny, ako aj autorizovať v Internetovom centre, ktoré čítal článok v článku nižšie.Čítaj viac:
Prihláste sa do smerovačov webového rozhrania
Pripojenie počítača do smerovača
Potom sa môžete presunúť priamo na konfiguráciu automatického prijatia IP adresy. Ponúkame riešiť tento proces na príklade troch najobľúbenejších webových rozhraní od rôznych výrobcov sieťových zariadení.
Možnosť 1: TP-Link
Pripojenie internetu prvýkrát, s najväčšou pravdepodobnosťou, užívateľ dostane ponuku na nákup smerovača od poskytovateľa. Najčastejšie sú modely z TP-Link distribuované tak, takže najprv zvážte toto internetové centrum, pričom sa zohľadní aktuálna verzia firmvéru.
- Po vykonaní úspešného povolenia otvorte ponuku "Fast Settings" a kliknite na tlačidlo Ďalej.
- Označte marker "štandardný wi-fi router" a pokračujte ďalej.
- V zozname poskytnutých údajov skontrolujte "dynamickú adresu IP" a hlavu pre ďalší krok.
- Zostáva len nastaviť základné parametre bezdrôtovej siete, ak je to potrebné, a potom bude nastavenie úspešne ukončené.
- Okrem toho, alebo namiesto rýchlej konfigurácie, môžete presunúť na časť "Sieťová".
- Otvorte prvú kategóriu "WAN", nastavte tento typ pripojenia.
- V prípade potreby zostáva len na nastavenie preferovaných DNS, ak by sa mali líšiť od štandardu, ako aj zmeniť názov uzla, ale len vtedy, ak to vyžaduje poskytovateľ internetových služieb.

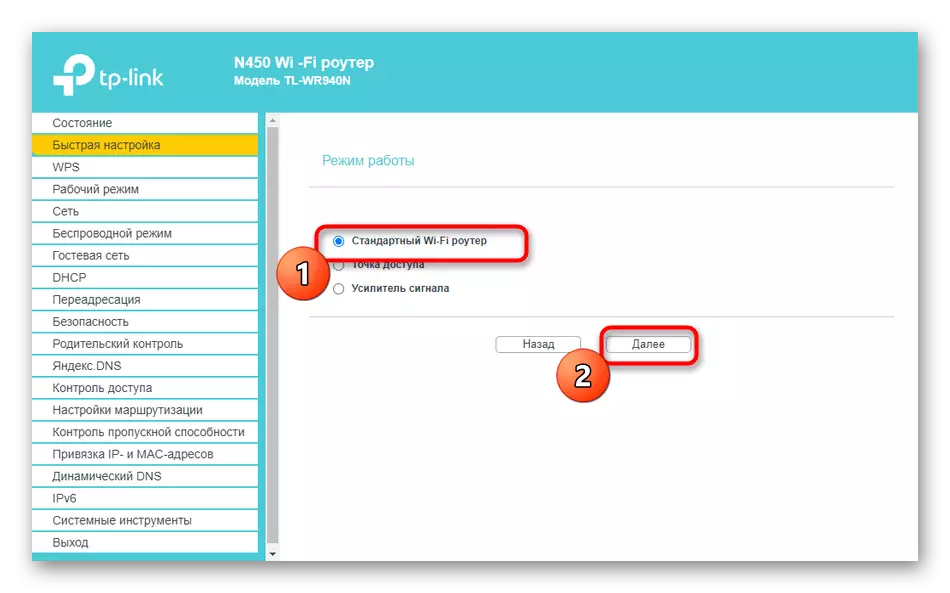

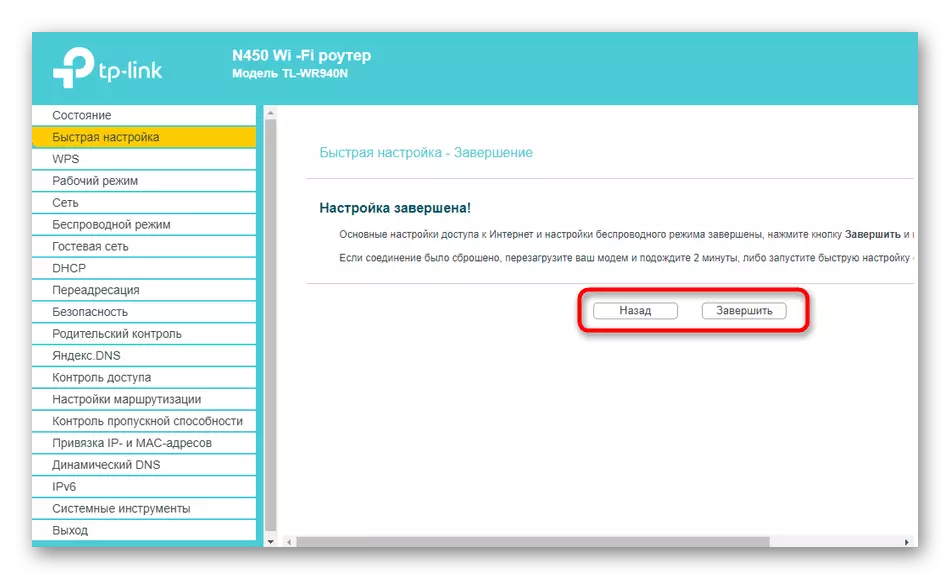
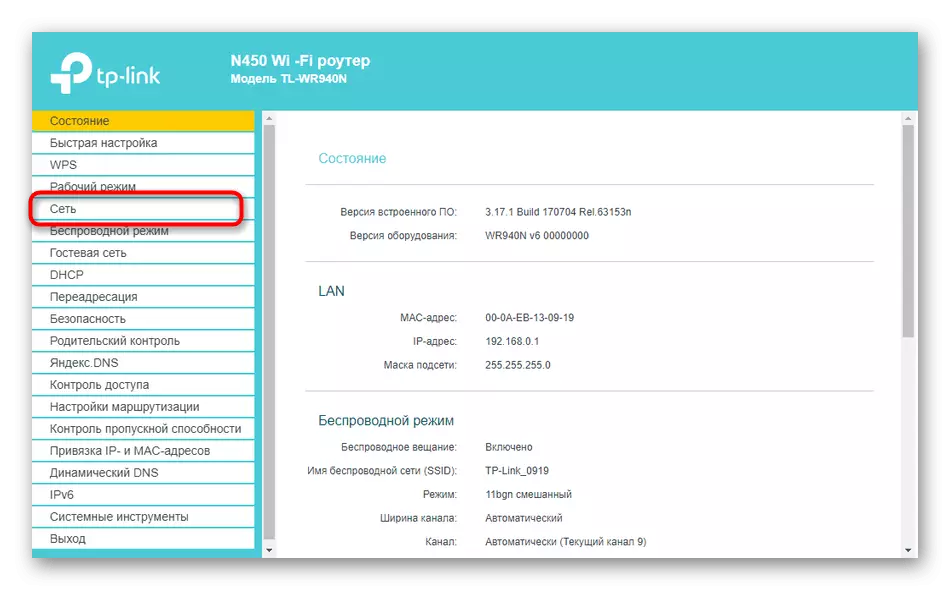
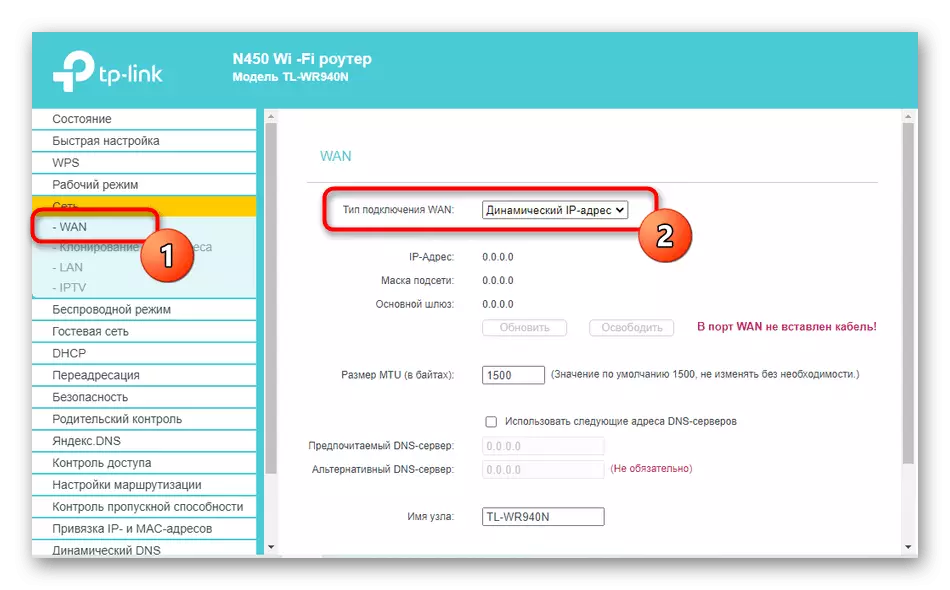
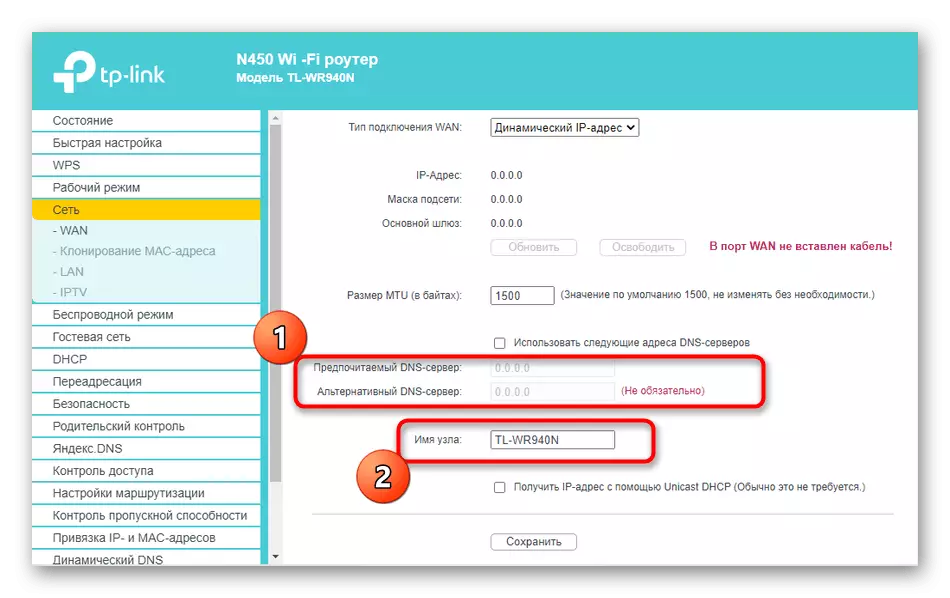
Reštartujte smerovač na zmenu zmien. Ak sa objavil tento prístup k sieti, znamená to, že všetky parametre sú správne nastavené.
Možnosť 2: D-Link
Aj v tých situáciách, keď router nie je z D-Link, môžete sledovať túto inštrukciu ako univerzálne, pretože implementácia tohto internetového centra je štandardom a približne zodpovedá druhému.
- Tu môžete ísť dvoma spôsobmi. Prvým je spustenie Sprievodcu rýchlou konfiguráciou prostredníctvom menu "Štart".
- Skontrolujte, či je smerovač pripojený k drôtu z poskytovateľa WAN a potom kliknite na tlačidlo "Ďalej".
- Vyberte krajinu svojho poskytovateľa a definujete spoločnosť. Ak ho nemôžete nájsť, zadajte manuálny parameter.
- Označte značku "Dynamic IP".
- V prípade potreby nastavte názov pripojenia a nakonfigurujte automatický príjem DNS. Ak chcete vybrať rozšírené parametre, kliknite na tlačidlo "Podrobnosti".
- Zmeniť väčšinu prítomných nehnuteľností tu nemusíte byť obyčajný používateľ, ale bude potrebné sa uistiť, že je začiarknutá začiarkavacia značka v blízkosti NAT.
- Nakoniec sa uistite, že správnosť vybraných parametrov a kliknite na tlačidlo "Apply".
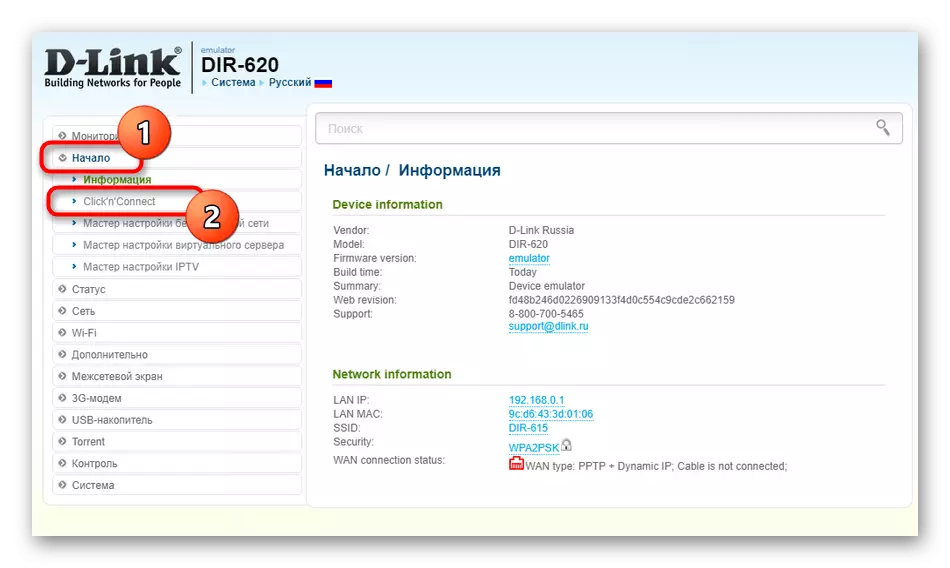
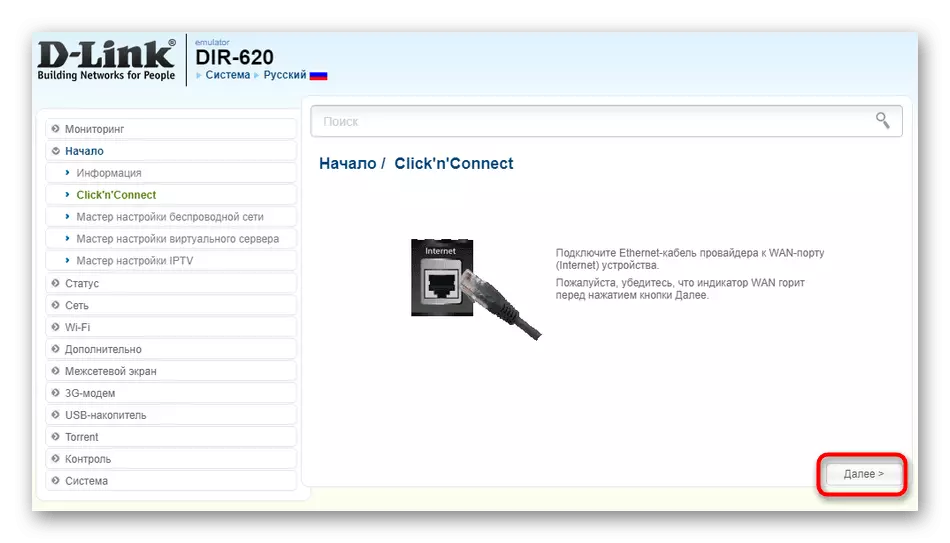
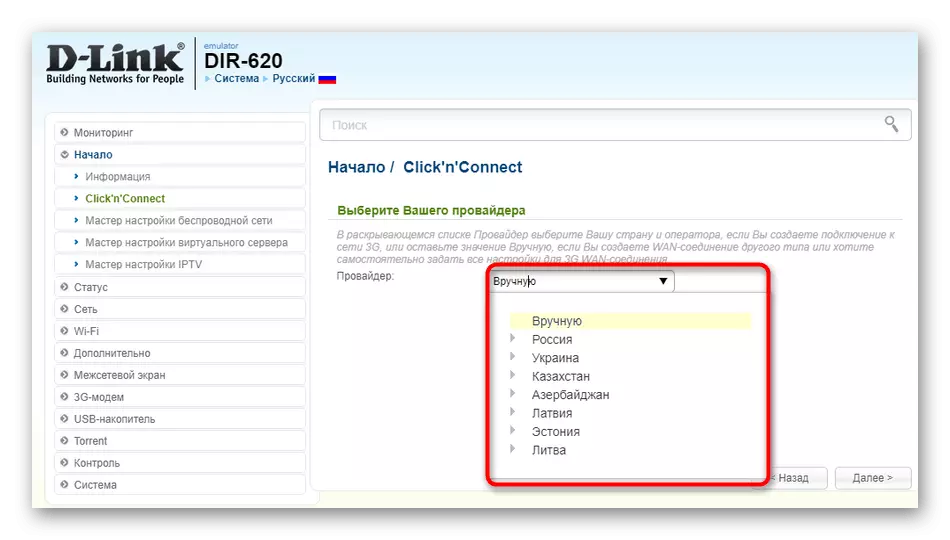
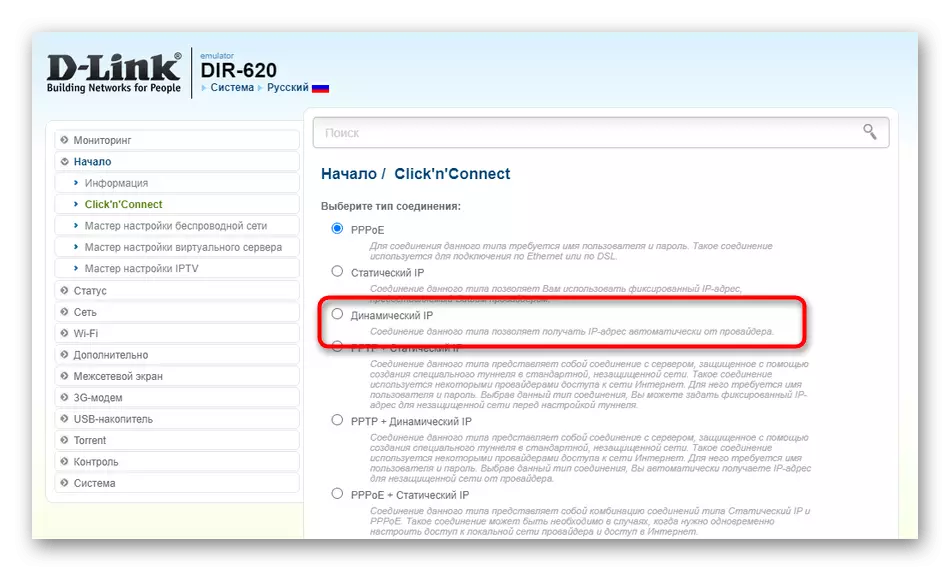
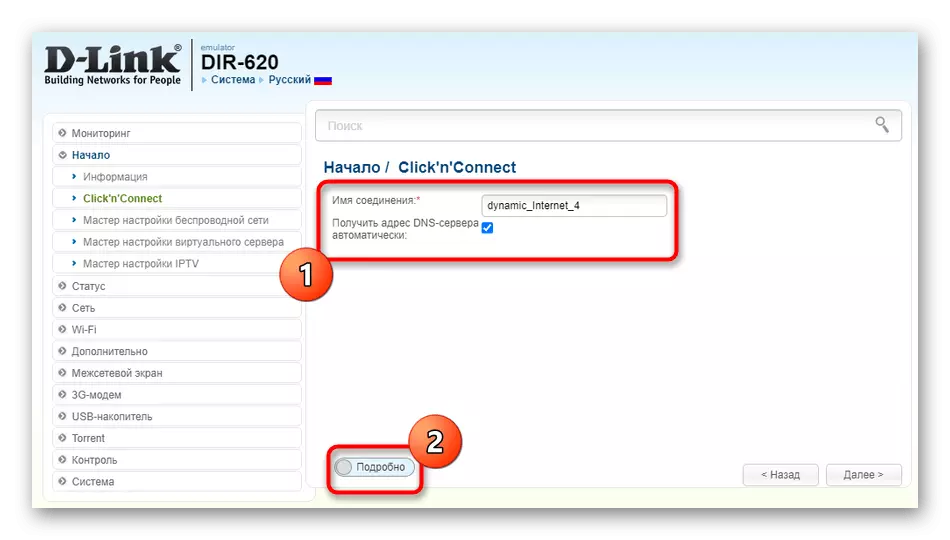
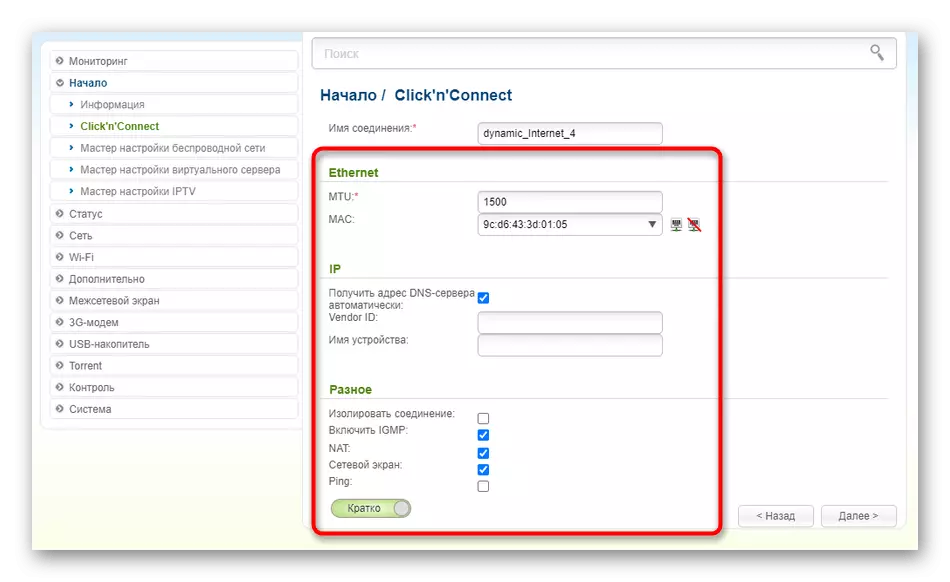
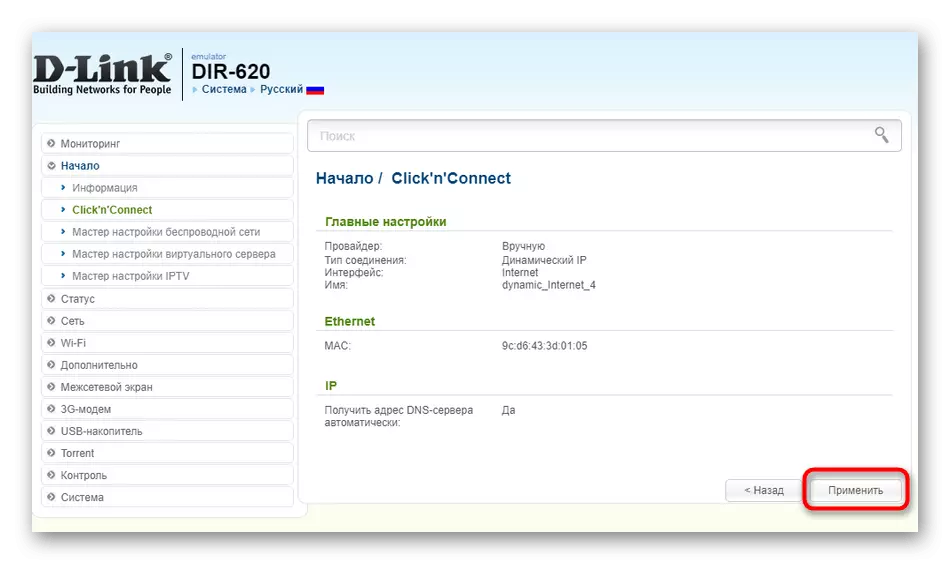
Druhá metóda nastavenia je potrebná pre tých, ktorí súčasne používajú niekoľko typov WAN pripojenia alebo niekto nevyhovuje nástroj rýchleho konfigurácie. Vykonajte len niekoľko jednoduchých akcií:
- Rozbaľte časť "Sieťová" a prepnite do kategórie "WAN". Odstráňte tieto šablóny, ak nie sú potrebné kliknutím na príslušné tlačidlo.
- Potom kliknite na tlačidlo "Pridať" vytvoríte nové parametre.
- V zobrazenej ponuke rozbaľte zoznam "Typ pripojenia" a vyberte "Dynamic IP".
- Ďalšie parametre sa nemusia často meniť. Skontrolujte len to, že začiarkavacie políčko označilo položku "NAT" a potom uložte aktuálnu konfiguráciu.
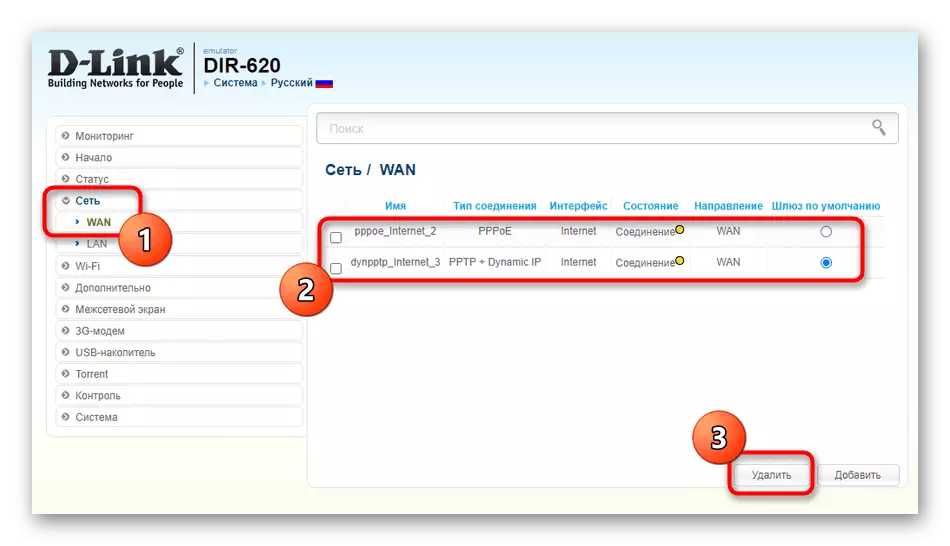
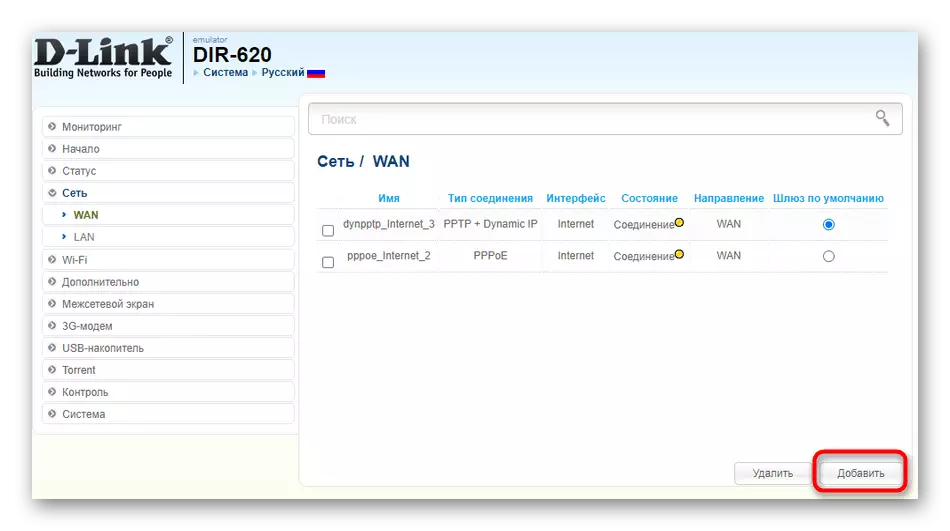
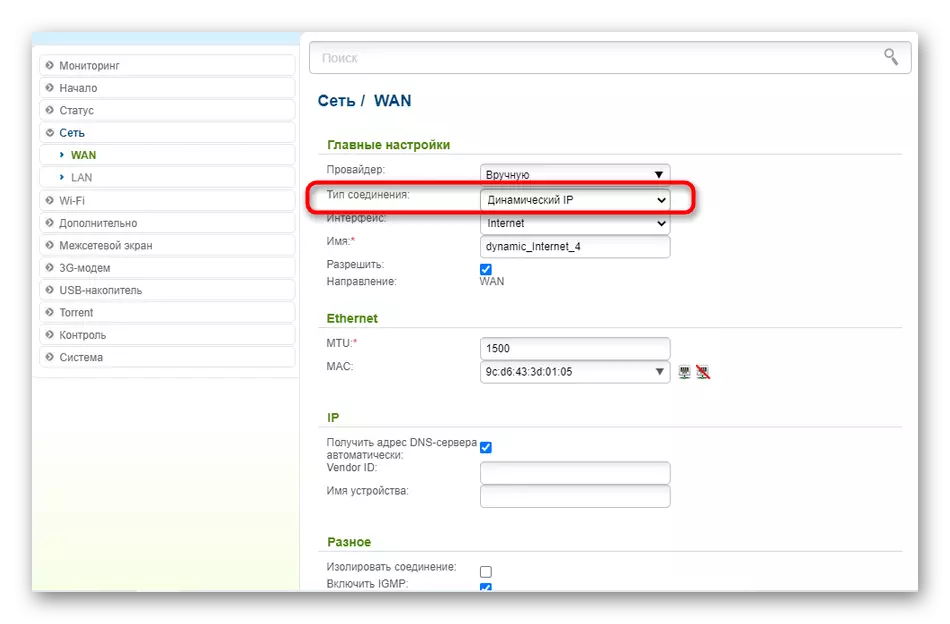
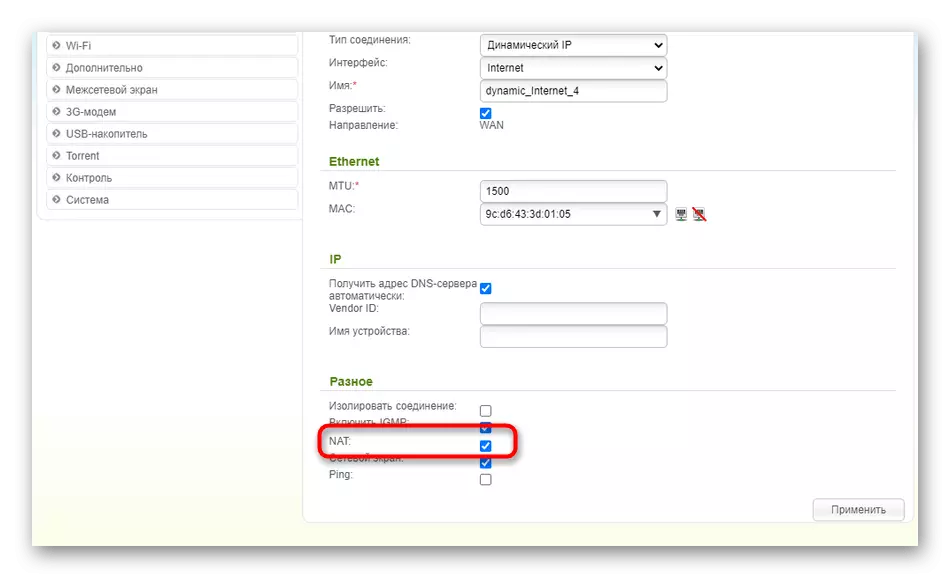
Možnosť 3: ASUS
Posledná možnosť je vhodná pre majiteľov ASUS smerovačov. Aj tu existujú dva spôsoby, ako môžete ísť pri konfigurácii automatickej IP. Prvým z nich je použitie sprievodcu nastavením a vyzerá to takto:
- Vo webovom rozhraní kliknite na tlačidlo "Fast Internet Setup".
- Prejdite na vytvorenie novej siete.
- Kliknite na tlačidlo Manual Setup, ak parametre neboli definované automaticky.
- Keď otázka o mene používateľa a hesla, nie je odpoveď "nie", pretože dynamická IP neznamená použitie takýchto údajov.
- Vyberte typ pripojenia "Automatická IP".
- Nakonfigurujte bezdrôtovú sieť na ukončenie sprievodcu.
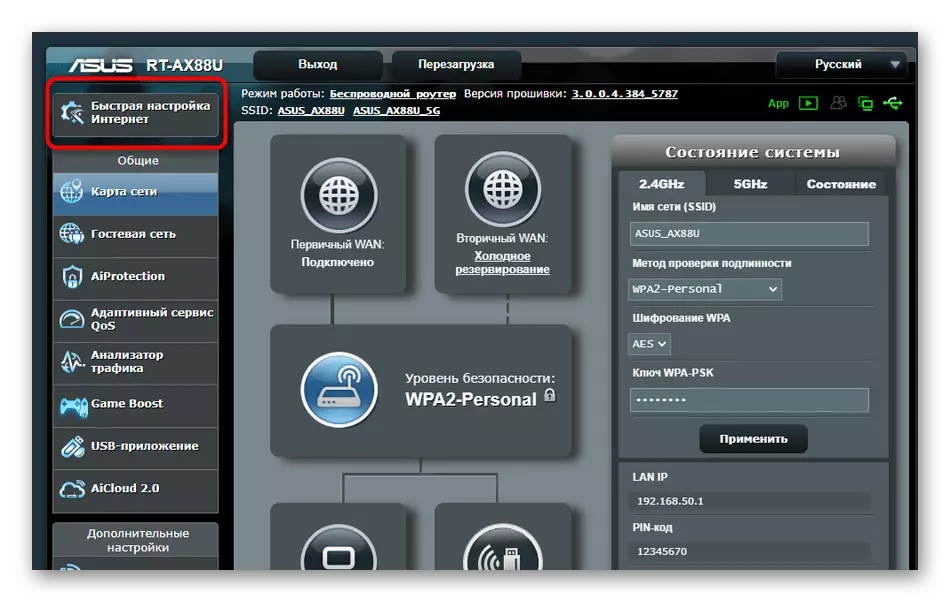
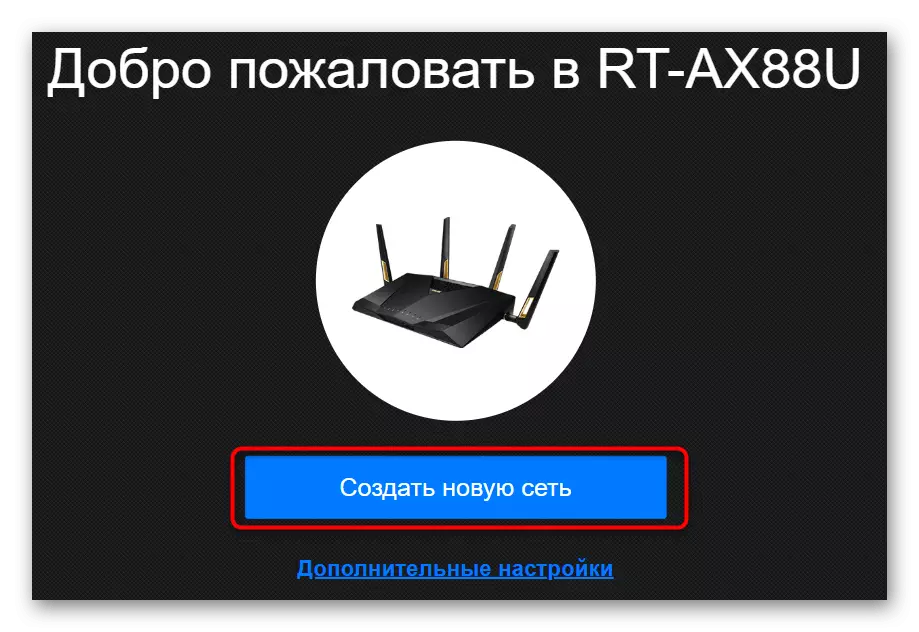
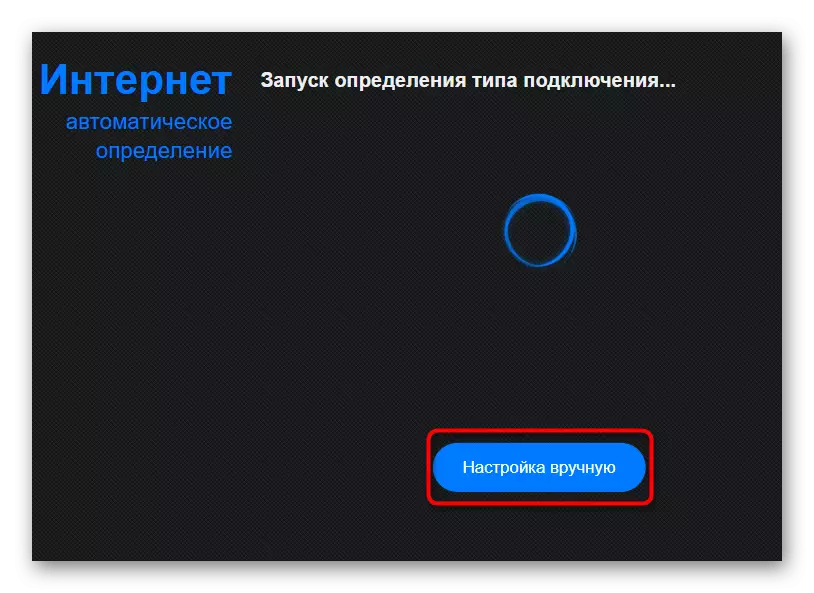
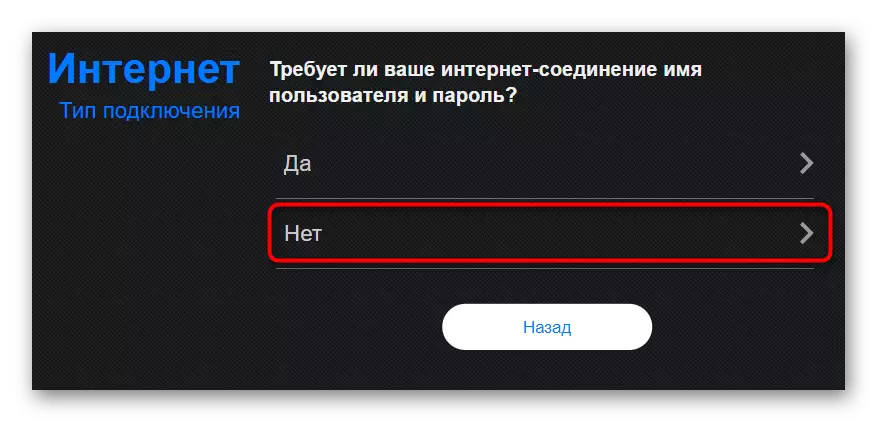
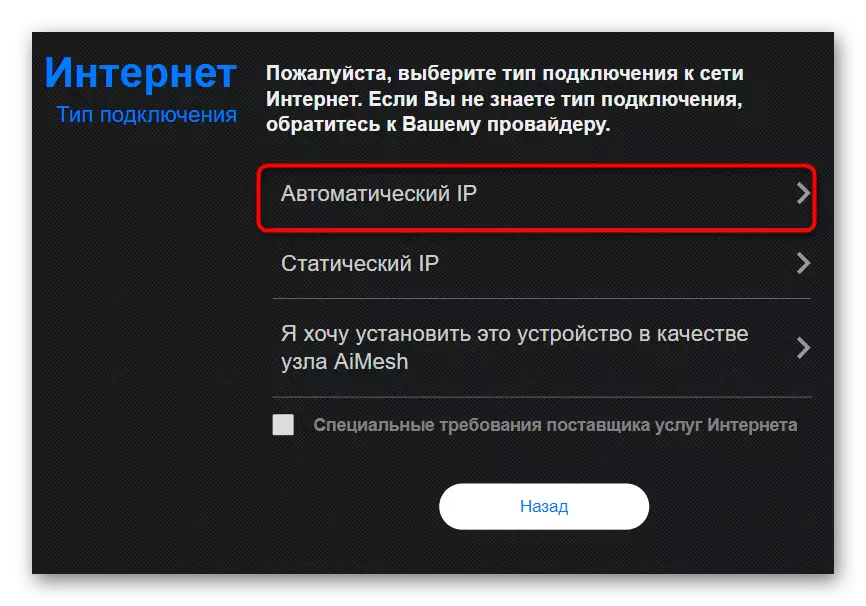
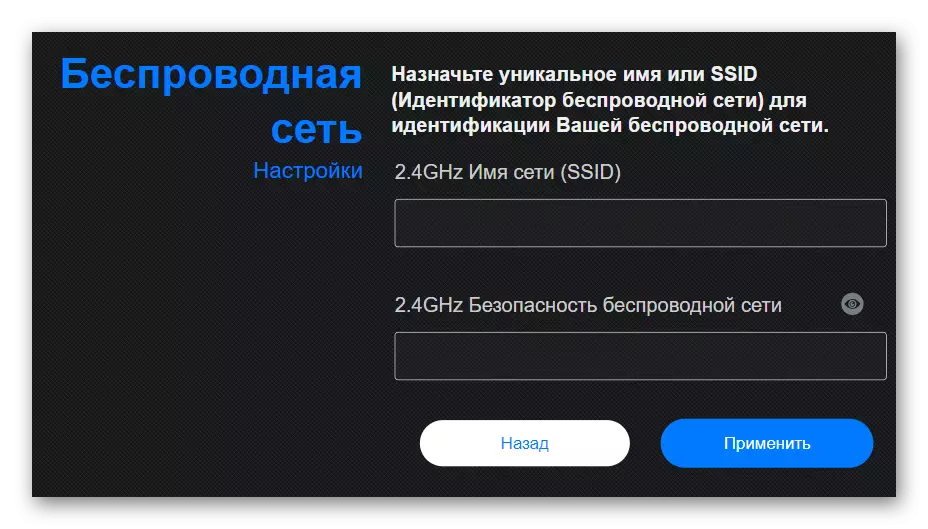
Ako vidíte, sprievodca konfiguráciou musí nastaviť nové parametre pre Wi-Fi, čo nie je vhodné, takže navrhujeme riešiť druhý spôsob nastavovania dynamickej IP.
- Prostredníctvom hlavného menu prejdite na časť "Internet".
- Zadajte typ "WAN" v prvej položke, ktorá sa zobrazí, aby sa odpočíval potrebný.
- Nastavte príslušný typ pripojenia WAN, zapnite NAT a WAN, aby ste zabezpečili normálnu prevádzku.
- Spustiť nižšie, ak chcete zadať parametre pridelené poskytovateľom. Tam si môžete napísať nový názov uzla, klonovanie adresy MAC a vybrať dotazy DHCP.
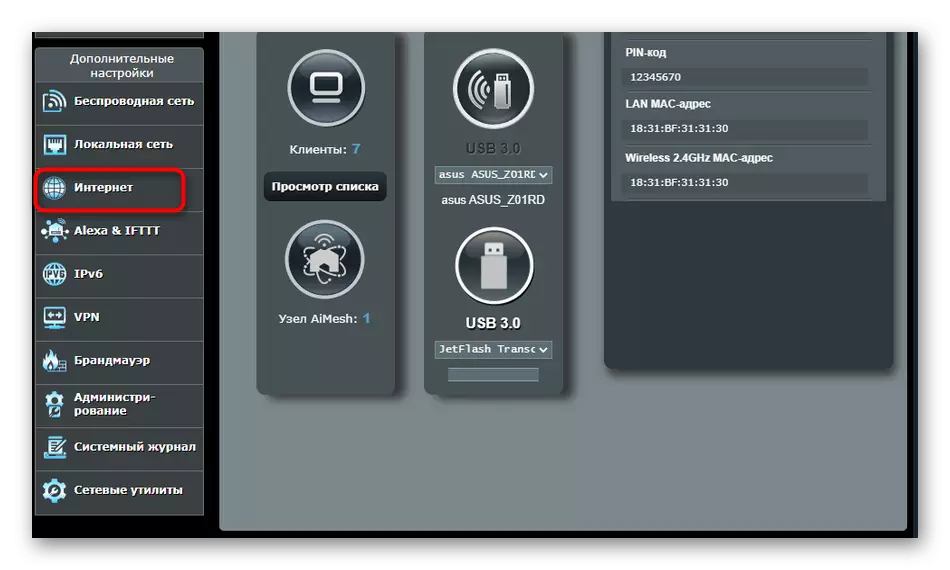
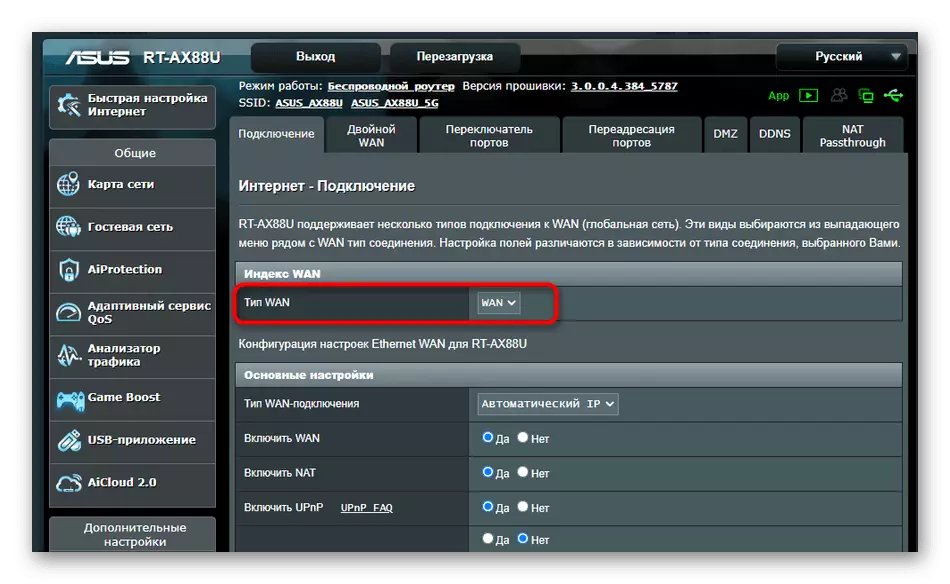
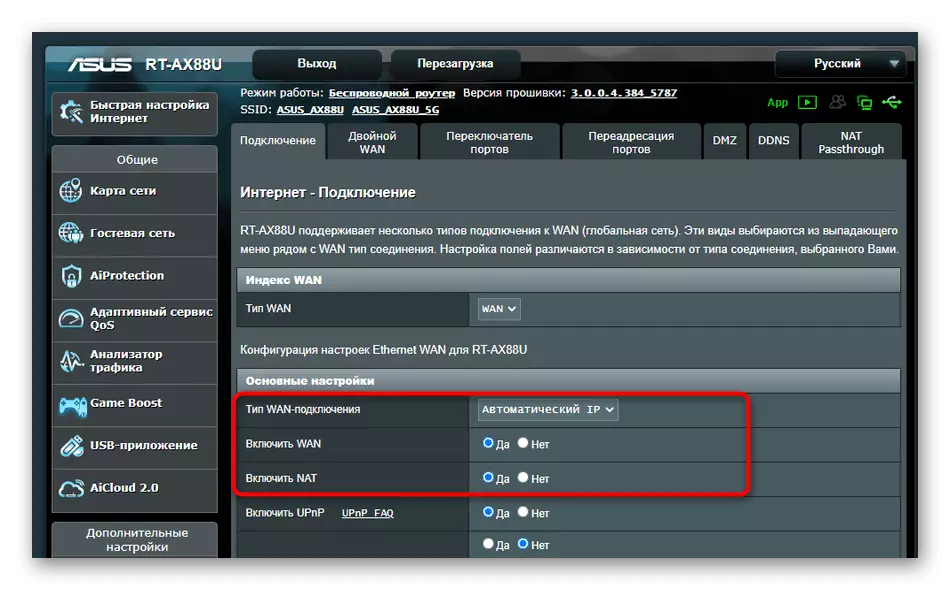

Na konci procesu je povinné reštartovať smerovač na použitie zmien. Potom skontrolujte operáciu siete, aby ste sa uistili, že správnosť zvolených parametrov.
Ďalšie akcie
Vyplňte tento článok, musíte analyzovať ďalšie akcie, ktoré sa vykonávajú v samotnom operačnom systéme. Sú spojené so získavaním IP adries a serverov DNS a hodnoty budú potrebné na "automatické prijímanie" do stavu, takže neexistujú žiadne konflikty s parametrami smerovača.
- Otvorte "Štart" a prejdite na "Parametre".
- Tu otvorte kategóriu "Sieť a internet".
- V prvom menu zvoľte "Nastavenie nastavení adaptéra".
- Kliknite pravým tlačidlom myši na aktívne pripojenie a zavolajte na "Vlastnosti", ktoré sa zobrazí kontextové menu.
- Dvakrát kliknite na riadok "IP verzia 4".
- Označte odseky, ktoré sú zodpovedné za automatické získavanie IP a DNS a uplatňujú tieto parametre.
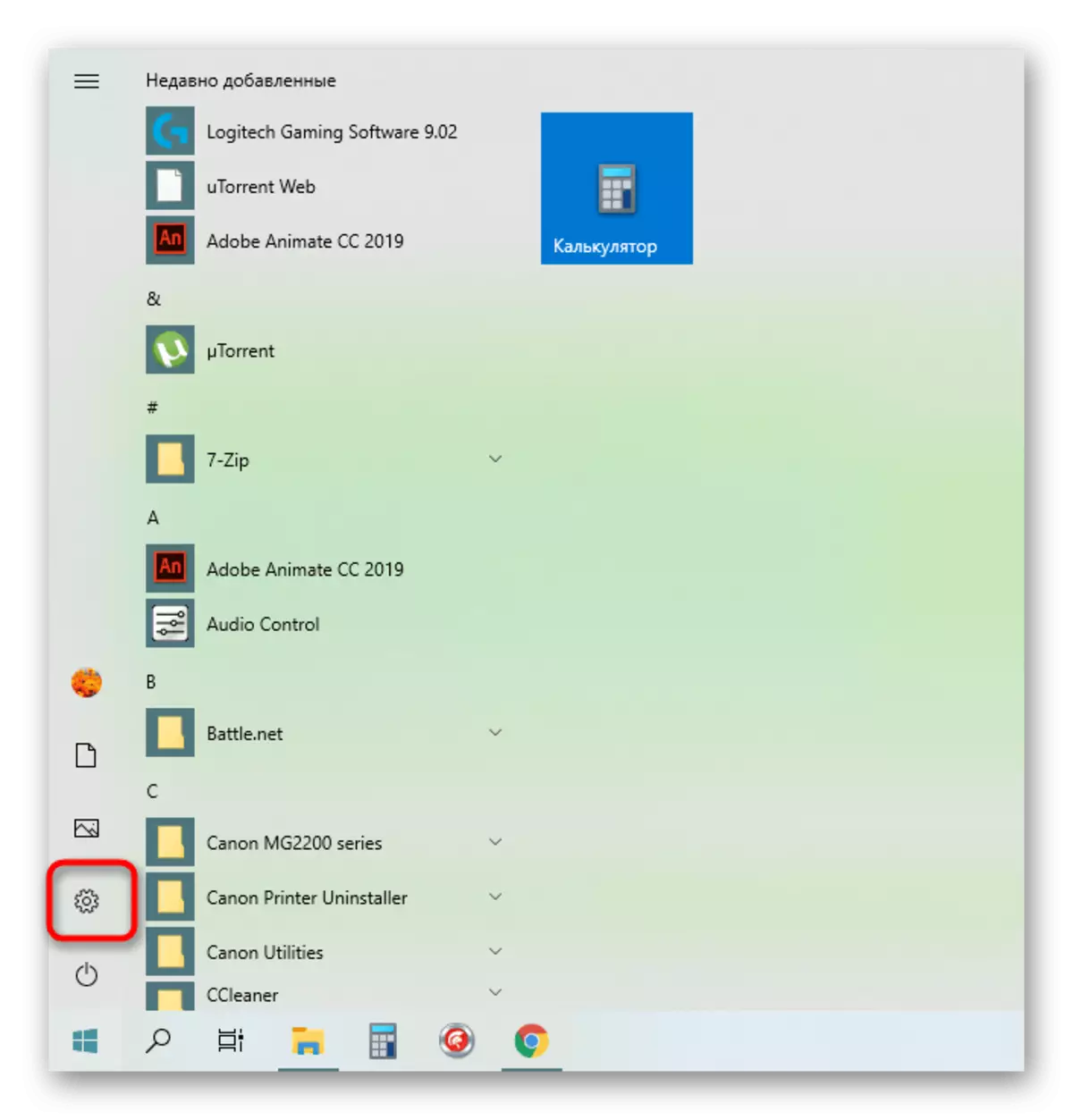
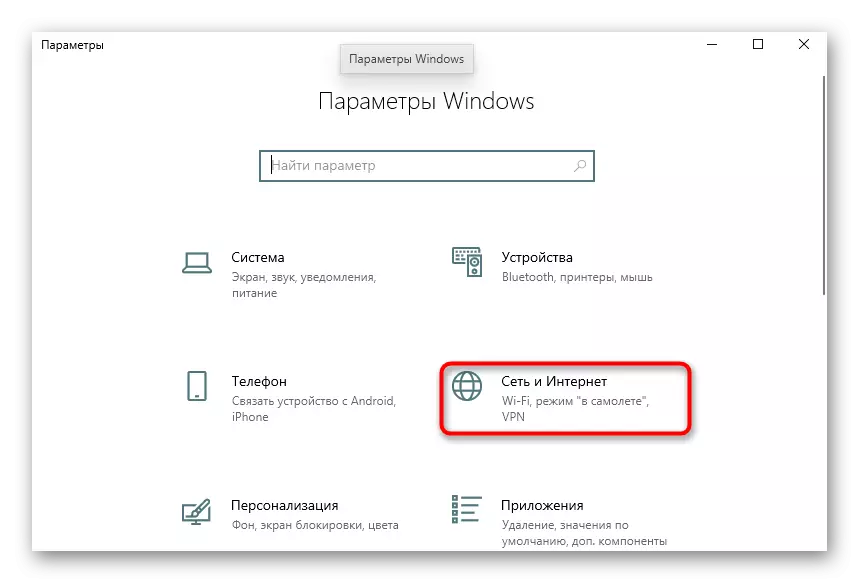
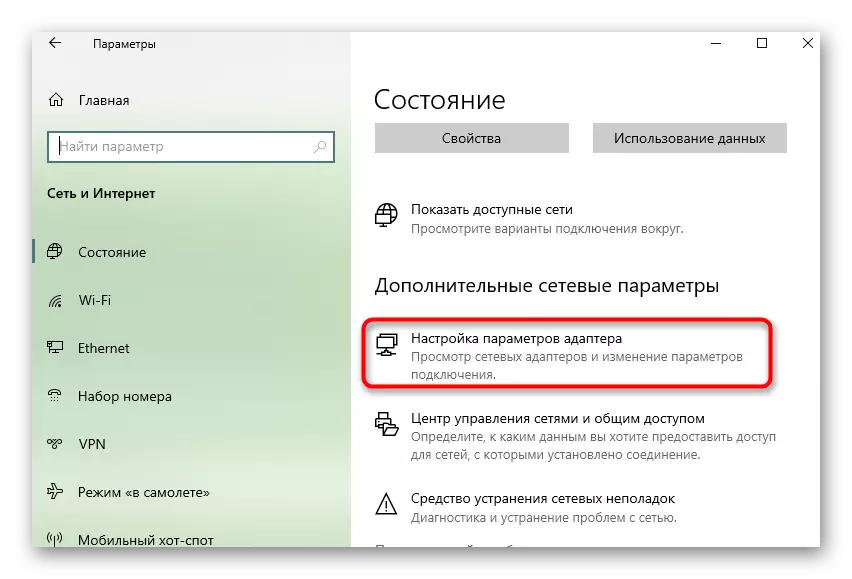
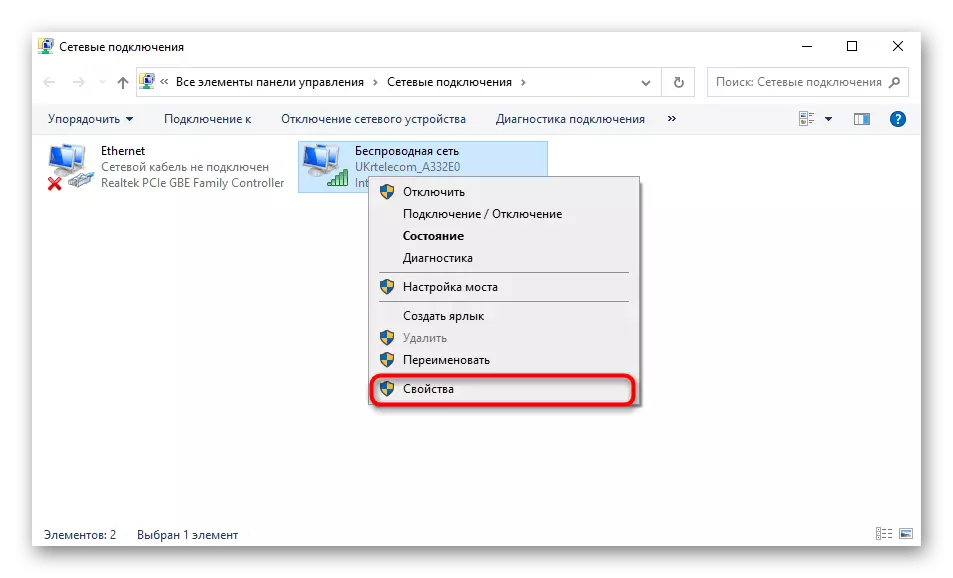
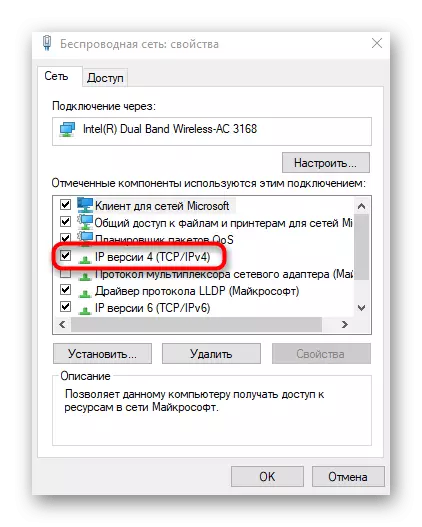
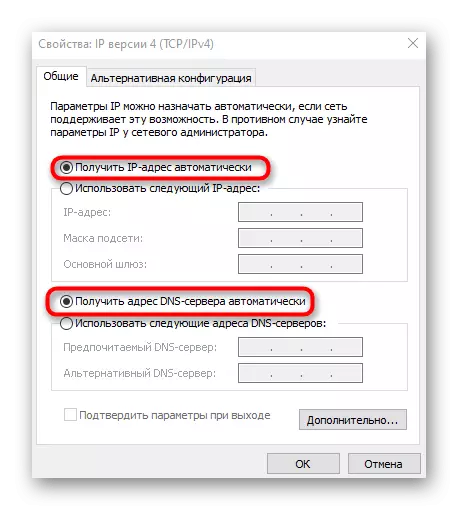
Zostáva len znovu pripojiť k sieti alebo jednoducho reštartujte počítač, aby ste použili nové nastavenia.
