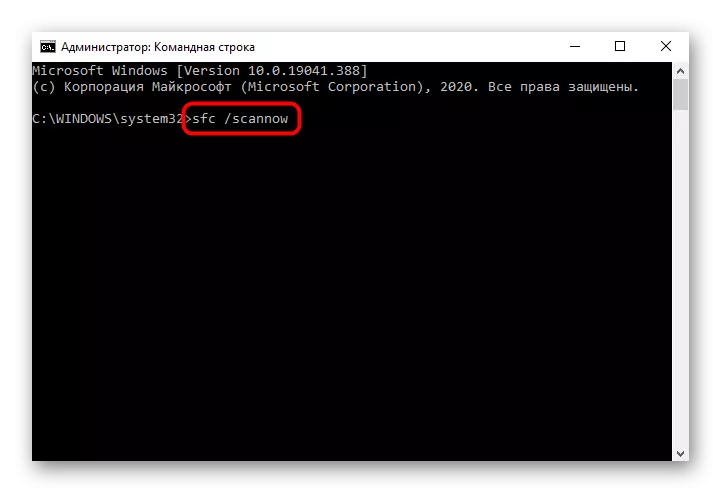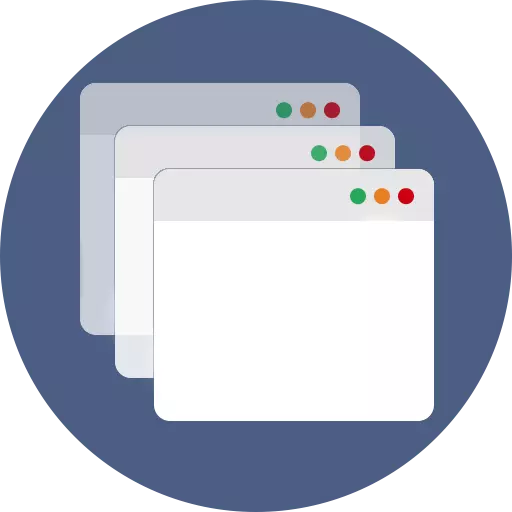
Metóda 1: Zmeňte nastavenia "Explorer"
Pre túto situáciu často majú len nastavenia operačného systému, a to vstavaný "dirigent".
- Ak chcete prejsť na požadované nastavenia, otvorte ľubovoľný priečinok prostredníctvom "Explorer", kliknite na kartu Zobraziť a spustiť "Parametre".
- V prvom bloku nainštalujte marker oproti "otvoreným priečinkom v rovnakom okne" a uložte akciu tlačidlom "OK".
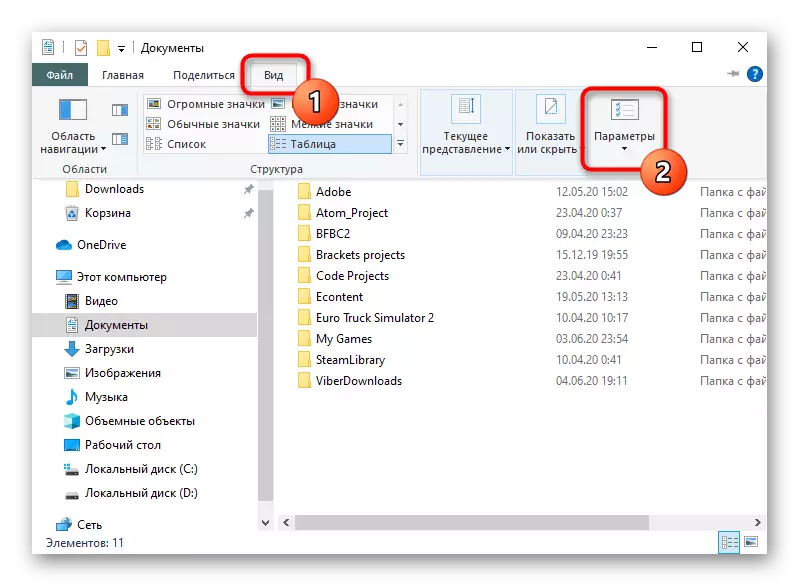
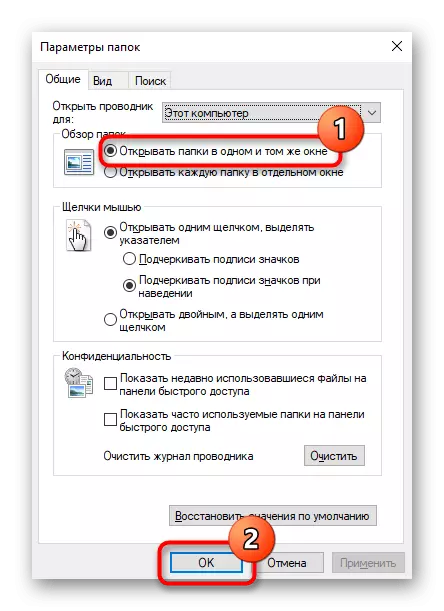
Metóda 2: Registrácia DLL
Predchádzajúci spôsob nie vždy pomáha: Niektoré nastavenia sa jednoducho nepoužívajú, a niekto má "letí", keď je počítač reštartovaný. Možno porucha tohto problému s registráciou súboru DLL, ktorý je zodpovedný za prevádzku tejto funkcie. Môžete sa znovu prihlásiť takto:
- Otvorte priečinok koreňového disku, na ktorý je nainštalovaný operačný systém. Môžete prepínať priečinok "Computer" ("My Computer" priečinok) alebo na strane ponuky.
- V vyhľadávacom paneli napíšte "IEPROXY" a kliknite na šípku vpravo od vstupného poľa. Tam bude hľadanie v celom "lokálnom disku (C :)", kde zo zoznamu výsledkov vyberte navyše "IEPROX.DLL", ktorý je uložený v "System32" (nemusí sa tam držať, ale Len v prípade, že to varujú).
- Skopírujte ho zvýraznením a stlačením klávesu CTRL + C alebo zavolajte kontextovému menu pravým tlačidlom myši a vyberte položku "Kopírovať".
- Prejdite po ceste C: Windows System32 a vložte kopírovaný súbor k klávesom CTRL + V buď cez kontextové menu.
- Ak potrebujete prijímať práva na vykonanie akcie, kliknite na tlačidlo "Pokračovať".
- Teraz zaregistrujte kopírovaný súbor. Na tento účel otvorte "príkazový riadok", lepšie s právami správcu, prijímať túto aplikáciu prostredníctvom "Štart".
- Vytočte príkaz REGSVR32 IEPROYS.DLL a stlačte ENTER.
- Okno by sa malo zobraziť s "Úspešným spustením DILLREGISTERVORA IN IEPROXY.DLL" Notifikácia.
- Reštartujte počítač a skontrolujte, ako funguje priečinok. V prípade potreby opäť spĺňajú metódu 1.
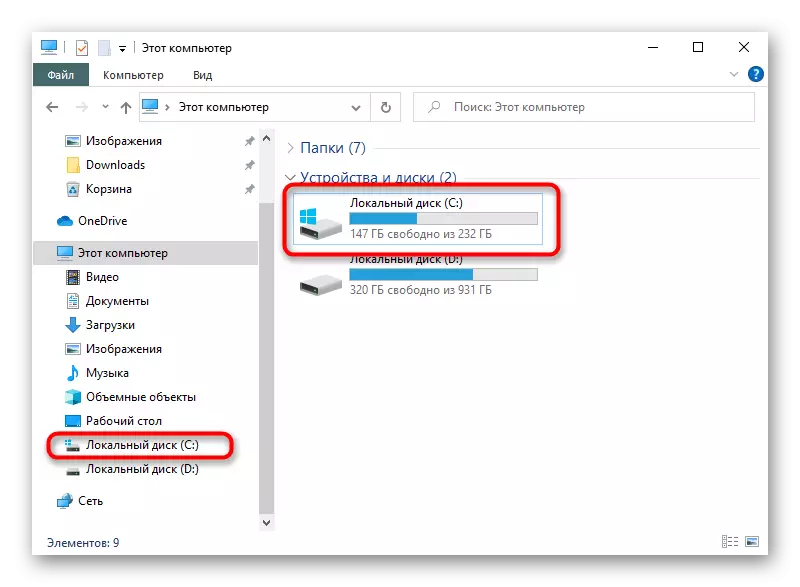
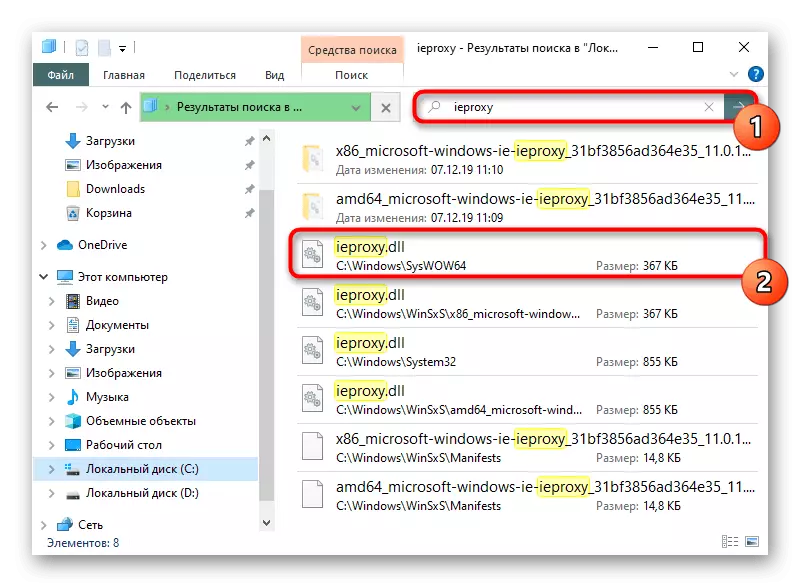
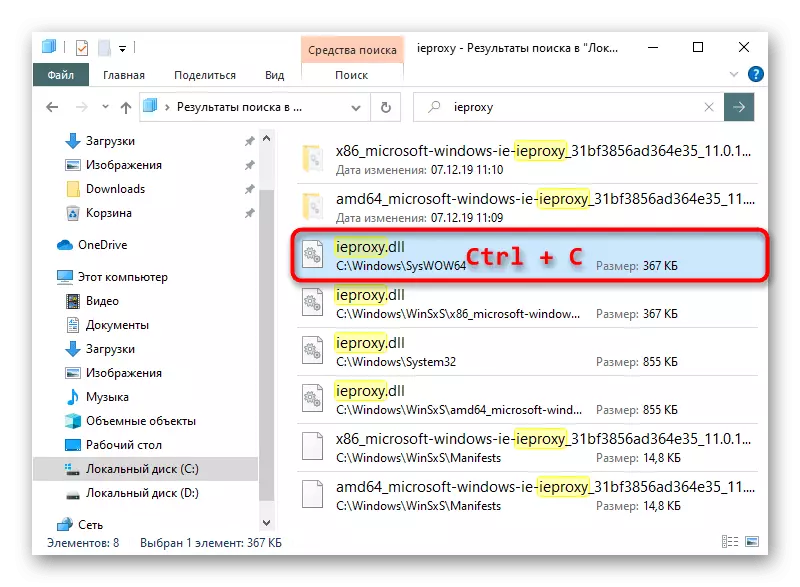
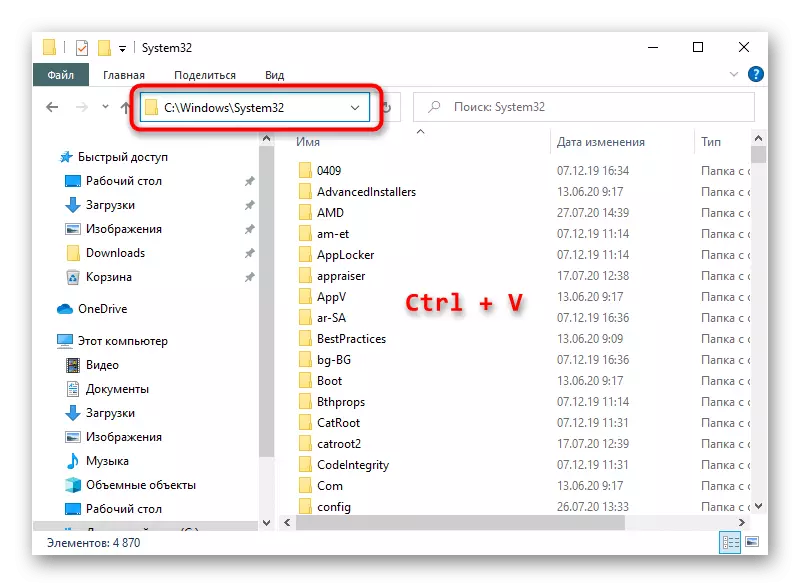
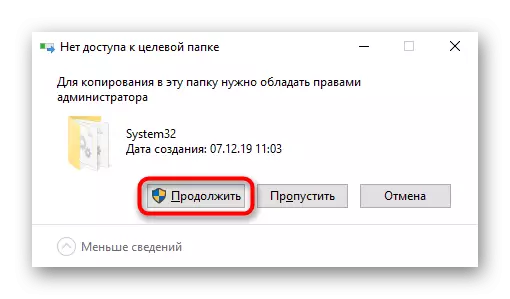
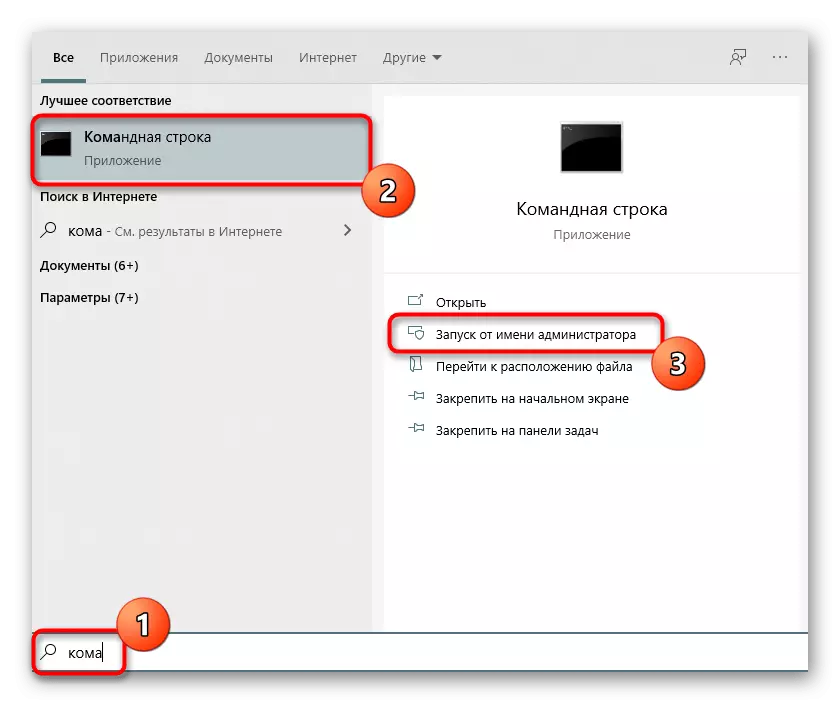
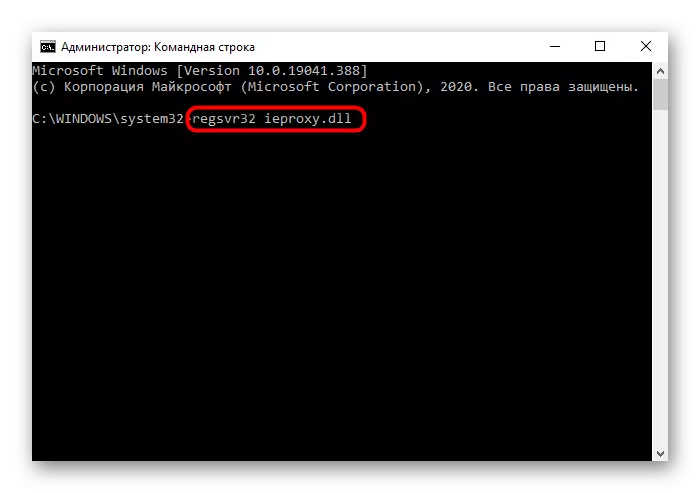
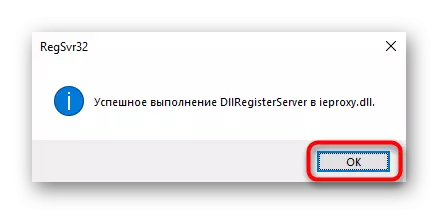
Ak ste nenašli Ieproxy.dll v počítači, pozrite si metódu 4 alebo sa opýtajte svojich priateľov s rovnakou verziou a vypúšťaním systému Windows, ktoré musíte tento súbor poskytnúť.
Metóda 3: Restore Internet Explorer
Problém pri určitom probléme sa vyskytuje spolu s prehliadačom Internet Explorer. Vzhľadom k tomu, že tento webový prehliadač je úzko integrovaný s Windows, potom, čo je odinštalovanie alebo poškodenie, problémy s účinnosťou niektorých systémových komponentov sú úplne možné.
Ak ste si stiahli montáž Windows s diaľkovým programom Internet Explorer, inštrukcia bude ďalej zbytočná. Odporúča sa vybrať zostavu bez takýchto intervencií v OS.
Normálny výkon "Explorer" môžete vrátiť obnovou vzdialeného programu Internet Explorer. Pravdepodobne môžete pomôcť metóde 1 alebo metóde 2 z článku o nižšie uvedenom článku.
Prečítajte si viac: Preinštalovanie programu Internet Explorer
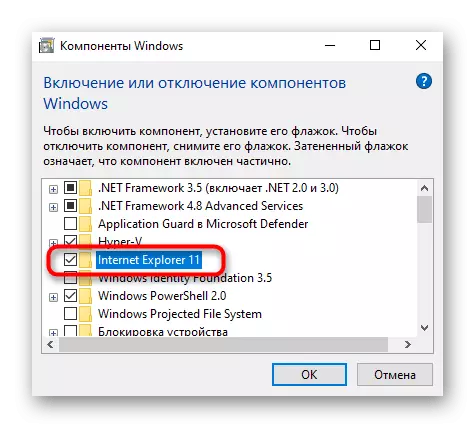
Obnovenie môže pomôcť metód opísaným nasledujúcim spôsobom.
Metóda 4: Obnova systému Windows
Možno, že problémy s operačným systémom nedovoľujú obnoviť výkon funkcie otvárania priečinka. Ak nemôžete obnoviť IE alebo nebolo vôbec vymazané, pokúste sa vrátiť späť okná na deň, keď všetko funguje bez problémov. O tom, ako sa dá urobiť, povedali sme v iných článkoch.
Čítajte viac: Rollback do systému Windows 10 / Windows Obnovenie bodu 7
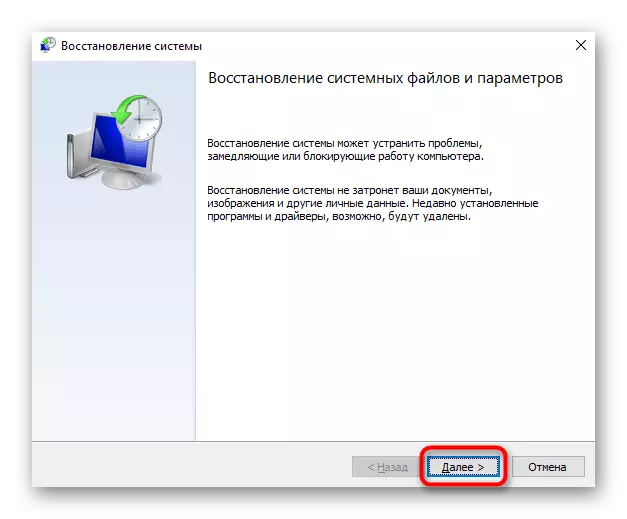
Nebude to nadbytočné a skenovanie systému pre prítomnosť interných chýb pomocou špeciálneho príkazu (alebo príkazov).
Čítajte viac: Použitie a obnovenie integrity systémových súborov v systéme Windows