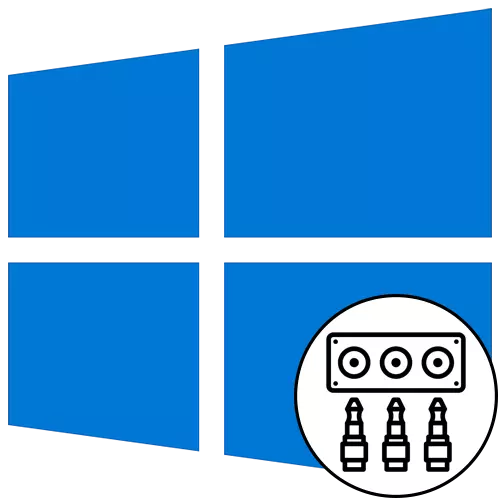
Krok 1: Pripojovacie káble
Spustite postup zvuku na prednom paneli počítača s Windows 10, je to z pripojenia vodičov. V prípade, že sú už pripojení k základnej doske, bude potrebné ich zakázať. Potom držte každý vodič do požadovaného konektora na prednom paneli.

Okrem toho poznamenávame, že majitelia zariadení, ktoré sú pripojené cez USB, nebudú mať žiadne ďalšie akcie. Stačí sa uistiť, že samotný konektor funguje normálne. Ak nie, prejdite na vyriešenie problému s pripojením predného panela, ktorú povieme o niečo neskôr.
Krok 2: Prepínanie zdroja v systéme Windows
Vo väčšine situácií, pre normálny výstup, zvuk v operačnom systéme bude musieť zmeniť zdroj len pomocou ponuky nastavenia zvuku. Ak to chcete urobiť, jednoducho kliknite na príslušnú ikonu na paneli úloh s ľavým tlačidlom myši.
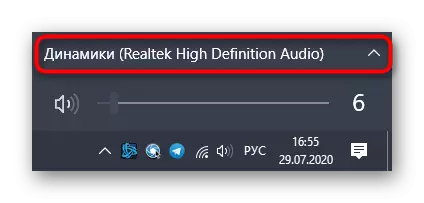
V zobrazenom menu môžete vybrať druhé zariadenie prehrávania a skontrolovať, či sa bude prehrať zvuk. Niekedy tento prepínač nie je potrebný, takže skontrolujte vopred.
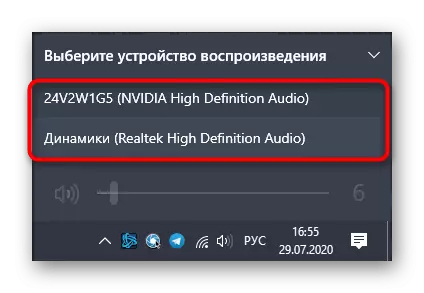
Krok 3: Predvolené nastavenie zariadenia
Počas opätovného pripojenia výstupného a vstupného zariadenia môže byť predvolená hodnota vyradená, takže konfigurácia sa zmení v každom počítači k počítaču. Aby ste sa tomu vyhli, postupujte podľa týchto krokov:
- Otvorte "Štart" a prejdite tam v ponuke "Parametre".
- Vyberte prvú časť "Systém".
- Prostredníctvom panelu vľavo prejdite na "zvuk".
- Tu môžete manuálne zadať výstupný a vstupný prístroj otváraním rozbaľovacej ponuky.
- Ak však chcete zmeniť predvolené parametre, bude potrebné klesnúť a kliknúť na ovládací panel zvuku "Klikvidný nápis.
- Otvorí sa karta "Playback", kde chcete zvýrazniť nové zariadenie a predvolene ho priradiť.
- Urobte to isté na karte "Záznam".



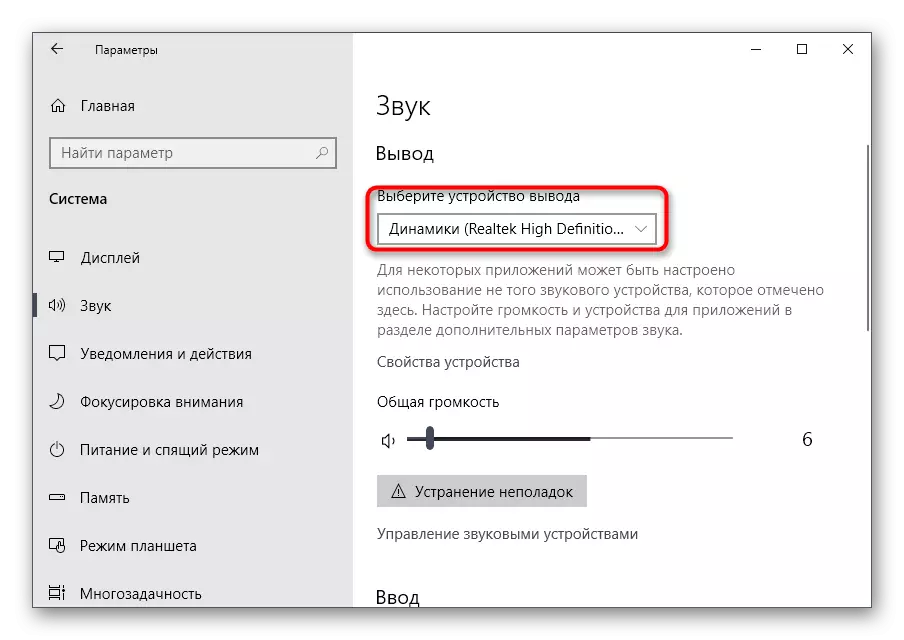
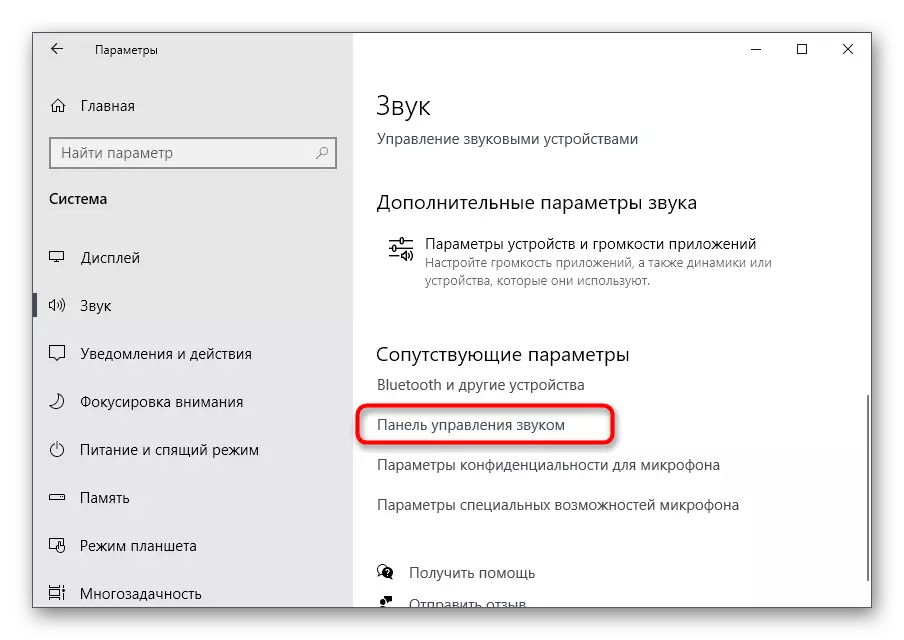
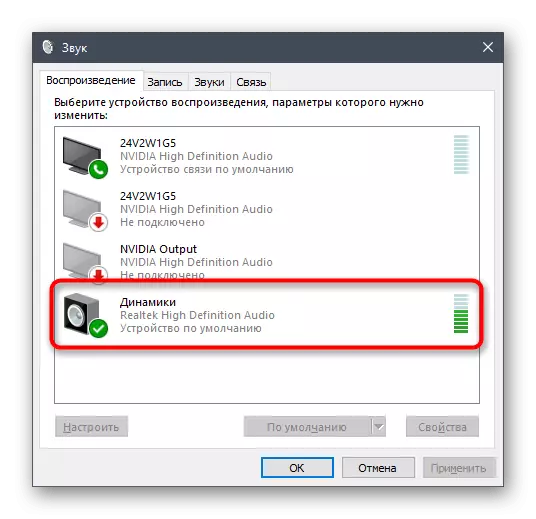

Na tomto, proces nastavenia zvuku po pripojení zariadenia na predný panel je kompletný, a preto sa môžete presunúť na obvyklú interakciu s počítačom. Niektorí používatelia však majú rôzne problémy pri vykonávaní tejto úlohy. Ak chcete vyriešiť, zoznámte sa s nasledujúcimi pokynmi.
Riešenie možných problémov pri pripájaní zvuku na predný panel
Existujú tri najbežnejšie problémy spojené s výstupom zvuku na predný panel počítača so systémom Windows 10. Poďme s nimi zaoberať tým, že každý užívateľ nájde najlepšie riešenie.Metóda 1: Aktualizácia ovládačov zvuku
Špecifiká prevádzkovania niektorých vstavaných zvukových kariet je, že môžu fungovať normálne aj so zabudovaným zvukovým ovládačom, ale len vtedy, keď sú zariadenia pripojené priamo k základnej doske. Keď sú pripojené k prednému panelu, konflikty vznikajú na úrovni programu, ktoré sú vyriešené aktualizáciou o akejkoľvek dostupnej metóde. Informácie o tejto téme nájdete v samostatnom článku na našich webových stránkach.
Prečítajte si viac: Vyhľadávanie a inštaláciu divákov pre Windows 10
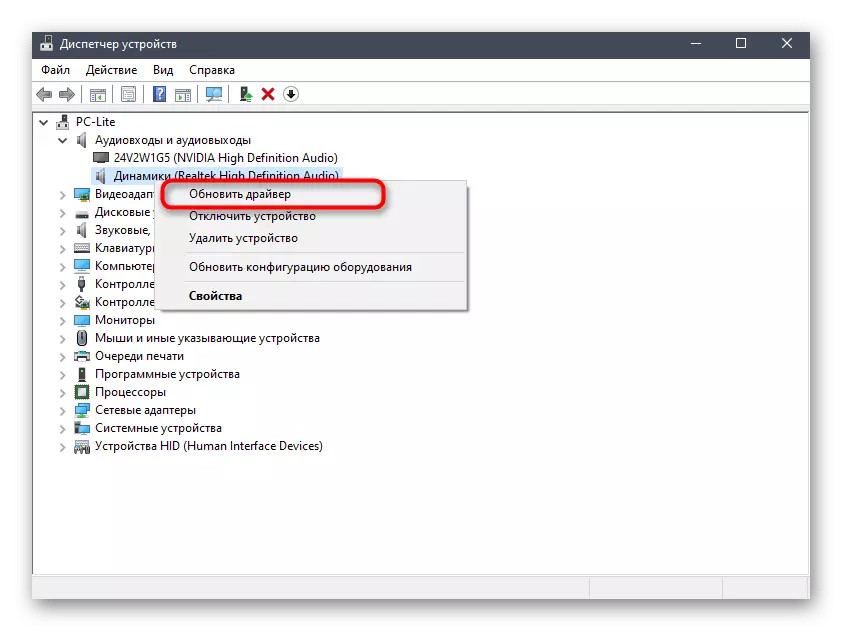
Metóda 2: Kontrola pripojenia predného panela
Faktom je, že predný panel počítača sa pripája k základnej doske prostredníctvom špeciálnych kolíkov a zapojenie sú rozdelené na kolíky a sú zodpovedné za zásobovanie energie špecifickým prvkom. Zároveň je dôležité, aby sa nepodstal s mínusom a umiestnením každej Pina, názov názvu aj na základnej doske. S týmto spôsobom majú mnohí užívatelia problémy, pretože ktoré USB nemusí fungovať, tlačidlo napájania alebo zvuk. Ak po aktualizácii ovládačov problém nevyrieši, skontrolujte toto spojenie kontaktovaním nasledujúceho manuálu.
Čítajte viac: Pripojenie predného panela na základnú dosku

Metóda 3: Kontrola nastavení systému BIOS
Posledný problém, ktorý môže vyvolať absenciu zvuku, keď je výstup na predný panel, je nesprávne nastavenia systému BIOS. Musia byť skontrolované a meniť manuálne. V súlade s tým sa najprv musíte prihlásiť do tohto firmvéru. Podrobné informácie nájdete v nižšie uvedenom článku.
Čítajte viac: Ako sa dostať do systému BIOS na počítači
V samotnom systéme BIOS musíte nájsť sekciu "Onboard Devices Configuration" a aktivovať položku "HD Audio", presunúť ho na stav "Enabled".
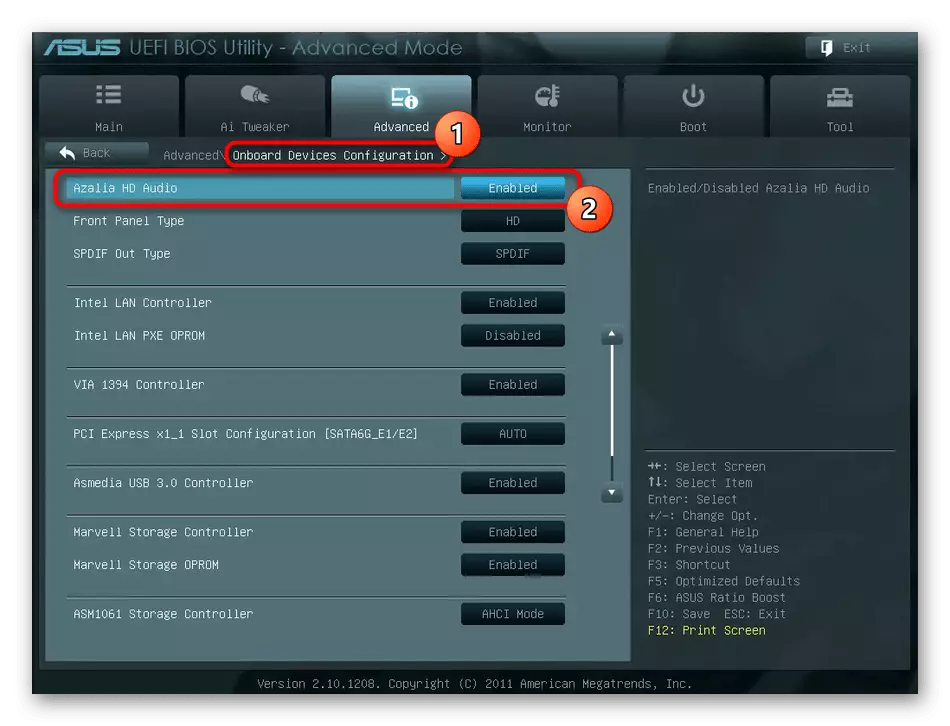
V niektorých verziách tohto softvéru je dodatočný typ predného panela. Uistite sa, že jeho hodnota je v stave "HD" a potom uložte zmeny a ukončenie systému BIOS. Vložte počítač ako obvykle a skontrolujte, či nejako zmenila reprodukciu zvuku.
Existujú aj iné dôvody, čo vyvoláva nedostatok zvuku, ale často sú spojené so všeobecnými problémami počítača a zdajú sa dlho, kým sa zariadenia zobrazujú na prednom paneli. Môžete sa s nimi oboznámiť v samostatnom príručke.
Čítajte viac: Príčiny nedostatku zvuku na PC
