
Metóda 1: Masové obrazy
Ak sa vyžaduje úprava fotografie len na uloženie negatívneho, najjednoduchší spôsob, ako urobiť s pomocou špecializovaného online služby, ktorá je zameraná výlučne na použitie určitých účinkov. Požadovaný filter je prekrývaný takto:
Prejdite do internetových služieb
- Kliknutím na odkaz vyššie otvorte hromadné obrázky lokality Mass Images, kde okamžite kliknete na tlačidlo "Vybrať súbory".
- Otvorí sa okno "Explorer", kde a vytvorte si výber, dvakrát kliknete na obrázok, ktorý chcete upraviť.
- Očakávajte koniec sťahovania na stránku bez zatvorenia aktuálneho okna.
- Pozrite sa na výsledok. Algoritmy hmoty obrázkov automaticky prekladajú obraz do farebného negatívneho.
- Pred uložením hotového výsledku môžete dodatočne zmeniť jeho formát a kvalitu pomocou bloku špecificky prideleného na to.
- Zostáva len kliknúť na "Download", aby ste získali pripravenú snímku s prekrytým negatívnym.
- Počkajte, kým sa download nedokončí a prejdite na ďalšiu interakciu s obrázkom.



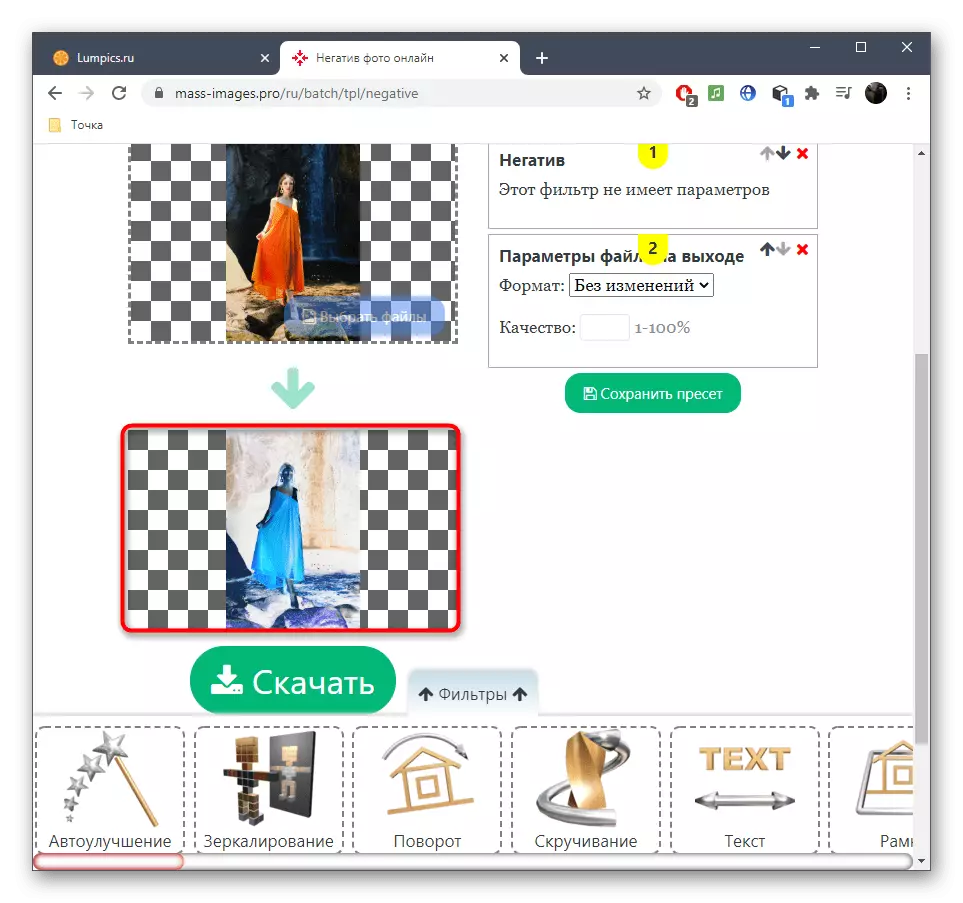

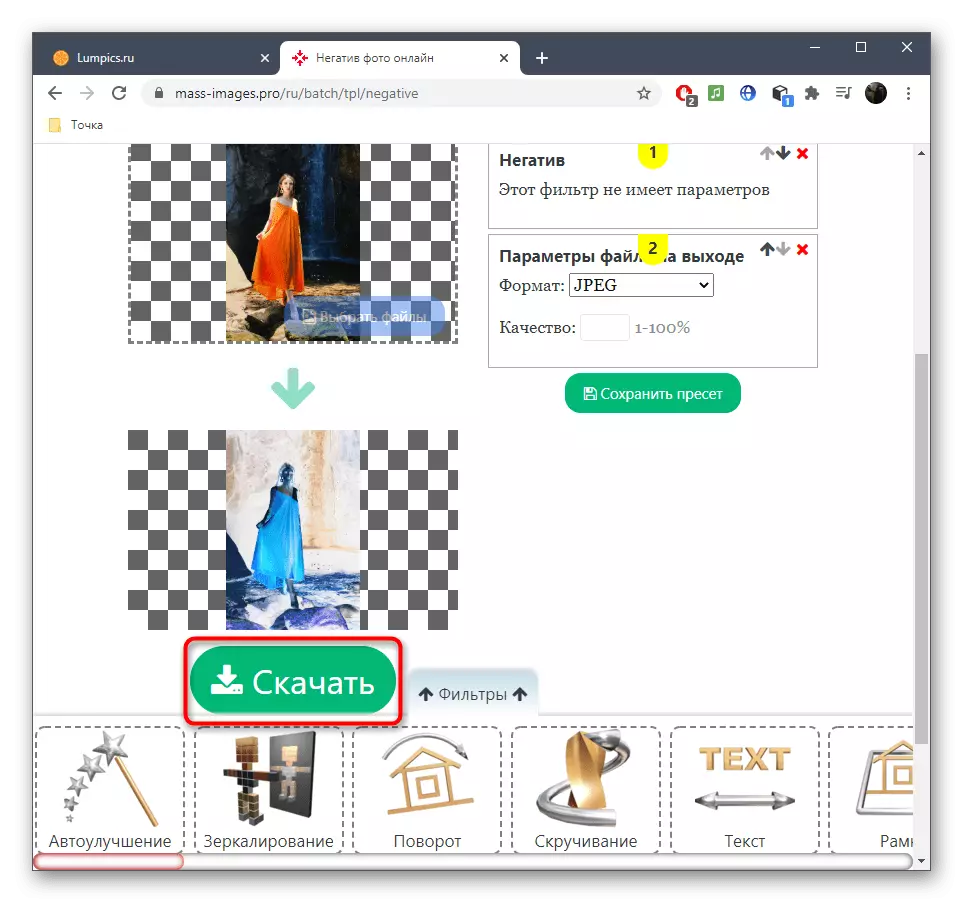

Metóda 2: Lunapic
Lunapic - pokročilý grafický editor pracujúci online. Jeho funkcie zahŕňa obrovské množstvo rôznych účinkov a filtrov, medzi ktorými sa vyžaduje aj dnes. Potrebujete len nájsť tento filter a aplikovať ho, čo sa deje:
Prejsť na Lunapic Online Service
- Akonáhle na hlavnej stránke Lunapic kliknite na tlačidlo Upload, ktoré sa nachádza na hornom paneli a potom prejdite na položku Pridať obrázok.
- Ďalším krokom bude ponuka otvorenia so zoznamom všetkých dostupných filtrov, ktoré sa vykonáva kliknutím na "Filtre".
- V rozbaľovacom zozname vyberte "Negative".
- Okamžite uvidíte výsledok, potom pokračujte na úpravu obrázka pomocou dostupných nástrojov v ľavom a hornej časti online panelu servisného panelu.
- Po dokončení kurzora "Súbor" a zadajte "Uložiť obrázok". Namiesto toho môžete použiť kľúč CTRL + S.
- Rozhodnite sa, formát, v ktorom sa obrázok stiahne, a tiež rozhodnúť, či je potrebné ho stlačiť. Pripravenosť, stačí kliknúť na "Uložiť ako JPG" a očakávať koniec prevzatia.






Lunapic je plnohodnotný grafický editor, takže s ním môžete kombinovať niekoľko vrstiev obrázkov, aby sa táto negatívna čierna a biela alebo použila absolútne akékoľvek iné nástroje.
Metóda 3: PIXLR
Nakoniec si všimneme ďalší pokrokový grafický editor, ktorý vám umožní invertovať farby, a preto je teda možné získať farbu negatívne. PixLR je k dispozícii na použitie zadarmo a nedáva žiadne obmedzenia na používateľa, takže sa môžete okamžite presunúť na nasledujúce akcie.
Prejsť na Online Service Pixlr
- Na hlavnej stránke PixLR kliknite na "Open" prejdite na výber fotografií na ďalšie spracovanie. Vyhľadajte "Explorer" a pokračujte v úprave.
- Budete musieť otvoriť rozbaľovaciu ponuku "korekcia".
- Kliknite na poslednú inverznú položku.
- Negatívne sa okamžite použije, s ktorým sa môžete uistiť, že okno náhľadu. Ak potrebujete vykonať ďalšie akcie, urobte to práve teraz s prítomnými nástrojmi.
- Prostredníctvom menu "Súbor" uložte zmeny.
- Rozhodnite sa s názvom súboru, zadajte jeho formát a kvalitu a potom potvrďte prevzatie.




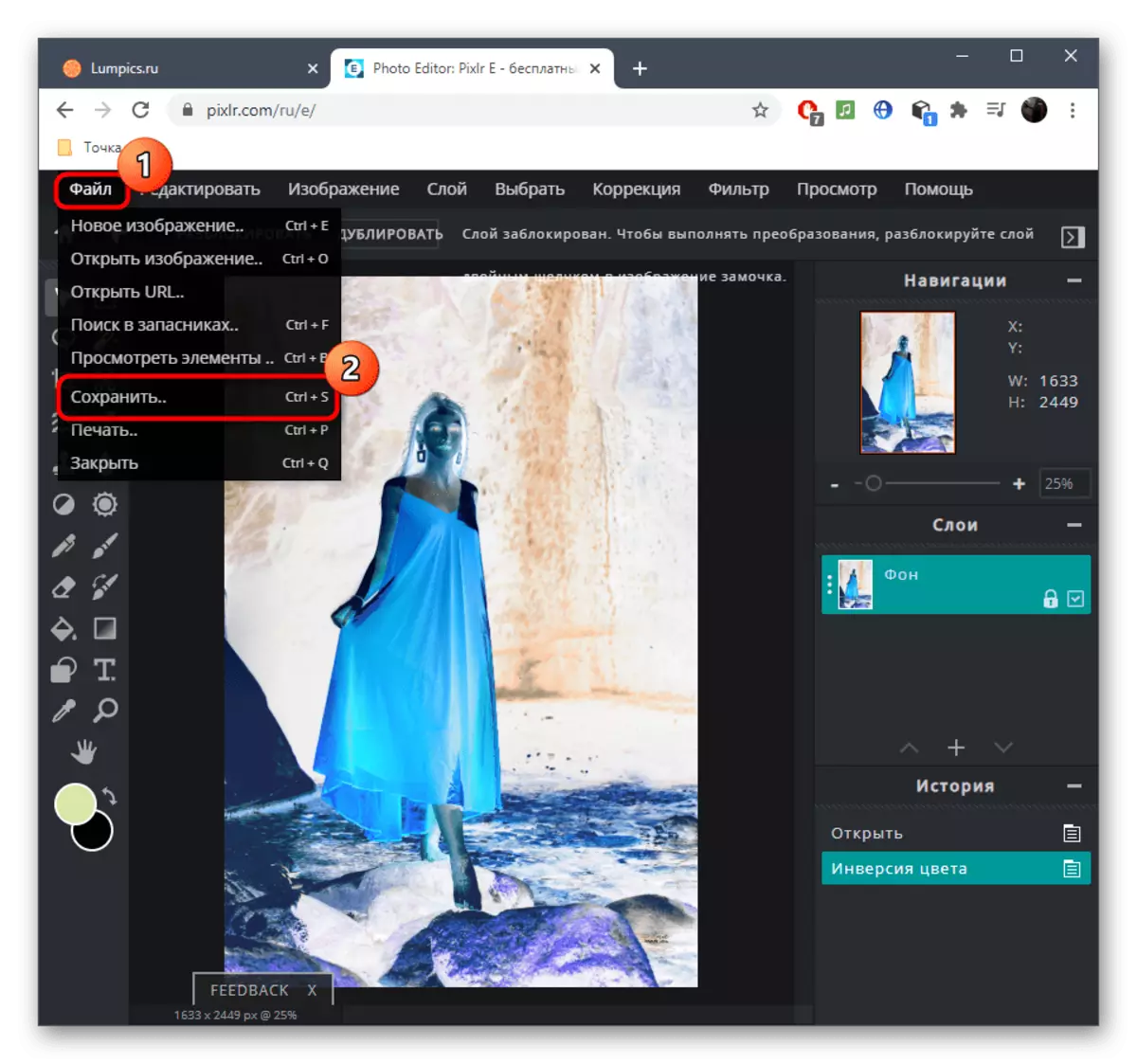

Okrem toho by som chcel objasniť, že farba a čiernobiely a biely negatívny možno aplikovať v klasických grafických editoroch šíri vo forme programov pre Windows. Prečítajte si nasledujúce pokyny kliknutím na odkaz nižšie, ak sú opísané online služby nevhodné.
Čítajte viac: Ako urobiť negatívny vo Photoshope
