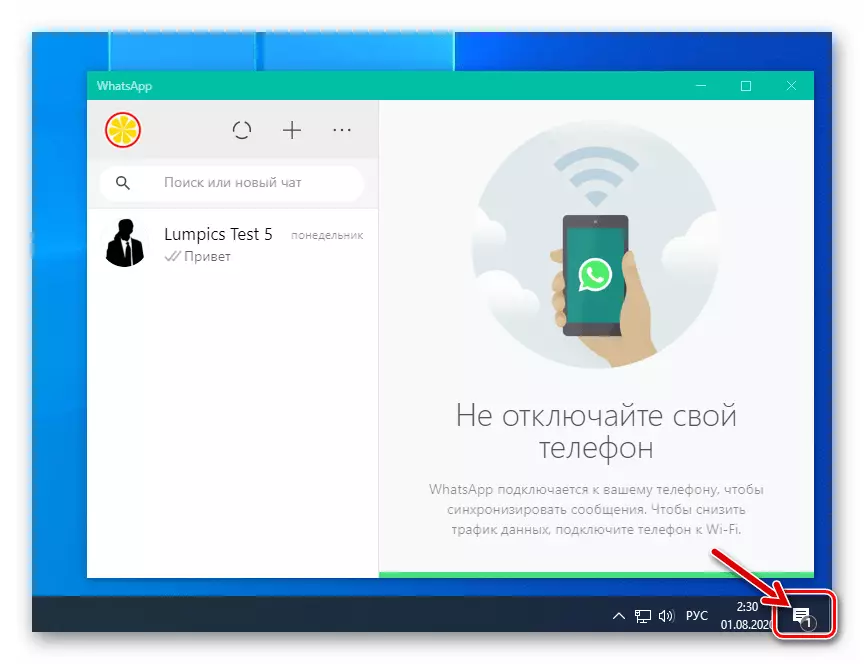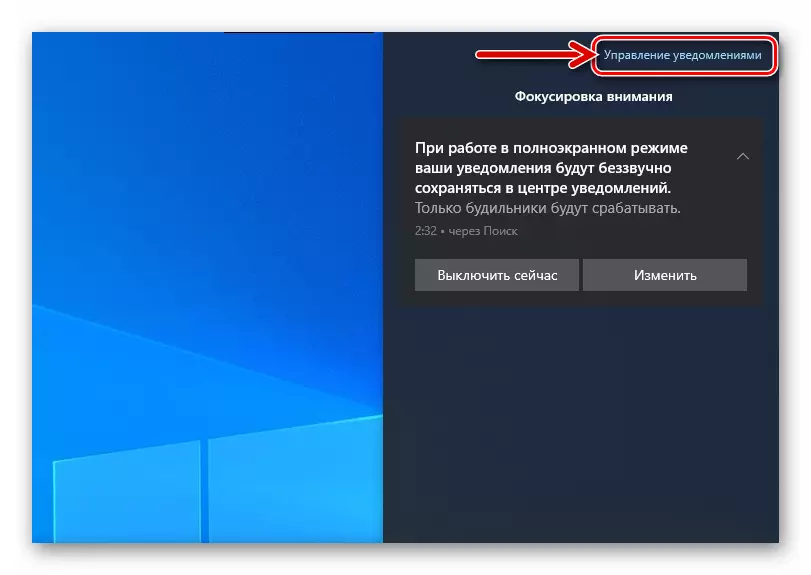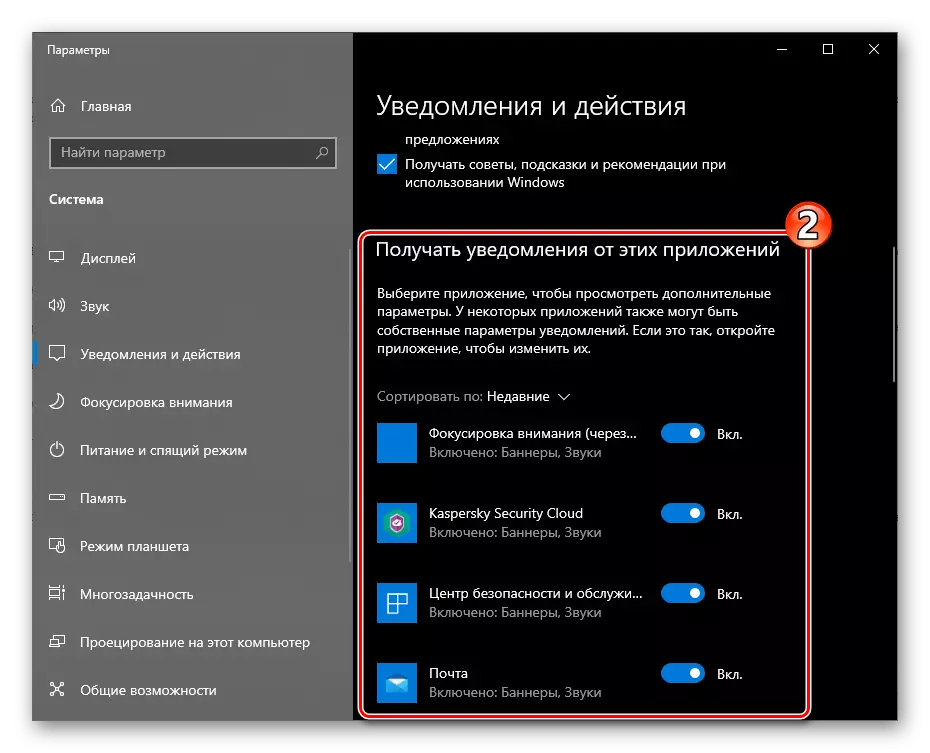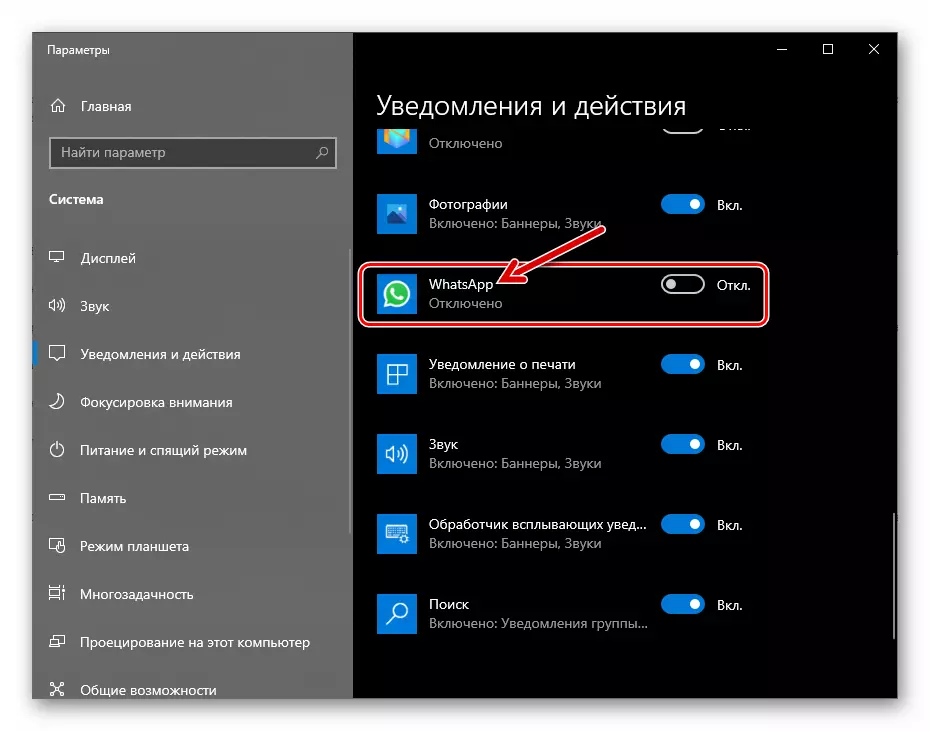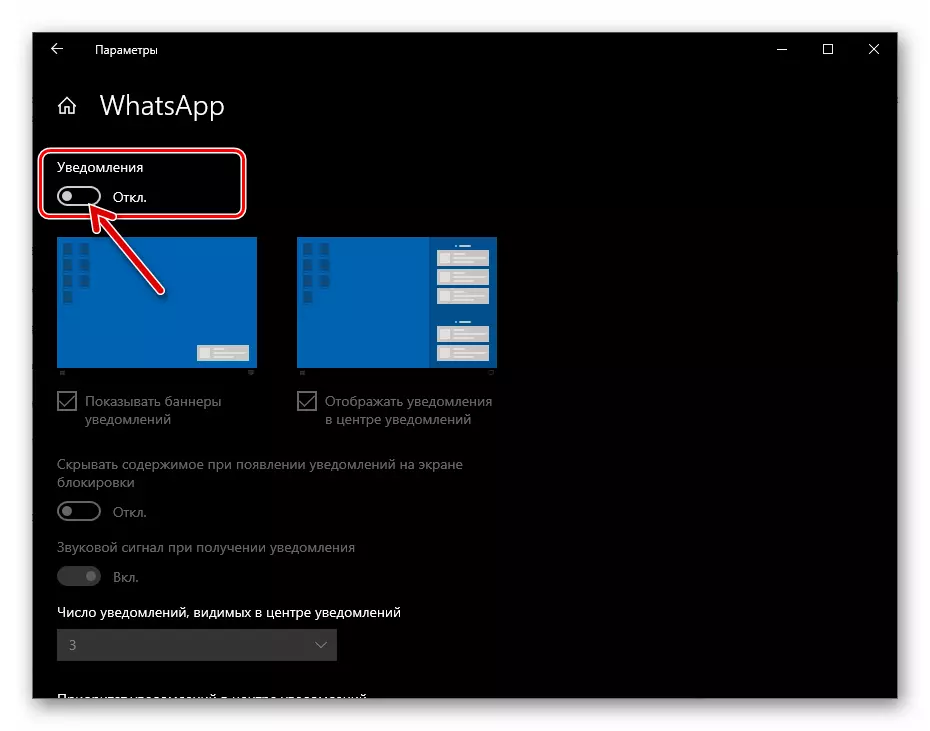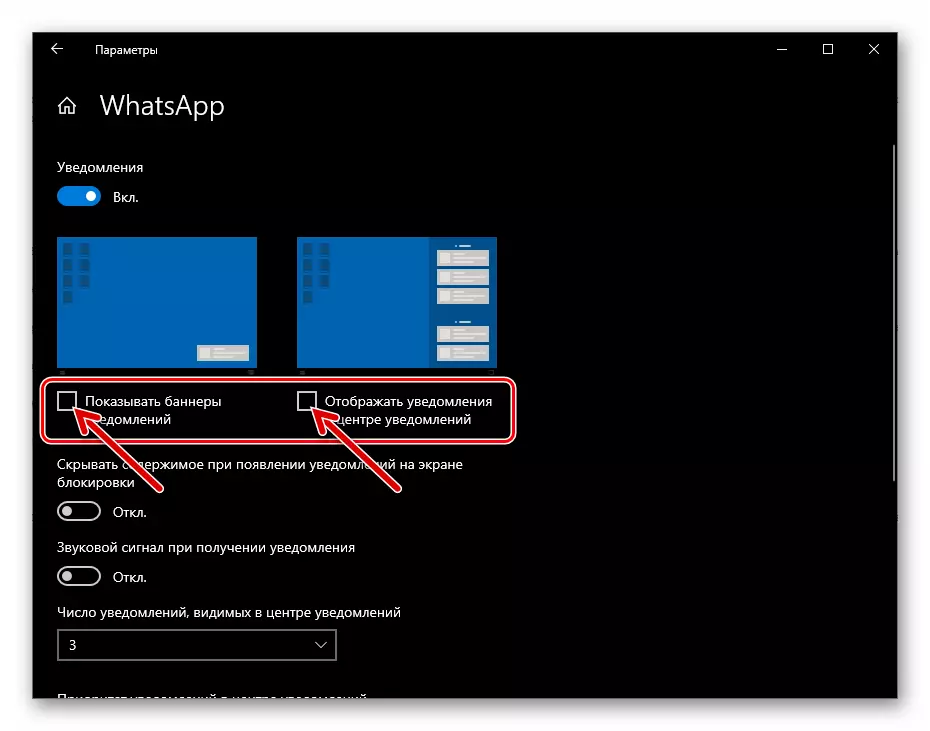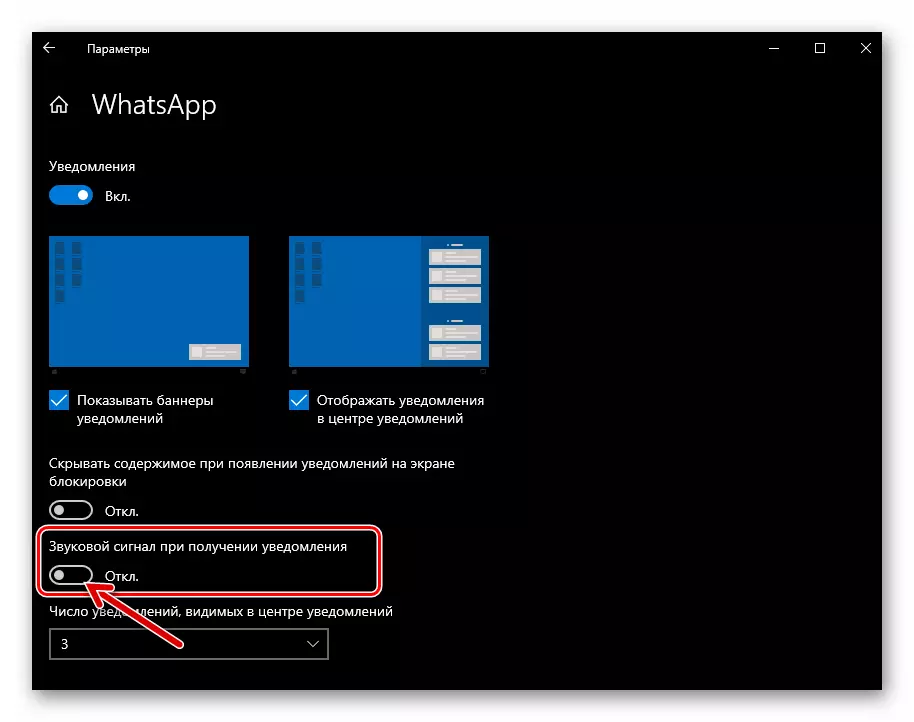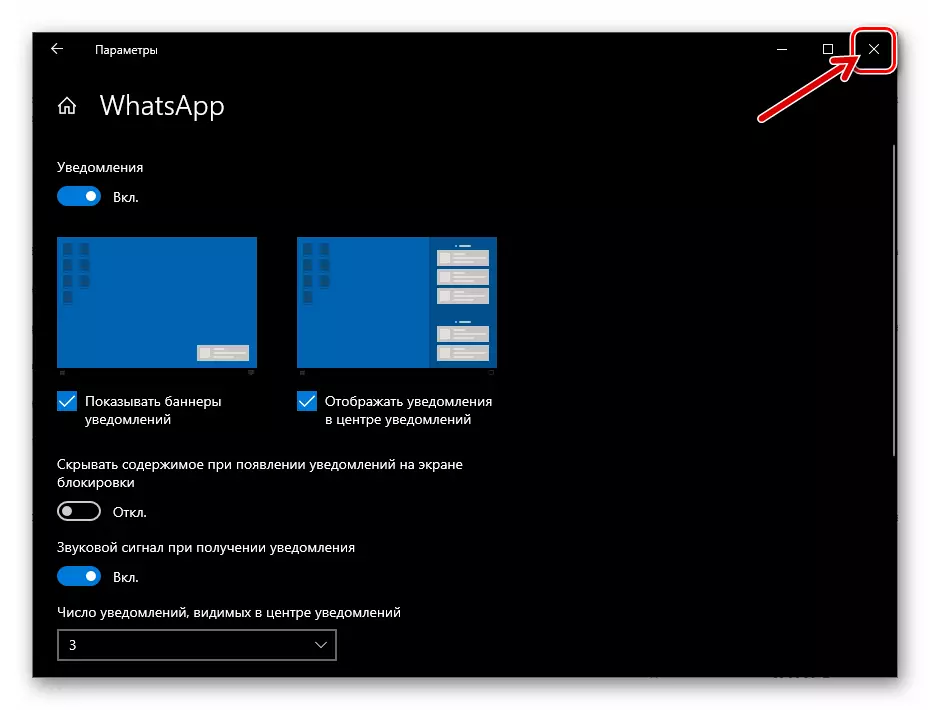Článok dokazuje kroky zahŕňajúce zahrnutie absolútne všetkých typov oznámení, ktoré sú schopné generovať fungovanie zariadení na spustenie Android, iOS a Windows Messenger, ale môžete obsahovať notifikácie selektívne, ak ich samostatné typy vášho modelu používajú WhatsApp, nie je v dopyte.
Android
Notsapp používaný na Android oznámenia rôznych typov sú aktivované vykonaním jednoduchých manipulácií, ale aby ste získali požadovaný výsledok, mali by ste konať opatrne, aby ste nepreskočili jedno alebo iné nastavenie. Aspekt používania programu Messenger, ktorý sa uvažuje, je regulovaný hromadnými možnosťami v samotnej aplikácii, ako aj v operačnom systéme, kde funguje.Krok 1: Nastavenie Messenger
- Otvorte messenger a prejdite na "Nastavenia". Vo WATSAP pre Android je modul správy parametrov k dispozícii z hlavného menu aplikácie, ktorý sa volá bez ohľadu na zvolenú kartu dotyku na troch bodoch v hornom rohu obrazovky vpravo.
- V zozname častí nastavení vyberte "Upozornenia".
- Ak chcete zabezpečiť zvukové udalosti odosielania a prijímania správ v chatových miestnostiach WhatsApp, presuňte pravé meno "Zvuky v chat" možnosť "Enabled".
- V oblasti "správ":
- Klepnite na "Oznámenia zvuku" a potom vyberte, ak chcete, keď sa udalosti v messenger zariadení z povolania v pamäti zariadenia.
- Kliknite na "Vibrácie". Potom, presunutím prepínača v okne, ktoré sa otvára iná z "OFF" Umiestnenie, upravte správanie vibračného zariadenia zariadenia v čase prijatia správ z iného účastníka VATSPAP.
- Ak vaše zariadenie beží spustený Android 9 a nižšie, bude k dispozícii "pop-up oznámenie". Dotknite sa názvu tejto možnosti, ak chcete povoliť a nastavte displeji poslaného okna-upozornenia na obrazovke Smartphone.
- Položka "Light" vám umožní povoliť odozvu na udalosti v poslynom indikátore svetla, ktorý sa nachádza v prípade zariadenia, ako aj výber farby takéhoto signálu.
- Aktivácia prepínača "Prioritné oznámenia" vám umožní demonštrovať pop-up z messenger v hornej časti obrazovky zariadenia. Ak opustíte možnosť Off, oznámenia VATSPAP budú umiestnené na obrazovke pod upozorneniami z iných programov.
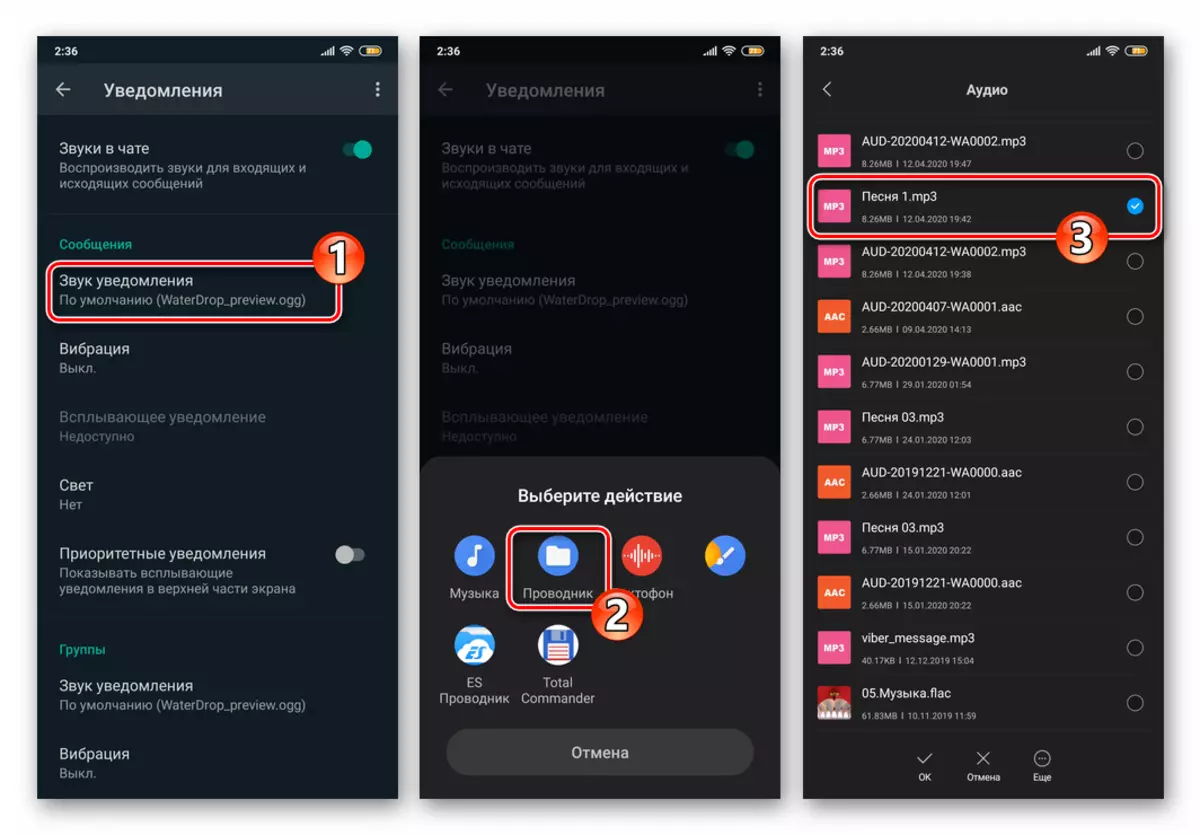
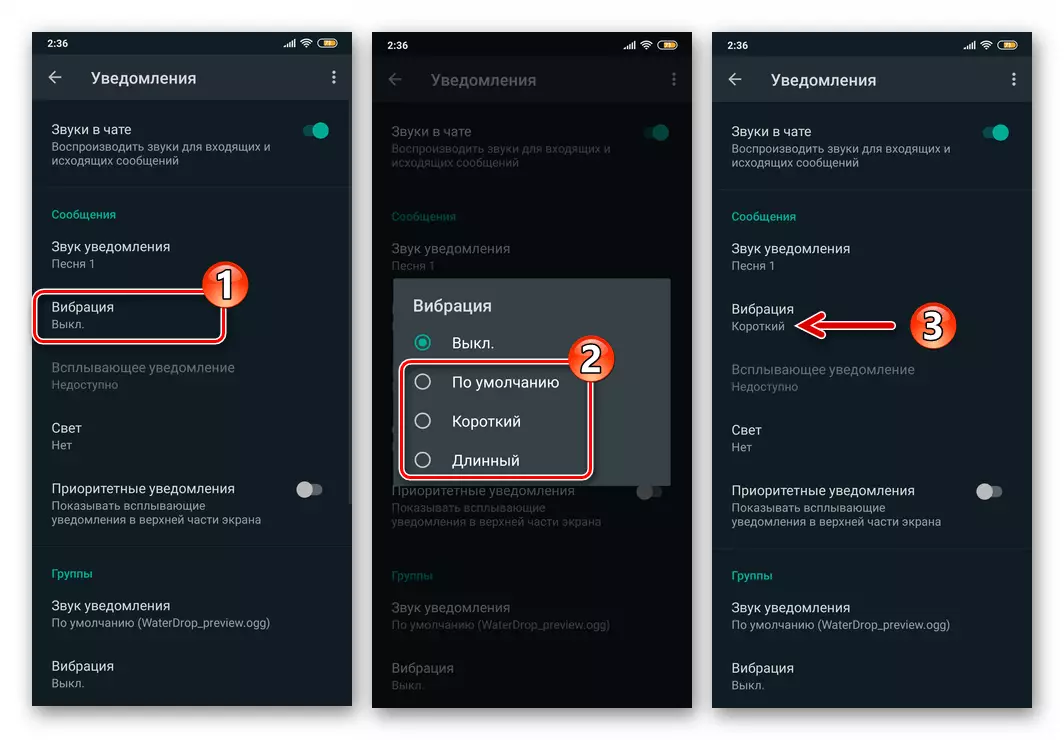
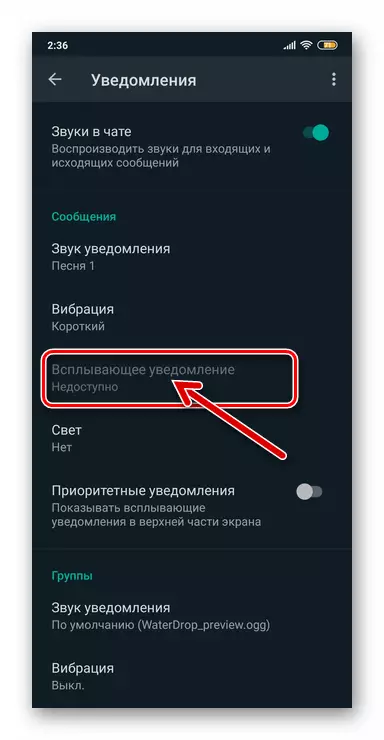
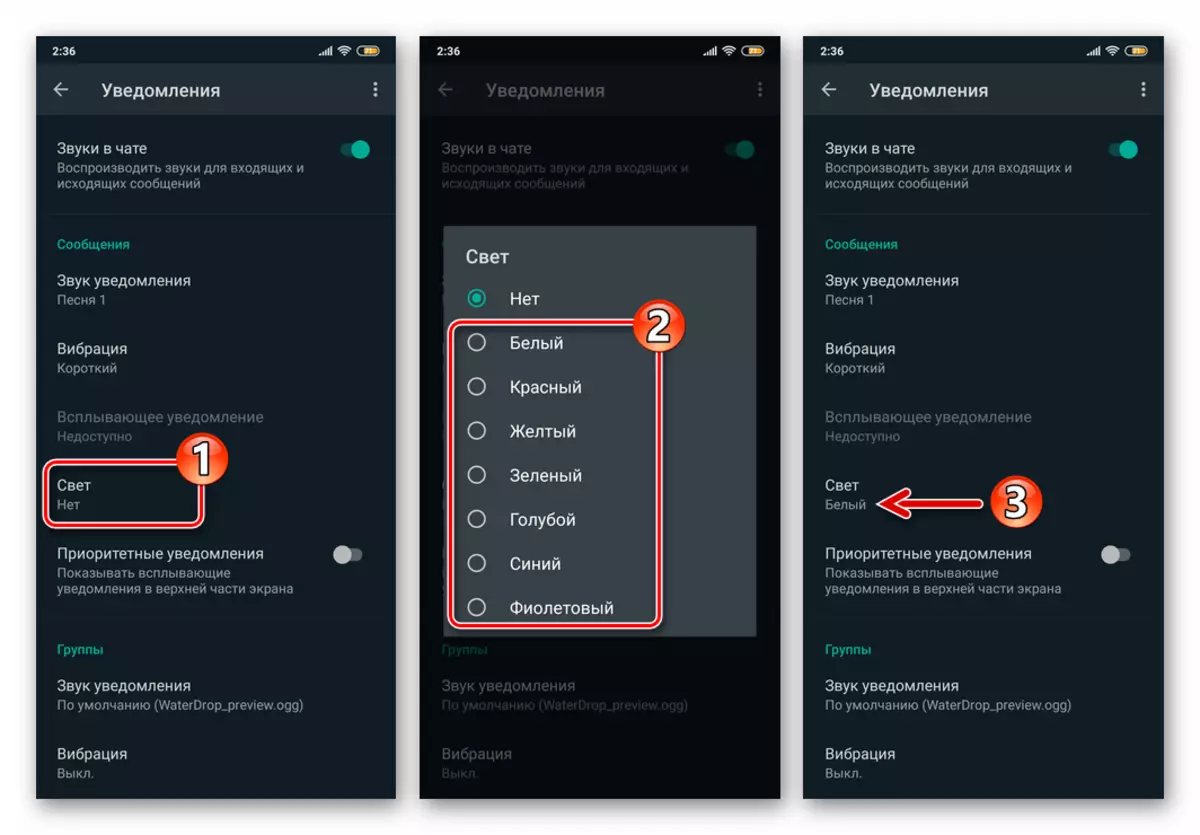
- Nastavením parametrov z zoznamu "Skupina" podobným vyššie opísanému zoznamu, povoliť a nakonfigurovať signály vstupujúce do zariadenia v aktivitách účastníkov chatovej skupiny WhatsApp.
- V oblasti s názvom "Calls":
- Kliknite na "Melody" a vyberte skladbu pomocou médií, ktoré sú k dispozícii na zariadení, ktoré sa prehrá, keď sú audio a videohovory prijaté prostredníctvom programu Messenger.
- Klepnite na "Vibrácie", potom vyberte trvanie tohto typu upozornenia o prichádzajúcom hovore, implementovaný na adresu pomocou VATSPAP.
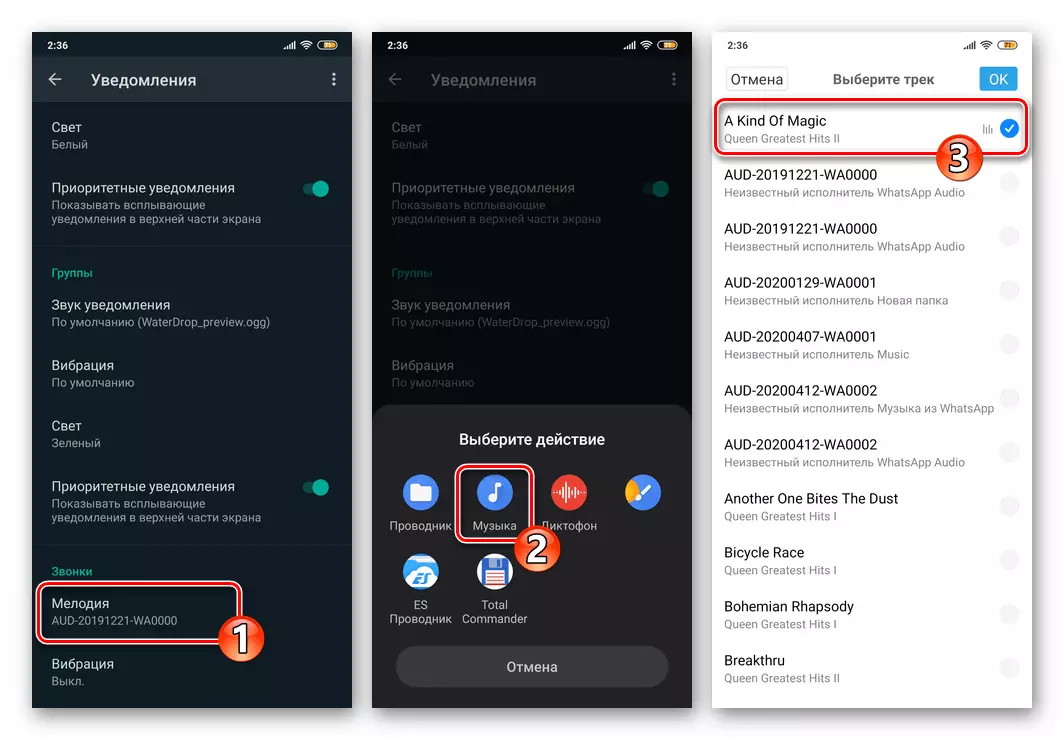
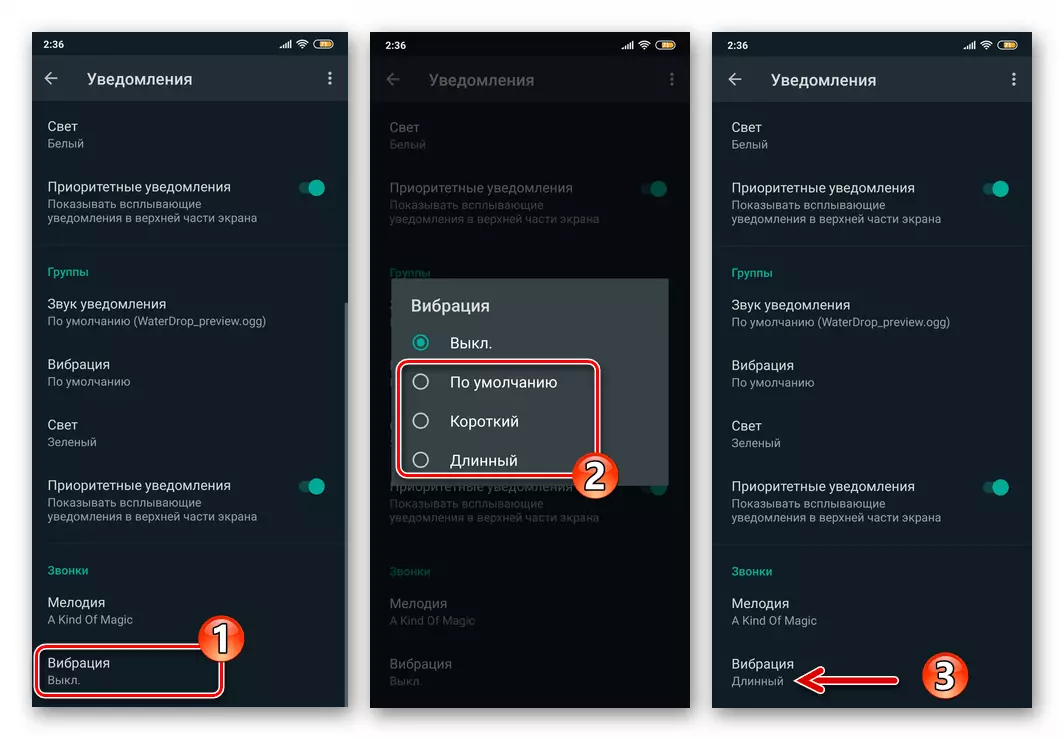
- Ukončiť aplikáciu "Nastavenia". Aktivácia oznámení uvedených v Messenger je na tomto dokončení.
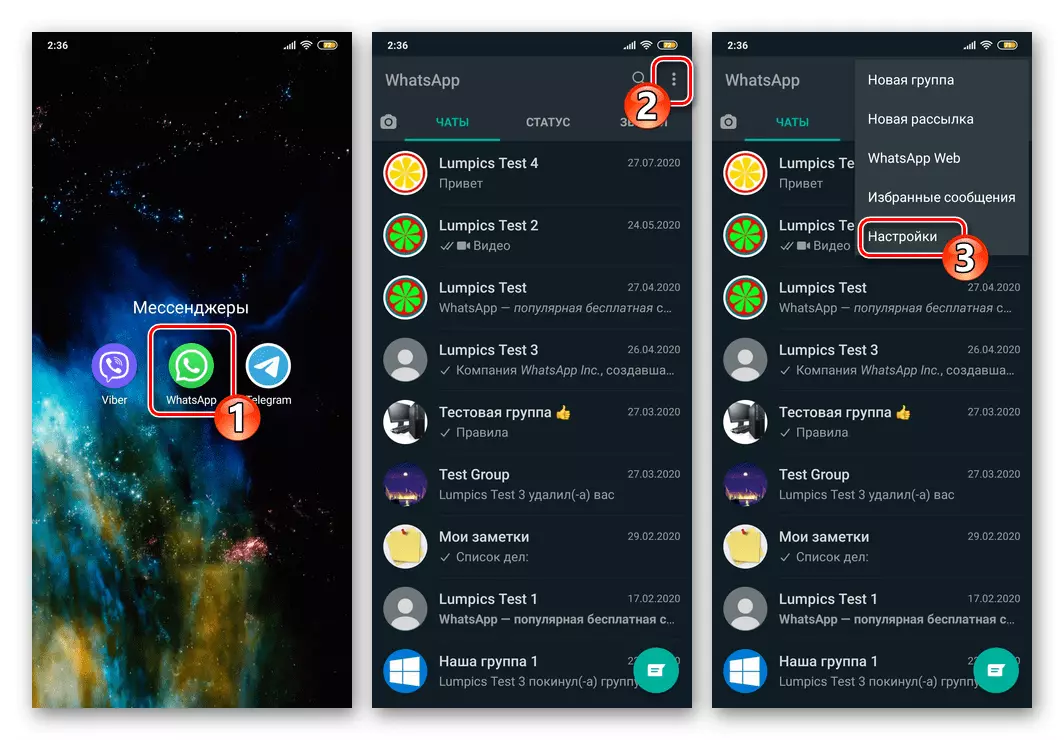
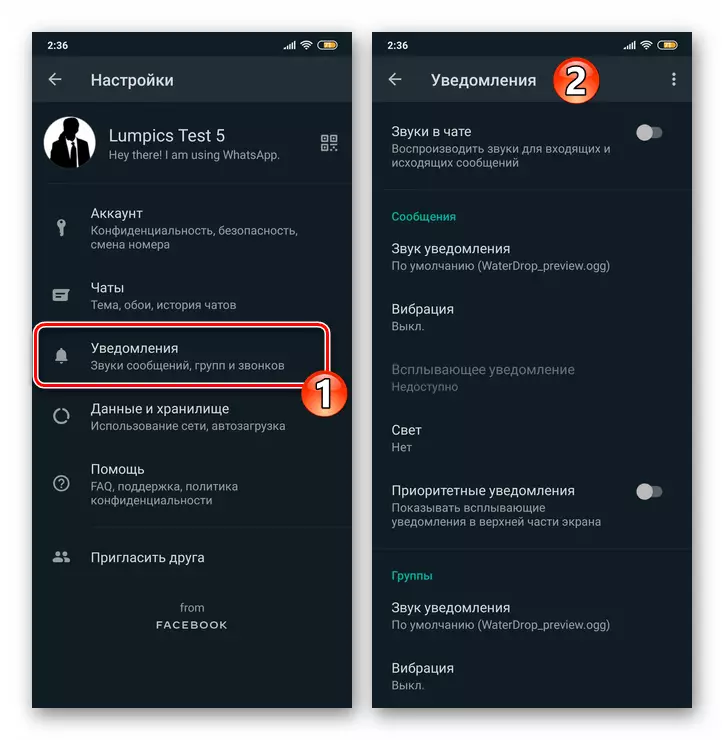
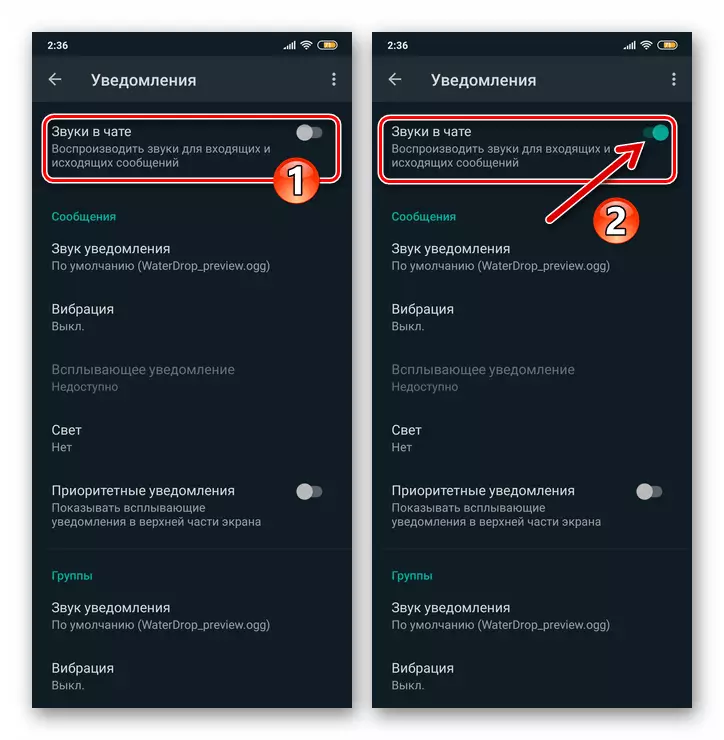
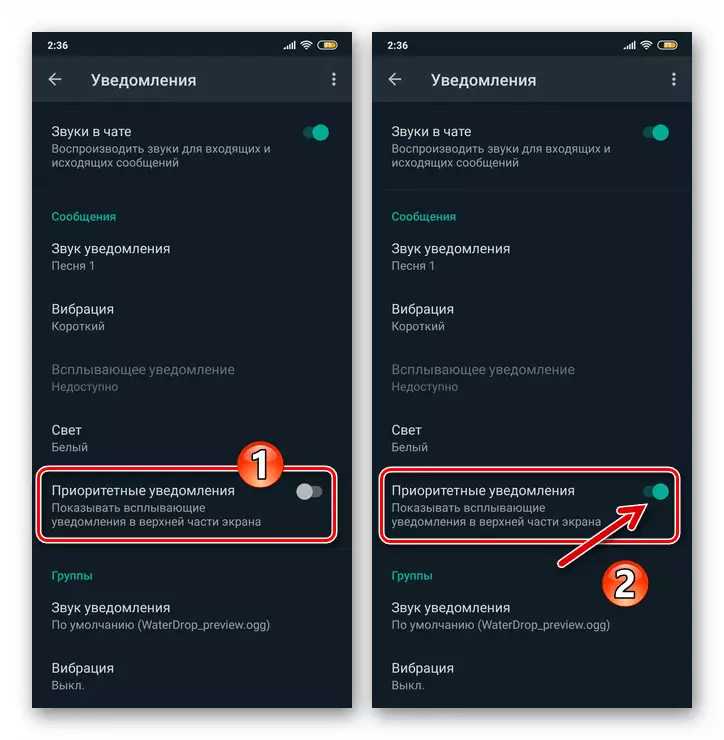
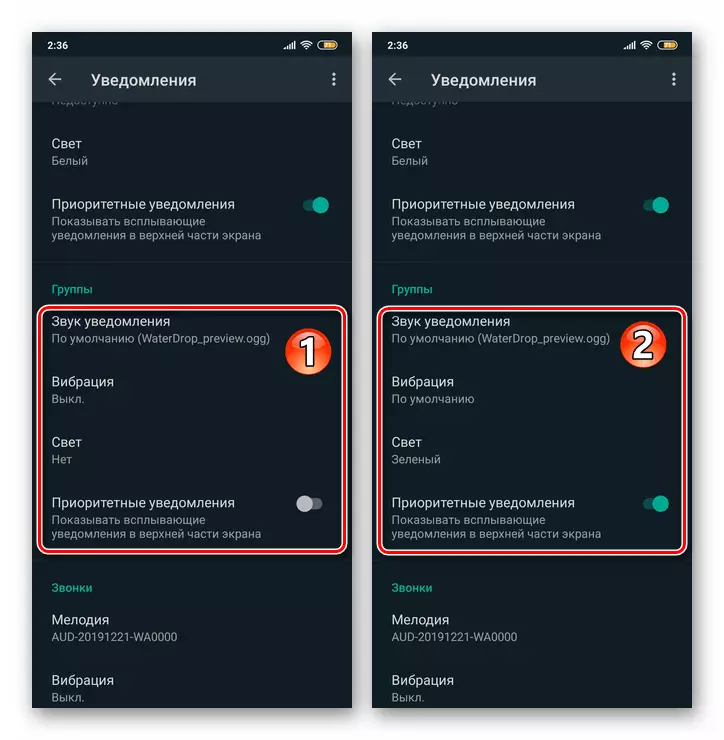
Krok 2: Nastavenie operačného systému Android
- Prejdite na "Nastavenia" Mobilný operačný systém, nahrajte na príslušnú ikonu na pracovnej ploche alebo ikone v závese. Zo zoznamu sekcií parametrov, ktoré sa otvorili v "oznámeniach". Ďalej nájdite položku "WhatsApp" v zozname schopných generovanie upozornení aplikácie a ťuknite na meno posla.
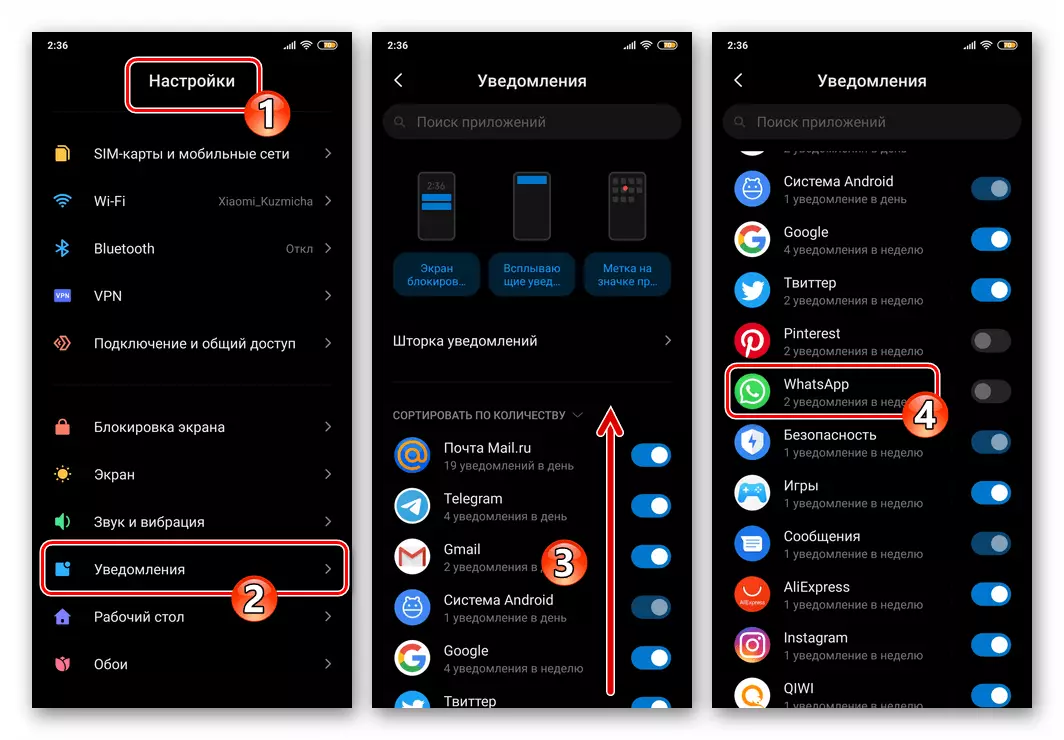
Ďalším spôsobom, ako otvoriť obrazovku, ktorá poskytuje možnosť aktivovať oznámenia VATSAP:
- Na nasledujúcej obrazovke prejdite na časť Operations Nastavenia s názvom "Príloha", kliknite na položku Všetky aplikácie.
- Nájdite messenger v zozname nainštalovaných v zariadení, klepnite na ňu. Ďalej klepnite na názov modulu "Upozornenia" v zozname parametrov aplikácie.
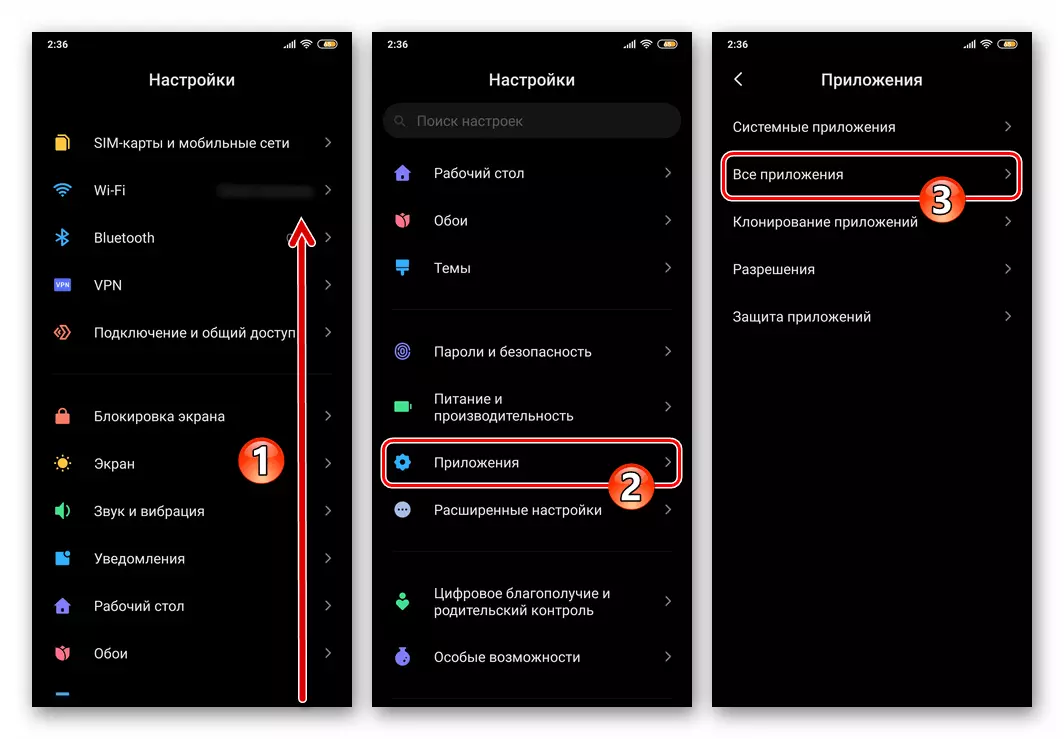
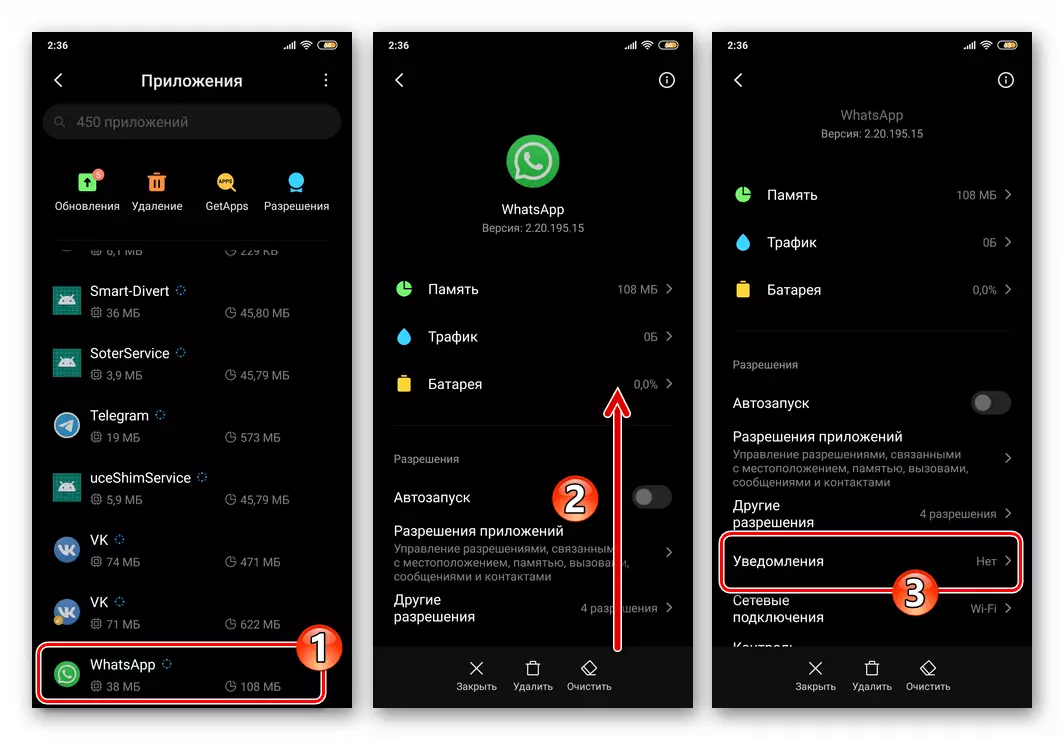
- Na obrazovke, ktorá sa otvorí, dotknite sa položky "Povolené" umiestnené vpravo od názvu "Zobraziť oznámenia".
- Aktiváciou nasledujúcich šiestich bodov zoznamu parametrov výstrah, môžete radi flexibilne upraviť prijatie signálov o tom, čo sa deje v rámci vašich WATSAP udalostí zahrnutím oznámenia jednotlivých typov.
- Klepnite na Otáčanie: "Skupinové upozornenia" a "Chat Upozornenia", aktivujte možnosti "Zobraziť upozornenia", ako aj v prípade potreby nakonfigurujte parametre pochádzajúceho z dialógu a skupinových koncoviek signálov.
- Po ukončení zaradenia vyššie uvedených možností ukončite "Nastavenia" Android. V budúcnosti budú oznámenia z Messengeru uvedené v pravidlách, ktoré ste nainštalovali podľa tohto pokynu.
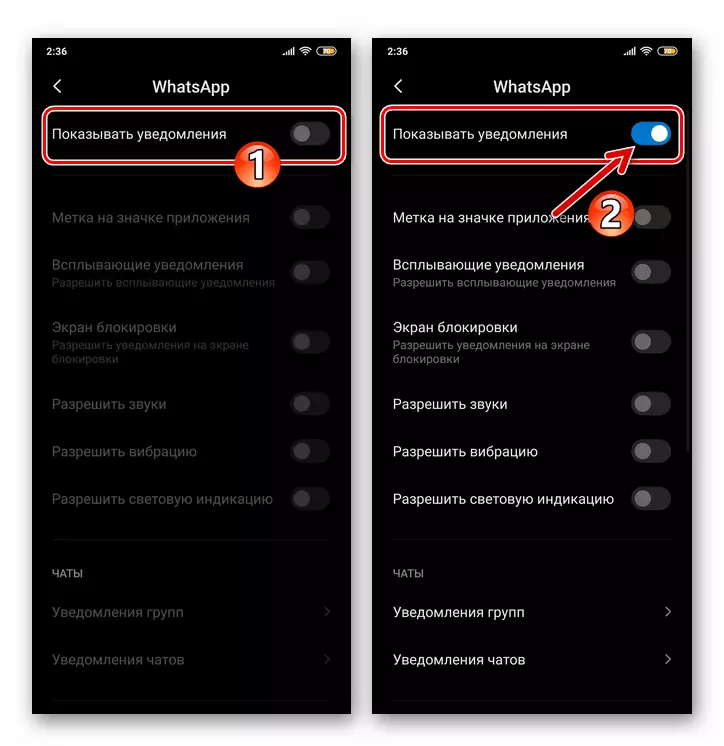
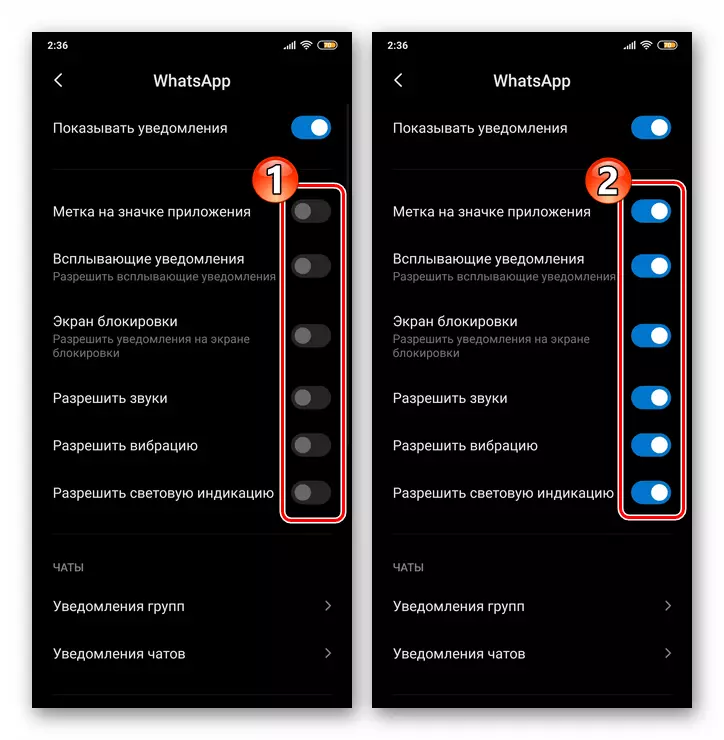
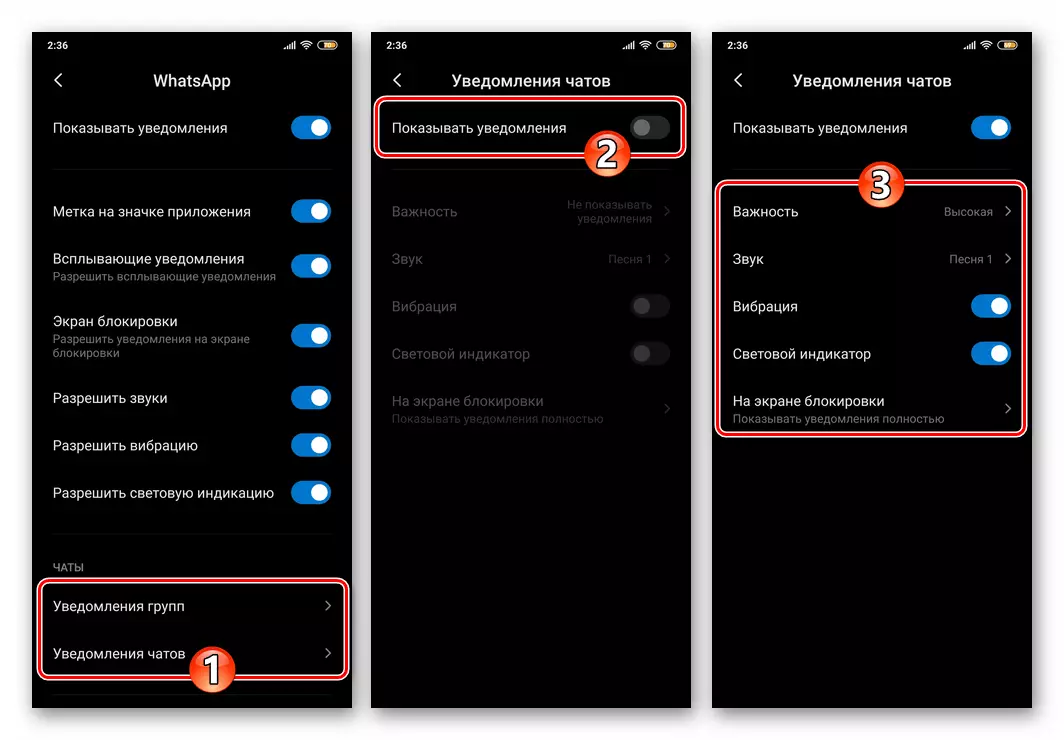
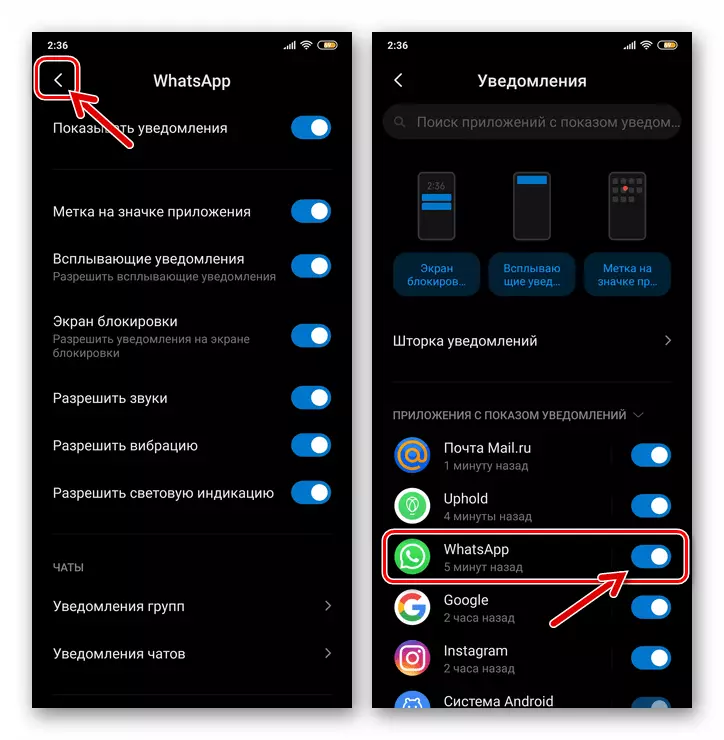
iOS.
Proces zabezpečenia všetkých oznámení, ktoré sú určené tvorcami WhatsApp pre iOS rovnako ako v prostredí Android, môžu byť rozdelené do dvoch etapov, ale mali by ste pôsobiť na iPhone v opačnom poradí - najprv upravte parametre operačného systému a potom nastavte posol.Krok 1: Nastavenie iOS
- Dotknite sa ikon "Nastavenia" na domovskej obrazovke iPhone, prejdite na zoznam kategórií nastavení OS a prejdite na "Upozornenia".
- V zozname nainštalovaných na programoch iPhone nájdite "WhatsApp" a kliknite na jeho meno.
- Na obrazovke, ktorá sa otvorí, aktivujte vpravo od prepínača "tolerancie notifikácií".
- Nastavte značky v troch polospónoch blokov "Upozornenia": "Zámok obrazovky", "Centrum pre oznámenia", "Bannery".
- Spustite nižšie, prejdite na polohu "Povolená" umiestnená vpravo od možností "Zvuky" a "Stickers".
- V bloku "Parametre":
- Dotknite sa voľby "Miniatúrneho zobrazenia", vyberte možnosť "Vždy" v zozname, ktorý sa otvorí tak, aby sa ukázalo, že upozornenia z posla sú demonštrované bez ohľadu na to, či je obrazovka iPhone zablokovaná alebo nie.
- Kliknite na položku "Group" a zadajte, ako sa triediť od oznámení VATSAP.
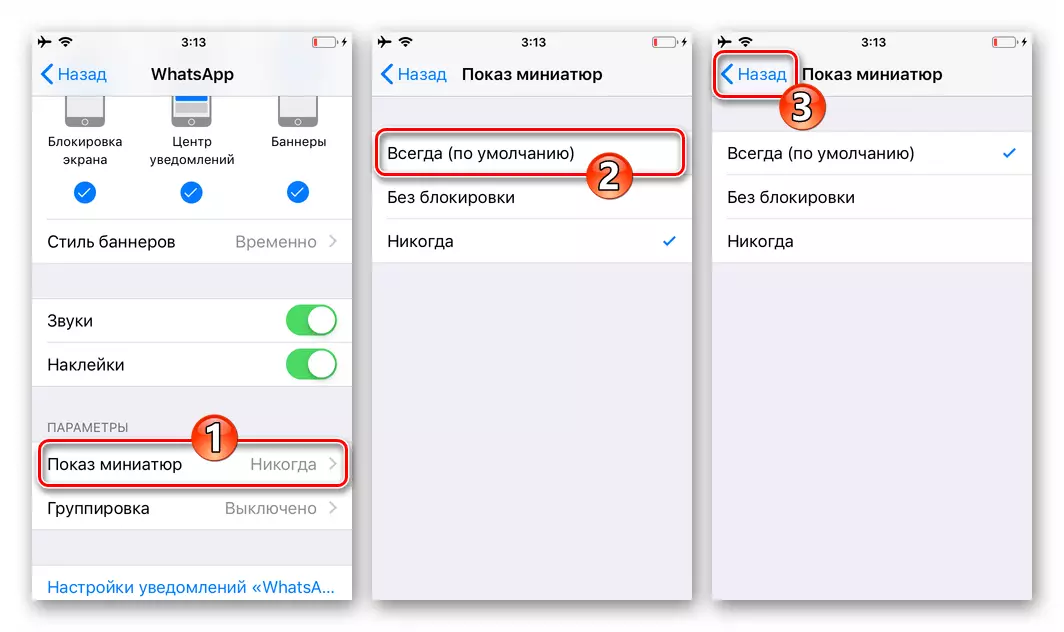
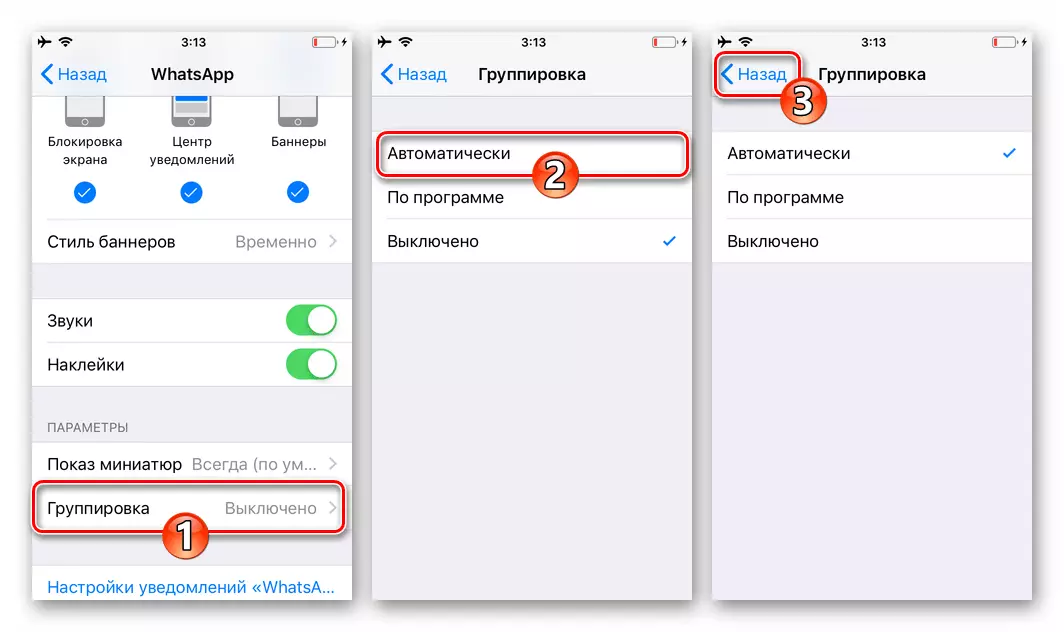
- Ukončite "Nastavenia iOS" a prejdite na konfiguráciu programu VATSAPAP.
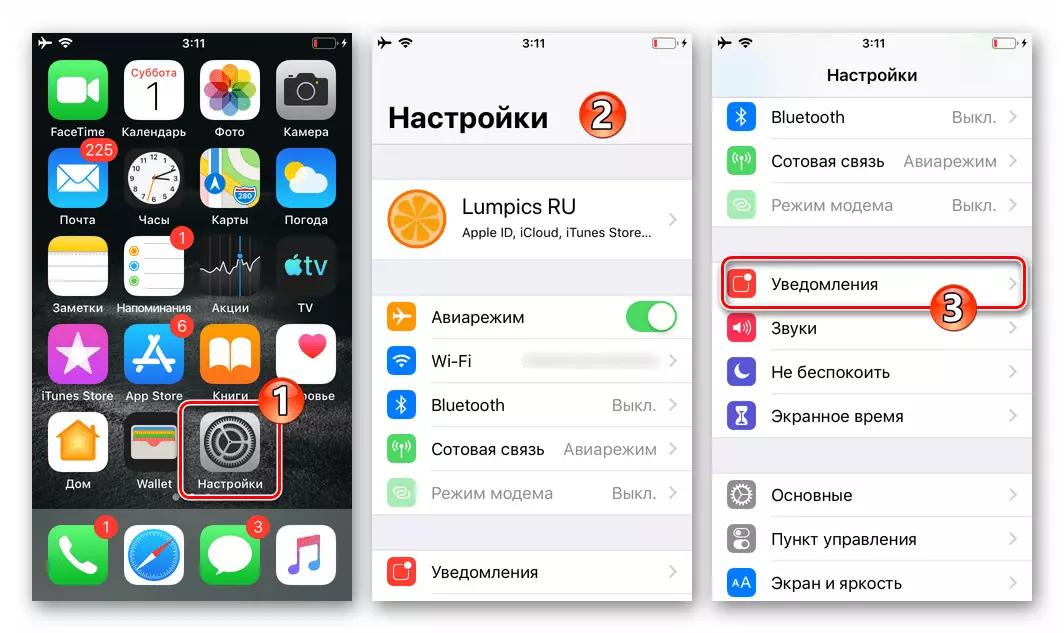
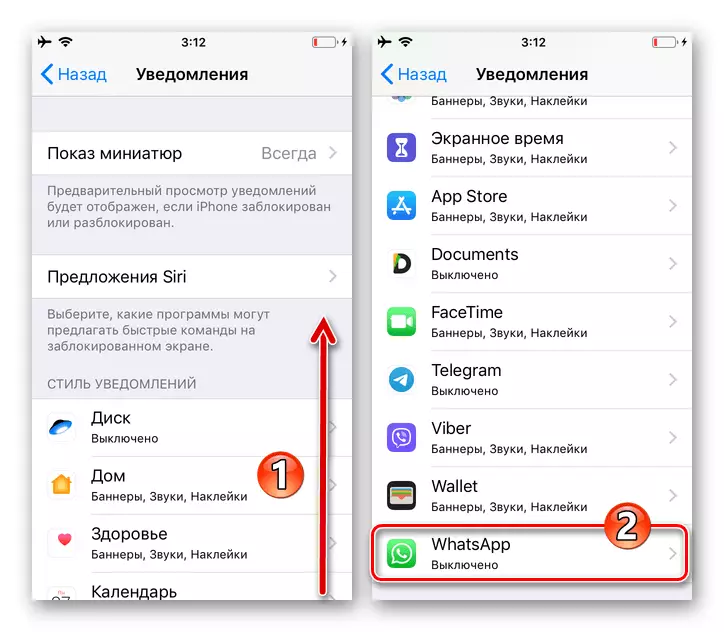
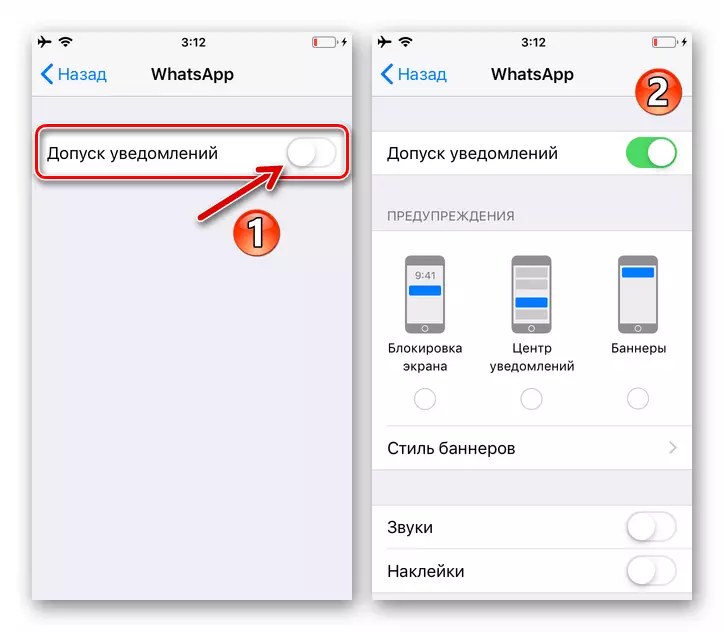
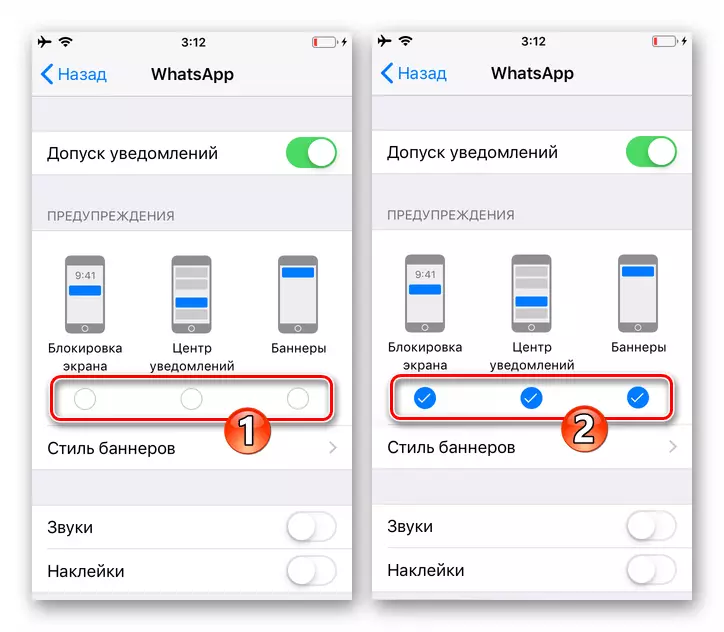
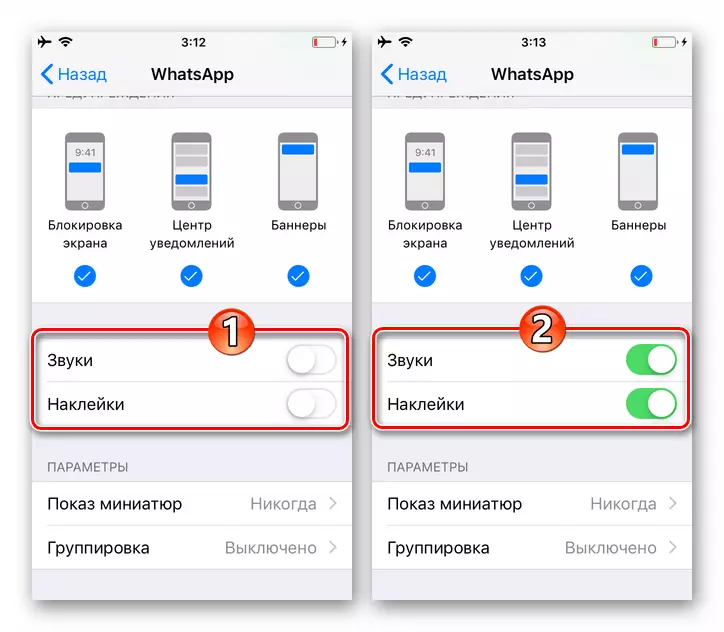
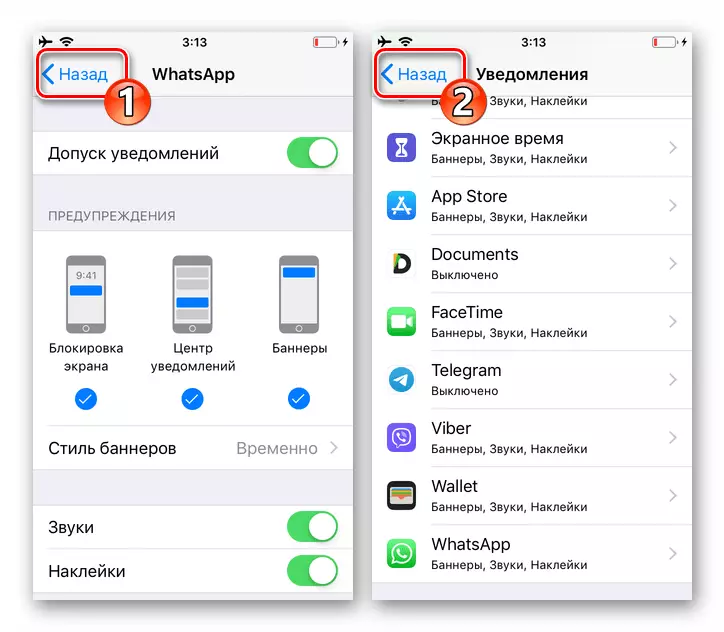
Krok 2: Nastavenie Messenger
- Spustite messenger a prejdite na svoje "Nastavenia", nahrajte na ikonu pod obrazovkou pod obrázkovou obrazovkou. Prejdite na časť "Upozornenia" z parametrov WhatsApp.
- Týmto spôsobom sa otočte na polohu "Uvedená" dve z "zobrazených oznámení", aktiváciou "oznámení správ" a "skupinové upozornenia".
- Klepnutím na možnosť "Zvuk", určiť, ktorá melódia sa bude hrať pri udalostiach v dialógoch a skupinových chatoch.
- Kliknite na možnosť Názov "Aplikácie". Na dotykovom displeji sa otvorí uprednostňovanou možnosťou, určiť "Varovný štýl".
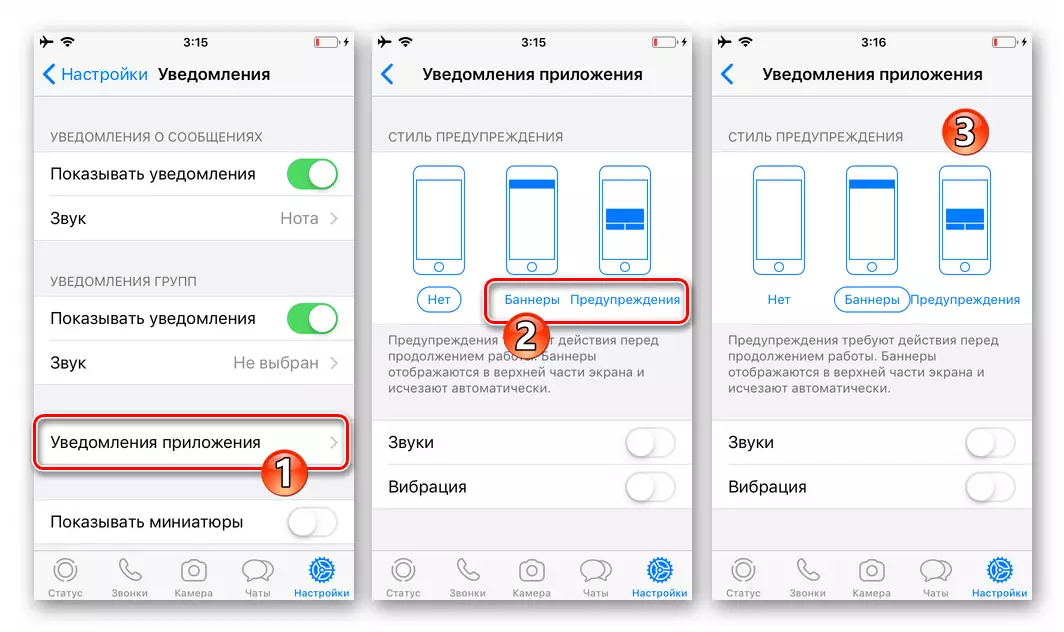
Aktivujte "Zvuky" a "Vibrácie" a potom sa vráťte na predchádzajúcu obrazovku v nastaveniach Messenger.
- Zapnite možnosť "Show Miniatres".
- V tejto konfigurácii programu Messenger, aby ste mohli povoliť upozornenia, je dokončené, môžete sa presunúť z "Nastavenia" do iných častí programu - teraz všetky možné upozornenia z WhatsApp budú preukázané v súlade s objednávkou, ktorú ste nainštalovali.
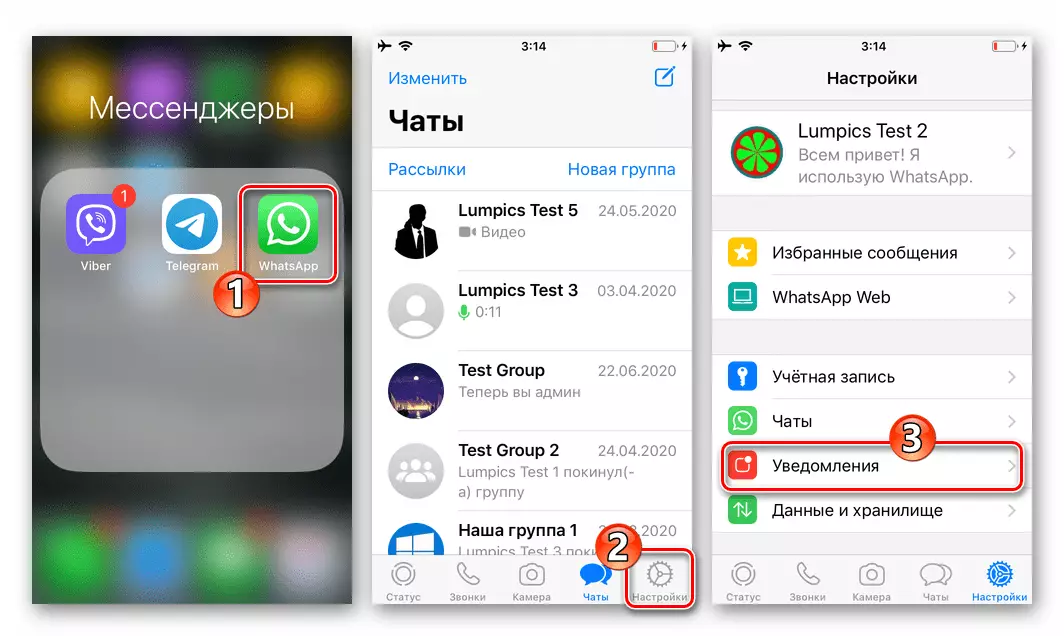
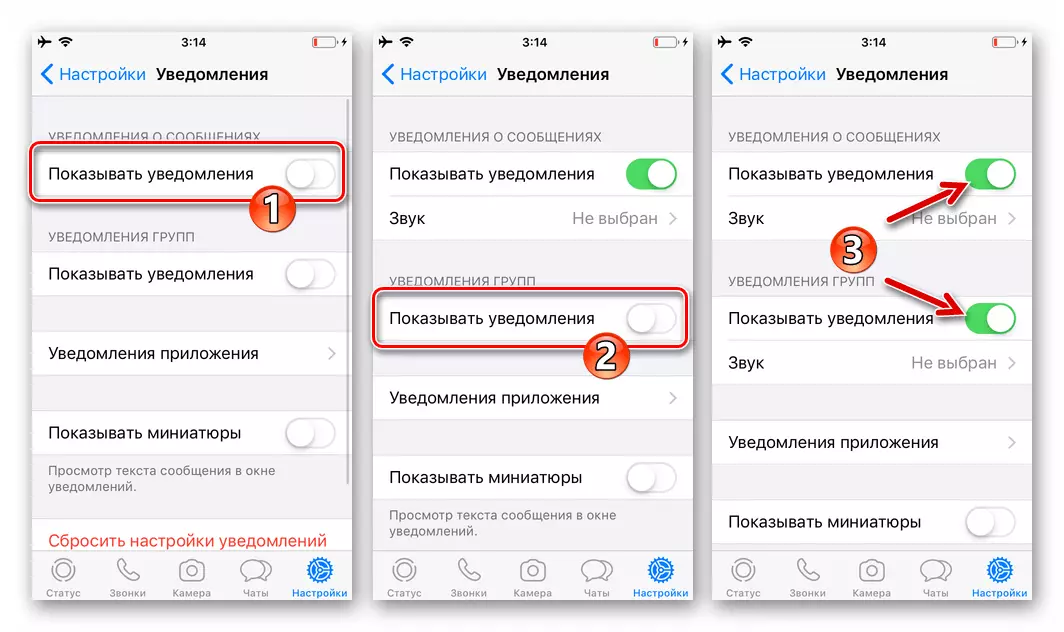
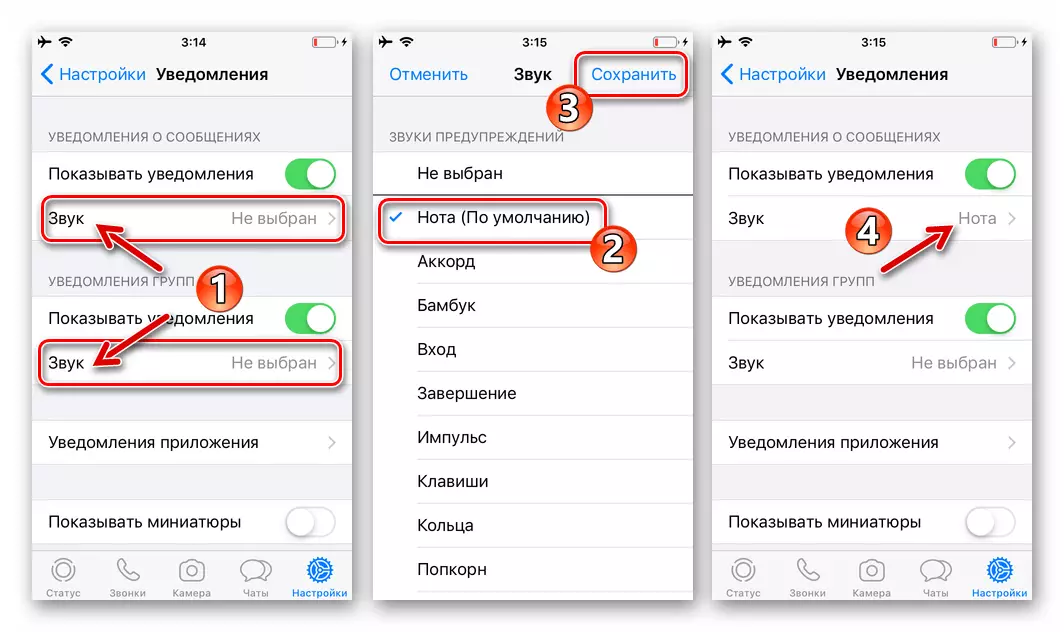
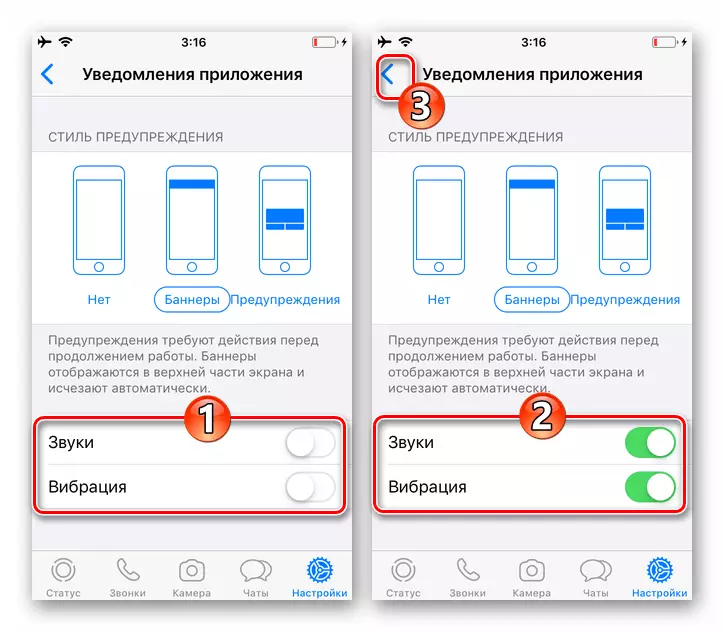
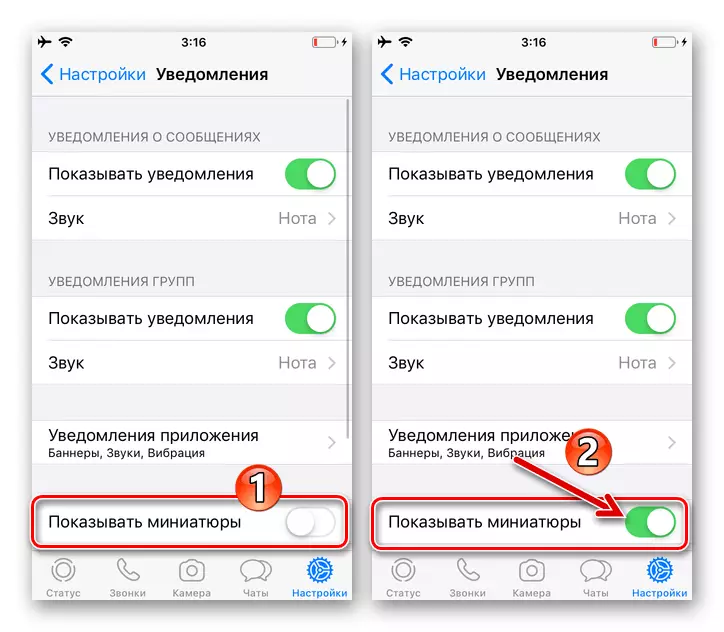
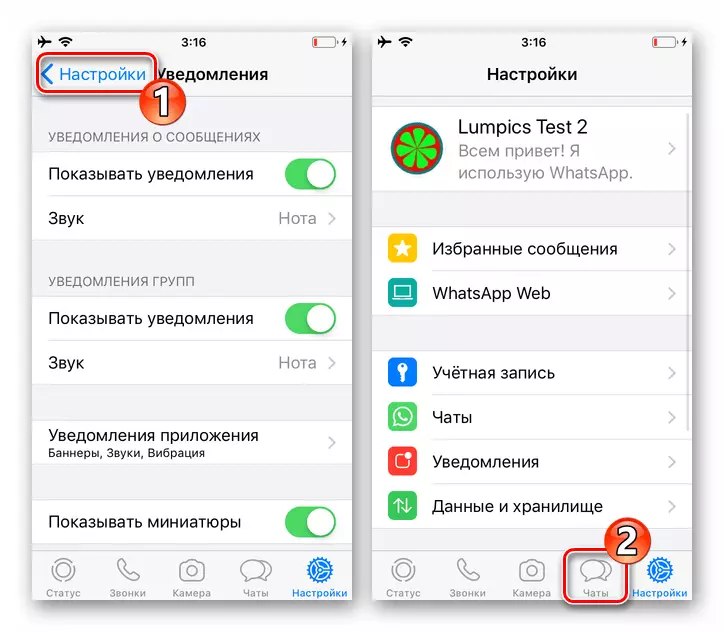
Okná
Program VATSAP pre systém Windows je rovnako ako klienti mobilných služieb, môže generovať upozornenia a zabezpečiť ich možnosť ich získania, musíte vykonať dve nekomplikované operácie.Krok 1: Nastavenie Messenger
- Otvorte WhatsApp na pracovnej ploche a prejdite na "Nastavenia" programu
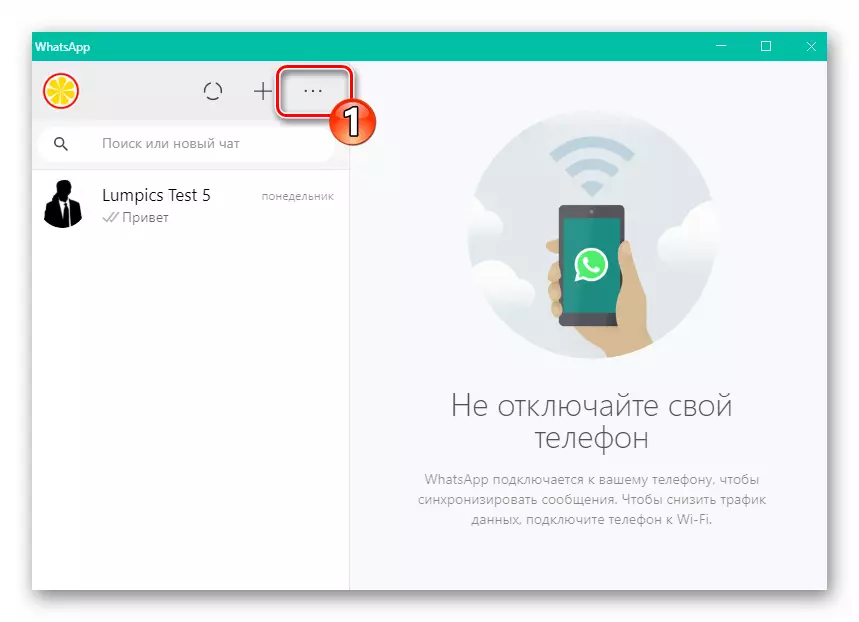
Z trojbodových hovorov nazývaných tri body v zozname otvorených dialógov a skupín menu.
- Zo zoznamu nastavení zoznamu nastavení umiestnených vľavo, otvorených "upozorneniach".
- Vybaviť tri začiarky: "Znie", "varovania na pracovnej ploche" a "show miniatures".
- Ukončite nastavenia programu Messenger. Na tomto je dokončená aktivácia sprievodnej aktivity účastníkov VATSAP signálov.
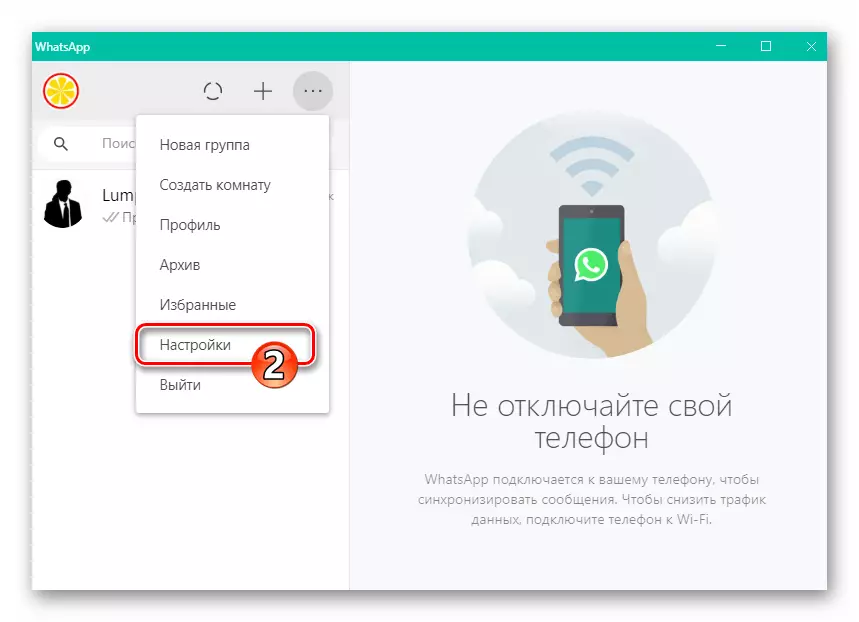
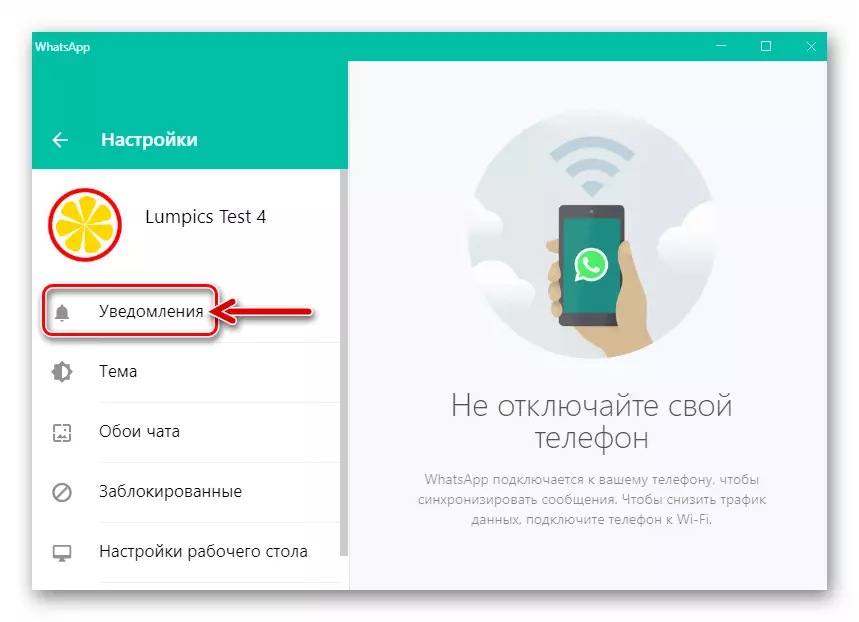
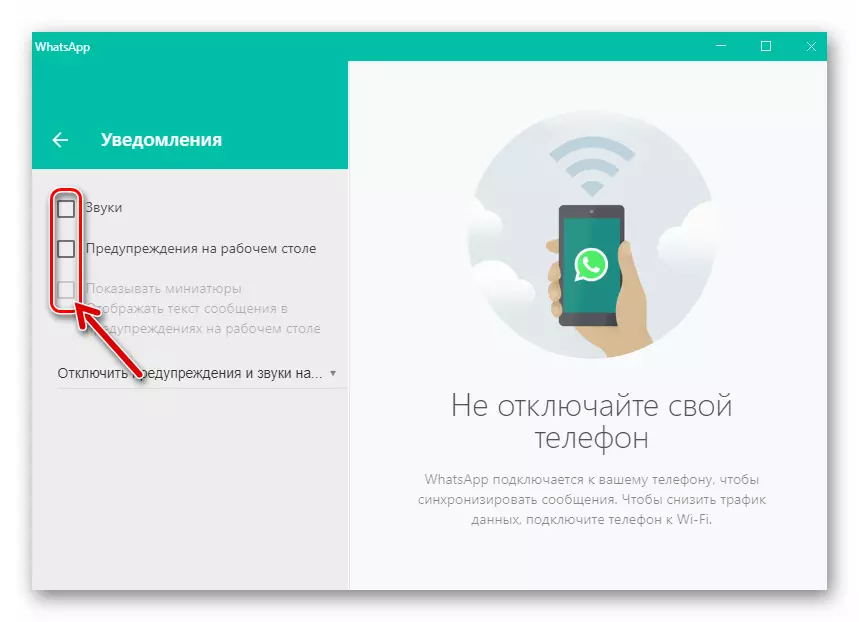
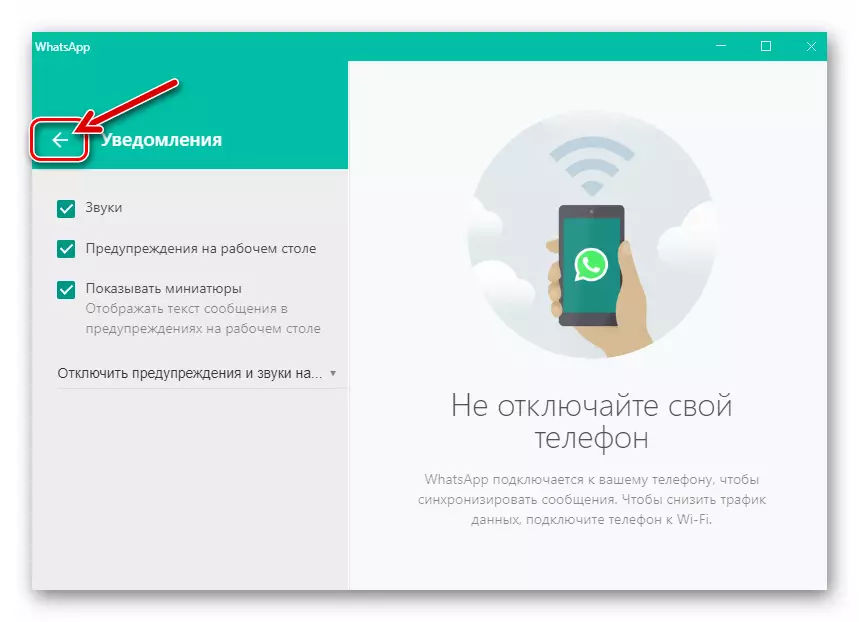
Krok 2: Nastavenie systému Windows 10
- Bez zatvárania (Dôležité!) Program VATSAP, otvorte oblasť zobrazujúcu v systéme Windows 10, kliknutím na najviac extrémnu ikonu na pravej strane panela úloh.
- V samom hornej časti zobrazeného panela je odkaz na odkaz "Upozornenia" - kliknite naň.
- Posuňte informácie na pravej strane okna, ktorá sa otvorila,
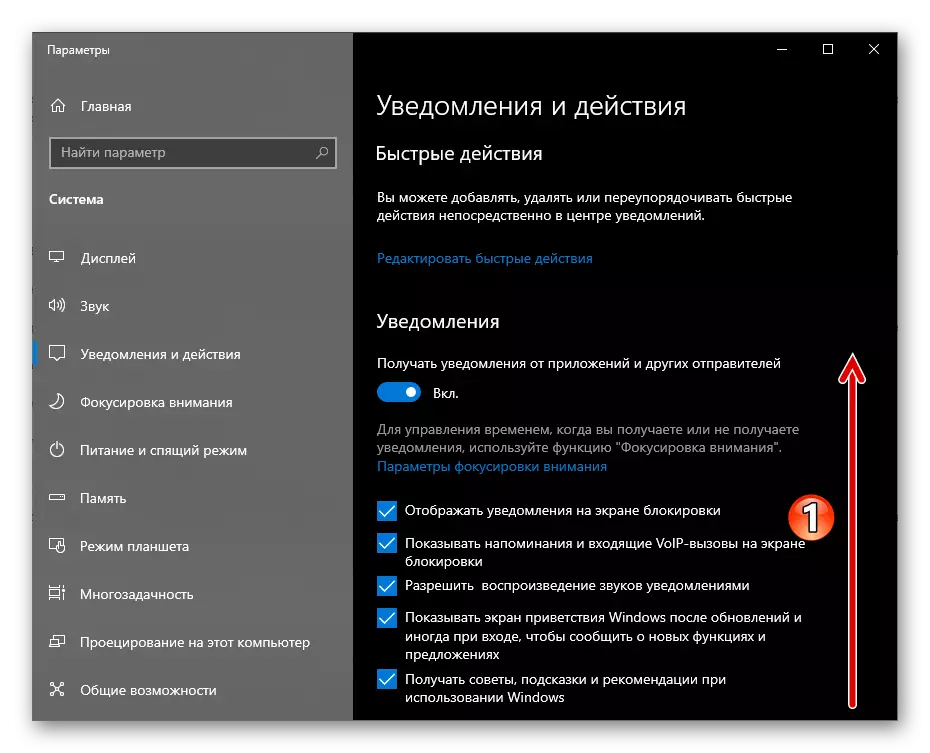
V zozname "Príjem oznámení z týchto aplikácií" nájdite položku "WhatsApp".
- Kliknite na názov Messenger.
- Presuňte prepínač "Upozornenia" umiestnené v hornej časti okna, ktoré otvorilo okno "ON"
- Vybaľte políčko "Zobraziť notifikačné bannery" a "Zobrazenie oznámení v centre oznámenia".
- Aktivujte "pípnutie pri prijímaní oznámenia".
- Ukončiť "Parametre" Windows 10 a prejdite na použitie VATSPAP - teraz na prijatie z posla všetkých možných upozornení nie sú žiadne prekážky.