
Metóda 1: Kontextové menu "Explorer"
Najjednoduchší spôsob vytvorenia textového dokumentu v systéme Windows 7 je použitie kontextového menu "Explorer". Ako viete, existuje samostatná funkcia s názvom "Vytvoriť", ktorá bude potrebná na použitie a celý proces je nasledovný:
- Kliknite pravým tlačidlom myši na prázdne miesto v ľubovoľnom priečinku alebo dokonca na pracovnej ploche. Po zobrazení ponuky myš nad "Vytvoriť".
- Zobrazí sa ďalšie menu, kde by sa mal vybrať položku "Textový dokument".
- Nastavte názov pre ňu a stlačte ENTER, aby ste ho použili. Teraz môžete dvakrát kliknúť na ľavý súbor myši, aby ste ho otvorili.
- Zmeňte obsah a uložte všetky zmeny prostredníctvom ponuky "Súbor" alebo pomocou klávesu CTRL + S.
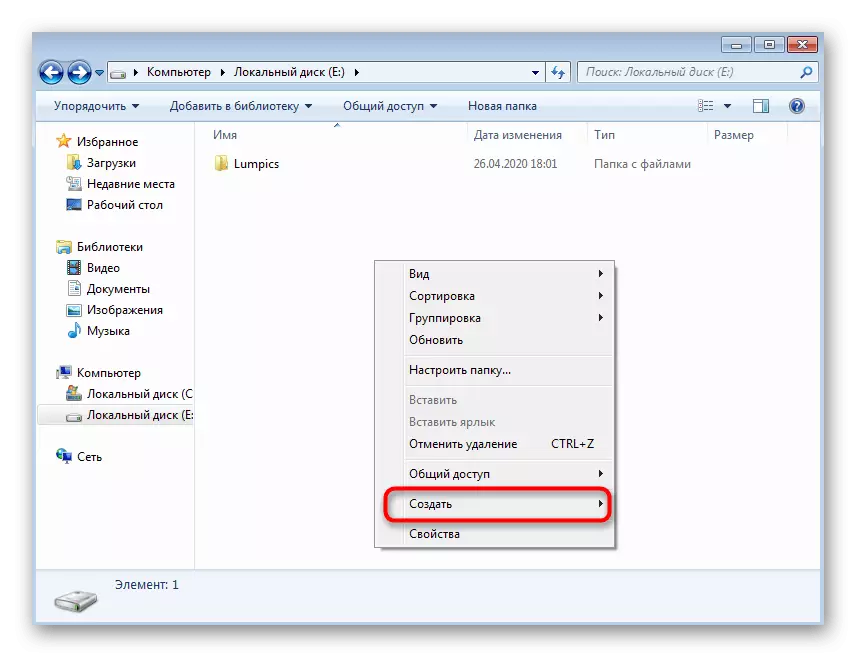

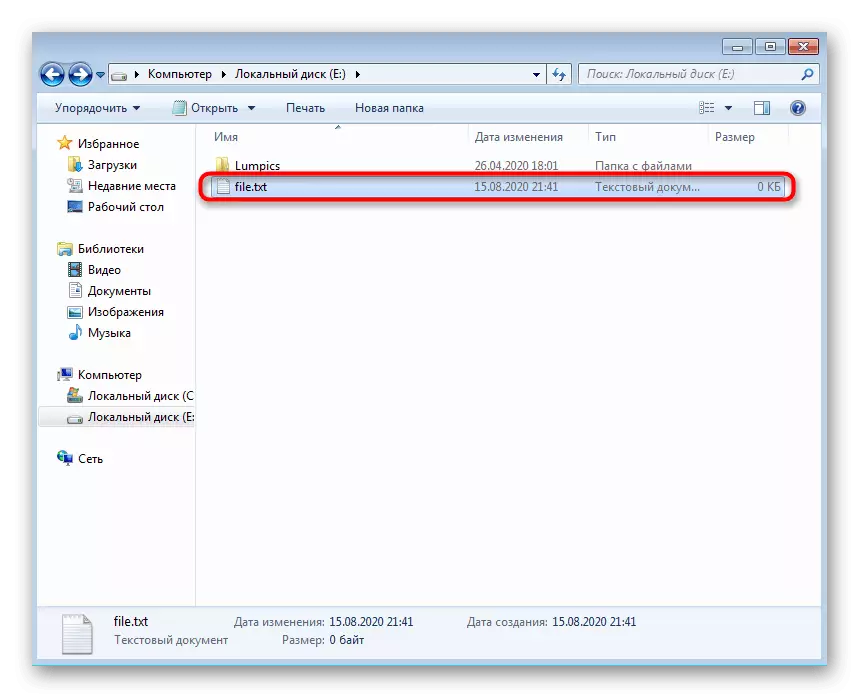
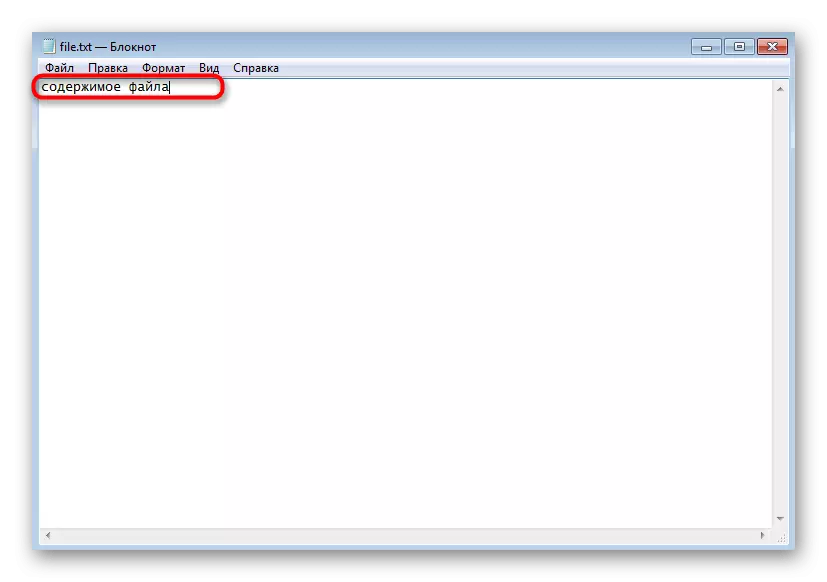
Podobne môžete vytvoriť neobmedzený počet textových dokumentov, upravovať ich, poslať iným používateľom alebo použiť na vlastné účely.
Metóda 2: Program Poznámkový blok
Pri posudzovaní predchádzajúceho spôsobu ste si mali všimnúť, že štandardne sa vytvoril vytvorený textový dokument otvorí prostredníctvom aplikácie Poznámkový blok, v ktorom je ďalej upravený. V súlade s tým môžete urobiť bez kontextového menu "Explorer", len spustite tento softvér a spustenie editácie.
- Otvorte ponuku Štart a stlačte ľavé tlačidlo myši na vyhľadávacom poli.
- Zadajte názov aplikácie a spustite ho prostredníctvom výsledkov vyhľadávania.
- Začnite zadať alebo vložiť pred-skopírovaný text.
- Po dokončení zavolajte ponuku Súbor a vyberte "Uložiť". Namiesto toho môžete použiť štandardnú klávesovú skratku CTRL + S.
- V okne Uložiť špecifikujte cestu, do ktorej chcete súbor umiestniť, potom nastavte názov a potvrďte akciu.

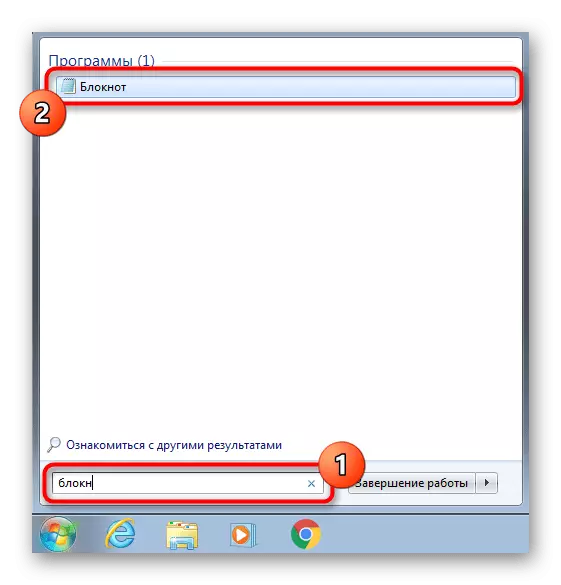


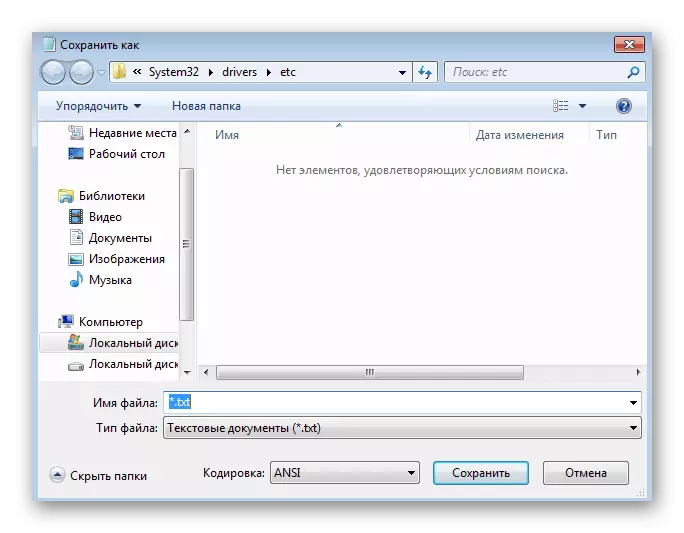
Ak si želáte, táto aplikácia je možné odstrániť na pracovnej ploche vôbec alebo v bezpečí na paneli úloh.
Metóda 3: WordPad
WordPad je pokročilejšia verzia textového editora diskutovaného vyššie, ktorá je tiež nainštalovaná v systéme Windows 7 a je vhodná na vytvorenie dokumentu. Algoritmus akcií sa prakticky nemení.
- Prostredníctvom rovnakého menu "Štart" nájdite WordPad a spustite tento program. Ak sa vaša skratka nachádza na pracovnej ploche, môžete ho použiť na otvorenie softvéru.
- Začnite upraviť dokument pomocou dostupných možností pomocou panela s nástrojmi zhora.
- Otvorte ponuku a vyberte možnosť "Uložiť". Už známe kombinácie Ctrl + s tu tiež funguje normálne.
- V povinnom rozbaľte ponuku "Typ súboru", ak nie je vhodný štandard RTF.
- Zadajte príslušné rozšírenie a potom zadajte názov dokumentu a vyberte vhodné miesto.





Metóda 4: "Príkazový reťazec"
Metóda, ktorá nebude vyhovovať všetkým užívateľom z dôvodu špecifiká implementácie, je spojená s použitím "príkazového riadku". S ním môžete vytvoriť textový dokument kdekoľvek a okamžite upravovať jeho obsah.
- Ak chcete začať, nájsť samotný "príkazový riadok".
- Spustite ho v mene administrátora tak, že pri používaní príkazu nemá problémy s prístupom.
- Zadajte Copy Con C: File.txt, kde C: je umiestnenie súboru a súbor File.txt je samotný textový dokument. Ak chcete príkaz potvrdiť, stlačte ENTER.
- Zobrazí sa prázdny reťazec, kde môžete okamžite zadať písmená a čísla, ktoré budú umiestnené v súbore. Zvážte však, že Cyrilika nie je podporovaná s týmto úpravou.
- Po zadaní všetkého textu stlačte kláves Ctrl + Z, aby ste ukončili dokument.
- Znova stlačte ENTER na potvrdenie operácie. Ak sa objavila nová čiara "kopírované súbory: 1, znamená to, že všetky akcie boli vykonané správne.
- Prejdite na predtým zadanú cestu a nájdite ten istý dokument.
- Otvorte ho a uistite sa, že sa obsah zobrazí správne.
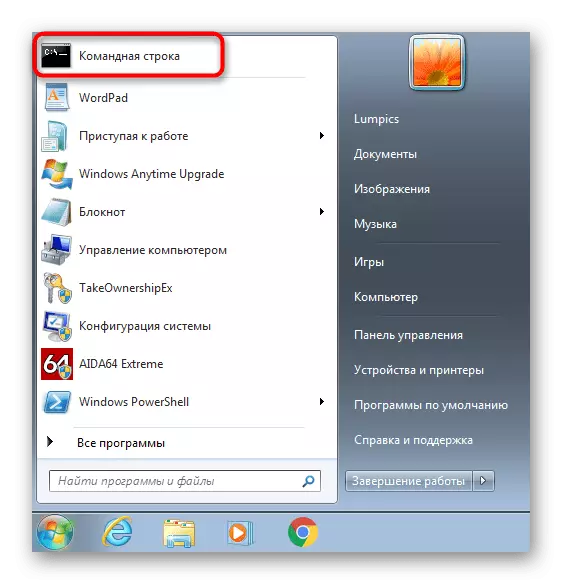
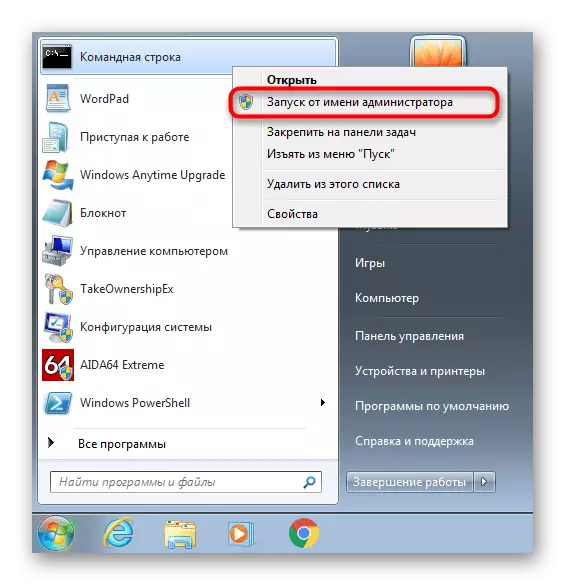

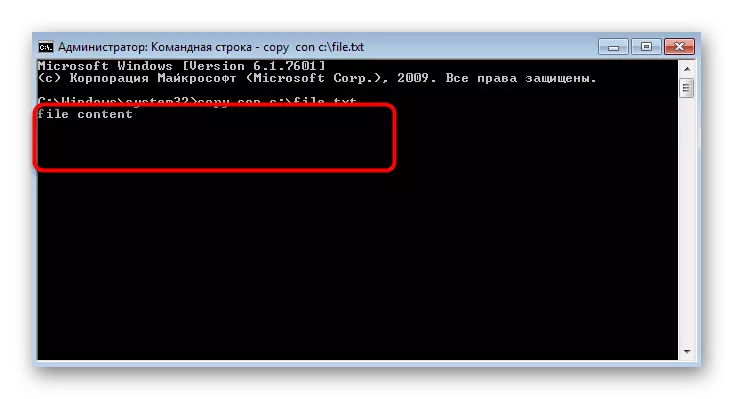


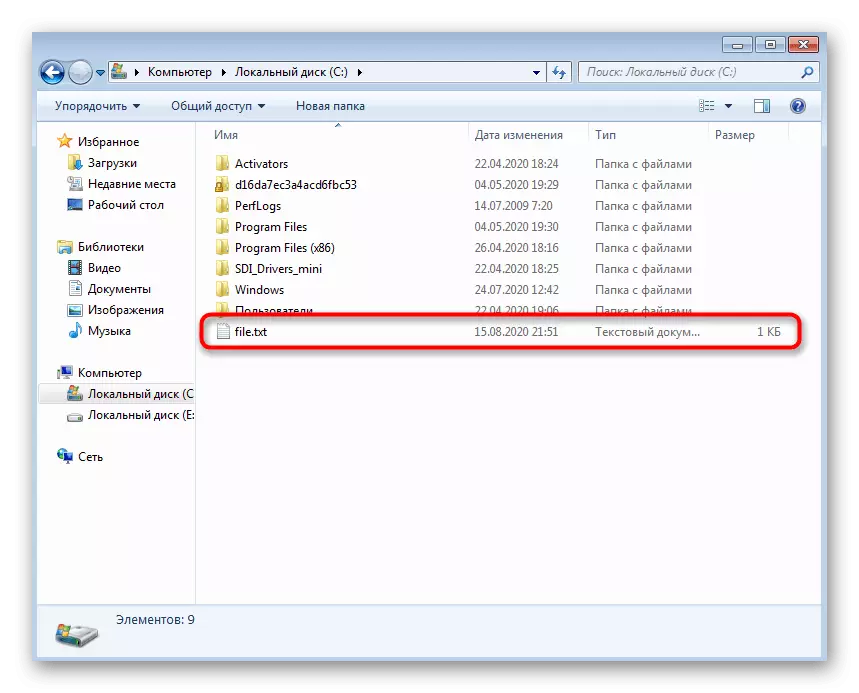
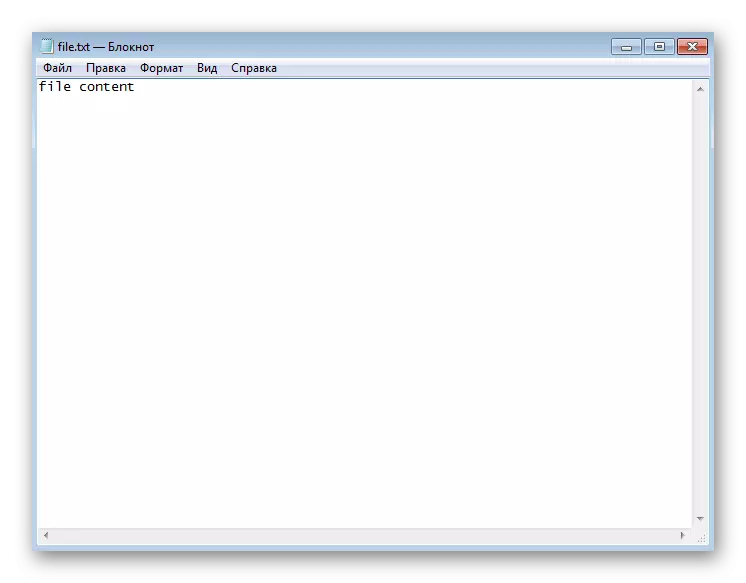
Metóda 5: Textový editory tretích strán
Takmer všetci užívatelia vedia, že existujú textových editorov tretích strán od nezávislých vývojárov, ktorí tiež umožňujú vytvárať rôzne dokumenty a majú obrovský súbor pomocných nástrojov. Niekedy sú oveľa lepšie ako štandardné fondy, takže vám poradíme, aby ste sa zoznámili so zoznamom takéhoto softvéru v samostatnom článku na našej webovej stránke, a princíp interakcie s nimi je prakticky to, čo bolo uvedené v metóde programu WordPad.
Čítajte viac: Textové editory pre Windows
