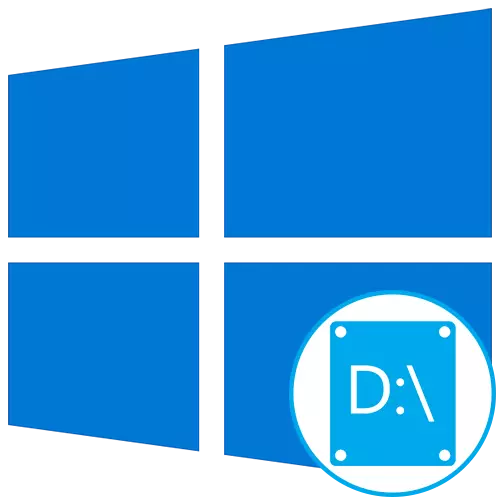
Informácie o probléme
Po prvé, chceme objasniť, že existujú tri hlavné dôvody, pre ktoré sa logický disk d nemusí zobraziť v systéme Windows 10:- DVD-DRUHUJE POTREBNÉ LISTY.
- Disk bol resetovaný po aktualizácii alebo inštalácii operačného systému.
- Náhodné alebo úmyselné formátovanie.
A hoci vedú k tomu istému výsledku, aby splnili v rade, všetky ďalšie odporúčania nepotrebujú: Vyberte len tie, ktoré spĺňajú vašu situáciu. Ak chcete zistiť, aký druh "voľby" si vyberte, prečítajte si popisy pre každého z nich.
Možnosť 1: Opakované skenovanie disku
Spôsob je vhodný pre tie situácie, keď CD alebo DVD urobil rovnaké písmeno jednotky, po ktorom sa požadovaná logická časť stačí zastaviť. Bude to tiež užitočné, keď sa logický zväzok zmizol po inštalácii alebo aktualizácii operačného systému. Musíte vykonať len niekoľko jednoduchých akcií:
- Otvorte "Štart" a nájdite aplikáciu Nástroje na správu Windows pomocou vyhľadávania.
- V novom okne nájdite štítok "Computer Management" a dvakrát kliknite naň.
- Prostredníctvom panelu vľavo sa presuniete na časť "Riadenie disku".
- Kliknite na tlačidlo "Action" av rozbaľovacej ponuke zvoľte "Repeat Check Check".
- Očakávajte, že dokončenie opätovného kontroly, po ktorom bude možné zoznámiť s jeho výsledkami.
- Skontrolujte zoznam zobrazených objemov. Ak je stratená časť s písmenom D, znamená to, že operácia bola úspešná.

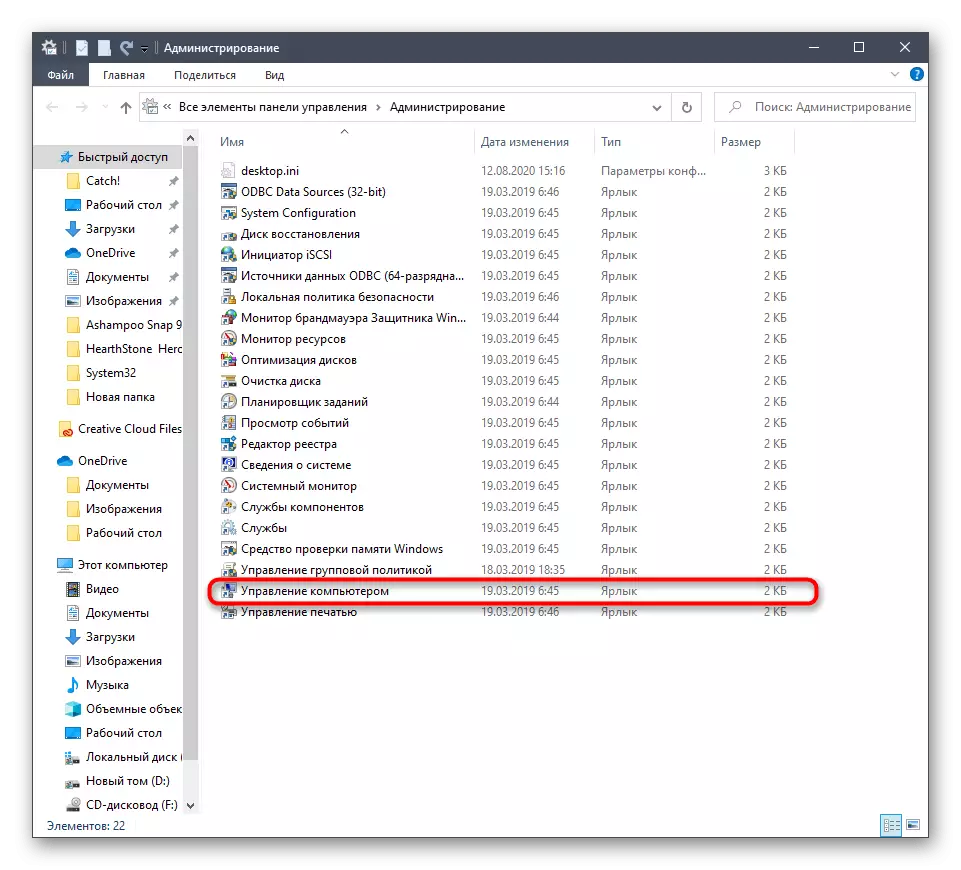

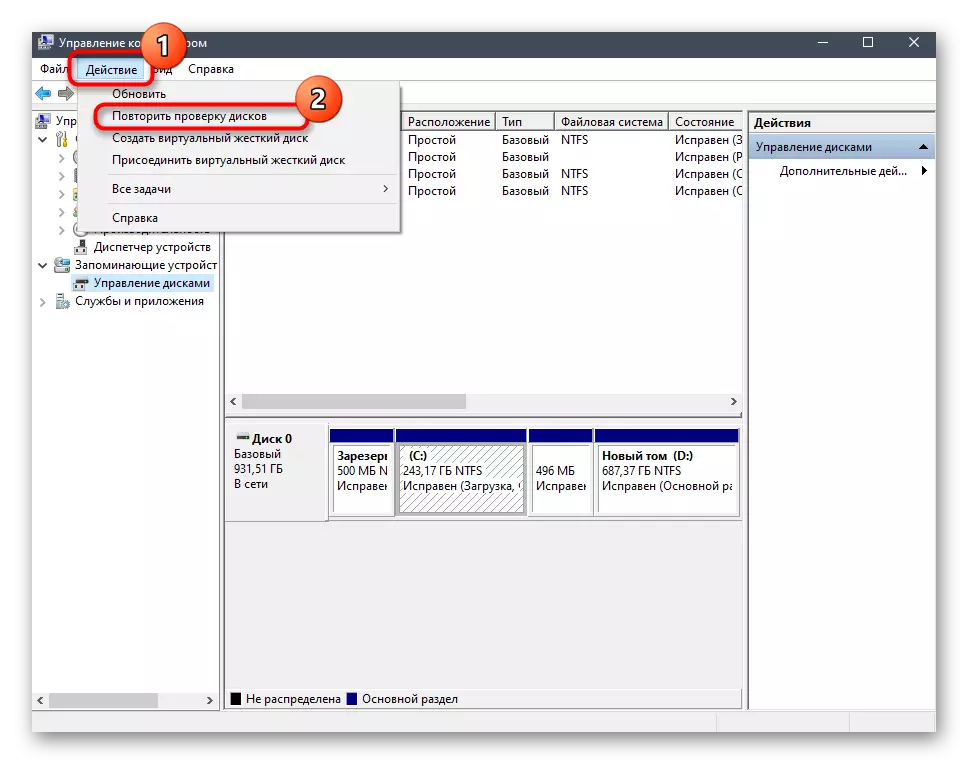
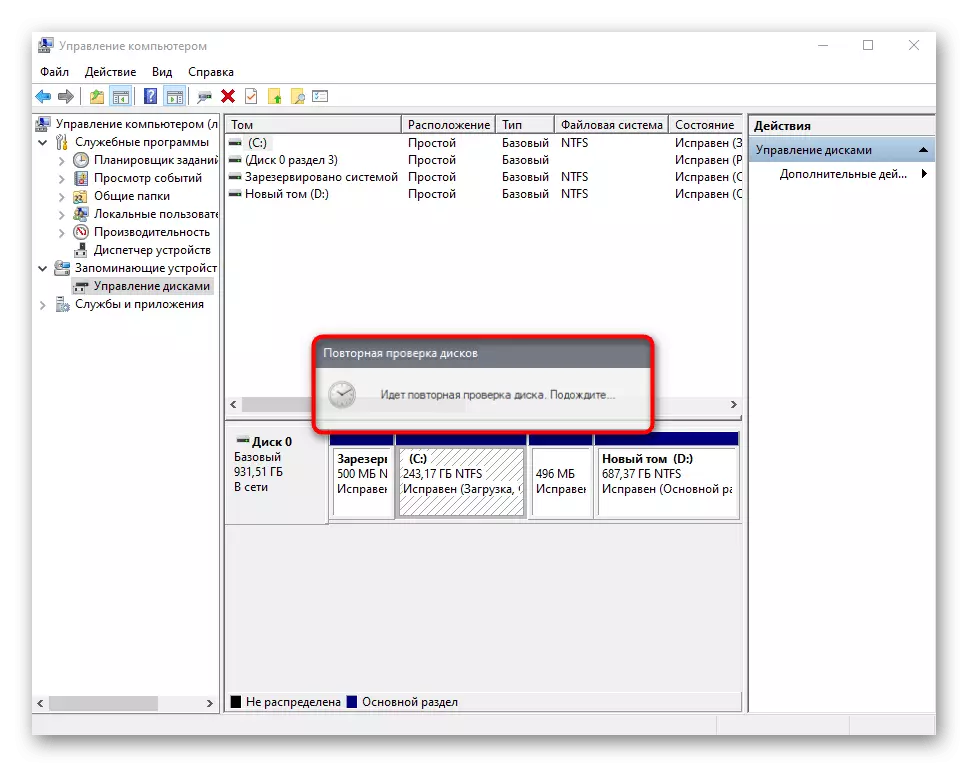
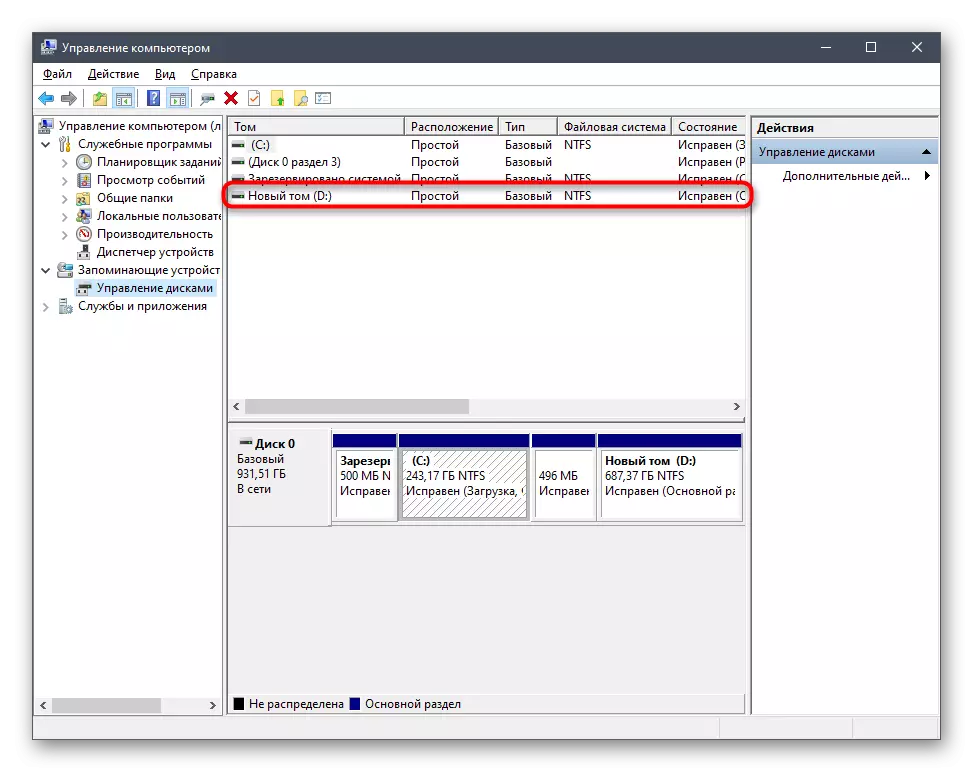
Zvážte, že táto možnosť neprináša správny výsledok, ak bol disk naformátovaný, pretože nástroj používaný iba prehľadáva priestor a nájde stratené a neodstránené časti.
Možnosť 2: Prečítané listy
Počas inštalácie systému Windows sa môže vyskytnúť náhodný reset logického objemu písmena, ktorý je tiež relevantný pre prípady, keď prešiel do jednotky. Potom môžete jednoducho využiť funkciu opätovného priradenia listu na opravu situácie.
- Prejdite na sekciu "Computer Management" rovnakým spôsobom, ako bolo uvedené v predchádzajúcej metóde. Urobte pravé tlačidlo myši na sekcii, ktorú chcete zmeniť.
- V zobrazenom kontexte, ktoré sa zobrazí, zvoľte "Zmeniť písmeno jednotky alebo cesty na disk".
- Otvorí sa nové okno Nastavenia, kde ste znovu klikli "Zmeniť".
- Zapnite značku "priradiť písmeno písmenom (A-Z)" a potom rozšíriť zoznam písmen a vyberte príslušný.

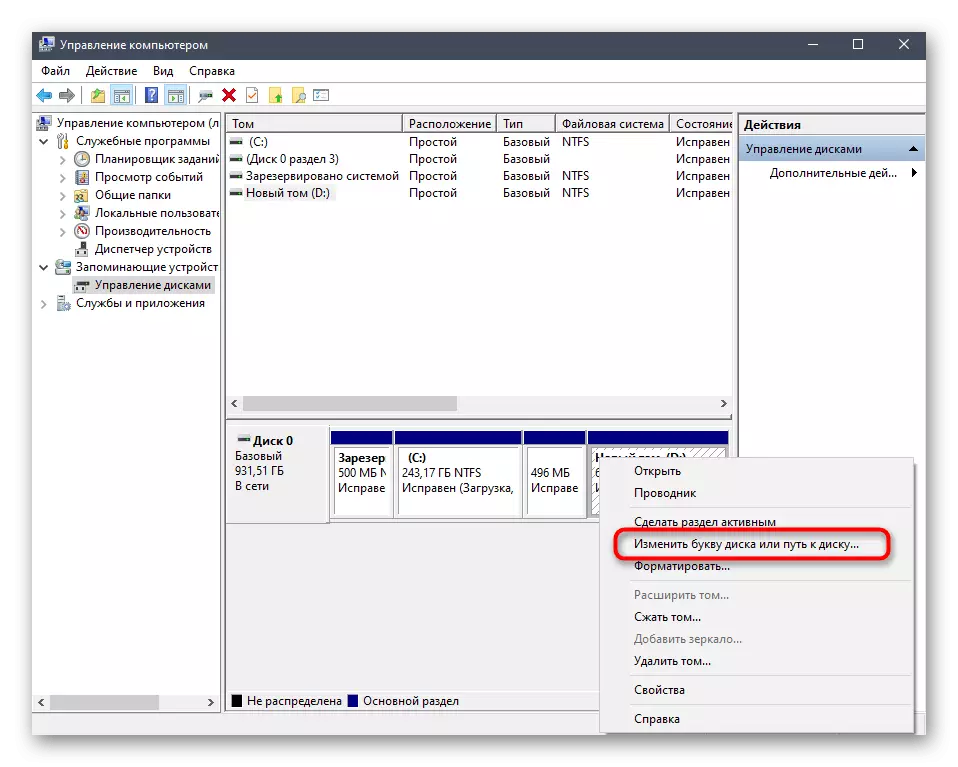
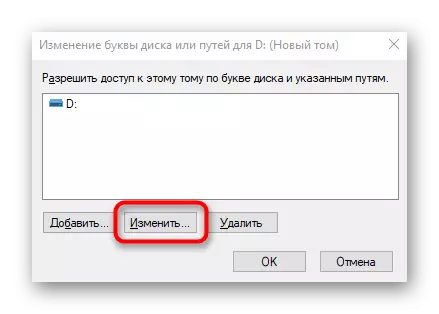

Ak je litera už zaneprázdnená, nájdite ten, ktorý ho zaberá v zozname diskov. Ďalej bude potrebné jednoducho zmeniť ho písmeno rovnakým spôsobom, ako to bolo uvedené vyššie, a potom sa vrátila do požadovanej úseku a prideľte ho na literu D.
Možnosť 3: Rollback okien
Ak chcete obnoviť okná, mali by ste kontaktovať tieto situácie, keď je disk D zmizne po vykonaní špecifických operácií používateľa alebo počas akcií na vírusovom počítači. Prečítajte si pokyny uvedené nižšie, aby ste zistili otázku a vyrovnajte sa s obnovením operačného systému.
Čítajte viac: Obnovíme systém Windows 10 do pôvodného stavu
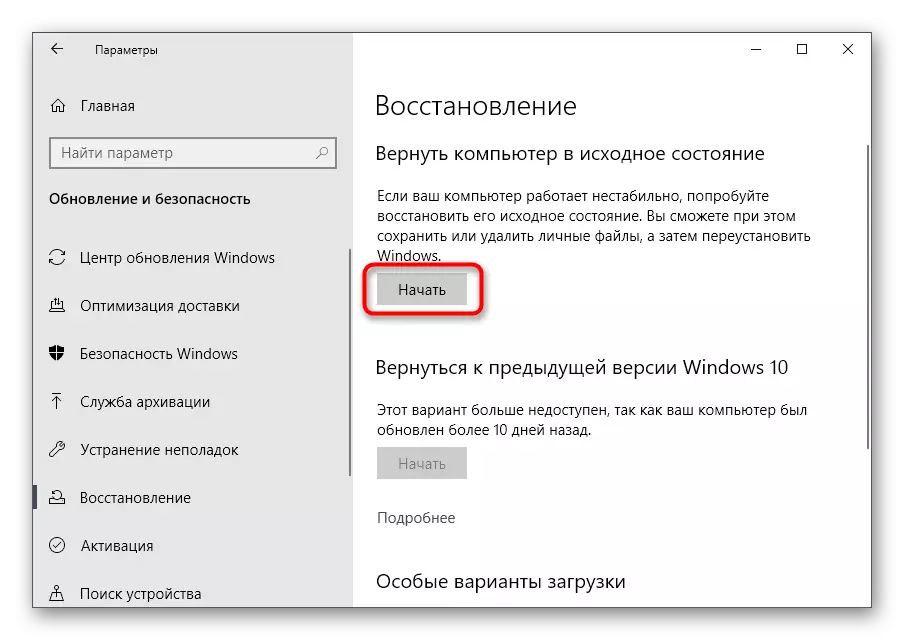
Dodávame, že kvôli vírusovej aktivite môže byť disk formátovaný, čo viedlo k odstráneniu a všetkým informáciám uloženým na logickom objeme. V tomto prípade zostáva len použiť špeciálny softvér na obnovenie údajov.
Ďalšie programy na prácu s pevnými diskami sú vhodné na dokončenie úlohy, keď si vyberiete, musíte zohľadniť dostupnosť vhodnej možnosti. Môžete sa oboznámiť s populárnymi zástupcami takéhoto softvéru v samostatnom materiáli na našich webových stránkach nižšie.
Čítajte viac: Programy na prácu s profilmi pevného disku
