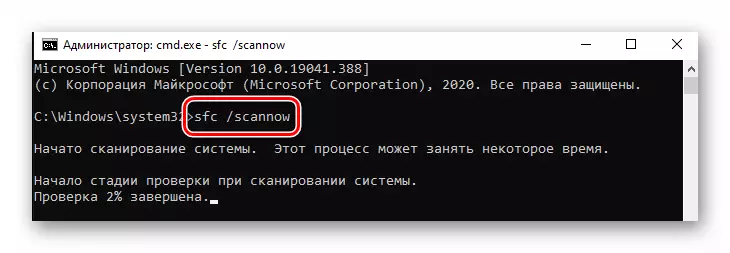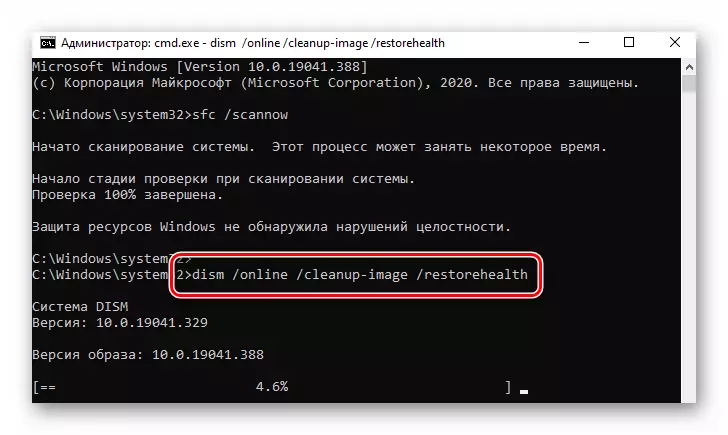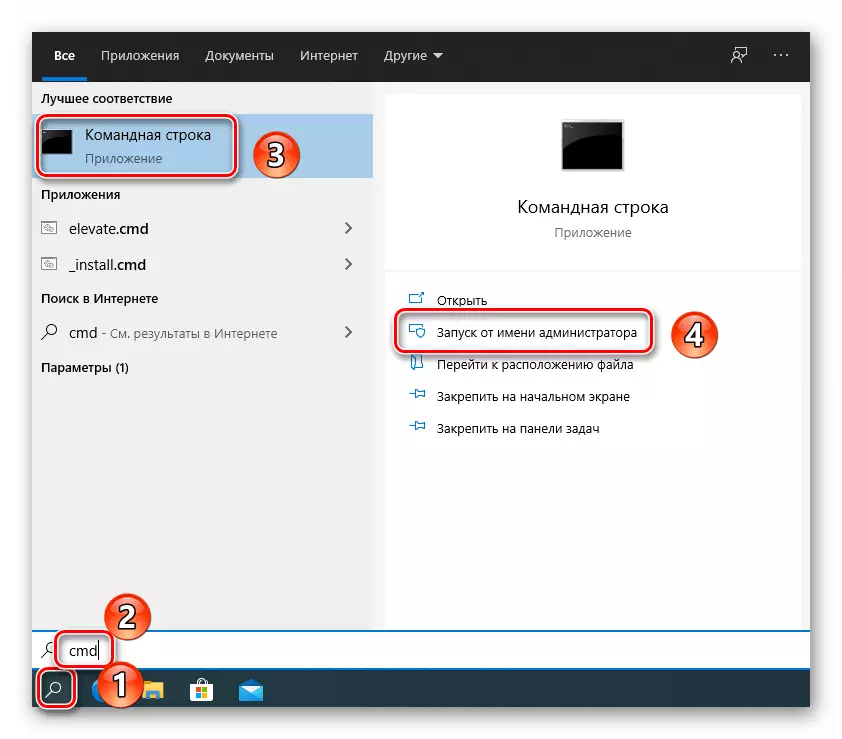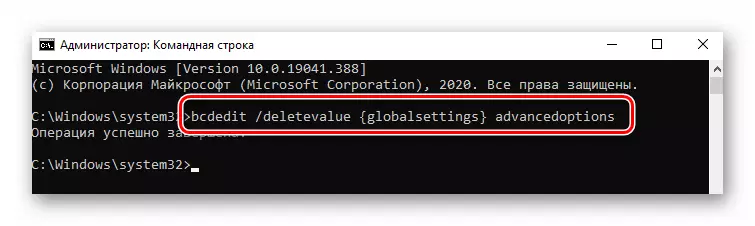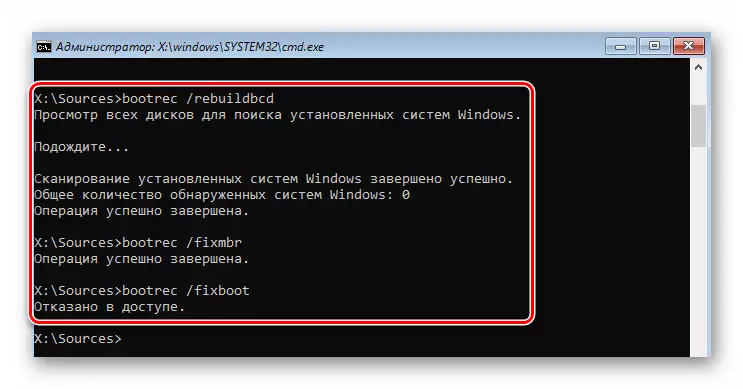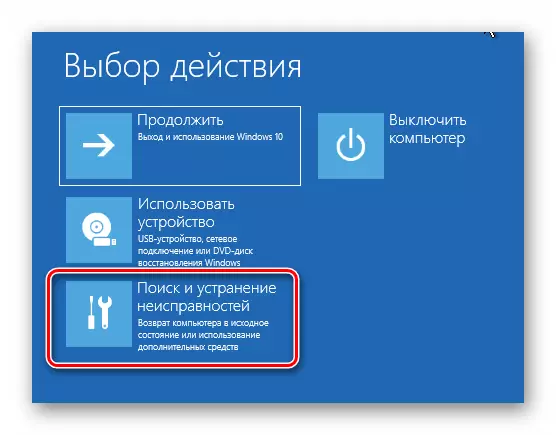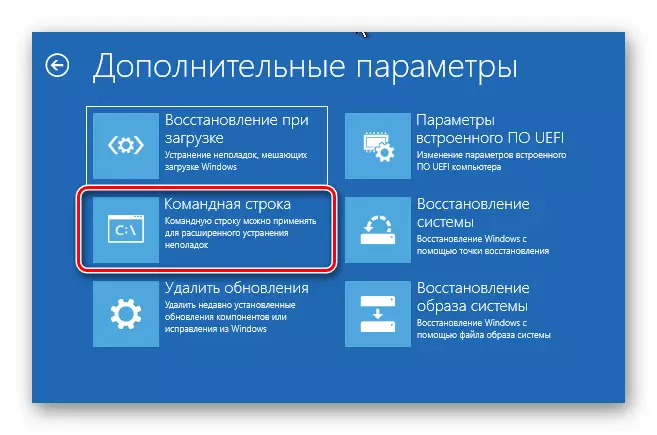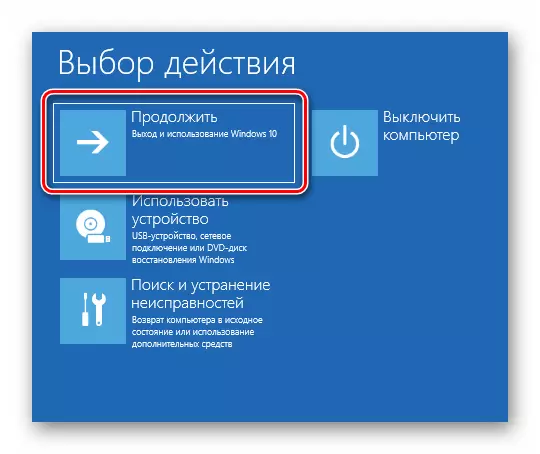Poznámka! Každý spôsob tohto článku používa zavádzaciu jednotku s zaznamenaným operačným systémom Windows 10. Kompletné informácie o tom, ako vytvoriť, je k dispozícii na odkaz nižšie.
Čítajte viac: Vytvorenie zavádzacieho pohonu UEFI s Windows 10
Metóda 1: Zakázať nástroje na obnovenie
Keď sa v systéme zlyhá zlyhanie, vo väčšine prípadov sa v nasledujúcom reštarte počítača spustí integrovaný nástroj na obnovu. Avšak v prípade chyby, ktorá sa volá "Srttrail.txt" súbor, to je to, že spôsobuje BSOD (modrá obrazovka smrti). V takýchto situáciách sa musíte pokúsiť deaktivovať automatický štart nástroja na obnovu.
- Pripojte jednotku so systémom Windows zaznamenaný operačný systém Windows k počítaču / notebooku.
- Reštartujte OS a zavádzanie z pripraveného média cez zavádzacie menu. Ak neviete, ktoré menu Tlačidlo sa nazýva "Boot Menu", prečítajte si odkaz nižšie.
Prečítajte si viac: Inštalačná príručka Windows 10 z USB Flash disk alebo disku
- Po stiahnutí z pripraveného disku alebo jednotky Flash vyberte príslušný jazyk v prvom menu. Po použití tlačidla "Ďalej".
- Potom stlačte ľavé tlačidlo myši na riadku "Obnovenie systému".
- V nasledujúcom menu zvoľte "Riešenie problémov".
- Potom vyberte možnosť "Command Line".
- V okne otvorenia, zapíšete alebo skopírujte nasledujúci príkaz a potom stlačte tlačidlo "ENTER" na spracovanie:
Bcdedit / set {default} regenerátne
Ak sa všetko robí správne, uvidíte správu o úspešnom ukončení operácie.
- Potom zatvorte okno Utility a v nasledujúcom menu kliknite na tlačidlo "Pokračovať".
- Tentokrát sa systém zavádza normálne a bez chyby. Ak potrebujete znovu aktivovať nástroj na obnovu, spustite "príkazový riadok" v mene administrátora a vykonajte tento príkaz tu:
Bcdedit / set {default} regenerát
Metóda 2: Obnova bootloaderu
Niekedy systém udáva chybu s súborom "srttrail.txt" z dôvodu poškodeného zavádzača. V tomto prípade sa musíte pokúsiť aktualizovať sťahovanie konfigurácie a aktualizovať zavádzací záznam a zavádzací sektor.
- Vykonajte prvé šesť krokov opísaných v predchádzajúcej metóde. Vaším cieľom je spustiť "príkazový riadok".
- Otvorené okno, ktoré otvorilo okno, ktoré by bolo otvorené, by malo byť zvýšené zadať niekoľko zadaných príkazov. Nezabudnite stlačiť tlačidlo "ENTER" po zadaní každého z nich na spracovanie.
BOOTREC / REBUILDBCD.
BOOTREC / FIXMBR
BOOTREC / FIXBOOT
- Ak uvidíte správu o odmietnutí prístupu v spracovaní príkazu BOOTREC / FIXBOOT, spustite príkaz BOOTECT / NT60 SYS a potom sa vráťte do príkazu BOOTREC / FIXBOOT.
Metóda 3: Obnoviť kľúč databázy Registry
V predvolenom nastavení sa záložné kópie položky databázy Registry automaticky vytvoria v systéme Windows 10 každých pár dní. Keďže chyba so súborom "srttrail.txt" je často spojená s tlačidlami (OS, ovládače, a tak ďalej), skúste kopírovať údaje zo záloh.
Poznámka! Ak problém vznikol na počítači s novo nainštalovaným systémom Windows 10, táto metóda nepomôže. V tomto prípade budú záložné kópie jednoducho neprítomné.
Registry Recovery vyzerá takto:
- Spustite príkaz "príkazový riadok" pomocou zavádzacej jednotky, ako je popísané v prvej metóde.
- V okne, ktoré otvorili nasledujúci príkaz:
XCOPY C: Windows System32 Config Regback C: Windows System32 Config
Ak je to úspešné, uvidíte správu, ktorá označuje počet kopírovaných súborov.
- Zatvorte snap a reštartujte počítač / notebook. Potom by mal problém zmiznúť.
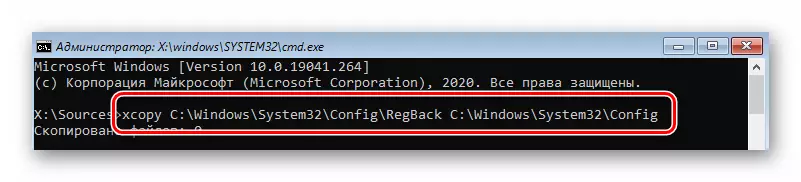
Metóda 4: Zakázať elam
Elam (skoré spustenie Anti-Malware) je druh ochrany vírusov, ktorá začína v štádiu zaťaženia os. Pravidelne môže vypočítať súbory ovládača nebezpečné, čo vedie k chybe "srttrail.txt". V takýchto situáciách sa pokúste vypnúť elam.
- Reštartujte systém. Počas spustenia stlačte "F8". Tieto akcie musia volať menu s rôznymi možnosťami prevzatia. Ak to neurobí z nejakého dôvodu, zavádzajte z inštalačnej jednotky a zavolajte na "príkazový riadok". V ňom napíšte a spracujte nasledujúci príkaz:
Bcdedit / set {globalsettings} modrinatoptions true
- Po ňom zatvorte pomôcku a znova reštartujte zariadenie. Teraz sa správne zobrazí správne menu pri každom spustení operačného systému. Po zobrazení ponuky s rôznymi možnosťami preberania systému stlačte tlačidlo "8".
- Výsledkom je, že systém sa zavádza bez účasti ochrany elamiek. Je pravdepodobné, že problém bude vyriešený.

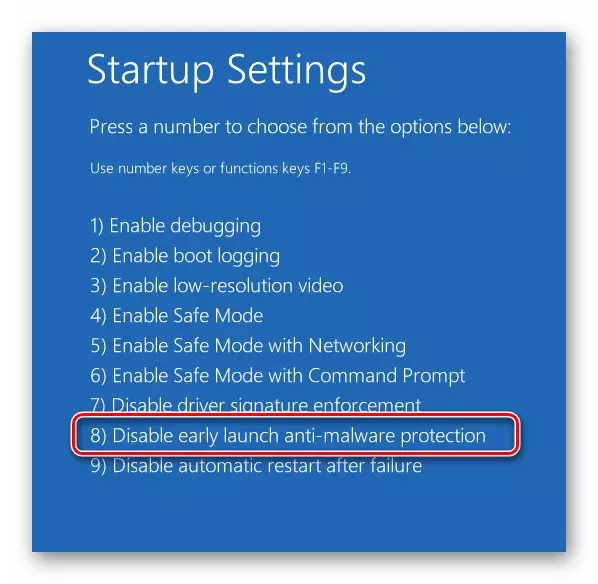
Metóda 5: Skontrolujte systémové súbory a komponenty
V najnovšej verzii OS existujú nástroje, ktoré skenovať systémové komponenty a súbory automaticky opravujú chyby v prípade detekcie. Ak chcete použiť metódu, musíte vykonať nasledovné:
- Po prvé, spustite systém v "bezpečnom režime". Od chyby so súborom "srttrail.txt" vám nedovoľuje prihlásiť sa k obvyklým spôsobom, budete musieť spustiť z inštalačnej jednotky, spustite "príkazový riadok" a postupujte podľa predchádzajúcej metódy ktorý systém reštartuje.
- V okne Výber režimu sťahovania stlačte tlačidlo "6". Kontrola systému sa vykoná aj v "príkazovom riadku", ale musí byť spustený priamo z operačného systému, a nie z inštalačného média.
- V okne, ktoré sa otvorí, použite príkaz SFC / SCANNOW. Jej spracovanie si vyžaduje čas. Je dôležité, aby ste utility zatvorili až do konca kontroly.
- Po ukončení operácie postupujte iný príkaz:
Display / Online / CleanUp-Image / RestoreHealth
- Trvá ešte viac ako predchádzajúci postup. Na konci nezatvárajte "príkazový riadok", inak môžete systém reštartovať len fyzicky. Namiesto toho spustite príkaz Shutdown -r.
- Počas reštartu sa zobrazí okno s možnosťami spustenia. V ňom jednoducho kliknite na tlačidlo "ENTER". Zadanie systému zavolajte na "príkazový riadok" v mene administrátora. Ak to chcete urobiť, jednoducho kliknite na ikonu vyhľadávania, zadajte dotaz CMD a vyberte možnosť z výsledných výsledkov zobrazených v obrazovke číslo 3 a 4.
- V okne, ktoré sa otvorí, vykonajte príkaz bcdedit / deleteValue {globalsettings} modernoptions.
- Viac okien s možnosťou voľby sťahovania sa nezobrazí s každým štartom operačného systému. Chyba súvisiaca s súborom SRTTRAIL.txt by tiež mala zmiznúť.