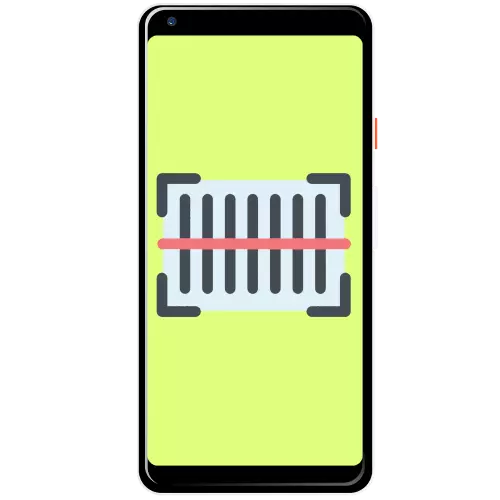
Metóda 1: Vstavaná aplikácia
Niektoré smartfóny, väčšinou čínske značky ako Huawei a Xiaomi, majú buď samostatný predinštalovaný softvér na posudzovanie účelu, alebo nadstavba nad akčkou. Práca s podobnými hodnotami sa zobrazia v príklade roztoku AI šošovky z EMUI 10.1.
- Spustite aplikáciu fotoaparátu - predvolené je na spodnom paneli.
- Ďalej klepnite na ikonu v ľavom hornom rohu.
- Skener kódov je zvýraznený v samostatnom tlačidle, extrémne odišiel, choďte na to.
- Presuňte objektív fotoaparátu na požadovanú položku. Ak potrebujete, môžete aktivovať podsvietenie alebo ručne zmenšiť obrázok s vypínaním s dvoma prstami.
- Ďalej získajte informácie o naskenovaných údajoch.
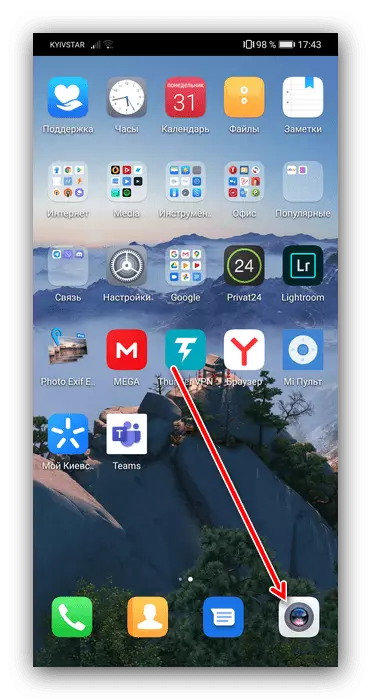
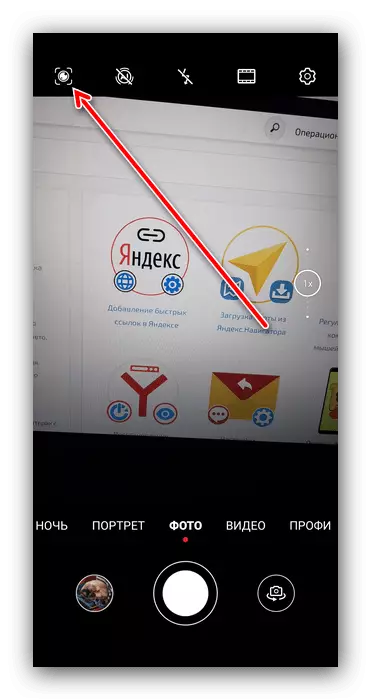
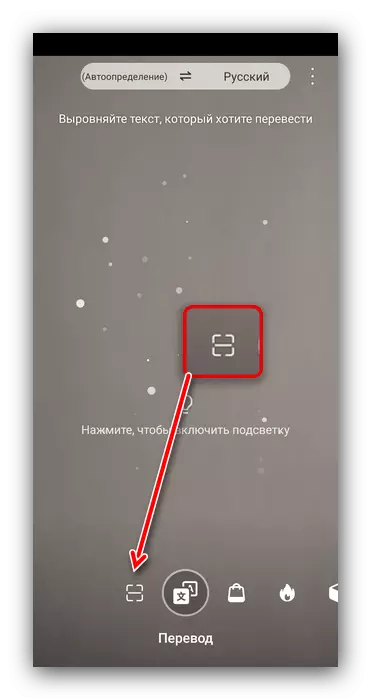
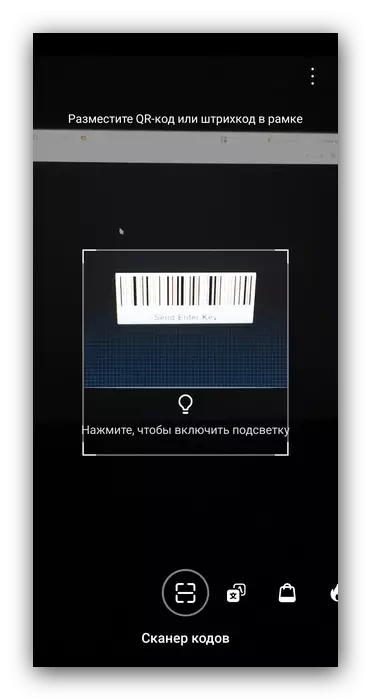
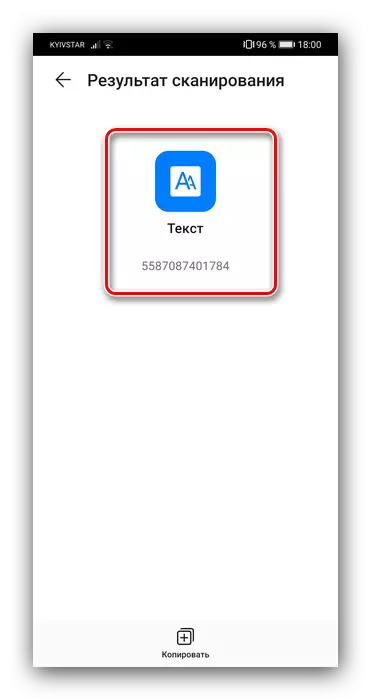
Výhodou aktívnej aplikácie je zrejmá - nie je potrebné vyhľadávať a načítať tretej strane. Napriek tomu, konkrétne AI objektív môže rozpoznať ďaleko od všetkých typov kódov.
Metóda 2: QR Scanner
Pre zariadenia, bez vstavaného funkcie skenovania čiarových kódov, môžete použiť riešenia tretích strán, z ktorých jeden je QR skener.
Stiahnite si QR Scanner z Google Play Market
- Načítajte aplikáciu, potom otvorte. V prvom rade umožňuje pracovať s fotoaparátom.
- Keď sa zobrazí rozhranie, prejdite na obrázok kódu tak, aby bol v oblasti skenovania, a podržte niekoľko sekúnd.
- Výsledky spracovania sa zobrazia, že môžete kopírovať, okamžite nájsť na internete alebo export do súborov TXT alebo CSV.
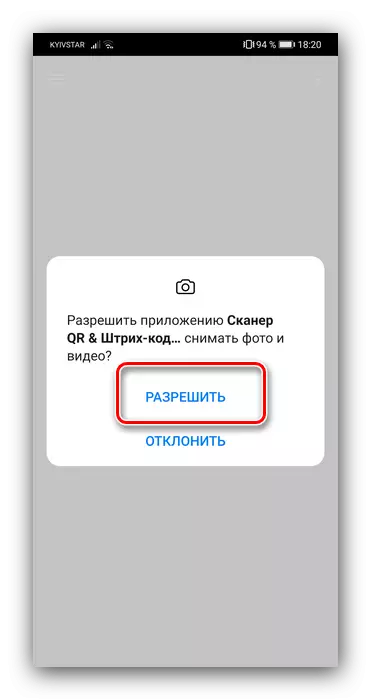
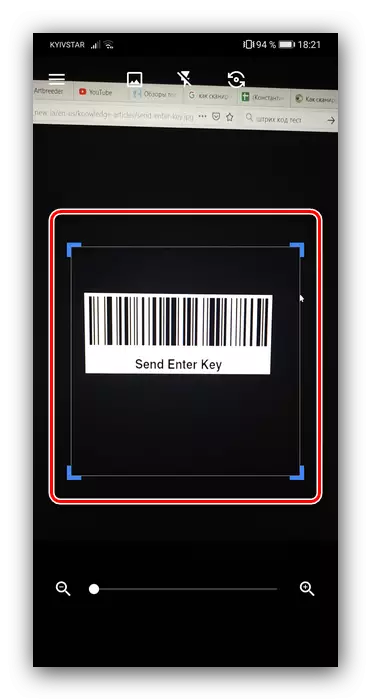
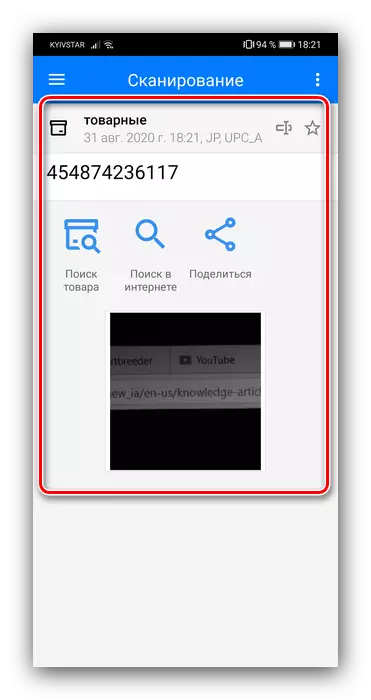
Použite QR Scanner je veľmi jednoduchý, plus program je jednoduchý a nevyžaduje hromadu povolení.
Metóda 3: Zips QR Scanner
Ak predchádzajúca aplikácia neprichádza z nejakého dôvodu, môžete použiť alternatívu ako skener Zips QR.
Stiahnite si Lightning QR Scanner z Google Play Market
- Tradične, po spustení, nechajte zariadenie používať fotoaparát.
- Premiestnite oblasť kódu a počkajte, kým sa vyskytne definícia.
- Po úspešnom skenovaní vyberte, čo máte robiť s výsledkom.
- Prejdite na navrhovaný odkaz, potom prejdite na stránku dole. Klepnite na položku "Vybrať súbor", po ktorom používa obrázok s kódom zabudovaným do telefónu.
- Ďalej použite rozbaľovaciu ponuku typu rozpoznávania, v ktorej špecifikuje možnosť "iba QR a čiarový kód".
- Nástroje odoslané na obrázku sa lepšie nedotýkajú, takže kliknutím na tlačidlo "OK" spustíte skenovanie.
- Na konci konania získate tento výsledok:

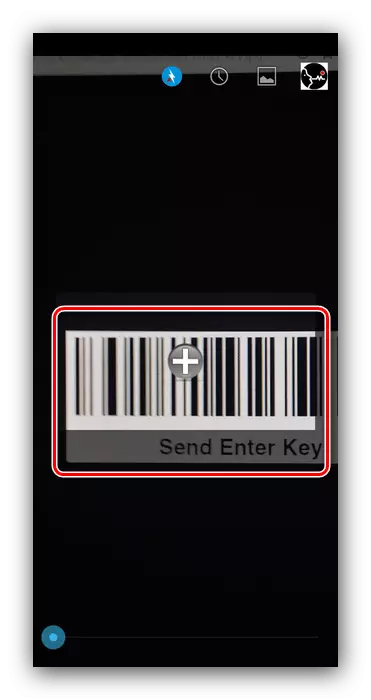
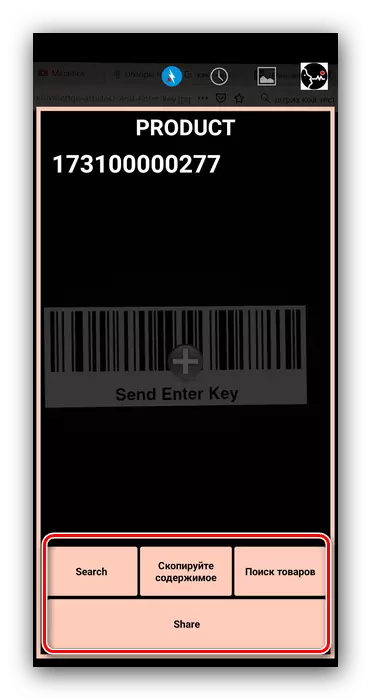
Lightning QR Scanner nesvieti pohodlie rozhrania, ale s jeho úlohou dobre zvládne.
Metóda 4: Online Services
V situácii, keď nie je možné použiť softvér tretích strán, môže byť riešenie užitočné, dostupné prostredníctvom internetu - napríklad jeden z nástrojov služby IMGONLINE.
IMGONLINE BARCODE SHOZPEČNOSTI
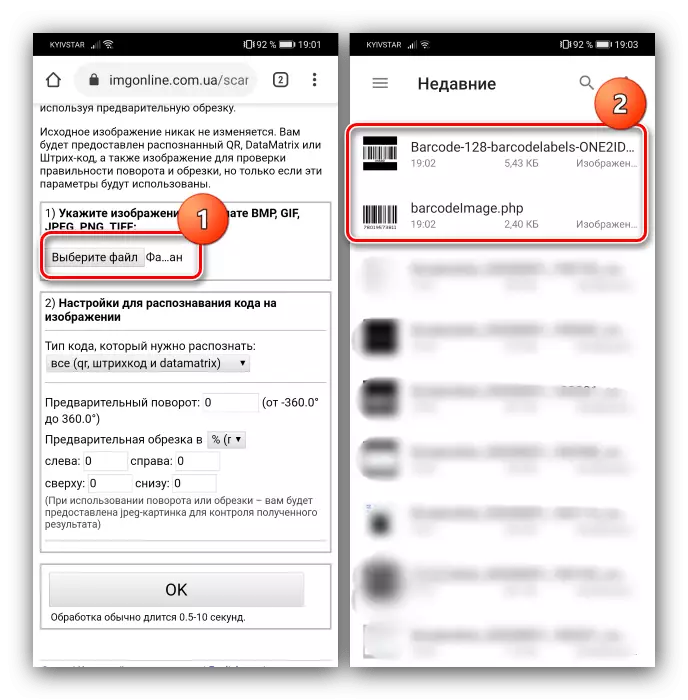
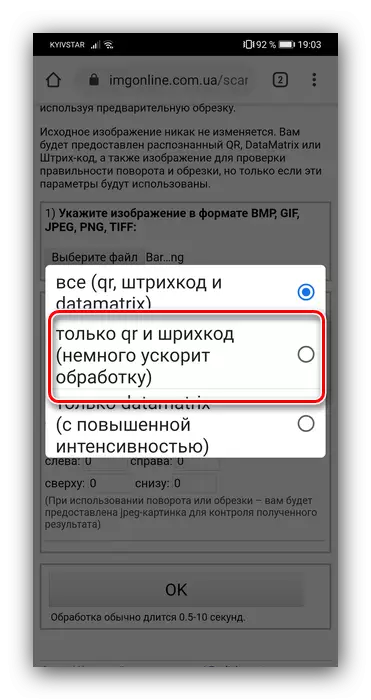
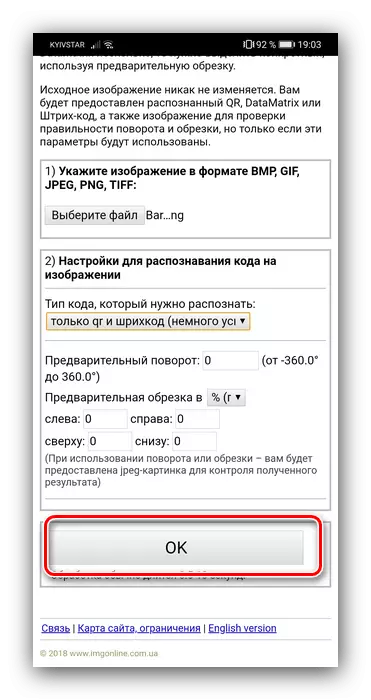
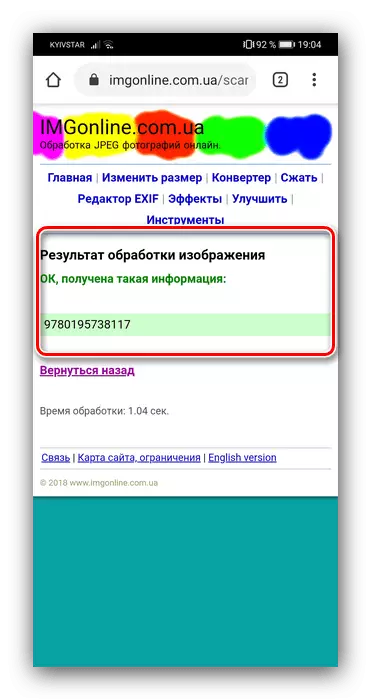
Online služby sú pohodlnejšie ako pridelené programy, ale vyžaduje si stabilné pripojenie k internetu.
