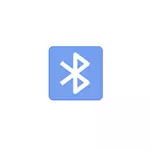
V tomto pokyni procesu odosielania súborov cez Bluetooth do počítača s Windows 10, ale aj pre Windows 7 a 8.1, bude postup približne rovnaký. Pozri tiež: Ako hodiť fotografiu z iPhone do počítača.
Odosielanie súborov Bluetooth na notebooku alebo počítači
Kroky na odosielanie súborov cez Bluetooth sú veľmi jednoduché: Na to, neexistuje žiadne párovanie zariadení, zvyčajne všetko funguje bez nej:
- Uistite sa, že adaptér Bluetooth je zapnutý: V systéme Windows 10 môžete kliknúť na ikonu notifikačného centra vpravo nižšie a uistite sa, že tlačidlo s modrým symbolom Bluetooth (možno budete musieť kliknúť na tlačidlo "Rozbaliť", aby ste videli toto tlačidlo). Ak nie - stačí kliknúť na to.
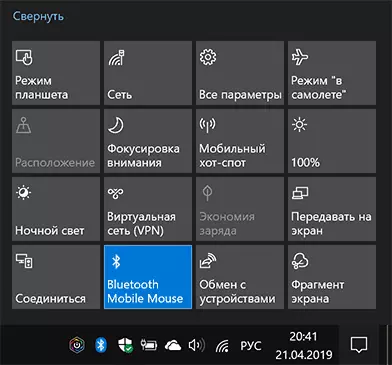
- Ak sa nezapne a po tejto akcii, zistite, či nie je k dispozícii na vašom notebooku v hornom riadku s ikonou Bluetooth alebo Wi-Fi, ak existuje, skúste stlačiť tento kľúč alebo v kombinácii s FN Bluetooth adaptér. Ak to nepomôže, môže pomôcť pokyny: Bluetooth nefunguje na notebooku, kláves FN nefunguje na notebooku.
- Ďalším krokom je umožnenie čakania na prenos súborov. Toto je možné vykonať kliknutím na ikonu Bluetooth v oblasti oznámení a výber položky "Take File", alebo (napríklad, ak sa zobrazí ikona), stlačte tlačidlo WIN + R, zadajte Fsquirt v okne RUNT , stlačte ENTER a potom vyberte položku "Vezmite súbory".
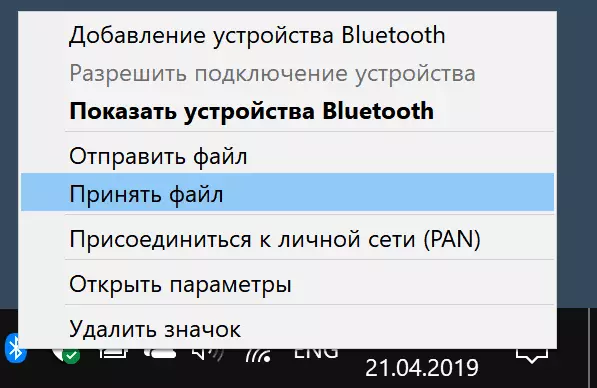
- Teraz si vezmite svoj telefón Android, otvorte ľubovoľný správca súborov (pozri najlepší manažéri súborov pre Android), v mojom príklade používam štandardný správcu súborov "Súbory" na galaxii Samsung. Vyberte potrebné súbory (zvyčajne môžete vykonať tento dlhodobý súbor) a kliknite na tlačidlo Zdieľať.
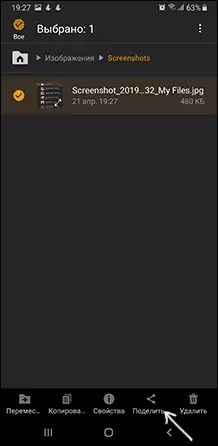
- Zvoľte "Bluetooth".
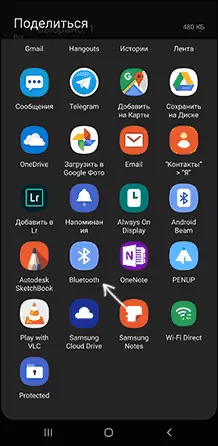
- Počkajte na chvíľu, kým sa nachádzajú dostupné zariadenia Bluetooth. Vyberte zariadenie medzi nimi s názvom vášho počítača.
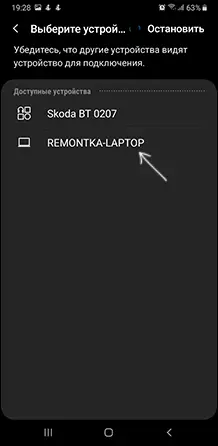
- Prenos súborov začne, proces sa zvyčajne zobrazuje na telefóne a na počítači.
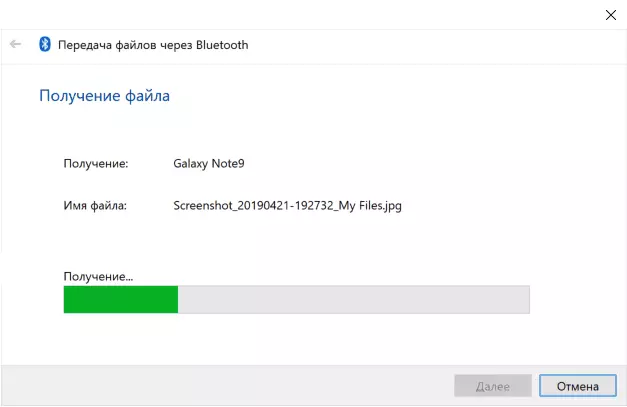
- Zadajte umiestnenie ukladania súborov na počítači.
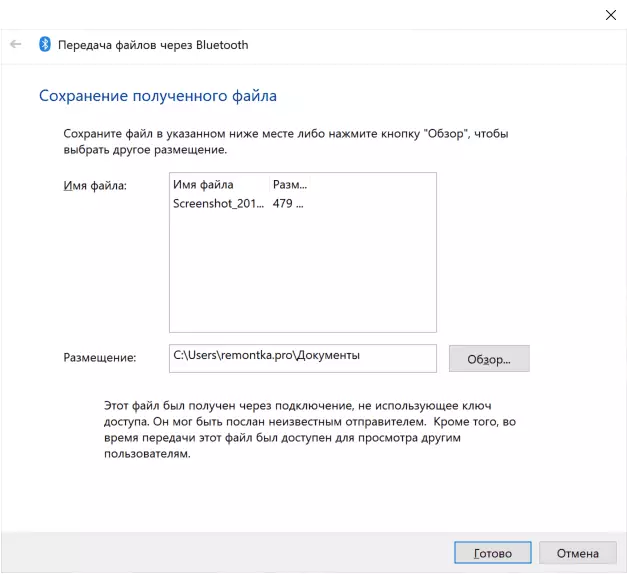
Dokončené, prenos súborov cez Bluetooth je dokončený a ako je uvedené vyššie, zvyčajne všetko funguje ako predvolené, za predpokladu, že máte originálne ovládače a mať možnosť povoliť adaptér BT.
Niektoré ďalšie informácie, ktoré môžu byť užitočné:
- Ak sa ikona Bluetooth nezobrazuje v oblasti oznámení, a inak všetko funguje správne, môžete stlačiť tlačidlá WIN + R na klávesnici, Enterrindll32.exe Shell32.dll, Control_Rundllll Bthprops.cpl, 1N pre ENTER, av ďalšom Okno Kliknite na "Display Icon Bluetooth v oblasti oznámení. Ďalším spôsobom, ako sa dostať do rovnakého okna (pre Windows 10): Otvorte parametre - Zariadenia - Bluetooth a iné zariadenia - Ostatné možnosti Bluetooth.
- V systéme Windows 10 je ďalší spôsob, ako otvoriť okno odosielania a prijímania súborov cez Bluetooth: Parametre - Zariadenia - Bluetooth a ďalšie zariadenia - Odosielanie a prijímanie súborov cez Bluetooth v časti "Súvisiace parametre".
- V systéme Windows 10 je vstavaná aplikácia, ktorá umožňuje, vrátane kopírovania fotografií z telefónu do notebooku alebo počítača, o tom tu: App Telefón v systéme Windows 10.
- Ak chcete synchronizovať fotografie, video a iné súbory, je veľmi výhodné používať cloudové služby. Ak napríklad máte synchronizáciu fotografií na Android na Android, môžete ich vidieť kedykoľvek a z počítača: Stačí prejsť na stránku Fotografie.google.com s účtom Google.
- Existuje mnoho prostriedkov, ktoré vám umožnia prijímať dáta z Android telefónu k počítaču (a poslať v opačnom smere) cez Wi-Fi, zvyčajne je pohodlnejšie a rýchlejšie ako Bluetooth. Môžete zistiť viac. Napríklad tu: Vzdialená aplikácia Android z počítača.
