
Všimnite si, že môžete smerovač pripojiť k notebooku prostredníctvom kábla len vtedy, ak je na notebooku príslušný konektor. Je to takmer vo všetkých modeloch, ale môžu existovať žiadne súčasné ultrabilné alebo transformátory kvôli dizajnom. Zadajte dostupnosť portu vopred, prezeranie špecifikácie zakúpeného zariadenia.
Ak ste ešte nepripojili samotný smerovač do siete, urobte to, pretože takéto zariadenie bude fungovať len vtedy, keď signál pochádza od poskytovateľa. Hlavnou úlohou je poskytnúť normálne spojenie s vláknom, ktoré sa najčastejšie vykonáva doslovne v niekoľkých jednoduchých akciách. Pre podrobnejšie zverejnenie tejto témy si prečítajte materiál na odkaz nižšie.
Čítajte viac: Pripojte vlákno do smerovača
Krok 1: Hľadať LAN-kábel
Spojenie smerovača s notebookom sa vykonáva pomocou kábla LAN (RJ-45), ktorý má rovnaký konektor z dvoch strán. Zvyčajne je vybavený samotným sieťovým vybavením, ale niekedy môže byť neprítomné alebo jeho dĺžka nestačí na pripojenie notebooku. V tomto prípade budete musieť zakúpiť kábel samostatne na akomkoľvek pohodlnom obchode s elektronikou.

Krok 2: Pripojte kábel k smerovaču
Ďalším krokom je pripojenie zakúpeného kábla k smerovaču. Ak to chcete urobiť, venujte pozornosť svojmu zadnému panelu, kde sa nachádza niekoľko identických portov naraz. Zvyčajne sú označené žltou a majú nápis "LAN", takže pri hľadaní vhodného by nemali byť žiadne problémy. Správne vložte kábel do portu, kým sa charakteristika kliknite. Ak je lokálna sieť neskôr nakonfigurovaná prostredníctvom webového rozhrania routera, zapamätajte si vopred, do portu, s ktorým ste pripojili kábel.

Krok 3: Pripojenie kábla k notebooku
Zostáva len pripojiť druhú stranu toho istého kábla k notebooku, nájsť zodpovedajúci port na bočnom paneli. Bude ľahké nájsť ho, pretože v tvare sa líši od ostatných. Keď spojenie tiež znie kliknutie. Ak je konektor chránený zástrčkou, opatrne ho odstráňte a potom sa pripojte.

Úspešné pripojenie bude oznámené zodpovedajúcim ukazovateľom zobrazeným na paneli úloh v operačnom systéme. Ak už bol smerovač nakonfigurovaný, prístup do siete sa zobrazí okamžite a inak zlyhá notifikácia "neidentifikovaná sieť" alebo "pripojená bez prístupu k sieti".

Krok 4: Nastavenie Routher
Zmena parametrov smerovača je vykonaná len v prípade potreby alebo vďaka osobným želaniam užívateľov, napríklad, keď potrebujete zmeniť nastavenia riadenia prístupu, lokálnu sieť alebo iné sieťové hardvérové funkcie. Na tento účel navrhujeme používať vyhľadávanie na našich stránkach zadaním modelu smerovača. Takže nájdete vhodnú podrobnú inštrukciu a použite ho na vykonanie akcií spojených s konfiguráciou zariadenia.
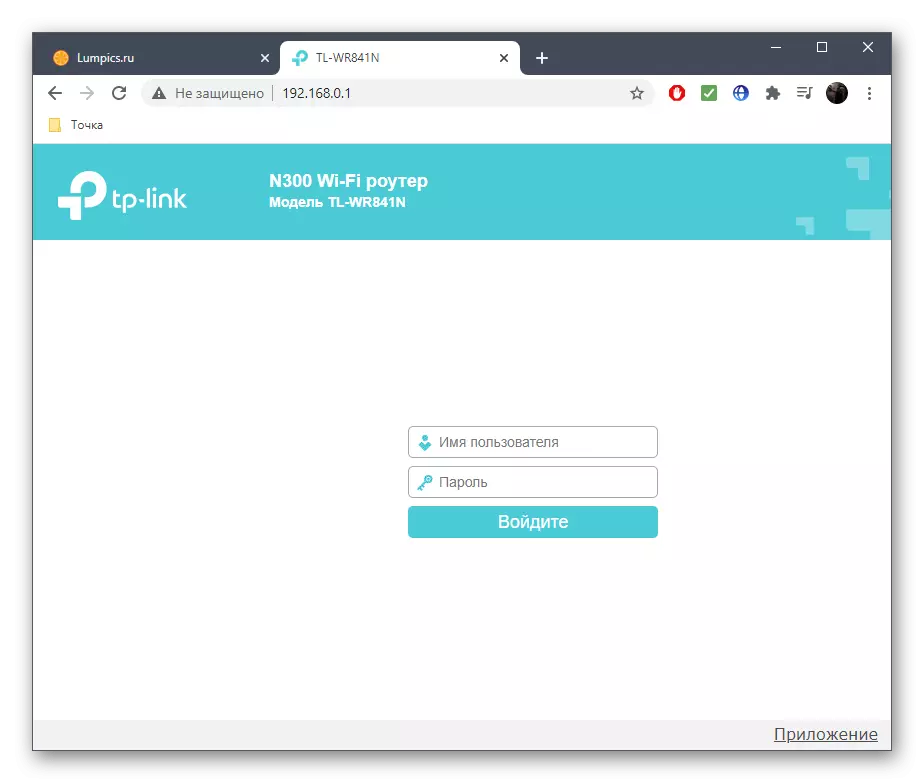
Krok 5: Parametre operačného systému
Dokončili sme pokyny v parametroch operačného systému, ktoré môžu byť použité na obísť webové rozhranie smerovača alebo navyše, ktoré závisia priamo od typu spojenia a aktuálnej situácie. Ak poskytovateľ odporúča, aby sa konfiguroval systém Windows alebo sa rozhodol pre seba, prečítajte si nižšie uvedenú referenčnú príručku, v ktorej je opísané všetko o tejto operácii.
Čítajte viac: Sprievodca konfiguráciou Internet v systéme Windows 10
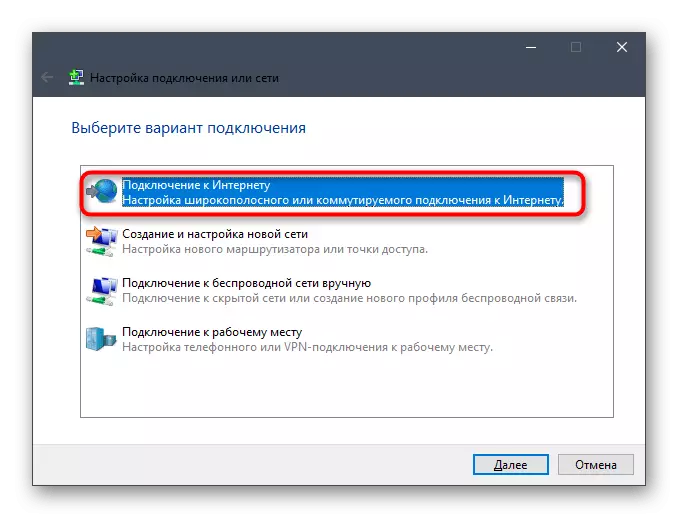
Riešenie možných problémov
Ak internet funguje na iných zariadeniach pripojených k rovnakému smerovaču cez Wi-Fi alebo rovnaký lokálny sieťový kábel, ale chýba na cieľovom prenosnom počítači, môže sa vyskytnúť konflikty softvéru alebo konkrétne nastavenia konkrétne konkrétne. Potom bude potrebné využiť samostatný článok od iného nášho autora, aby rýchlo nájsť príčinu a zbavili sa aktuálnej ťažkosti.
Prečítajte si viac: Riešenie problému s nepracovným internetom na PC
