
V tomto pokyni je podrobne opísaný, že môže spôsobiť zlý obraz na HDMI a aké opatrenia môžu byť prijaté v každom prípade. Situácia, keď je víno vodičom grafickej karty, sa neberie do úvahy, myslím, že ste si stiahli a nainštalovali manuálne posledný oficiálny ovládač (zvážte, že správa Správca zariadení, že vodič nemusí byť aktualizovaný hovorí, že máte správny ovládač) . Pozri tiež: Ako pripojiť prenosný počítač k televízoru, žiadny zvuk cez HDMI.
Plustené, vyblednuté farby pri pripojení pomocou HDMI
Prvá, veľmi častá a ľahko opravená situácia: Po pripojení monitora k počítaču alebo notebooku pomocou kábla HDMI sa všetky farby stávajú bledými a nenasýtenými.
Dôvodom je, že väčšina grafických kariet pri pripájaní novej obrazovky HDMI vystavujte obmedzený rozsah odberu vzoriek (dynamický rozsah). Aby ste to mohli zmeniť, vykonajte tieto kroky:
- Kliknite pravým tlačidlom myši do polohy prázdnych pracovnej plochy a vyberte položku Video, aby ste nakonfigurujte obrázok, napríklad: "NVIDIA Ovládací panel", "Konfigurácia grafiky Intel", "Nastavenia Radeon".
- Vo vlastnostiach pripojených displejov nájdite položky zodpovedné za nastavenia farieb. Napríklad v ovládacom paneli NVIDIA táto položka bude na displeji - Zmena rozlíšenia - Ak chcete použiť nasledujúce nastavenia - použite nastavenia farby NVIDIA. V "výstupnom dynamickom rozsahu" by položka mala byť nainštalovaná "plná".
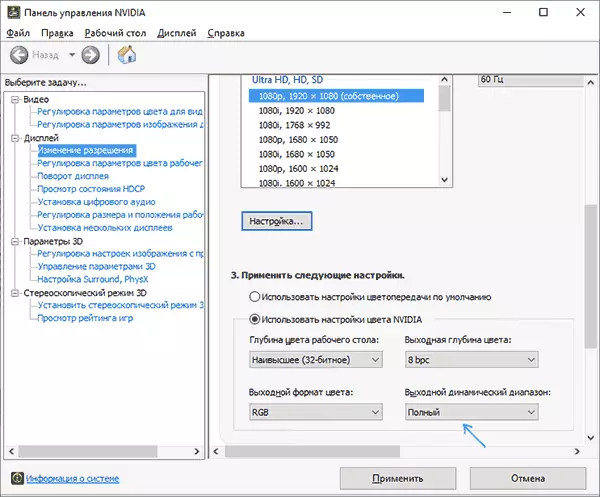
- V HD ovládacom paneli je grafika Intel rovnaká v sekcii "Základné nastavenia" v mieste diskrétneho rozsahu.

- Nastavenia AMD Radeon sú na displeji vlastnosti, kde potrebujete vybrať "Rozšírené nastavenia" - "Pixel Format" - RGB 4: 4: 4 Formát (Full RGB).

Venujte pozornosť nasledujúcim bodom:
- Ak namiesto monitora používate televízor pripojený cez HDMI, potom viac kvalitatívneho výsledku môže povoliť farebný formát YCBCR 4: 4: 4.
- Ak sa použije akýkoľvek adaptér alebo konvertor, t.j. Pripojenie nie je HDMI-HDMI, potom toto nastavenie v zozname nemusí byť.
Fuzzy fonty, rozmazaný obrázok
Pri zobrazovaní HDMI a iných rozhraní je niekoľko možných príčin fuzzy obrazu.
Hlavným dôvodom fuzzy obrazu na monitore, bez ohľadu na typ pripojenia - nie je nastavený na rozlíšenie, že obrazovka fyzicky. Často si kúpite monitor alebo notebook s obrazovkou s vysokým rozlíšením, používateľmi, že sa všetko nezdajú byť v poriadku, zmení rozlíšenie: všetko sa stáva väčšie, ale rozmazané. Riešenie pre túto situáciu:
- Vyberte rozlíšenie obrazovky, ktoré je váš monitor alebo televízor fyzicky. Zvyčajne sa automaticky určuje a uvádza v odseku "Odporúčaný", inak sa môžete oboznámiť s špecifikáciami monitora na internete. Pozrite si časť Ako zmeniť rozlíšenie obrazovky v systéme Windows 10.

- Ak ste nainštalovali starý OS bez podpory škálovania na notebooku s vysokým rozlíšením s vysokým rozlíšením obrazovky a jediným spôsobom, ako dosiahnuť prijateľnú veľkosť systémových prvkov, je znížiť rozlíšenie, tu nemôžem pomôcť. Fonty budú rozmazané. Riešenie - Použite Windows 10, v najnovších verziách so škálovaním, všetko je relatívne dobré.
- Zvážte, že aj keď sa rozlíšenie zmení na viacnásobný: napríklad inštalujete Full HD na monitore 4K, rozmazanie bude prítomný aj (pravda nie je tak viditeľná).
Ak je rozlíšenie nastavené správne, použije sa non-monitor, ale TV, ale fonty sú stále rozmazané, prečítajte si oddelené inštrukcie Ako opraviť rozmazané fonty systému Windows 10 (časť riešení platí pre predchádzajúce verzie OS).
V situácii, keď ste sa vyskytli snímku po pripojení počítača alebo notebooku k televízoru ako monitor, nesedite ho blízko, opatrne si prečítajte nastavenia televízora: Často sú dôvodom pre funkcie "Zlepšenia", ktoré sú implementované v televízii Ukázalo sa.
Rezanie ukazovateľ myši, Image Jerks pri pripojení HDMI
Ak ste po pripojení monitora alebo televízie cez HDMI, si všimli, že systémové rozhranie sa začalo správať nie tak hladko, ako predtým, to je zvyčajne v prípade aktuálnej frekvencie, ktorá je možné zmeniť v nastaveniach.Tam je však potrebné pripomenúť, že prijateľná frekvencia aktualizácie nemusí byť k dispozícii a závisí od toho, že nie je často z obrazovky:
- Napríklad pri pripájaní notebooku alebo počítača s integrovanou grafikou Intel na displej 4K UHD, zvyčajne nemôžete získať aktualizačnú frekvenciu viac ako 30 Hz (pre tieto adaptéry, ktoré sú relevantné v čase písania článku).
- Ak video karta a monitor podporujú vysokú frekvenciu aktualizácie HDMI, ale samotný kábel ste prevzali z "boxu s drôtmi" alebo si kúpili, bez toho, aby ste sa venovali pozornosti verzii HDMI (a stane sa, že na lacných čínskych kábloch pre 100 -200 rubľov, informácie nie sú správne) šírku pásma kábla nemusí stačiť pre požadovanú frekvenciu aktualizácie.
Podrobne, ako zmeniť frekvenciu aktualizácie obrazovky monitora, na rovnakom mieste o iných dôvodoch, prečo nie je možné nainštalovať požadovanú frekvenciu.
Iné dôvody pre zlý obrázok na HDMI
Nakoniec - niekoľko ďalších bodov, ktoré môžu ovplyvniť kvalitu obrazu, keď je pripojený pomocou kábla HDMI (niektoré z nich zopakujú tie, ktoré už boli uvedené, aby ste im venovali pozornosť):
- Použite adaptéry / meniče, najmä pri zobrazení obrazu z analógového výstupu (napríklad VGA).
- Vlastnosti zariadenia: Napríklad pre niektoré z integrovaných grafických adaptérov prítomných na notebookoch existujú obmedzenia rozlíšenia HDMI. Niektoré monitory môžu mať aj obmedzenia povolenia pre jednotlivé vstupy (napríklad DisplayPort, všetko funguje v úplnom rozlíšení a HDMI je len v Fullhd). Opatrne sa dozviete špecifikácie videozáznamov a monitor. V niektorých prípadoch pracuje na vytvorení vlastného povolenia v aplikácii výrobcu grafickej karty.
- Rôzne funkcie zlepšovania obrazu. Zvyčajne sú príčinou skreslenia v televízii (najmä pri práci s OS a textom), ale aj na niektorých monitoroch, ktoré sú tiež prítomné: Pozrite sa do nastavení.
- Zlý alebo "nie je správny" štandardný kábel HDMI. Ak chcete skontrolovať, môžete dočasne prijať taký kábel z iného zariadenia (zvyčajne v apartmánoch dnes viac ako 1).
- "Pretaktovanie matice" - Nastavenie frekvencie aktualizácie obrazovky nad touto, ktorá je deklarovaná v špecifikáciách zariadenia. Niekedy to vedie k vzniku rôznych pruhov, bodov a artefaktov obrazu.
- Zriedka, ale niekedy má zmysel nainštalovať ovládač monitora, ak je prítomný na oficiálnej webovej stránke výrobcu (pre mnoho monitorov modelov nie sú k dispozícii a nie sú potrebné).
- Ďalším menej často je, že je potrebné aktualizovať firmvér monitora: dostupný len pre jednotlivé drahé monitory modely. Proces aktualizácie sa zvyčajne začína používať špeciálny softvér od výrobcu pri pripojení monitora USB. Pred vykonaním odporúčam pozorne si pozorne prečítajte pokyny výrobcu na túto tému.
Dúfam, že jedna z navrhovaných možností bude vo vašej situácii funkčná. Ak môžete zdieľať iné prípady, keď sa vám podarilo vyriešiť kvalitu obrazu HDMI, budem rád svojím komentárom.
