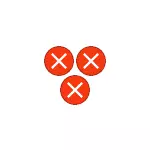
Najčastejšie sa chyba prejavuje pri spustených skratkách (napríklad z panela úloh), v tomto prípade, v záhlaví, uvidíte cestu k súboru .LNK alebo pri práci s "Parametre" Windows 10, pre napríklad pri otvorení nastavení obrazovky: v tomto prípade, hlavička chybové hlásenie označené RS-nastavenia: Display, MS-nastavenia: Prispôsobenie-pozadia. V pokynoch v prvej časti zvážte riešenie pre štítky, v druhej - pre systémové parametre.
Ale skôr, než budete pokračovať, skúste použiť body obnovenia systému, možno to bude najrýchlejší spôsob. Spustiť je v situácii, kedy sa nič začína, môžete použiť túto cestu:
- Stlačte tlačidlá WIN + R na klávesnici (tlačidlo WIN-TELECT s Windows Emblem), zadajte RSTRUI.exe v okne RUN a stlačte ENTER. Ak je všetko v poradí s exe súbormi, rozhranie na obnovu systému sa otvorí. Ak sa zobrazí správa "rozhranie" s touto akciou "s touto akciou, riešenie v príslušnej inštrukcii: Rozhranie nie je podporované, keď sa spustí súbor EXE, pričom sa začína ďalším krokom predtým, ako sa problém vyriešil so štartom .exe nemal by.
- Ak sa obnovenie systému otvorí, kliknite na tlačidlo "Ďalej" a potom zistite, či existujú body zotavenia v deň, keď problém ešte nebol prítomný. Ak existuje, použite tento bod obnovy.
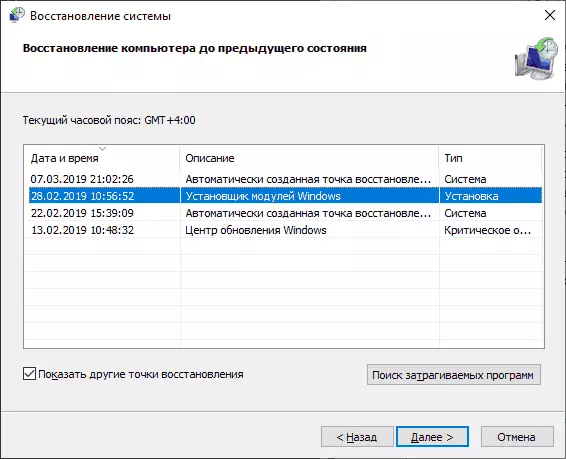
Žiadna aplikácia pridružené k tomuto súboru pri spustení zástupcu a programy
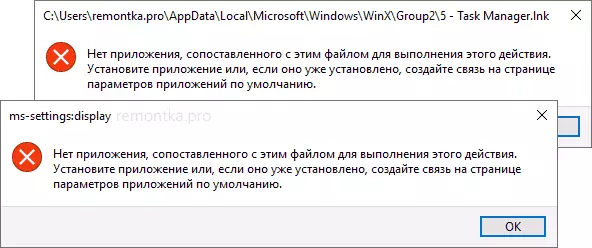
Ak chcete spustiť dvojicu tipov, ktoré môžu byť užitočné, vrátane procesu korekcie chýb, ak nemôžete spustiť programy z ich skratiek z dôvodu chyby "Žiadna aplikácia spojená s týmto súborom na vykonanie tejto akcie":
- Vodič môže byť otvorený pomocou kombinácie kľúčov Win + E, mnoho programov pokračovať v spustení, ak používate vyhľadávanie na paneli úloh. Okrem toho, ak, keď kliknete na program, nič sa nestane, a máte najnovšiu verziu systému Windows 10, skúste ďalšie akcie v výsledkoch vyhľadávania: napríklad "otvorená" položka nemusí fungovať, a ak stlačíte " Nové okno "- Všetko ide pravidelne.
- Spustenie programov Ak poznáte ich cestu a názvy súborov .EXE sú možné z dialógového okna "RUN", ktorý sa otvorí na klávesoch WIN + R.
- Ak potrebujete niečo stiahnuť, EDGE prehliadač zvyčajne pokračuje v práci s chybou do úvahy. Bežiaci správca úloh pracuje správne z Ctrl + Alt + Delete menu.
Príčinou problému Po spustení zástupcu, v tomto kontexte, sú takmer vždy poškodené LNK asociácie súborov. Za účelom ich nápravu, ak je metóda s body obnovenia nepomohlo, postupujte nasledovne:
- Stlačte Win + R klávesy na klávesnici, zadajte Poznámkový blok v okne Spustiť a stlačte kláves ENTER.
- V okne Poznámkový blok, vložte kód, ktorý bude mať za následok ďalšie.
- V ponuke poznámkový blok, vyberte "Súbor" - "Uložiť", byť istí, vyberte "Všetky súbory" v poli "Typ súboru" a zadajte niektorý z názvu súboru, ale s požadovanou príponou REG
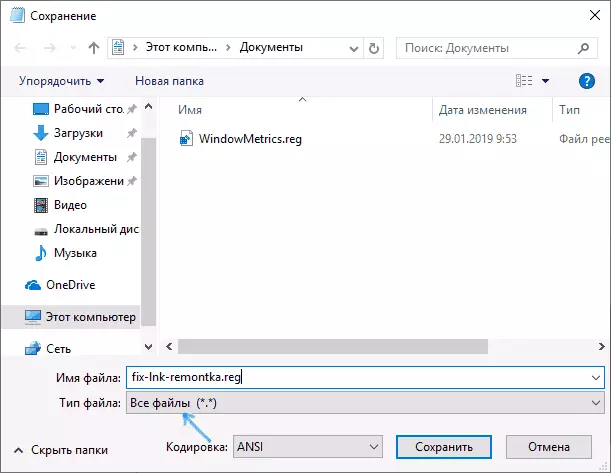
- Potvrdiť pridanie informácií zo súboru do registra.
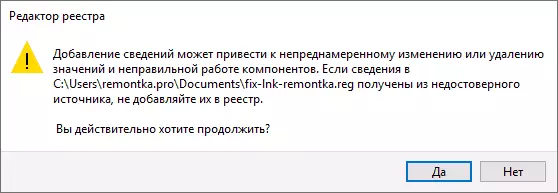
REG súbor kód:
Windows Registry Editor Version 5.00 [HKEY_CLASSES_ROOT \ Application.Reference] "IsShortcut" = "" [HKEY_CLASSES_ROOT \ IE.AssocFile.URL] "IsShortcut" = "" [HKEY_CLASSES_ROOT \ IE.AssocFile.WEBSITE] "IsShortcut" = "" [HKEY_CLASSES_ROOT \ InternetShortcut] "ISSHORTCUT" = "" [-HKEY_CLASSES_ROOT \ lnk] [HKEY_CLASSES_ROOT \ lnk] @ = "lnkfile" [HKEY_CLASSES_ROOT \ lnk \ SHELLEX \ {000214EEE-0000 - 0000-C000-0000000046}] @ = " {00021401-000000000000-C000-000000000046} "[HKEY_CLASSES_ROOT \ lnk \ SHELLEX \ {000214F9-000000-0000-C000-0000000046}] '=" {00021401-00.000.000-C000-0000000046} "[HKEY_CLASSES_ROOT \ lnk \ shelllex \ {00.021.500-0000000000-C000-000000000046}] '= "{00021401-00.000.000-C000-0000000046}" [HKEY_CLASSES_ROOT \ lnk \ SHELLEX \ {BB2E617C-0920-11D1-9A0B-00C04FC2D6C1}]' = "{00021401- 00000000-C000-0000000046} "[HKEY_CLASSES_ROOT \ lnk \ SHELLEX \ {E357FCCD-A995-4576-B01F-234630154E96}] '=" {00.021.401-0000000046} "[HKEY_CLASSES_ROOT \ lnk \ ShellNew]" vozík "=" { CeeFea1B-3E29-4EF1-B34C-FEC79C4F70AF} "" iconpath "= hex (2): 2 5.00,53,00,79.00,00,00,00,64.00,00,00,6d, 00,52,00,6F, 00.6F, 00, \ 74.00,25,00,5C 00.73,00.79,00.73,00.74 .00.65.00.6d, 00.33.00,32.00,5c, 00,73, \ 00.68.00.65, 00.6C, 00.6C, 00,33.00,32,00,00,00,00,00,00,00, 00.6C, 00.2C, 00.2D, 00, \ 31,00,36,00, 37,00,36,00,39.00.00.00 "ItemName" = "@ shell32.dll, -30397" "" Menutext "=" @ shell32. dll, -30318 "" "nullfile" = "" [HKEY_CLASSES_ROOT \ lnk \ ShellNew \ config] "dontrename" = "" [HKEY_CLASSES_ROOT \ LNKFILE] '= "" "skratky EditFlags" = dword: 00000001 "friendlytypename" = " @ shell32.dll, -4153 "" isshortcut "=" "" NeverShowExt "=" "[HKEY_CLASSES_ROOT \ lnkfile \ CLSID] @ =" {00021401-0000-0000-C000-000000000046} "[-HKEY_CLASSES_ROOT \ lnkfile \ shellex \ ContextMenuHandlers] [HKEY_CLASSES_ROOT \ lnkfile \ shellex \ ContextMenuHandlers \ NvAppShExt] @ = "{A929C4CE-FD36-4270-B4F5-34ECAC5BD63C}" [HKEY_CLASSES_ROOT \ lnkfile \ shellex \ ContextMenuHandlers \ OpenContainingFolderMenu] @ = "{37ea3a21-7493-4208-A011 -7f9ea79ce9f5} "[HKEY_CLASSES_ROOT \ lnkfile \ shellex \ ContextMenuHandlers \ OpenGLShExt] @ =" {E97DEC16-A50D-49BB-AE24-CF6822 82E08D} "[HKEY_CLASSES_ROOT \ LNKFILE \ SHELLEX \ CONTEXTMENUHANDLERS \ {00021401-0000-0000-C000-000000000046}] '=" "[HKEY_CLASSES_ROOT \ LNKFILE @ SHELLEX \ DROPHANDLER] @ =" {00021401-0000000046} "[HKEY_CLASSES_ROOT \ lnkfile \ shellex \ IconHandler] @ = "{00021401-0000-0000-C000-000000000046}" [HKEY_CLASSES_ROOT \ lnkfile \ tabsets] "výber" = DWORD: 00000705 [HKEY_CLASSES_ROOT \ Microsoft.Website] "IsShortcut" = "" [HKEY_CLASSES_ROOT \ piffile] "IsShortcut" = "" [-HKEY_CLASSES_ROOT \ SystemFileAssociations \ lnk] [HKEY_CLASSES_ROOT \ SystemFileAssociations \ lnk] "FileOperationPrompt" = "prop: System.ItemTypeText; System.FileOwner, System.Author, System.title; systém. s výhradou, System.comment, System.DateModified; System.link.TargetParsingPath "" FullDetails "=" Prop: System.Propgroup.Description; System.ItemTypeText "[HKEY_CLASSES_ROOT \ WSHFILE]" ISSHORTCUT "=" "[-HKEY_CURRENT_USER \ Software \ Microsoft \ Windows \ CurrentVersion \ Explorer \ FileExts \ LNK] [-HKEY_CURRENT_USER \ Software \ Microsoft \ Windows \ Roaming \ OpenWith \ FileExts \ LNK] [HKEY_LOCAL_MACHINE \ SOFTWARE \ Microsoft \ Windows \ CurrentVersion \ Explorer \ Shell Icons] "29" = -S úspechom postupu, reštartujte počítač - s najväčšou pravdepodobnosťou bude tento problém riešiť, a správy, ktoré nie je žiadna aplikácia pridružené k tomuto súboru sa nezobrazí.
Obdobne rovnakú chybu a ďalších typov súborov sú korigované. Podrobnejšie s veľkým počtom metód - v návode, ako opraviť Asociácie Windows 10 súbory.
Tento súbor nie je spojený s programom pre prevedenie tejto akcie MS nastavenia: Display, MS-nastavenia: Prispôsobenie-pozadia a iní
Bohužiaľ, v prípade, že chyby hlási MS-Nastavenie: Display, MS-Nastavenie-Personalizácia, Pozadie a ďalšie MS-nastavenia, diagnostikovať problém je zložitejší, pretože príčiny môžu byť:- Jednoduché poškodenie registra, respektíve pobočky užívateľ.
- Poškodenie, strata súborov z priečinka C: \ Windows \ ImmersiveControlPanel \
- Damage DLL knižnice, napríklad chyba môže byť nazývaný, násilne odstránenie settingshandlers_display.dll od System32 a to nie je len taká knižnica.
Ak ste sa nepodarilo využiť body obnovy, môžem ponúknuť tieto spôsoby, ako problém opraviť, žiadna z nich nie je ideálne a rôzne scenáre vzhľadu chýb "Neexistuje žiadna aplikácia pridružené k tomuto súboru, ktorý má vykonať túto akciu" alebo "Tento súbor je nie sú spojené s programom pre prevedenie tejto akcie »The funkčné môžu byť odlišné od nich.
Vytvorenie nového používateľa
Táto metóda je najjednoduchšia a najčastejšie spustený, pokiaľ ide o poškodenie Windows 10 systémových súborov je cesta vyzerá takto .:
- Spustiť príkazový riadok v mene administrátora. Ak to chcete urobiť, môžete začať písať "príkazový riadok" pri hľadaní hlavného panelu, kliknite pravým tlačidlom myši na výsledku vo výsledku a zvoľte "Uvedenie do prevádzky od správcu" v kontextovom menu. Ak sa na pozadí chýb táto metóda nefunguje, iné sú popísané v návode, ako na spustenie príkazového riadka menom správcu.
- V príkazovom riadku zadajte nasledujúce príkazy v poradí, namiesto používateľského mena špecifikujúca ľubovoľný užívateľské meno, ale nie, že sa už používa, ale namiesto hesla - heslo pre tohto používateľa.
- Net user užívateľské meno password / add
- NET localgroup Administrátori USER_NAME / Add
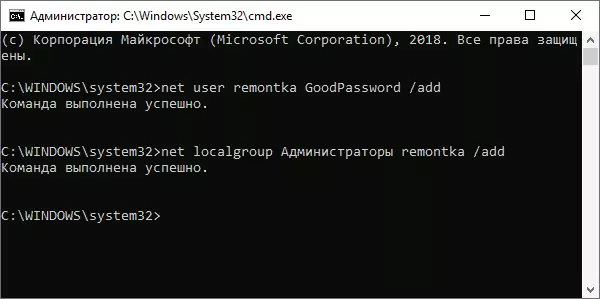
- Opustenie systému a ísť pod novým užívateľom. Môžete ukončiť po otvorení ponuky Štart kliknutím na avatara používateľa a výberom položky výstup.
- Po krátkom konfigurácie nového používateľa, uvidíte na ploche. Skontrolujte, či pri otváraní rovnaké parametre pod týmto účtom sa objaví chyba.
V prípade, že chyba nemusí prejaviť už môžete jednoducho preniesť všetky dáta zo starého používateľa na nový účet z priečinka C: \ Users \ meno používateľa a pokračovať v práci v rámci nového účtu.
Preinštalovanie aplikácie "Parametre"
Windows 10 parametre sú rovnaké aplikácie ako ďalších aplikácií z obchodu, a môžeme ho preinštalovať. Ak to chcete urobiť, spustite PowerShell menom správcu (pozri uvedenia Windows PowerShell) a použite príkaz:Get-AppXPackage * ImmersiveControlPanel * | FOREACH {ADD-APPKXPACKAGE -DISABLENEVENTAVALAVENTMENTME-REGISTRÁCIU "$ ($ _. InstallLocation) appxmanifest.xml"}Po vykonaní príkazu, reštartujte počítač a potom skontrolujte, či chyba bola opravená.
Skontrolovať a obnoviť integritu Windows 10 systémových súborov
Ak predchádzajúce metódy nepomohli, skontrolujte Windows 10 Storage zariadenie pomocou DISM a obnoviť integritu systémových súborov pomocou SFC / scannow. V detaile, ako to urobiť v samostatnom výučby: Kontrola a obnoviť integritu Windows 10 systémových súborov.
Dúfam, že jednou z navrhovaných metód budú užitočné vo vašej situácii, a systém bude fungovať bez upozornenia žiadne chyby.
