
Metóda 1: Kontrola pripojenia
Pred prepnutím na zložitejšie metódy korekcie chýb Pomocou detekcie tlačiarne Canon by ste mali skontrolovať pripojenie, pretože by ste ho mohli nesprávne usporiadať, alebo nie ste si všimli, že kábel USB je rozbitý. Opatrne skontrolujte, či ho fyzické poškodenie a skúste použiť iný bezplatný konektor USB na počítači alebo notebooku. Ak hovoríme o počítači, dávajte prednosť prístavu na základnej doske a nie na prednom paneli prípadu. Tí, ktorí sa najprv stretávajú so spojením tlačiarenských zariadení a jeho konfiguráciu v operačnom systéme, odporúčame zoznámiť sa s podrobnými tematickými pokynmi na odkaz nižšie.
Čítajte viac: Inštalácia tlačiarne na počítače so systémom Windows

Problémy s pripojením môžu byť spôsobené chýbajúcim alebo nesprávnym zvoleným ovládačom tlačiarne Canon. V takejto situácii, počítač určí, že niektoré zariadenie bolo pripojené cez USB, ale nebude schopný rozpoznať jeho typ, a preto vám umožní komunikovať s ním. Ak ste ešte nenainštalovali softvér alebo sa starajú o to, čo by to mohlo urobiť zle, choďte na čítanie inej inštrukcie.
Čítajte viac: Inštalácia ovládačov pre tlačiareň
Metóda 2: Použitie Riešenie problémov so zamestnancami
Nástroj na riešenie problémov v systéme Windows je navrhnutý tak, aby poskytoval základné chybové skenovanie a automatické riešenia. Pred pokusom o viac času-náročných možností riešenia problémov a na uloženie času bez ručne, tieto kontroly, ktoré by mohli byť spustené v automatickom režime, sa môžu uchýliť k tomuto nástroju.
- Otvorte "Štart" a prejdite do menu "Parametre".
- Položte časť "Update a Security" a kliknite na jeho dlaždice.
- Prejdite na Riešenie problémov.
- Zvoľte kategóriu "Printer" tým, že stlačte tlačidlo na tomto nápise.
- Zobrazí sa tlačidlo "Spustiť nástroj na riešenie problémov", ktorý a kliknite na tlačidlo.
- Proces detekcie problémov zakúpených niekoľko sekúnd.
- Zdá sa, že tabuľka sa zobrazí tam, kde chcete nesprávne zadať nesprávne zariadenie nesprávne, ale v našom prípade by ste mali vybrať "tlačiareň, ktorá nie je v zozname".
- V nadväznosti na druhý krok skenovania, ovplyvňujúci iné oblasti operačného systému a po dokončení uvidíte výsledok, ak sa problém podarilo vyriešiť.
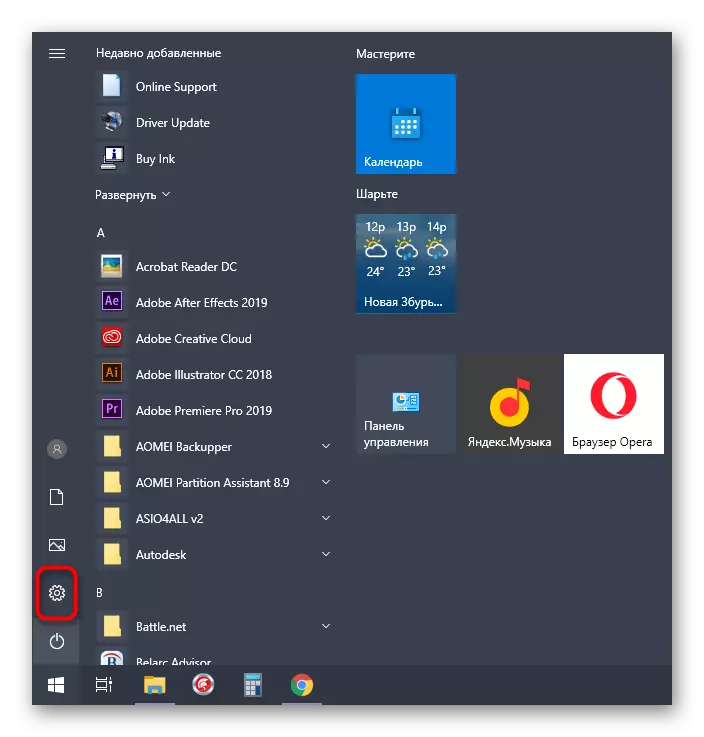
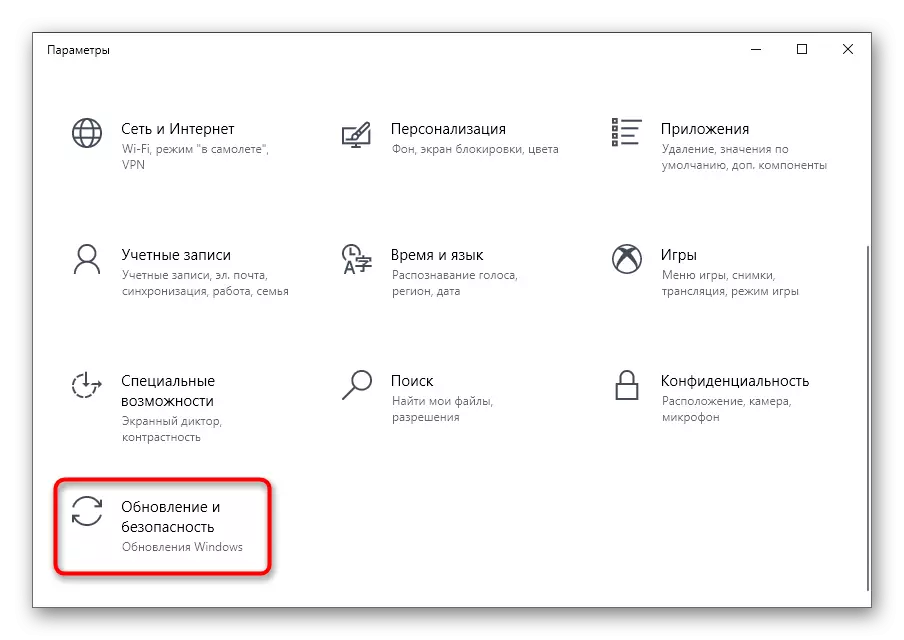
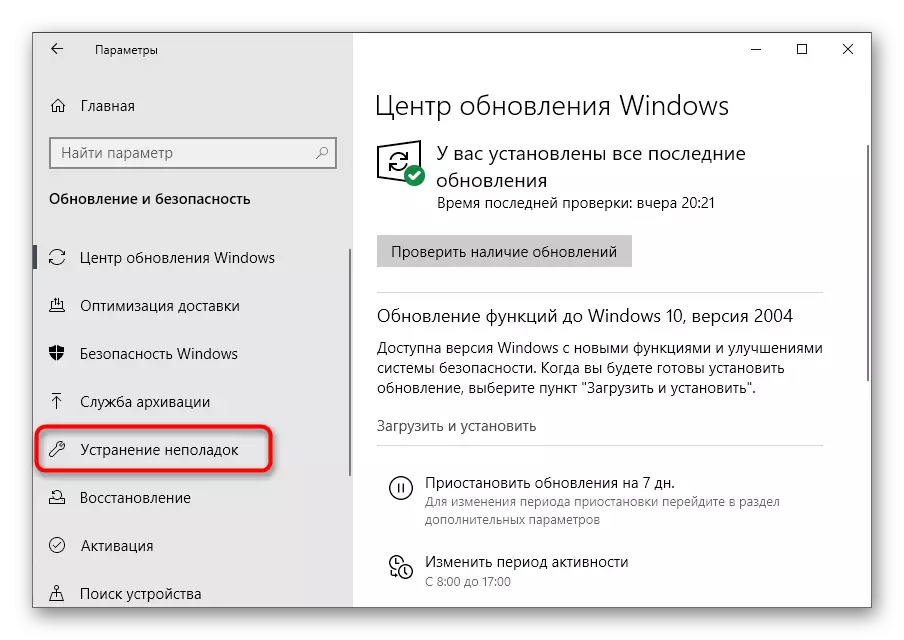
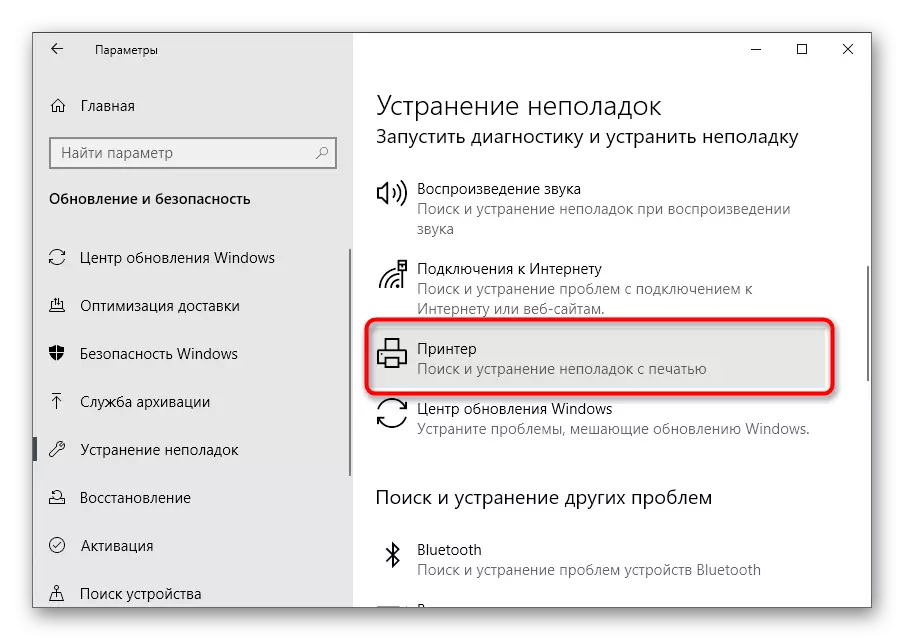
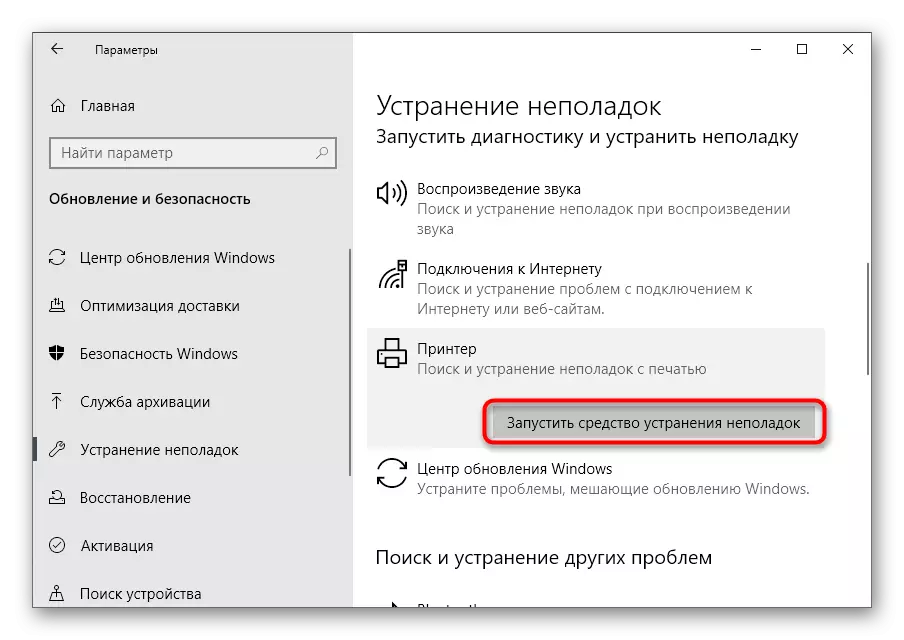
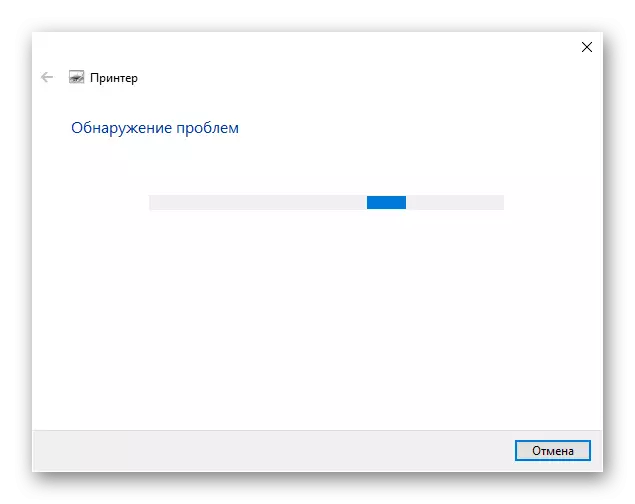
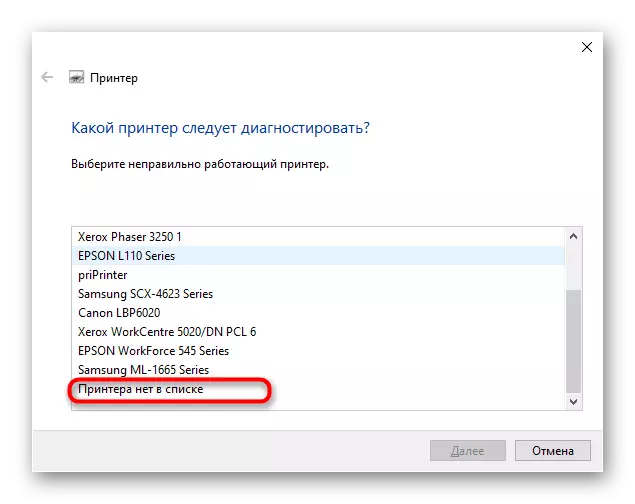
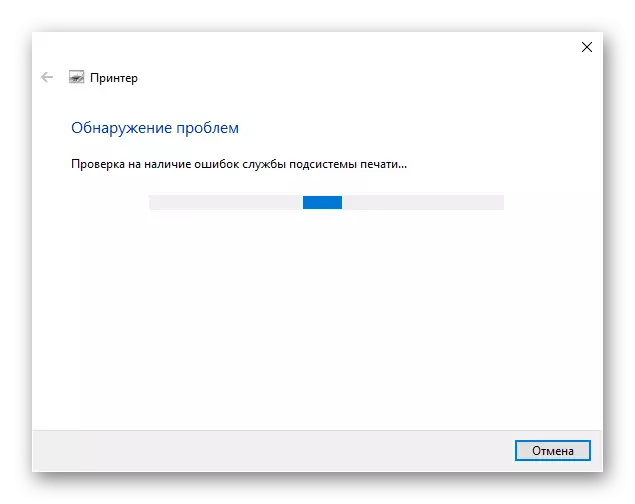
Metóda 3: Manuálne pridanie tlačiarne do zoznamu zariadení
Existujú situácie, keď sa tlačiareň jednoducho nepridáva automaticky do zoznamu zariadení. Je potrebné manuálne pridať ho používateľovi a najjednoduchší spôsob, ako začať skenovať cez príslušné menu v aplikácii Parametre, ale ak to nepomôže, mali by ste kontaktovať alternatívne možnosti, podrobnejšie.
Čítajte viac: Pridávanie tlačiarne v systéme Windows
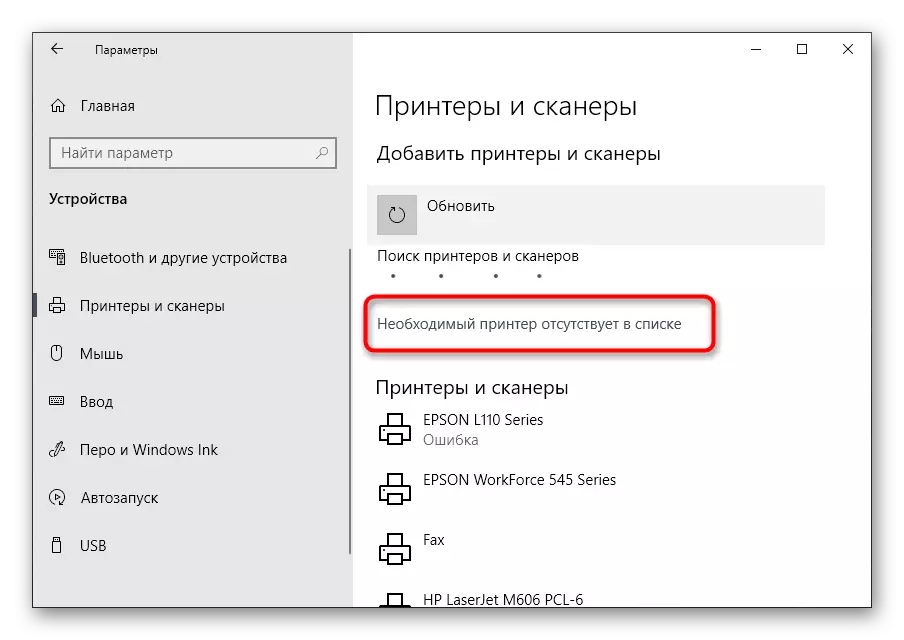
Metóda 4: Kontrola tlačovej služby
Operačný systém Windows má štandardnú službu, na ktorej závisí výkon celého zásuvného tlačového zariadenia. Ak je to z nejakého dôvodu vypnuté, nová tlačiareň sa nezobrazí v zozname a nebude môcť ísť na interakciu s ním, takže služba je potrebné skontrolovať vykonaním takýchto akcií:
- Otvorte "Štart" a vyhľadajte aplikáciu "Služby" prostredníctvom vyhľadávania.
- Zo zoznamu potrebujete službu programu Print Manager. Potom dvakrát kliknite na tento riadok, aby ste otvorili ponuku Vlastnosti.
- Uistite sa, že táto služba sa spustí automaticky a teraz je v štáte "spustiteľný". Ak to tak nie je, zmeňte parametre, aplikujte ich a pošlite počítač na reštartovanie.
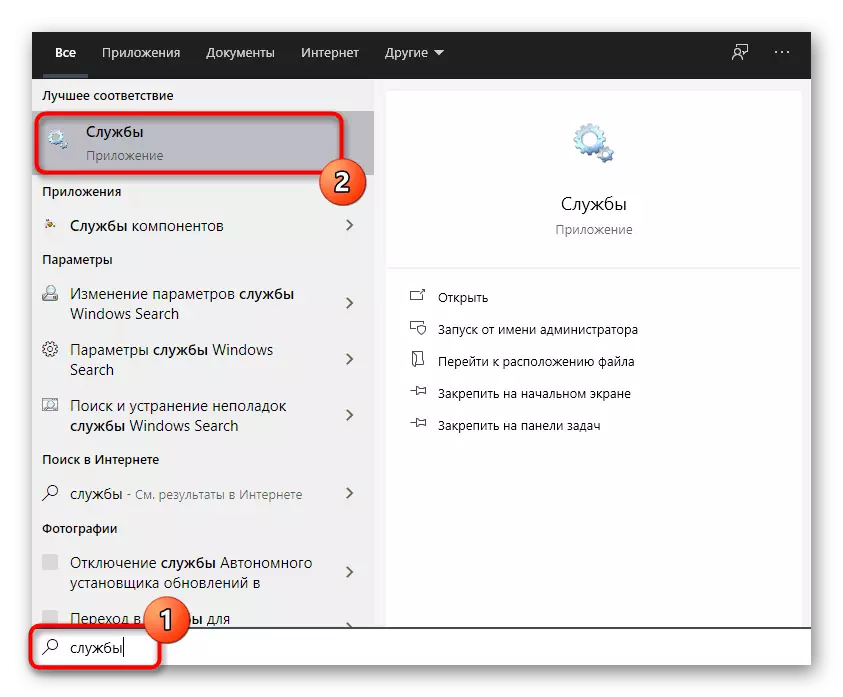
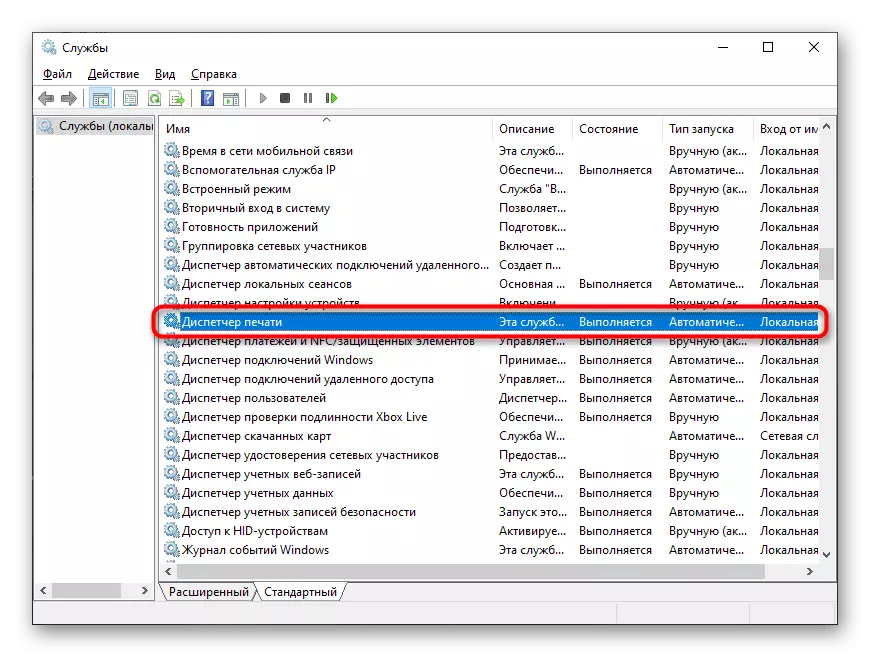
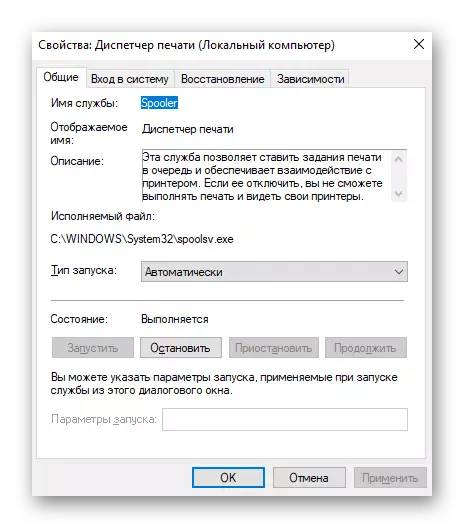
Žiadne ťažkosti Ak chcete zmeniť stav servisu, nemalo by sa však vyskytnúť, ale ak po reštartovaní počítača je opäť v odpojenom stave, najprv sa uistite, že akcie sú vykonané v mene administrátora, a keď nepriniesli splatné Výsledky, začnite skenovať na prítomnosť vírusov.
Reštartujte počítač a len potom, čo sa pokúsite znova pripojiť zariadenie. Ak žiadny z týchto ciest nepomáhne, pokúste sa pripojiť kánonovú tlačiareň na iný počítač / notebook, aby ste sa uistili, alebo sa obráťte na servisné stredisko, kde odborníci pomôžu vyrovnať sa s problémom.
