
Pred prečítaním nasledujúcich pokynov sa uistite, že hardvérová tlačiareň je zapnutá a indikátor, ktorý je zodpovedný za napájanie. Je to spôsobené tým, že ďalšie opatrenia majú riešiť problémy s programom, a nie hardvér. Ak sa zariadenie nezapne vôbec, skontrolujte napájací kábel a zásuvku.
Metóda 1: Spustenie Riešenie problémov
Najjednoduchšia možnosť, ktorá nevyžaduje prakticky žiadnu akciu od užívateľa, je spustiť automatický nástroj na riešenie problémov spojených s prácou tlačiarne. Toto je pravidelný nástroj operačného systému, ktorý vám umožní rýchlo skontrolovať hlavné dôvody, pre ktoré je zariadenie rozpoznané ako vypnuté.
- Pomocou ponuky Štart otvorte aplikáciu "Parametre".
- V ňom vyberte kategóriu "Update a Security".
- Prostredníctvom panela vľavo, prejdite na "Riešenie problémov".
- Zoznam má niekoľko nástrojov zodpovedných za diagnostiku rôznych zariadení a operačných funkcií. Musíte si vybrať "tlačiareň".
- Akonáhle kliknete na riadok s názvom náradia, zobrazí sa tlačidlo "Spustenie Riešenie problémov".
- Po okamžite začne hľadanie možných problémov, čo bude trvať doslova niekoľko sekúnd.
- Ak sa zistili najbežnejšie problémy, nie je potrebné manuálne zadať správne pracovnú tlačiareň, nájsť ju v navrhovanom zozname inštalovaných zariadení.
- Skenovanie bude pokračovať, a na konci dostanete oznámenie, podarilo sa podarilo nájsť a opraviť akékoľvek problémy.
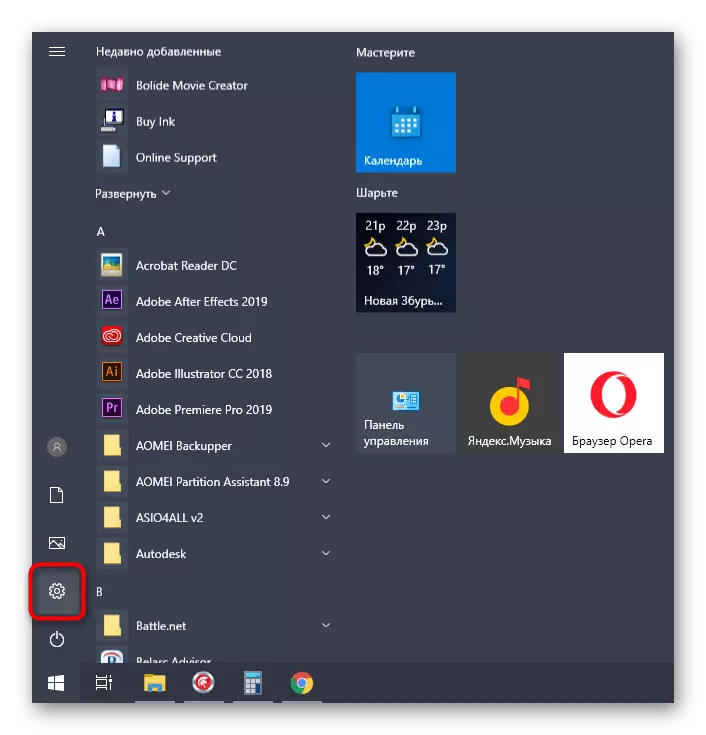


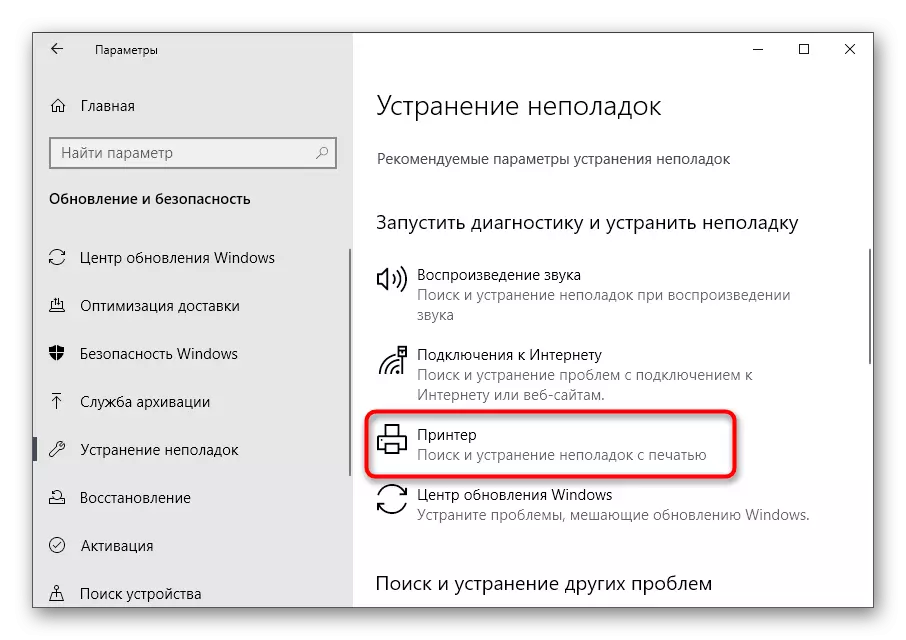
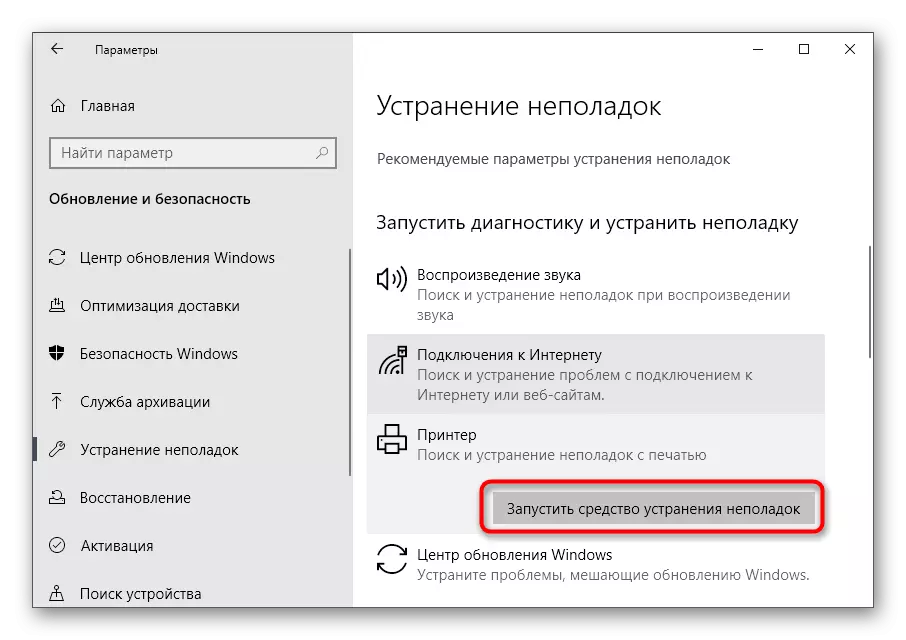
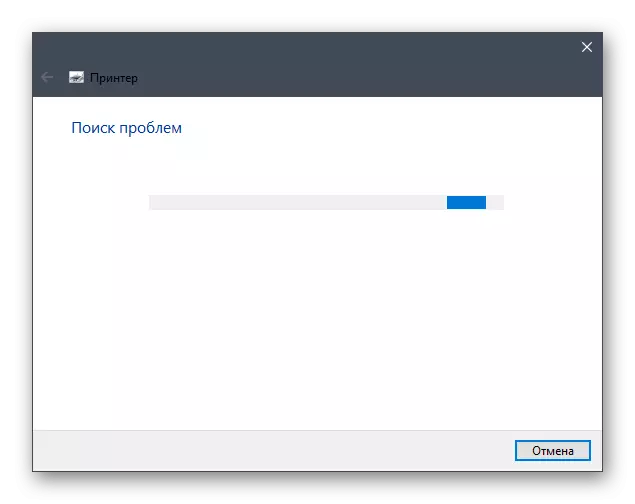

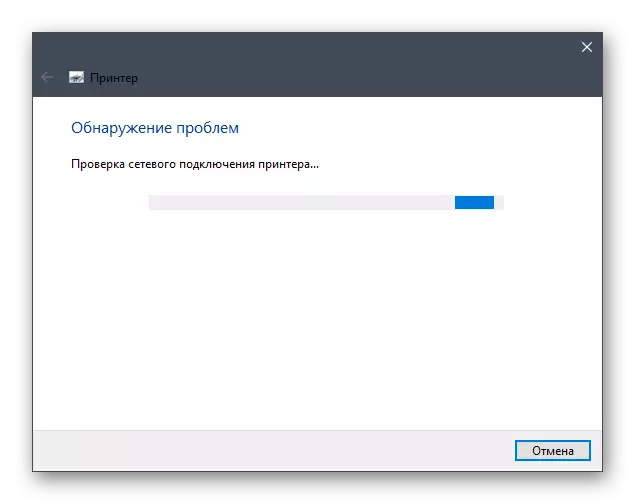
Tento nástroj často neprináša požadovaný výsledok, pretože nie je vždy schopný identifikovať poruchy spojené s stavom tlačiarne. Stále by sa však malo začať, aby sa ušetrilo raz - náhle problém leží na povrchu.
Metóda 2: Kontrola služby Print Manager
Uvažovaný len nástroj musí nezávisle skontrolovať službu Správca tlače, ktorá je zodpovedná za prevádzku tlačiarne v OS. Nie vždy sa však nestane, pretože to môže byť spojené s užívateľskými nastaveniami alebo zlyhania systému. Potom bude povinný stav služby povinný vedieť nezávisle podľa nasledujúcich krokov:
- Otvorte "Štart", nájdite aplikáciu "Služby" pomocou vyhľadávania a choďte naň.
- Zo zoznamu Názov vyberte položku "Print Manager" a dvakrát kliknite na túto službu.
- V okne vlastností, ktoré sa zobrazí, uistite sa, že typ spustenia je nastavený na "AUTOMATICKÝ" a aktuálny stav je "vykonaný". Ak to tak nie je, zmeňte parametre, manuálne aktivujte službu a uložte zmeny.


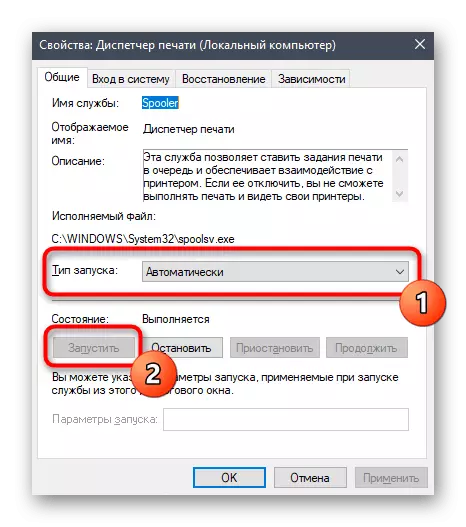
Už nie je potrebné robiť nič, pokúste sa začať tlačiť tentoraz. Ak je "správca tlače" tak aktívny, použite nasledujúce metódy.
Metóda 3: Overenie stavu zariadenia
Zvážte hlavný dôvod, prečo je chyba s textom "tlačiareň zakázaná" je najčastejšie. Niekedy sa vyskytujú zlyhania systému alebo hardvéru, pretože zariadenie je pre sekundu zakázané alebo dokončí jeho prevádzku. Táto situácia môže obnoviť používateľa, ak tlačiareň alebo byt nedokáže odpojiť napájanie alebo byt. V dôsledku toho sa nabudúce tlačiareň prepne na životnosť batérie a tlač bude pozastaviť. Skontrolujte a opraviť túto situáciu by mala byť nezávisle.
- Prostredníctvom rovnakých aplikácií parametrov otvorte menu "Zariadenia".
- V zozname zariadení nájdite "tlačiareň a skenery".
- Kliknite na riadok s tlačiarňou, ktorá teraz nefunguje.
- Tlačidlá akcie sa zobrazia, kde kliknete na otvorenie frontu.
- V novom okne rozbaľte rozbaľovaciu ponuku "Printer".
- Uistite sa, že neexistujú žiadne kliešte v blízkosti položiek "na pozastavenie" a "fungovať autonomicky". Ak sú nainštalované, kliknite na tieto položky, aby ste ich odstránili.



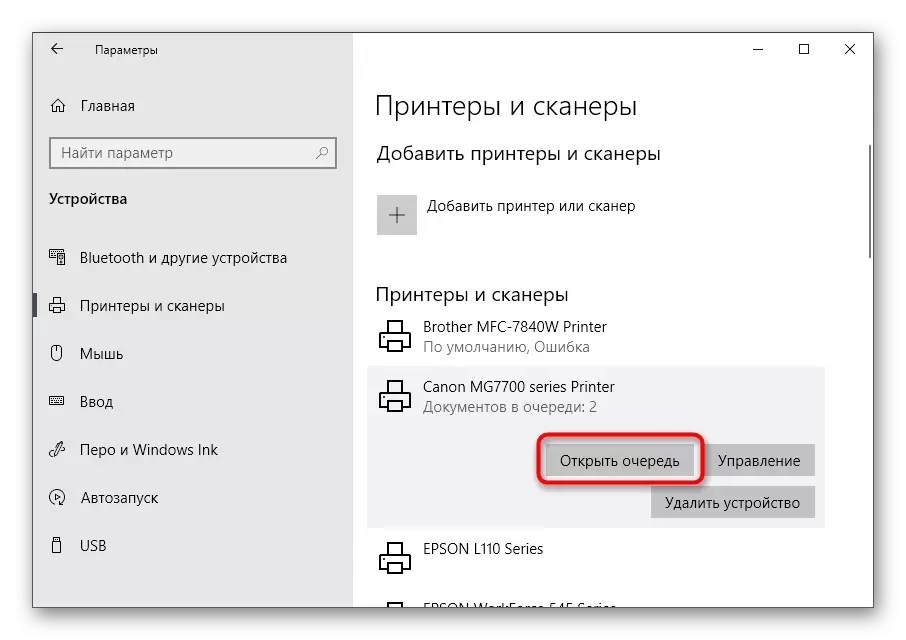

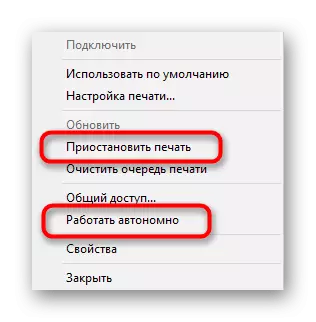
Akonáhle preložíte tlačiareň do normálneho režimu a spustite ho do práce v dokumentoch fronty, musia pokračovať v tlači. Ak tam chýba, alebo sa to nestalo, skúste znova začať znova vytlačiť súbor.
Metóda 4: Overenie portov
Metóda je relevantná len pre niektoré modely tlačiarní pomocou špeciálnych portov, keď bilaterálna výmena údajov s počítačom. Faktom je, že v nastaveniach OS potrebných na interakciu zariadení môže byť funkcia vypnutá, ak hovoríme o takýchto neštandardných portoch, čo spôsobí, že chyba textu "tlačiareň je zakázaná". Ak chcete vyriešiť, bude to potrebné len aktivovať túto konkrétnu funkciu.
- Prostredníctvom vyhľadávacieho nástroja na "Štart", prejdite na aplikáciu ovládacieho panela.
- Otvorte ponuku Administrácia.
- Dvakrát kliknite na posledný článok "Správa tlače".
- Zoznam pripojených tlačiarní sa okamžite zobrazí, medzi ktorými a potom ho nájde, a potom sa dvakrát stlačte dvakrát, aby ste otvorili nové "vlastnosti" okná.
- Presuňte sa na kartu "Ports".
- Každá tlačiareň používa len jeden port, takže nájdite ten, ktorý je označený za začiatok stránky, zvýraznite ho jediným kliknutím ľavým tlačidlom myši a kliknite na tlačidlo "Konfigurovať port".
- Skontrolujte stav stavovej položky SNMP a potvrďte zmeny.
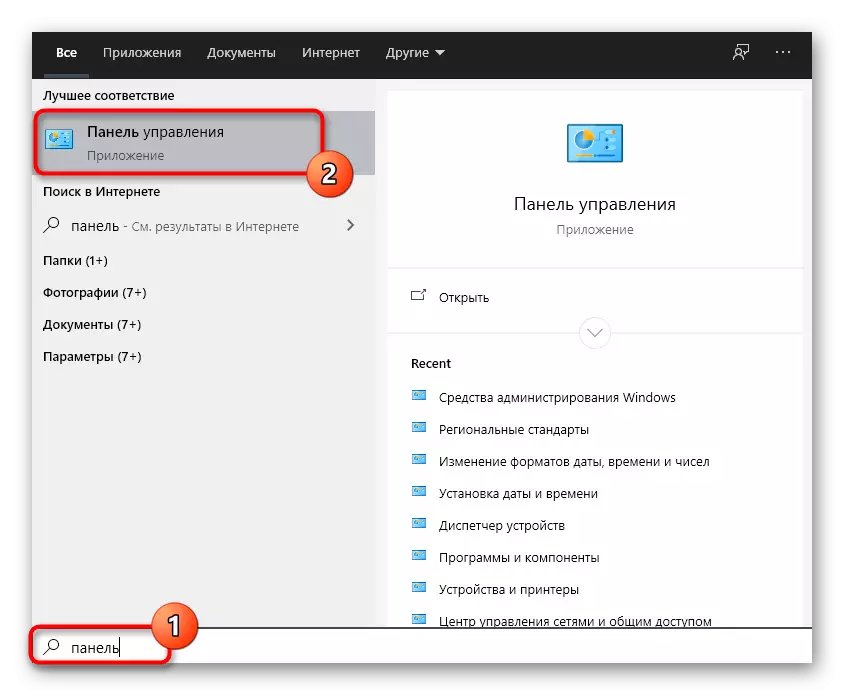

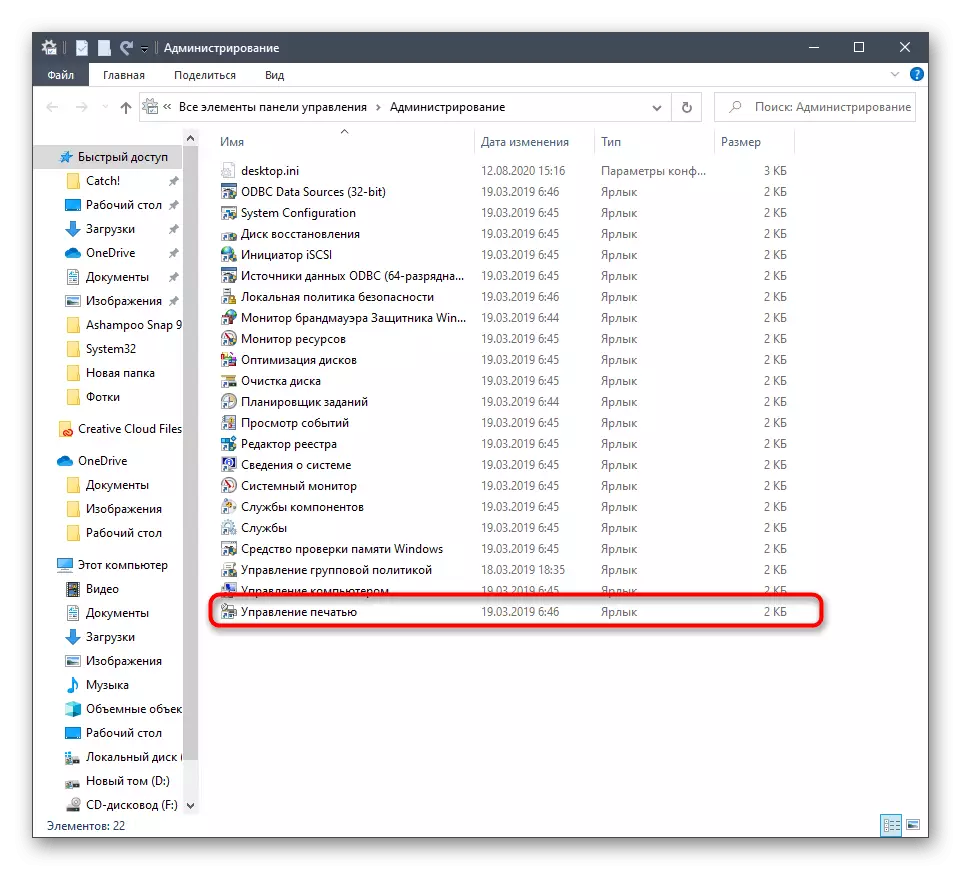


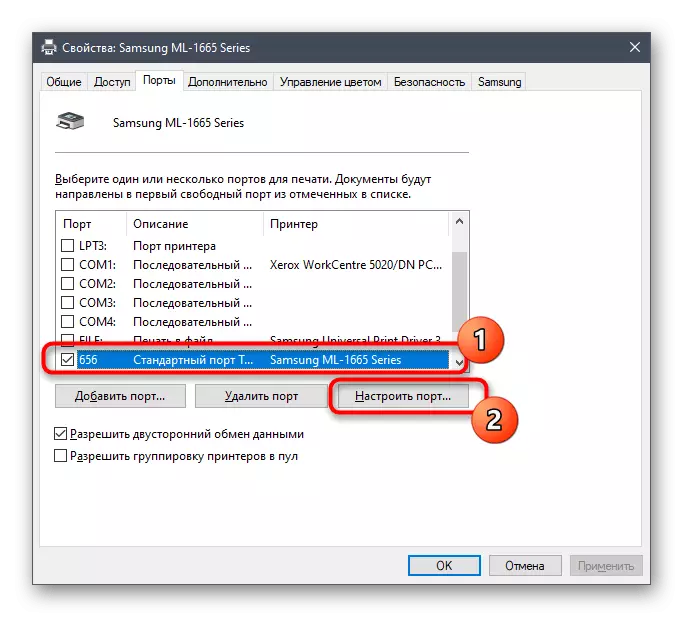
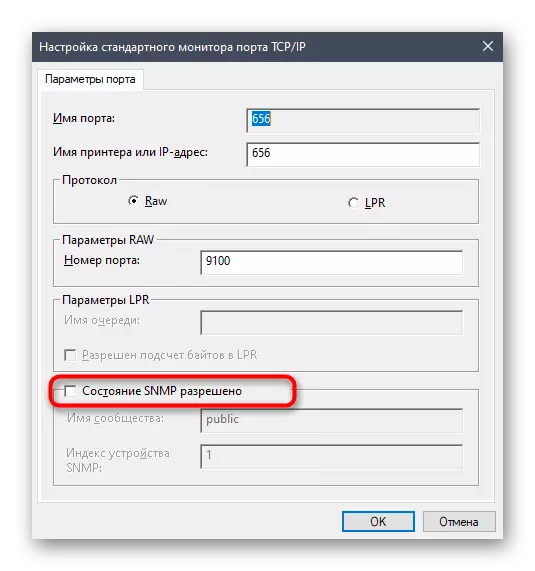
Metóda 5: Povolenie zdieľaného prístupu
Toto odporúčanie je vhodné len tým, ktorí pociťujú problémy pri interakcii so sieťovou tlačiarňou. Chyba tlače súvisí s nesprávnym nakonfigurovaným prístupom alebo neprítomnosťou. Majitelia takýchto zariadení a používateľov poskytujúcich dokumenty v miestnej sieti, odporúčame vám zoznámiť s osobitnými pokynmi na našej webovej stránke kliknutím na nasledujúce odkazy.
Čítaj viac:
Nastavenie sieťovej tlačiarne
Pripojenie a konfigurácia tlačiarne pre lokálnu sieť

Metóda 6: Kontrola vírusu pre vírusy
Zostáva len riešiť posledný dôvod, ktorý môže spôsobiť problémy s tlačou. Výskyt posudzovaného chýb je možný, ak existujú vírusy konkrétnej kategórie, ktoré zasahujú k pripojeniu USB zariadení. Aj keď sa vyskytne extrémne zriedkavé, nasleduje skenovanie okien pre škodlivý softvér, najmä keď žiadny z predchádzajúcich odporúčaní nepomohlo. Ďalšie informácie nájdete v samostatnom materiáli od nášho autora.
Prečítajte si viac: Boj proti počítačovým vírusom

