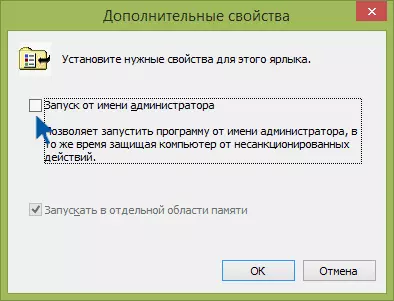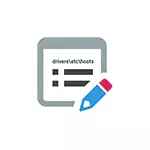
V tomto návode, to je podrobné, ako zmeniť hostiteľov v systéme Windows, ako opraviť tento súbor a vrátiť ho do počiatočného stavu vstavaných nástrojov systému a pomocou programov tretích strán, ako aj niektoré ďalšie nuansy, ktoré môžu buď užitočný.
Zmena hostiteľa súboru v Poznámkový blok
Obsah súboru hostiteľa je súbor záznamov z adresy IP a adresy URL. Napríklad reťazec "127.0.1.1 vk.com" (bez úvodzoviek) bude znamenať, že keď otvoríte adresu VK.com v prehliadači, nebude existovať skutočná IP adresa VC, ale zadaná adresa z Súbor hostiteľa bude otvorený. Všetky súbory súboru hostiteľov začínajúce s ikonou mriežky sú komentáre, t.j. Ich obsah, zmena alebo odstránenie nemá vplyv na prácu.Najjednoduchší spôsob, ako upraviť súbor hostiteľa, je použitie vstavaného textového editora "Poznámkový blok". Najdôležitejší je okamih, keď potrebujete zvážiť: textový editor musí začať v mene administrátora, inak nebudete môcť uložiť vykonané zmeny. Samostatne opím, ako urobiť potrebné v rôznych verziách okien, aj keď inherentne sa nelíšia.
Ako zmeniť hostiteľa v systéme Windows 10 pomocou programu Poznámkový blok
Ak chcete upraviť súbor hostiteľa v systéme Windows 10, použite nasledujúce jednoduché kroky:
- Začnite zadať "Poznámkový blok" do vyhľadávacieho poľa na paneli úloh. Keď sa nájde požadovaný výsledok, kliknite pravým tlačidlom myši a vyberte položku "Spustiť z administrátora".
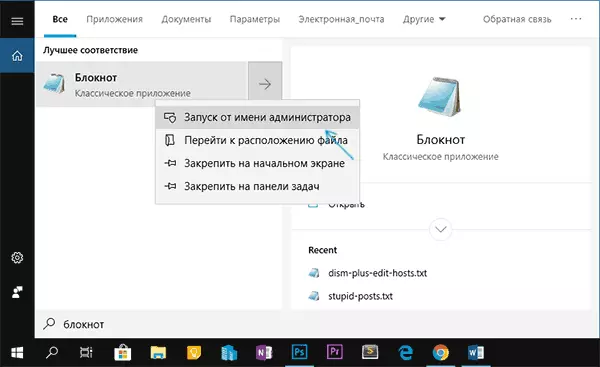
- V ponuke Poznámkový blok vyberte File - Otvorte a zadajte cestu k súboru hostiteľa v priečinku C: Windows System32 Drivers atď. Ak existuje niekoľko súborov s takýmto menom v tomto priečinku, otvorte ten, ktorý nemá žiadnu expanziu.
- Vykonajte potrebné zmeny v súbore hostiteľa, pridajte alebo odstrániť zápasy IP a URL, potom súbor uložte cez menu.
Pripravený súbor bol upravený. Zmeny nemôžu zadať akcie, ktoré nie sú okamžite, ale len po reštarte počítača. Podrobnejšie informácie o tom, čo a ako zmeniť pokyny: Ako upraviť alebo opraviť súbor hostiteľa v systéme Windows 10.
Úprava hostiteľov v systéme Windows 8.1 alebo 8
Ak chcete začať poznámkový blok v mene administrátora v systéme Windows 8.1 a 8, zatiaľ čo na počiatočnej obrazovke s dlaždicami, začnite napísať slovo "Poznámkový blok", keď sa zobrazí vo vyhľadávaní, kliknite na IT kliknite pravým tlačidlom myši a vyberte položku "Spustiť názov administrátora" .
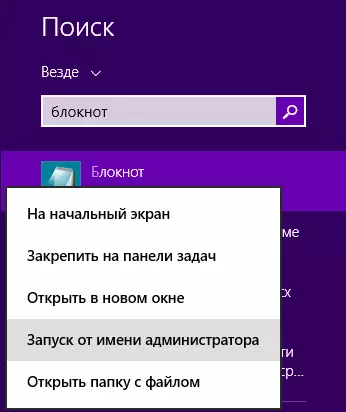
V poznámke, kliknite na "File" - "Otvoriť", po ktorom "názov súboru" vpravo od textových dokumentov "vyberte" Všetky súbory "(inak, zadanie požadovaného priečinka, ktoré uvidíte" Neexistujú žiadne položky Uspokojte vyhľadávacie podmienky ") a potom otvorte súbor hostiteľa, ktorý sa nachádza v priečinku C: Windows System32 Drivers atď.
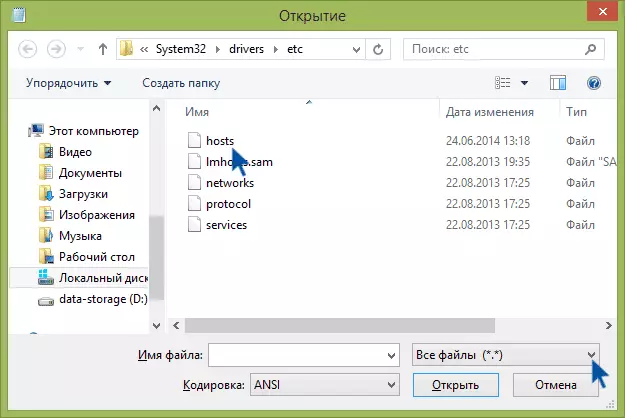
Môže sa ukázať, že v tomto priečinku nie je jeden, ale dvaja hostitelia alebo ešte viac. Nasleduje ten, ktorý nemá žiadnu expanziu.
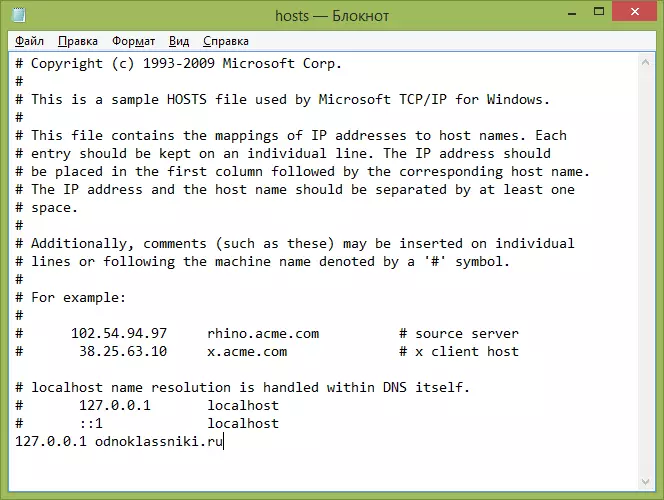
V predvolenom nastavení tento súbor v systéme Windows vyzerá na obrázku vyššie (okrem posledného riadku). Na vrchole - pripomienky k tomu, čo je tento súbor potrebný (môže byť v ruštine, nezáleží na tom) a v spodnej časti môžeme pridať potrebné linky. Prvá časť znamená adresu, na ktorú budú žiadosti presmerované, a druhá je presne to, čo požiadavky.
Napríklad, ak pridáme do súboru hostiteľov 127.0.1 odnoklassniki.ru, potom nebudeme otvoriť spolužiaci (adresa 127.0.0.1 je vyhradený systémom za miestnym počítačom a ak na tom nie je spustený server HTTP, bude to Nie je to nič neotvoriť, ale môžete zadať 0.0.0.0, potom sa stránka určite neotvára).
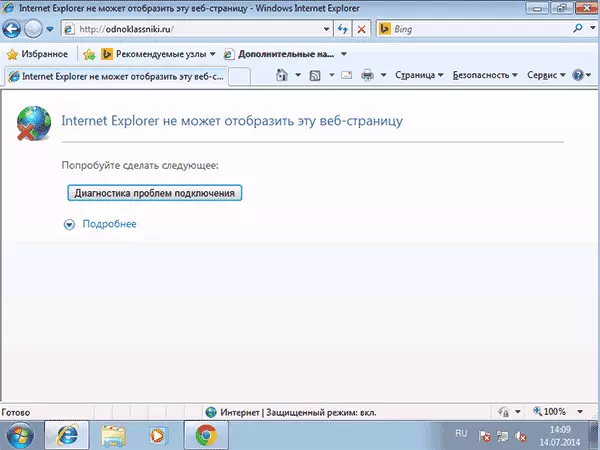
Po vykonaní všetkých potrebných úprav uložte súbor. (Aby sa zmeny nadobudli účinnosť, môže sa vyžadovať reštart počítača).
Windows 7.
Ak chcete zmeniť hostiteľa v systéme Windows 7, musíte tiež spustiť poznámkový blok v mene administrátora, pre to nájdete v ponuke Štart a kliknite pravým tlačidlom myši, potom vyberte spustenie z mena administrátora.
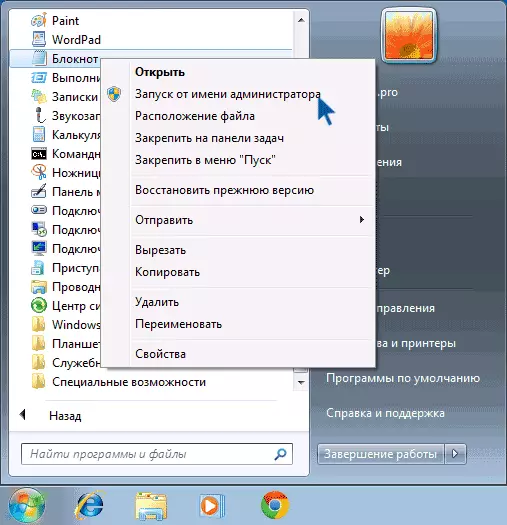
Potom, ako aj v predchádzajúcich príkladoch môžete súbor otvoriť a vykonať potrebné zmeny v ňom.
Ako zmeniť alebo opraviť súbor hostiteľa pomocou voľných programov tretích strán
Mnoho programov tretej strany na korekciu problémov so sieťovými sieťami, nastavenia systému Windows alebo odstránenie škodlivého softvéru tiež obsahujú zmeny alebo opravu súboru hostiteľa. Dám dva príklady. Vo voľnom programe DEBT ++ na konfiguráciu funkcií Windows 10 s mnohými ďalšími funkciami v sekcii "Rozšírená" je časť "Hosts Editor".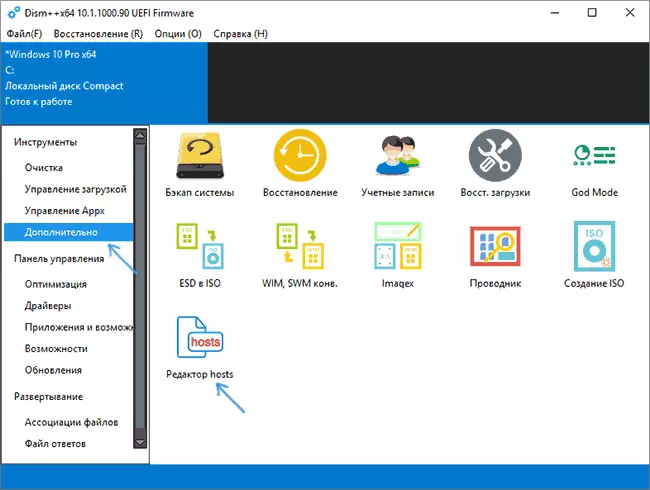
Všetko, čo robí - spúšťa všetky rovnaké notebook, ale už s právami správcu a otvoriť správny súbor. Užívateľ zostane len na vykonanie zmien a uloženie súboru. Prečítajte si viac o programe a kde ho stiahnite do článku Nastavenie a optimalizácia systému Windows 10 v Displ ++.
Vzhľadom na to, že nechcené zmeny súboru hostiteľa sa zvyčajne objavujú ako výsledok škodlivých operácií, je logické, že prostriedky na ich odstránenie môžu tiež obsahovať funkcie korekcie tohto súboru. Tam je taká možnosť v populárne bezplatné ADWCLEANER SCANNER.
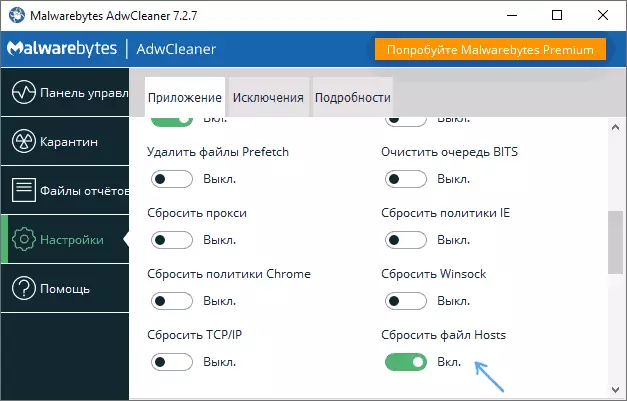
Stačí ísť do nastavení programu, zapnite položku "Reset Hosts File", po ktorom na hlavnej karte ADWCLENER, skenovanie a čistenie. Proces bude tiež opravený a hostitelia. Podrobne o tomto a ďalších takýchto programoch v revízii, najlepšie prostriedky na odstránenie škodlivých programov.
Vytvorenie odkazu na zmenu hostiteľov
Ak často musíte správne napraviť hostiteľa, môžete vytvoriť skratku, ktorá automaticky spustí poznámkový blok s otvoreným súborom v režime administrátora.
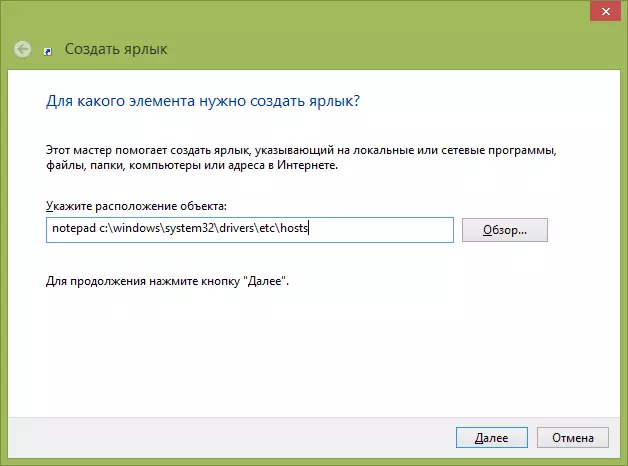
Ak to chcete urobiť, kliknite pravým tlačidlom myši na ľubovoľné bezplatné miesto na pracovnej ploche, zvoľte "Create" - "Label" av poli "Zadať polohu objektu", zadajte:
Poznámkový blok C: Windows System32 Drivers Etc Hosts
Potom kliknite na tlačidlo "Ďalej" a zadajte názov skratky. Teraz, kliknite pravým tlačidlom myši na vytvorenú skratku, vyberte "Vlastnosti", na karte "Label", kliknite na tlačidlo "Rozšírené" a zadajte program, ktorý spustíte v mene administrátora (inak nebudeme môcť hostiteľa súbor).