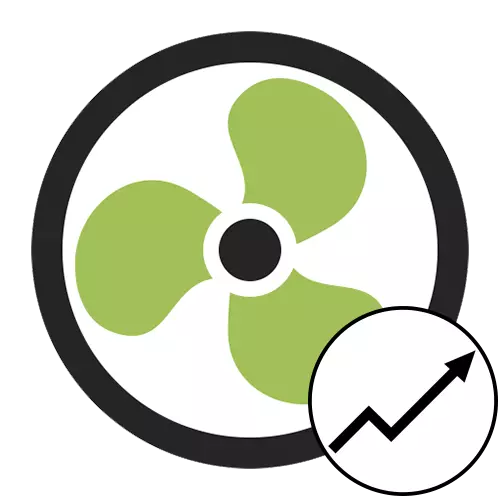
Metóda 1: Tlačidlo v hlavnom menu
Táto možnosť je vhodná len v prípadoch, keď si vyžaduje čas na zmenu rýchlosti chladiča na určitú hodnotu v percentách. Pri reštartovaní SpeedFAN alebo automatickej zmeny otáčok v dôsledku zvýšenia alebo zníženia teplôt sa toto nastavenie obnoví, že je potrebné zvážiť, keď sa vykoná.

Potrebujete len spustiť program a pozrieť sa na tri súčasné hodnoty v samostatnom bloku. Stlačte šípku nahor oproti systému alebo chladiča procesora zmeníte rýchlosť otáčok. Nezadrujte aplikáciu, ak nechcete stratiť pokrok - možno ho jednoducho zrútiť v zásobníku.
Metóda 2: "Rýchlosť"
Úspešnejšia metóda zvýšenia otáčok ventilátora na požadovanú hodnotu v percentách je použitie špeciálne určeného menu, ktorý sa nazýva "Rýchlosť". Predtým je potrebné skontrolovať jeden parameter a potom zmeniť nastavenie.
- V hlavnom menu Speedfan kliknite na tlačidlo Konfigurovať.
- Samostatné okno s nastaveniami, kde máte záujem o kartu "Fanúšikovia".
- Uistite sa, že je povolená konfigurácia požadovaného procesora alebo chladiča skrinky. Za toto políčko nainštalované vedľa názvu komponentu.
- Postupujte podľa kariet "Rýchlosť".
- Kliknite na požadovaný ventilátor.
- Nižšie sa zobrazí dve hodnoty zodpovedné za minimálnu a maximálnu rýchlosť otáčok. Zmeňte minimálne hodnoty, napríklad až 60%, takže rýchlosť nespadá pod túto značku. Maximum môže byť ponechané 100%. Pred vstupom sa uistite, že Tick Blízko "Automaticky rozdrvená" položka chýba.






Žiadne ďalšie kroky na štandardnú zmenu chladiče nemusí produkovať. Ak sa zobrazia v tomto zozname, môžete to urobiť to isté s inými fanúšikmi pripojenými k počítaču.
Metóda 3: Nástroj rozšíreného nastavenia
Rozšírené nastavenie nástroja prítomné v SpeedFAN vytvorí inteligentný systém, ktorý nastaví rýchlosť chladiča, keď dosiahne určité teploty. Ak chcete vytvoriť jeden z týchto profilov a nastavení, postupujte podľa týchto krokov:
- V ponuke s nastaveniami prejdite na kartu "Kontrola ventilátora".
- Začiarknite políčko "Advanced Fan Control".
- Kliknutím na tlačidlo "Pridať" vytvorte nový ovládač.
- Opýtajte sa ho ľubovoľného mena pre jednoduchosť orientácie.
- Zvýraznite ho ľavým tlačidlom myši.
- Zobrazia sa ovládacie nástroje, kde sa najprv rozbaľte rozbaľovaciu ponuku "Riadená rýchlosť".
- Vyberte vhodný chladič.
- Metóda riadenia rýchlosti nie je potrebná, a ak sa chcete dozvedieť viac o tomto nastavení, použite informácie uvedené na oficiálnej stránke.
- Podľa bloku teploty kliknite na tlačidlo "Pridať" na konfiguráciu tohto profilu.
- Zadajte teplotu, z ktorej komponent alebo procesor jadra chcete sledovať.
- Zostáva zvoliť profil komponentu, kliknutím na to aj raz.
- Zmeňte hodnoty na grafe pretiahnutím súčasných bodov. Takže zadajte, ktoré rýchlosť ventilátora bude pri určitých teplotách.
- Potvrďte zmeny kliknutím na tlačidlo OK a potom pokračujte, aby ste pridali ďalšie teploty tohto profilu alebo vytvorili nový, ak ho potrebujete.




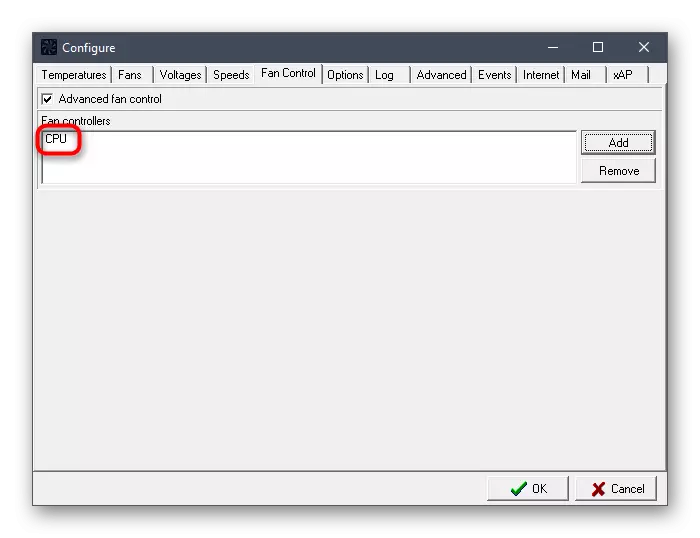
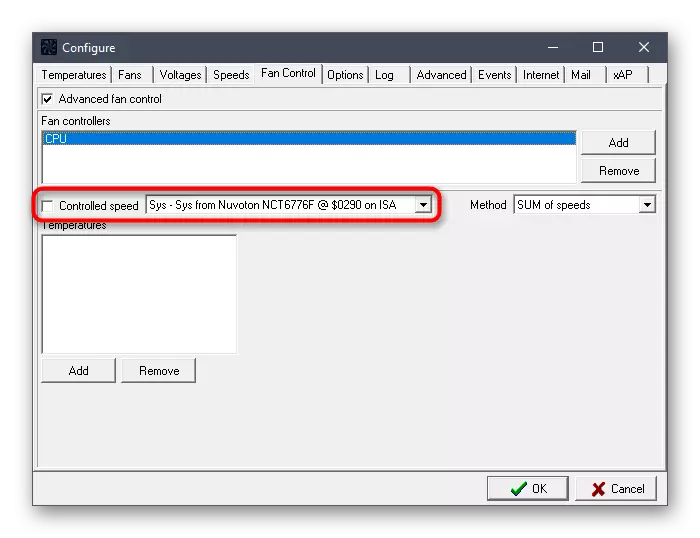







Ak sa pokúsite implementovať jednu z týchto metód, ste zistili, že chýbajúci trup chýba v zozname, znamená to, že je pripojený k napájaciemu zdroju cez kábel Molex. V tomto prípade je upravovanie jej revolúcií prostredníctvom iného spôsobu nemožné. Všetky fanúšikovia pripojené k základnej doske by mali byť zobrazené a upravené, ak je poskytnuté v samotnej BIOS.
