
Metóda 1: Multiplikácia bunkovej bunky
Pre násobenie buniek v programe Excel neexistuje špeciálna vlastnosť, pretože vývojári vyrobené summi. Táto implementácia je najčastejšie nie je potrebná, pretože pri násobení veľkého rozsahu čísel, užívateľ s najväčšou pravdepodobnosťou dostane výsledok, ktorý bude musieť byť zdvihnutý do určitej miery s základňou E. Avšak, znásobiť viac buniek jeden na inom prípade žiadny problém.
- Vo vhodnej bunke napíšte znak "=", ktorý označuje začiatok záznamu vzorca.
- Zvýraznite prvú bunku tak, aby sa jeho názov zobrazí po znamení rovnosti.
- Dajte označenie "*" označujúce násobenie.
- Rovnakým spôsobom zvýraznite druhú bunku a potvrďte vytvorenie vzoru stlačením klávesu ENTER.
- Teraz sa v tejto bunke zobrazí výsledok a samotný vzorca sa zobrazuje v reťazci vyššie.
- Môžete pridať viac buniek na násobenie alebo kombinovať rôzne matematické operácie, ale zvážiť, že program má limit na zobrazenie obrovských čísel.
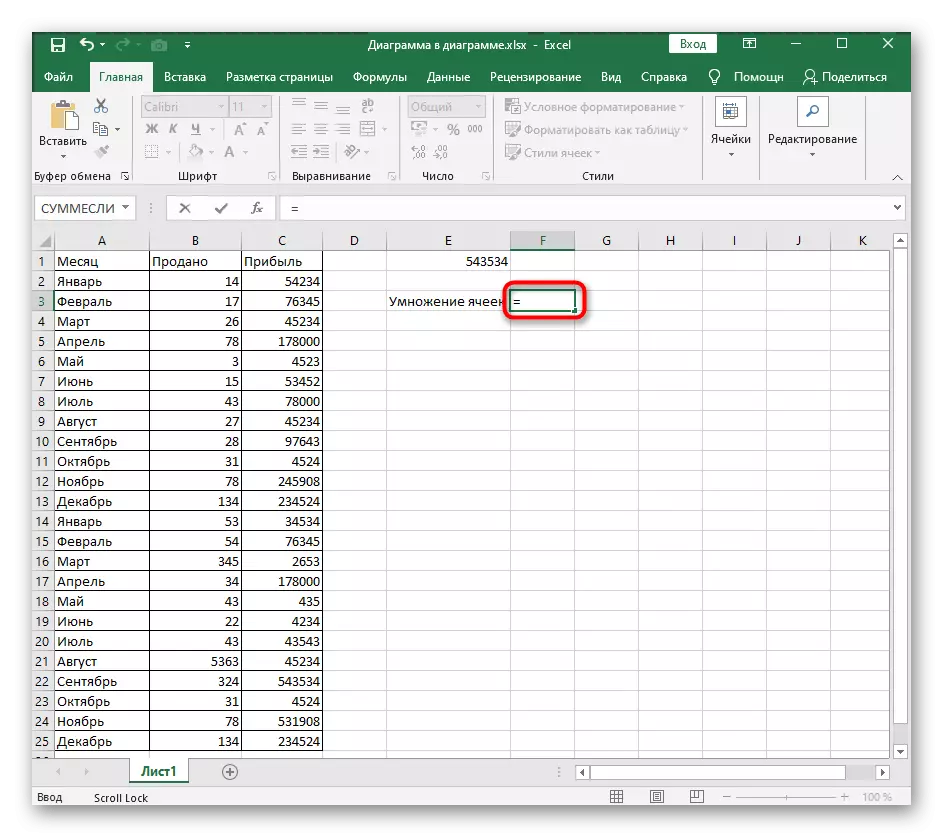
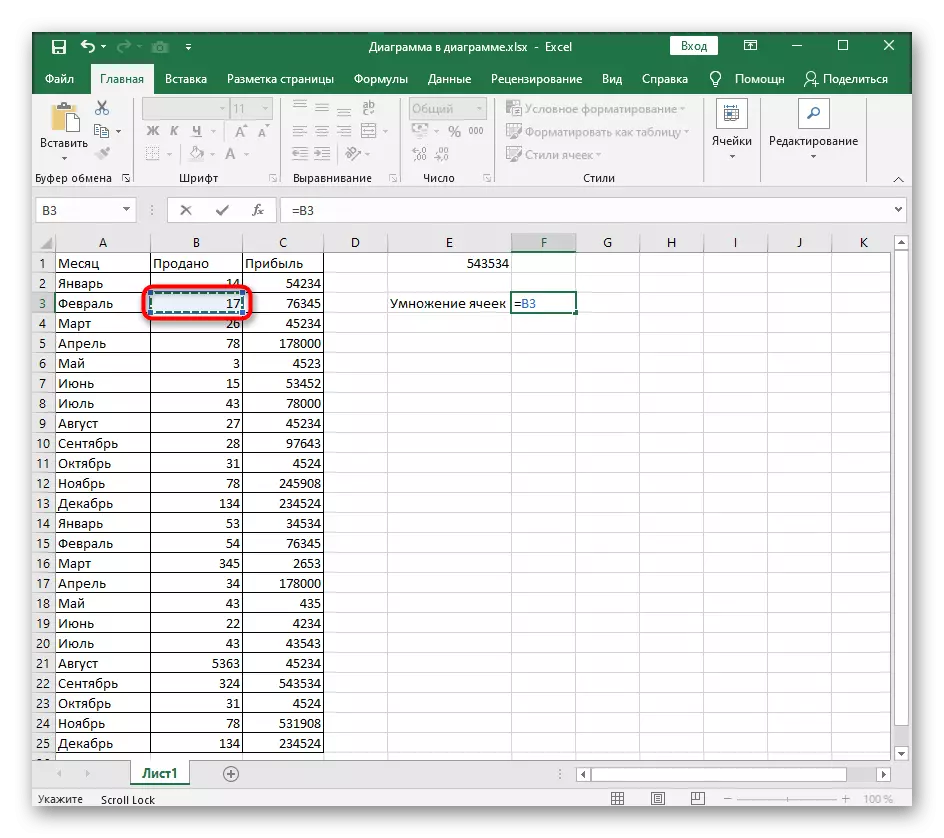


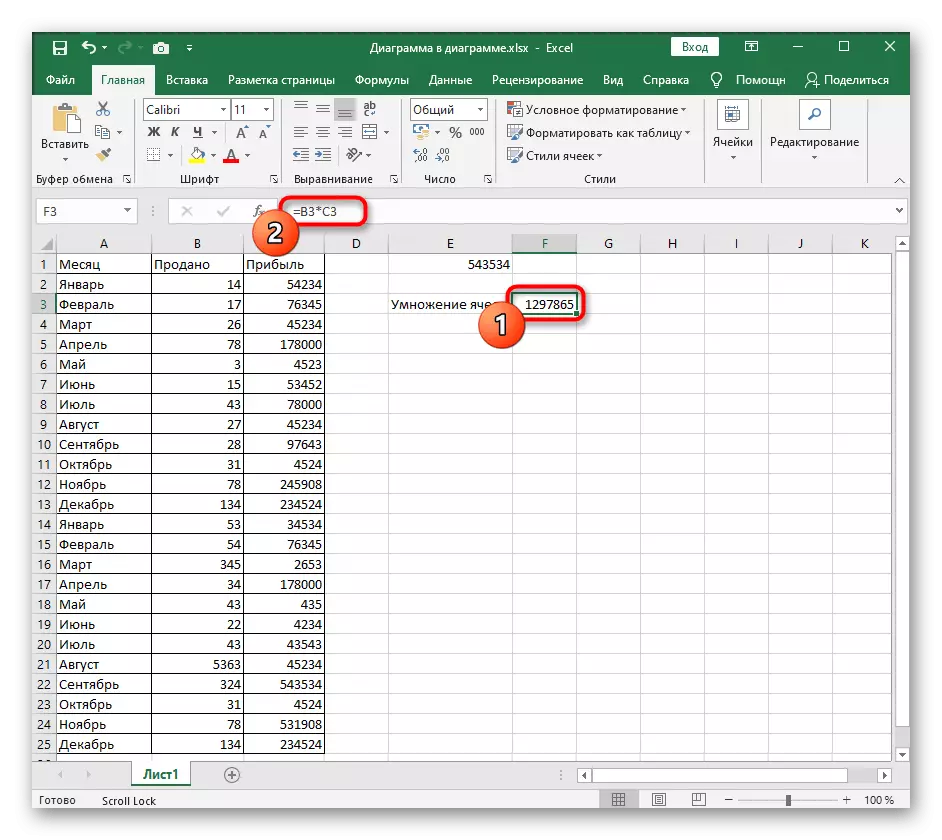
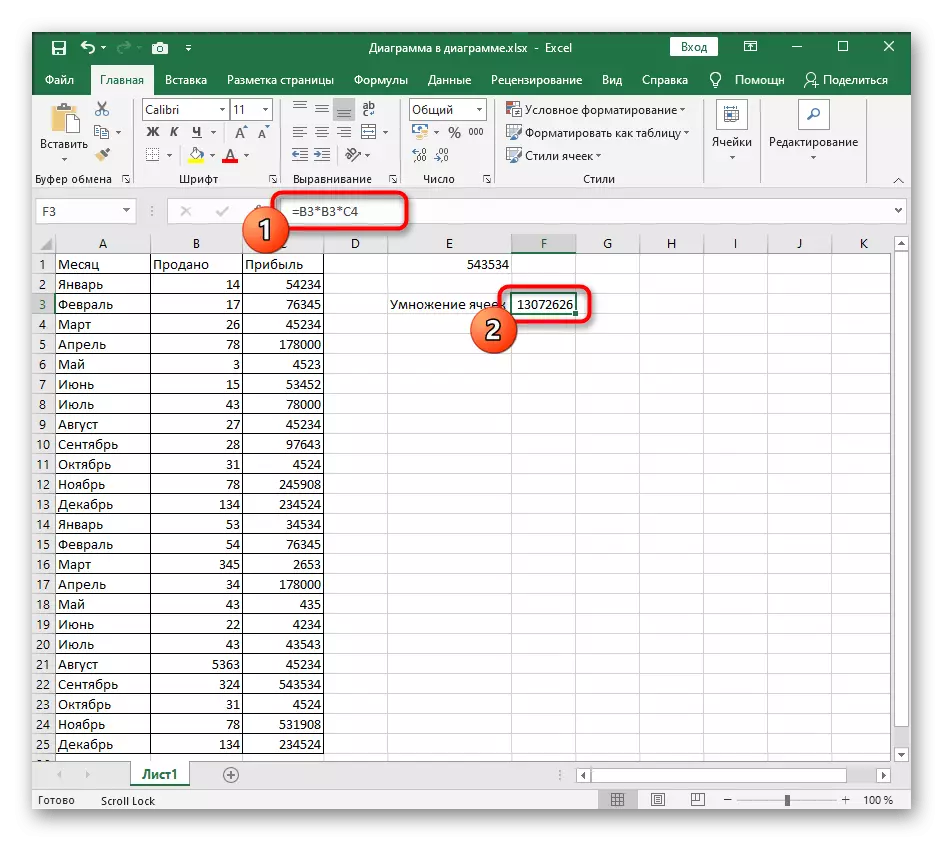
Na konci článku je opísaný o problémoch spojených s množením buniek, takže ak niečo zlyhalo, okamžite otvorte túto časť a vyhľadajte vhodnú metódu riešenia.
Metóda 2: Multiplikácia buniek podľa čísla
Ak môžete vynásobiť jednu bunku do druhej, znamená to, že nič neublíži ako druhá bunka, aby nahradil potrebné číslo. Potom bude vzorec druhý, ale nie zásadne.
- Zadajte obsah reťazca, ako aj v predchádzajúcej metóde, ale nenapĺňajte údaje o druhej bunke.
- Namiesto toho pridajte násobenie náznak a napíšte číslo pre matematickú operáciu.
- Kompletné úpravy kliknutím na Enter a uvidíte, čo sa stalo na konci.



Tiež kombinovať množenie buniek do iných buniek a čísel alebo pridajte ďalšie matematické operácie, nezabudnite na sled ich vykonávania. Ak potrebujete niečo dať do priority, použite konzoly na označenie akcie. Zaznamenávanie takýchto vzorcov v programe Excel presne vyhovuje štandardným pravidlám matematiky.
Metóda 3: Násobenie neustálym
Konštanta sa nazýva konštantné číslo av prípade buniek v elektronickom stole, pôsobí ako pevná hodnota. Ak to chcete urobiť, použite znamenie "$" označujúce vytvorenie konštantnej. Teraz, keď sa pohybuje tabuľka alebo skopírujete, bunka sa nikdy nepohybuje. Ak je všetko jasné, že vytvorenie vzorcov, potom prečítajte o upevnení bunky v jednom z nasledujúceho článku.
Prečítajte si viac: Pridanie $ Prihlásiť sa Microsoft Excel

Riešenie možných problémov s multiplikáciou buniek
Takmer všetky problémy vznikajúce pri pokuse o násobenie hodnôt alebo vytvoriť akýkoľvek iný vzorec v programe Excel sú spojené s nesprávne naladeným formátom buniek. Ak chcete overiť a opraviť túto situáciu, môžete si prečítať tematický článok na našej webovej stránke, ktorý je venovaný riešeniu množstva počítania sumy, ale je vhodný aj v súčasnej realite.
Čítajte viac: Riešenie problému s výpočtom množstva vybraných buniek v programe Microsoft Excel

