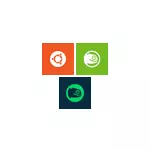
Ako v tomto návode nainštalovať Ubuntu, OpenSUSE alebo SUSE Linux Enterprise Server v systéme Windows 10 a niekoľko príkladov použitia na konci článku. Treba tiež mať na pamäti, že pri používaní Bash v systéme Bash v systéme Windows existujú určité obmedzenia: Napríklad nemôžete spustiť aplikáciu GUI (Avšak podľa obtokových ciest pomocou X Server). Okrem toho, príkazy Bash nie je možné spustiť programy systému Windows, napriek dostupnosti úplného prístupu do systému súborov OS.
Inštalácia Ubuntu, OpenSUSEUSE alebo SUSE LINUX Enterprise Server v systéme Windows 10
Počnúc verziou Windows 10 Fall Creators Update (verzia 1709) Inštalácia subsystému Linuxu pre systém Windows sa trochu zmenil v porovnaní s tým, čo bolo v predchádzajúcich verziách (pre predchádzajúce verzie, počnúc 1607, keď bola funkcia prezentovaná v betovej verzii, V druhej časti tohto článku). Všimnite si tiež, že v systéme Windows 10 2004 môžete nainštalovať Kali Linux s grafickým rozhraním.
Teraz vyzerajú potrebné kroky:
- Po prvé, musíte povoliť "Subsystém Windows pre Linux" v ovládacom paneli - "Programy a komponenty" - "Povoliť a zakázať komponenty systému Windows".
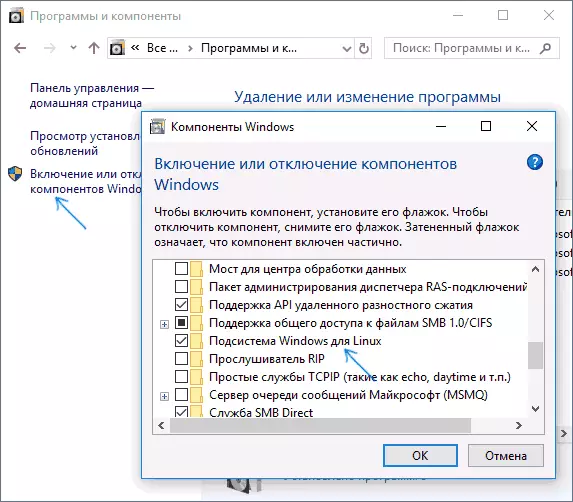
- Po inštalácii komponentov a reštartujte počítač, prejdite na Windows 10 Application Store a stiahnite si Ubuntu, openSUSE alebo SUSE Linux ES (Áno, sú teraz k dispozícii tri distribúcie). Pri načítaní sú možné niektoré nuansy, ktoré ďalej v poznámkach.
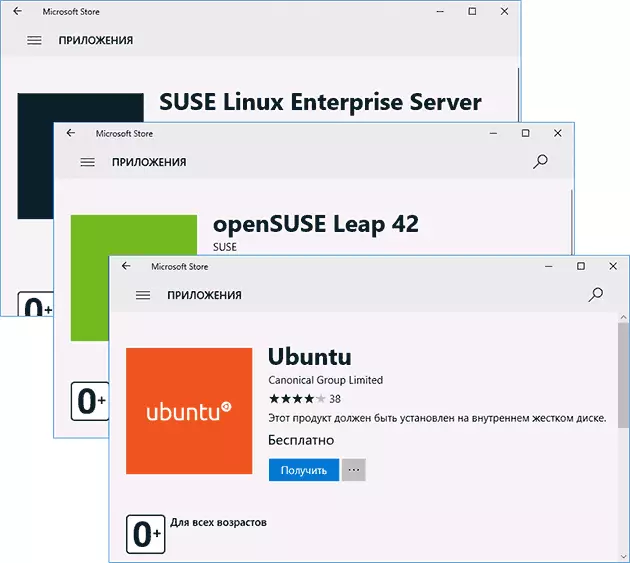
- Spustite prevzatú distribučnú súpravu ako obvyklá aplikácia Windows 10 a postupujte podľa počiatočného nastavenia (používateľské meno a heslo).
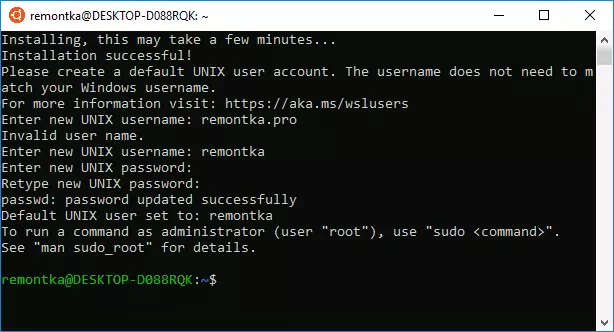
Ak chcete povoliť systém Windows Subsystem pre Linux (prvý krok), môžete použiť príkaz PowerShell:
Povolenie-OCESOPOPTIONALFEATURE -ONLINE -FATE -FATEANAME Microsoft-Windows-Subsystem-LinuxTeraz niekoľko poznámok, ktoré môžu byť užitočné pri inštalácii:
- Môžete nastaviť niekoľko distribúcií Linuxu naraz.
- Pri sťahovaní Ubuntu, OpenSUSE a SUSE LINUX Enterprise Server distribúcie v ruskom jazykovom obchode, Windows 10 poznamenal nasledujúci nuanciu: Ak jednoducho zadajte názov a stlačte ENTER, potom sa požadované výsledky neukazujú, aby boli vo vyhľadávaní, Ale ak začnete zadať a potom kliknite na výzvu na zobrazenie, automaticky sa dostanete na požadovanú stránku. Len v prípade priamych odkazov na distribúcie v obchode: Ubuntu, OpenSUSE, SUSE LES.
- Môžete spustiť Linux z príkazového riadka (nielen z dlaždice v ponuke Štart): Ubuntu, OpenSUSE-42 alebo SLES-12
Inštalácia bash v systéme Windows 10 1607 a 1703
Ak chcete nainštalovať bash shell, sledujte tieto jednoduché akcie.
- Prejdite na Windows 10 Nastavenia - Aktualizácia a bezpečnosť - pre vývojárov. Zapnite režim Developer (Internet musí byť pripojený na prevzatie požadovaných komponentov).
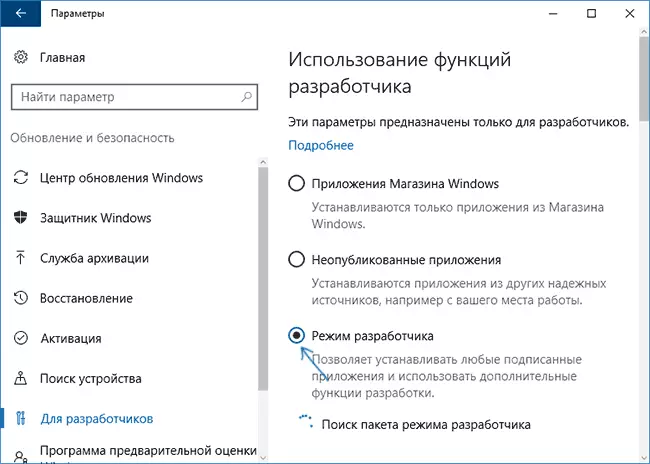
- Prejdite na ovládací panel - Programy a komponenty - Zapnutie alebo zakázanie komponentov systému Windows, skontrolujte subsystém Windows pre Linux.
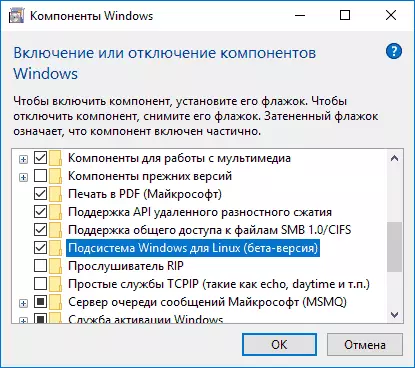
- Po inštalácii komponentov zadajte vyhľadávanie Windows 10 "Bash", spustite navrhovanú možnosť aplikácie a inštaláciu. Môžete nastaviť svoje používateľské meno a heslo pre bash alebo použiť používateľa root bez hesla.
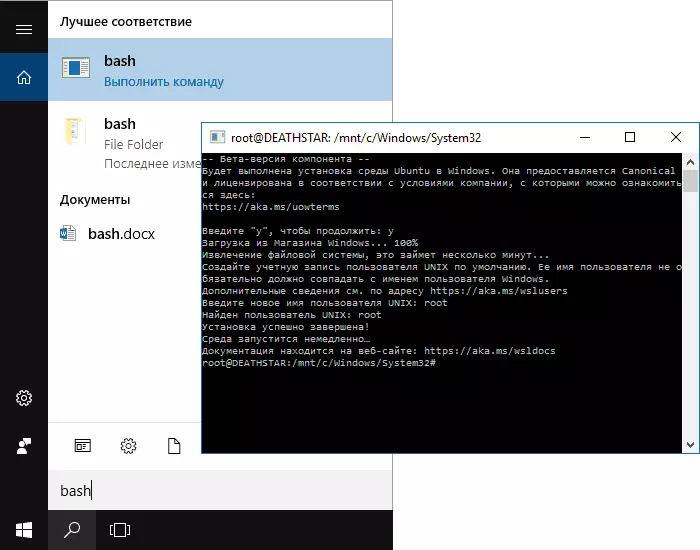
Keď je inštalácia dokončená, môžete spustiť Ubuntu Bash v systéme Windows 10 prostredníctvom vyhľadávania alebo vytvorenie štítku pre škrupinu, kde potrebujete.
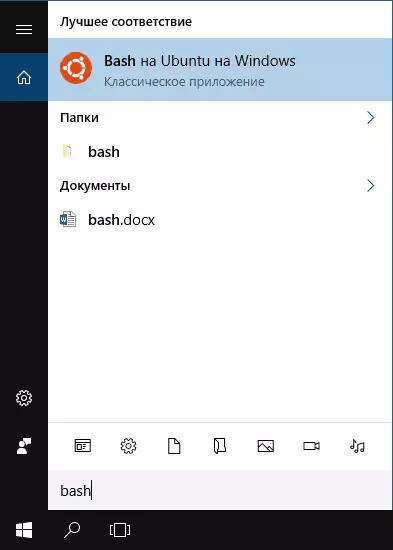
Príklady použitia Ubuntu Shell v systéme Windows
Ak chcete začať, všimnem si, že autor nie je špecialistom na Bash, Linux a vývoj, a nižšie uvedené príklady sú len ukážkou, že v Windows 10 Bash pracuje s očakávanými výsledkami pre tých, ktorí to chápu.Aplikácie Linux
Aplikácie v systéme Windows 10 Bash môžu byť nainštalované, odstrániť a aktualizovať pomocou apt-get (sudo apt-get) z úložiska Ubuntu.

Používanie aplikácií s textovým rozhraním sa nelíši napríklad od Ubuntu, napríklad môžete nainštalovať git v bash a používať to obvyklým spôsobom.
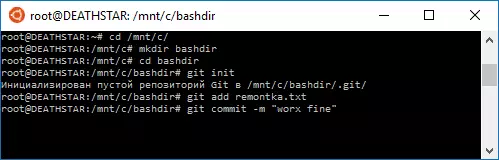
Skripty bash
Môžete spustiť skripty Bash v systéme Windows 10, môžete ich vytvoriť v programe Nano Text Editor v Shell.
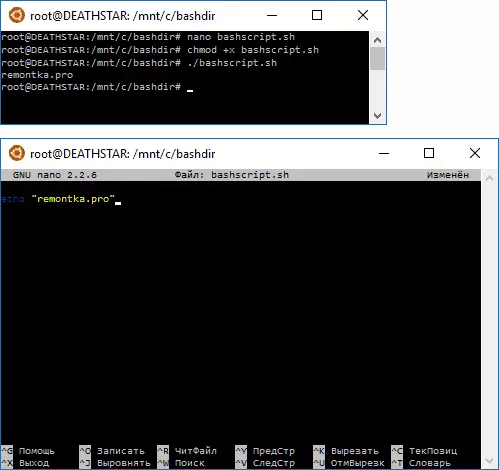
Bash skripty nemôžu spôsobiť programovania Windows programy a príkazy, ale je možné spustiť skripty a bash príkazy z BAT súborov a script Powershell:
Bash -c "tím"Môžete sa tiež pokúsiť spustiť aplikácie s grafickým rozhraním v Ubuntu shell v systéme Windows 10, neexistuje žiadny účet na internete, neexistuje žiadna príručka a podstata metódy sa objaví na používanie servera XMING X na zobrazenie aplikácie GUI . Aj keď nie je požadovaná možnosť pracovať s takými aplikáciami spoločnosti Microsoft.
Ako bolo napísané vyššie, nie som osoba, ktorá môže plne oceniť hodnotu a funkčnosť inovácií, ale vidím aspoň jednu aplikáciu pre seba: rôzne kurzy Udustra, EDX a iné súvisiace s rozvojom budú oveľa jednoduchšie, pracovať Potrebné nástroje priamo v bash (av týchto kurzoch, práca sa zvyčajne demonštruje v termináli MacOS a Linux Bash).
