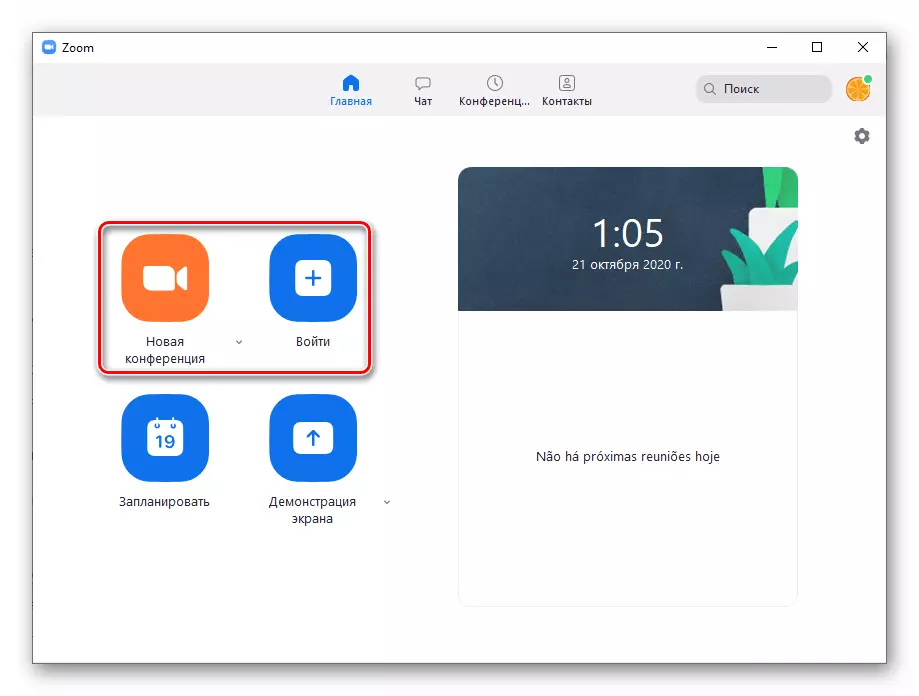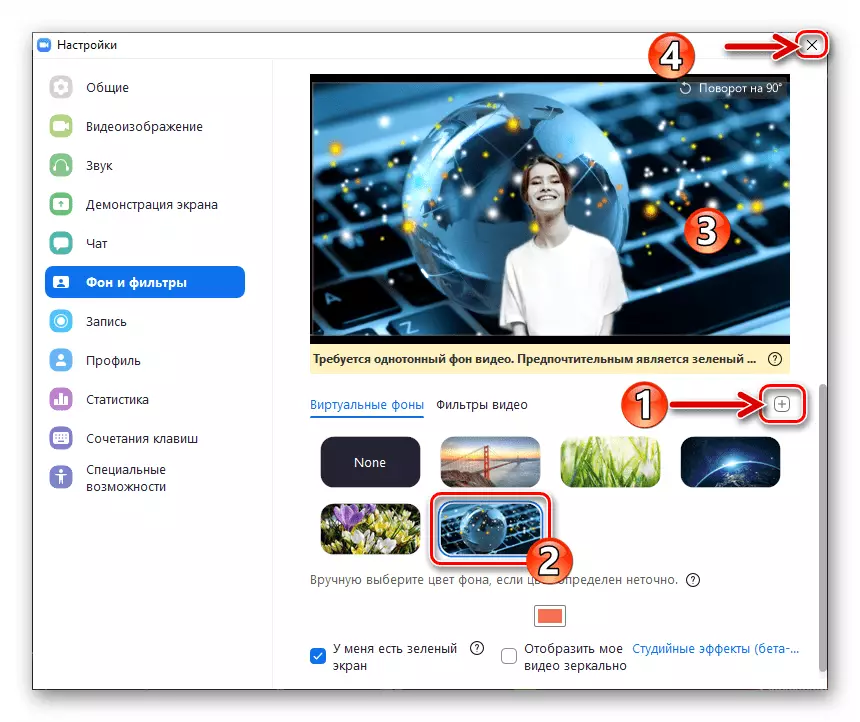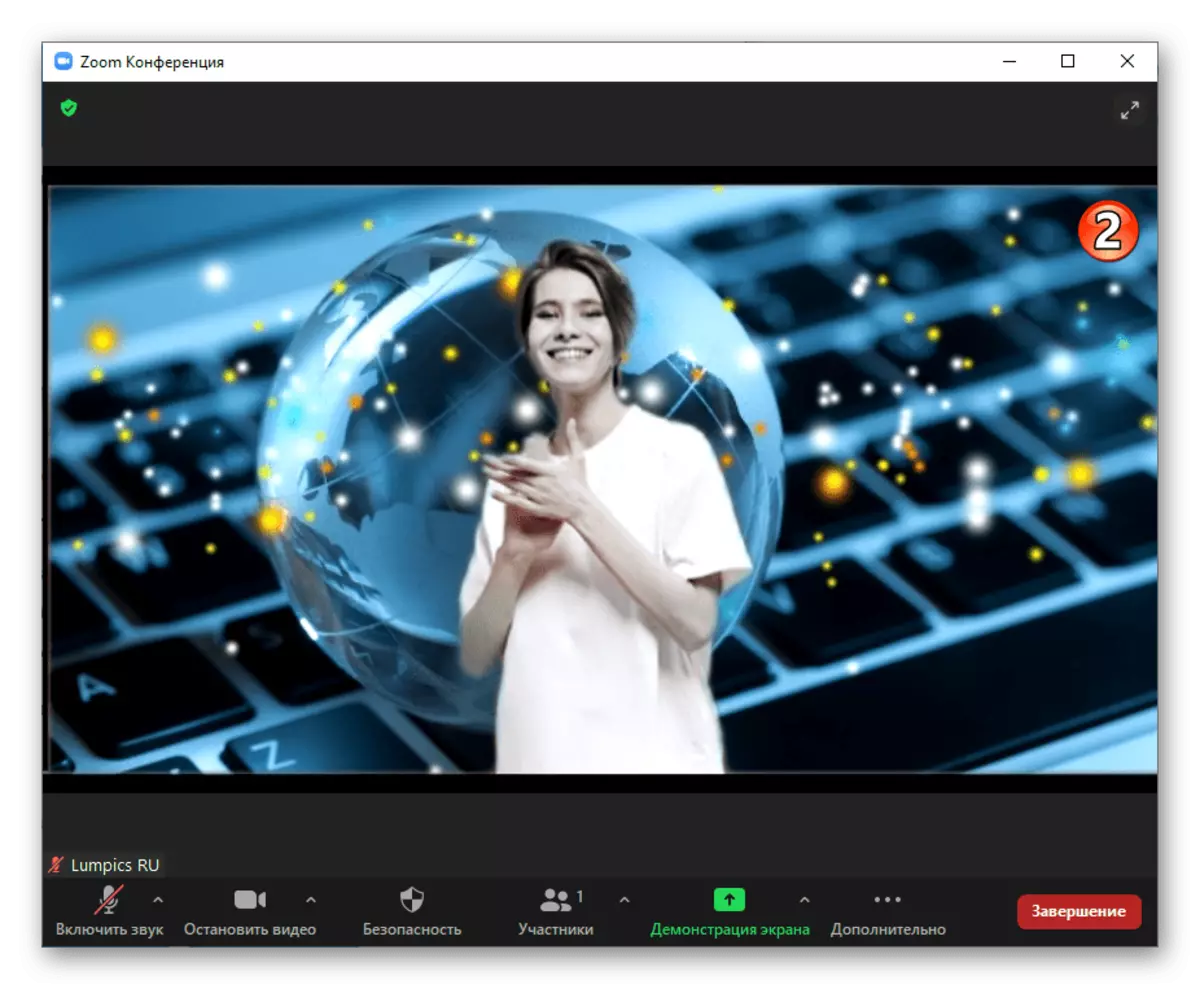Konverzia vysielania pozadia prostredníctvom obrazu priblíženia Video v čase písania tohto článku je k dispozícii výlučne používateľom služby Desktop Service, v mobilných verziách systému systému je takáto príležitosť.
Prvá vec, ktorú treba urobiť, aby sa získalo použitie možnosti "Virtual Background" v Zoom, je jeho aktivácia v nastaveniach profilu používateľa:
- V každom preferovanom prehliadači prejdite na webový portál zoom podľa nasledujúceho odkazu, kliknite na tlačidlo "Prihláste sa do systému" v hornej časti stránky, ktorá sa otvorí.
Oficiálna stránka systému organizovania videokonferencie ZOOM
- Prihláste sa do služby zadaním svojho používateľského mena (e-mailu) a hesla do príslušných polí zobrazovaného vstupného formulára a potom kliknutím na tlačidlo Pod nimi na tlačidlo "Prihlásiť sa".
- V zozname oddielov nastavení účtu vľavo stlačte "Nastavenia".
- Ďalej v zozname pod názvom Active Tab, "Konferencia" kliknite na konferenciu (rozšírené) ".
- V bloku nastavení, kde sa pohybujete, je možná "obraz virtuálneho pozadia" - aktivujte vpravo od svojho mena a popisuje prepínač.
- Potom, ak plánujete používať ako pozadie, nielen statický obraz, ale aj videá, začiarknite políčko "Povoliť používanie videí pre virtuálne pozadie" a kliknite na tlačidlo Uložiť.
- Táto konfigurácia parametrov priblíženia profilu na použitie posudzovaných schopností je dokončená, prehliadač môže byť zatvorený. Ak je servisný program otvorený pre PC, opustiť ho a znova spustiť - možnosť je aktivovaná až po reštartovaní klienta.
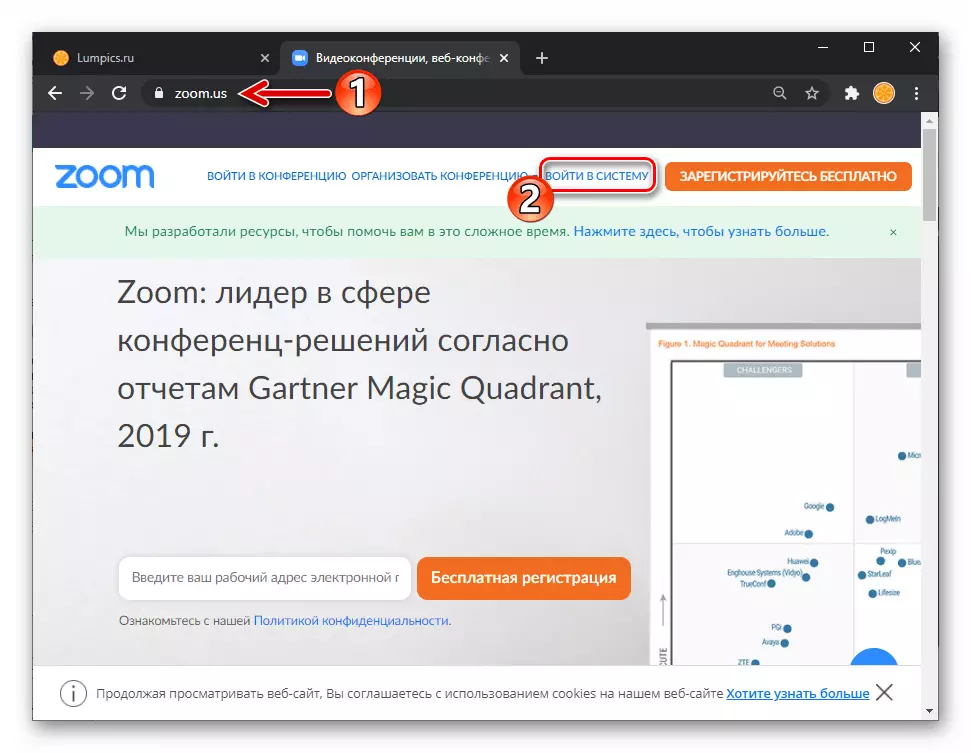


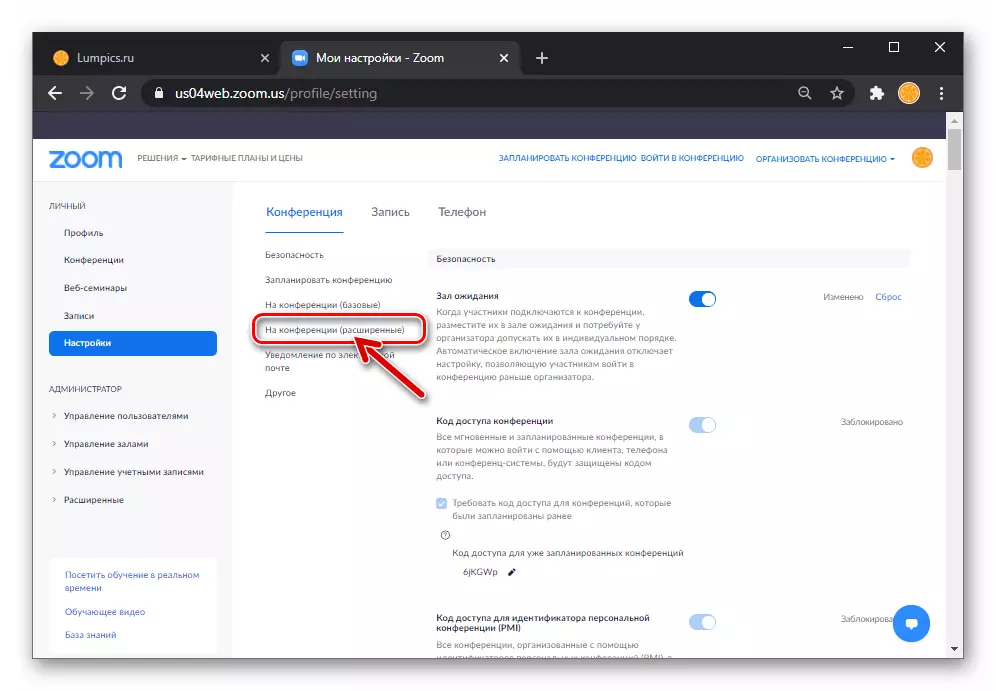
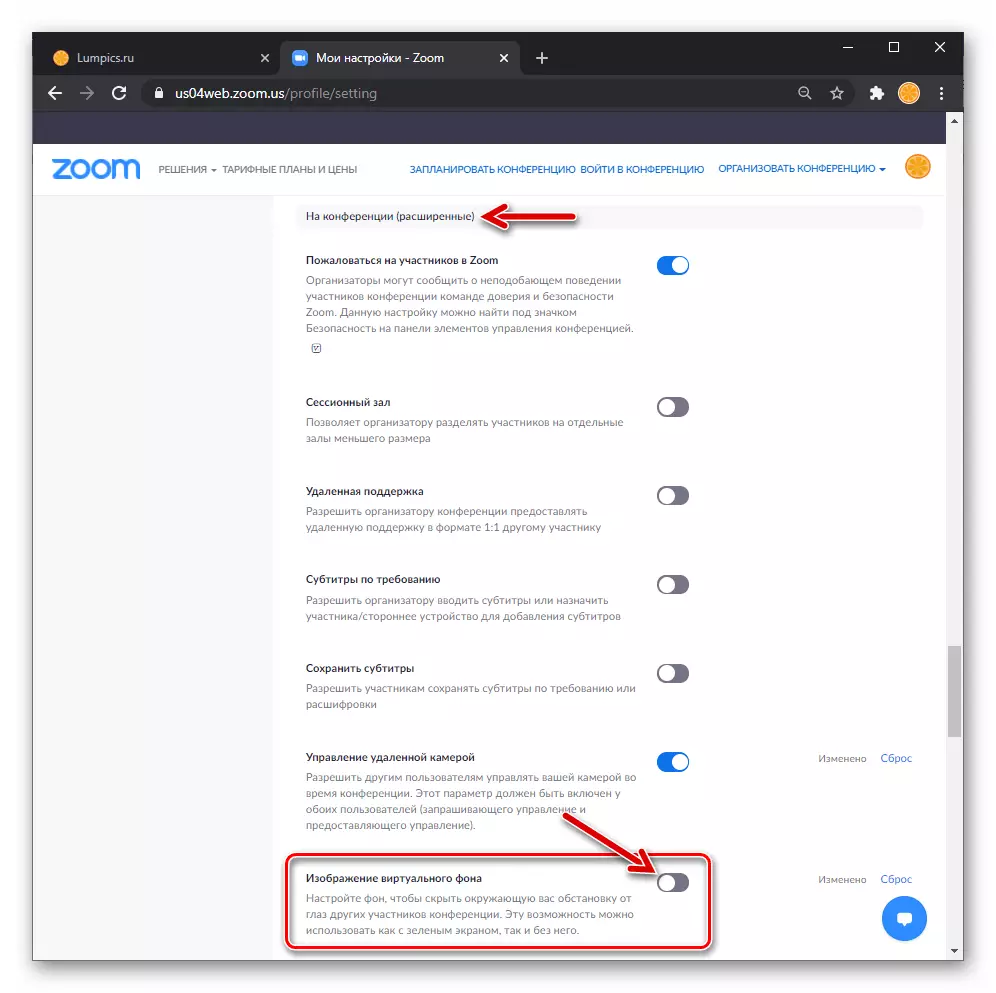

Metóda 1: Nastavenia zoomu pre Windows
Aby sa dosiahol prijateľný účinok, videá nahradené pomocou zoomu by mali byť monofónne, ako aj do určitej miery kontrastné s hlavným predmetom (napríklad s kvetmi kože, oblečenia vlasov a reproduktorov); Ak chcete získať dokonalý výsledok, musíte nainštalovať na pozadí pevného obrazu zelenej obrazovky (ako sa používa v kinematografii) farby.
- Otvorte "Nastavenia" zoom pre PC kliknutím na zariadenie v pravom hornom rohu ukážky "Domov" kartu Windows. Ak to nebolo vykonané skôr, vyberte, Zapoviete a nakonfigurujte fotoaparát pripojený k počítaču, aby ste mohli pracovať v programe.
Čítajte viac: Zapnite fotoaparát v nastaveniach zoomu pre PC
- V ponuke oddielov doľava v okne "Nastavenia" prejdite na "pozadie a filtre".
- Kliknite na miniatúru jedného z navrhovaných obrázkov na pozadí na testovanie možnosti "Virtual Background".
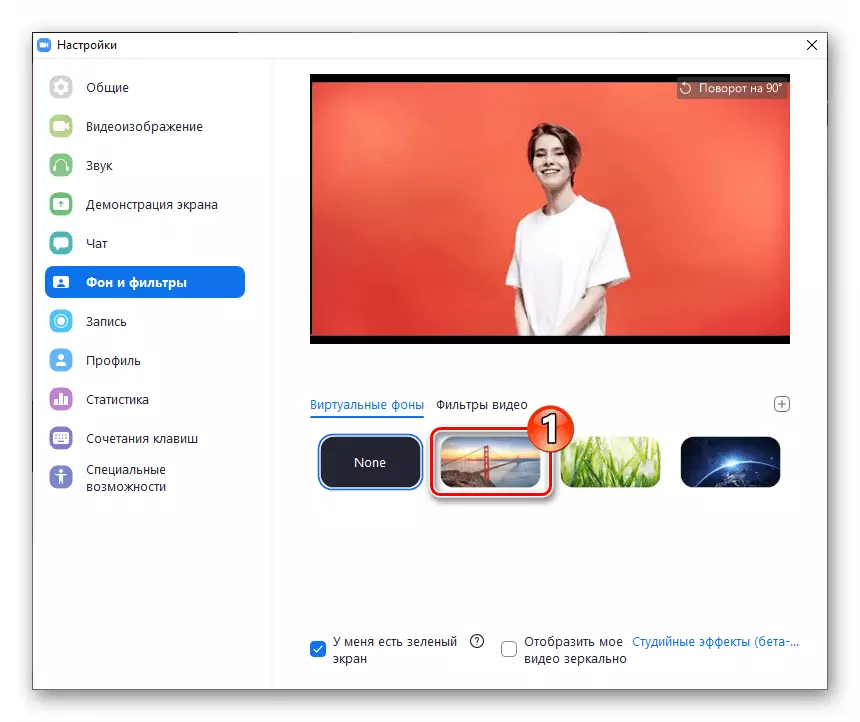
Výsledkom je, že oblasť s ukážkou video streamu zachyteného fotoaparátom je transformovaná.
- Ak chcete prevziať v priblížení vlastného obrázku z disku PC a nainštalujte ho ako video pozadie:
- Kliknite na tlačidlo "+" nad miniatúrmi obrázkov vpravo;
- Choďte po ceste grafického súboru a otvorte ho.
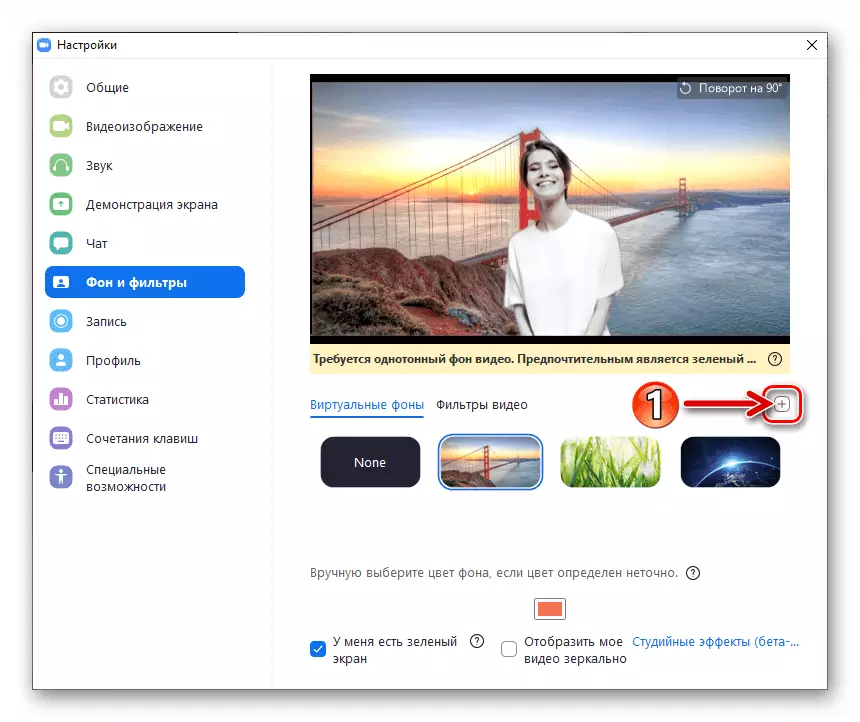
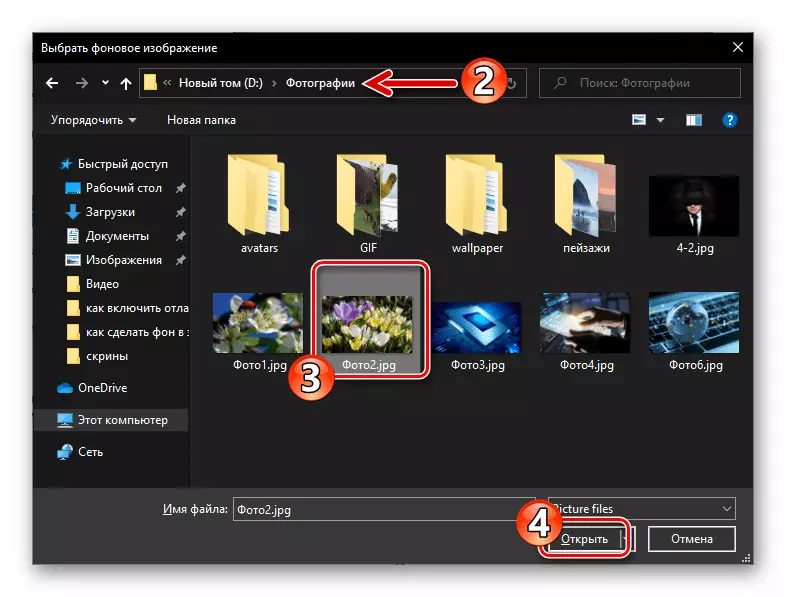
- Ak zmeníte názor na zmenu pozadia, kliknite na tlačidlo "Žiadne" v oblasti s ukážkami obrázkov dostupných na pozadí.
- Po dokončení položky úlohy vyjadreného v názve titulu zatvorte okno "Nastavenia".
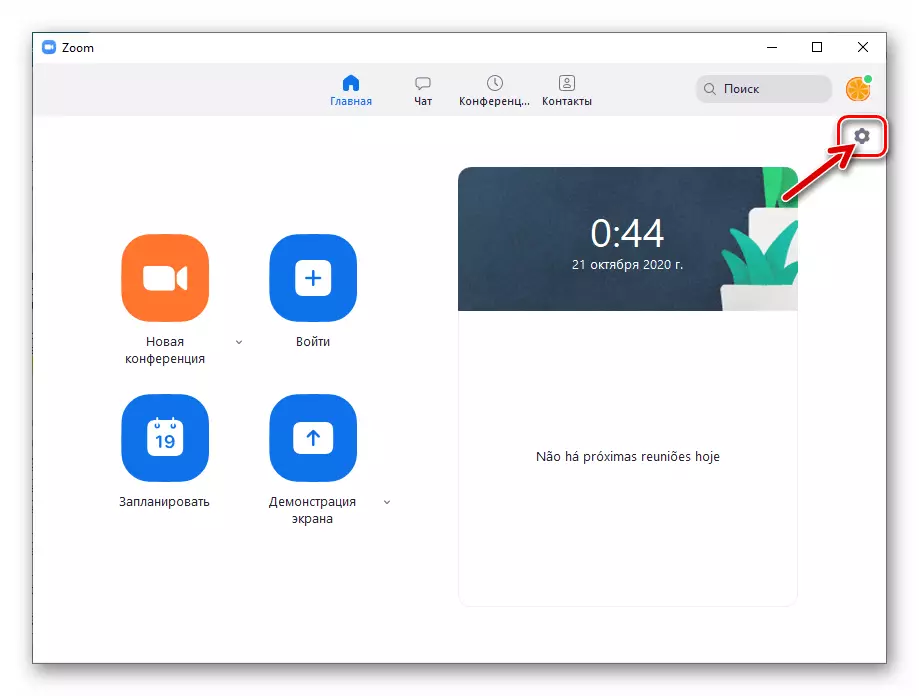
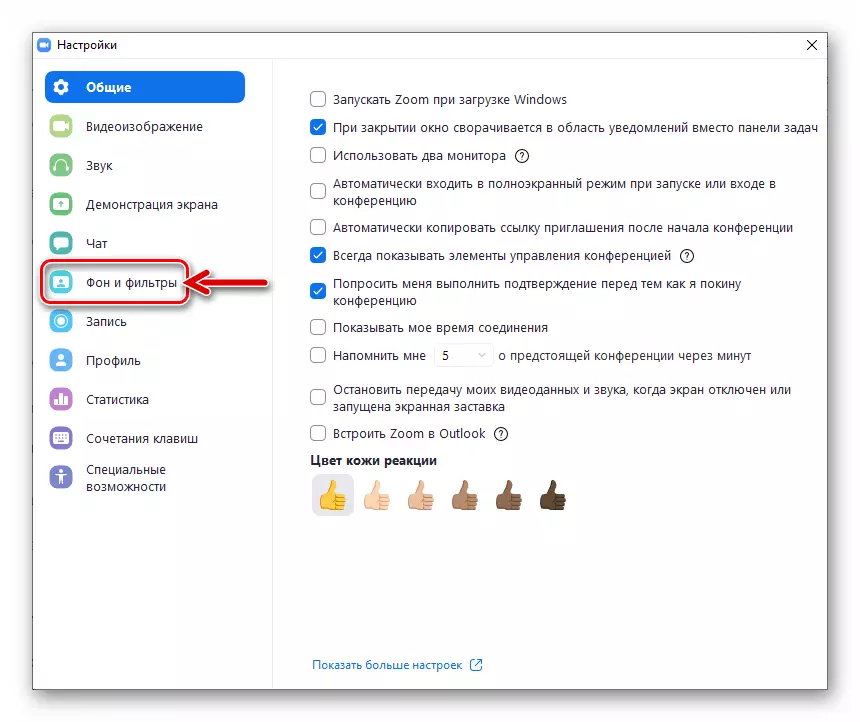
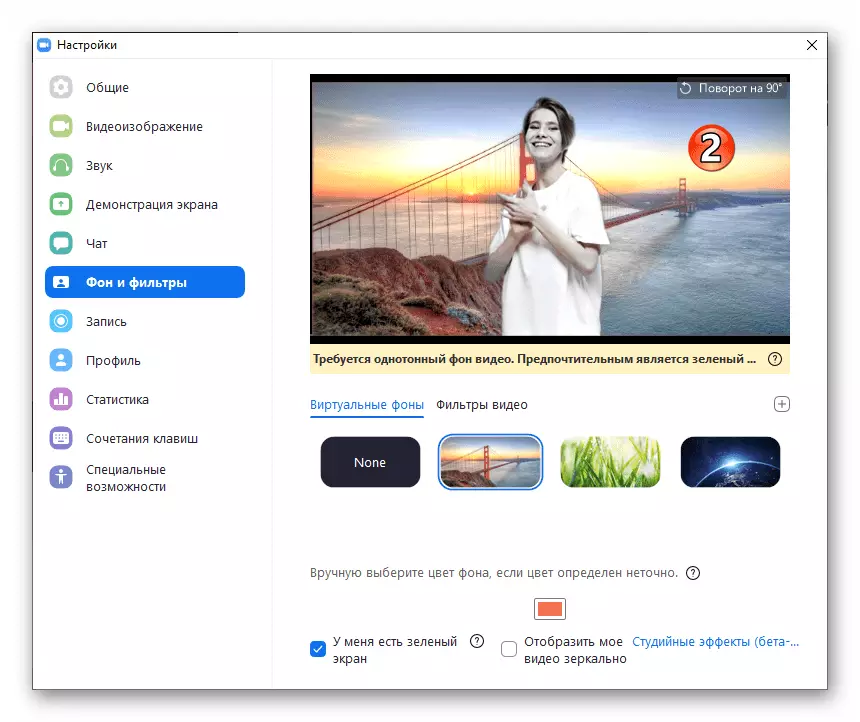

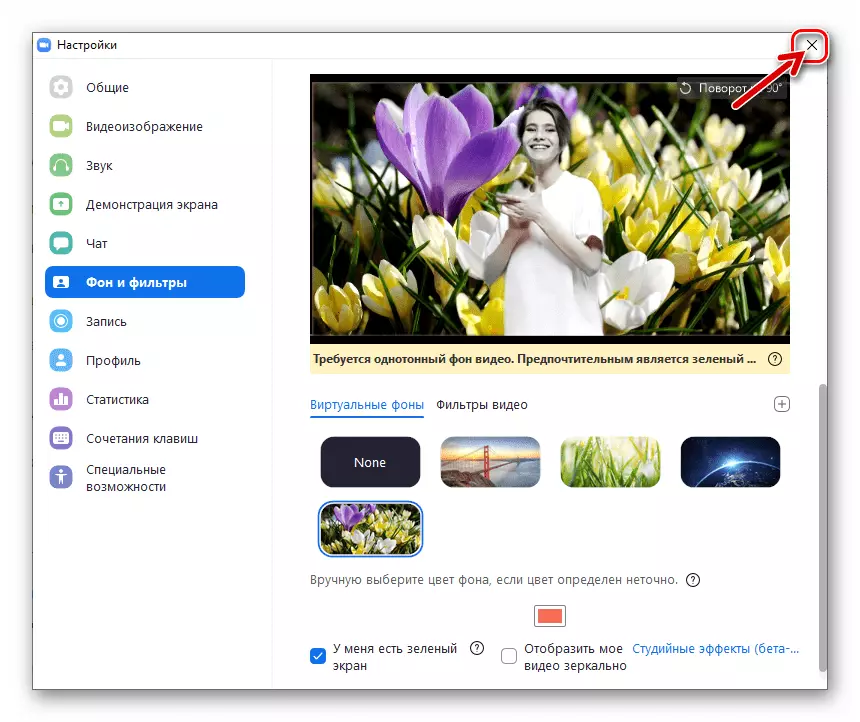
Metóda 2: Konferenčné okno
Môžete zmeniť pozadie video stream vysielané do služby nielen predkonfigurovaním programu priblíženia, ale aj "za behu", to znamená, že počas komunikačného relácie, ku ktorému ste sa pripojili.
- Vytvorte novú alebo zadajte online konferenciu, ktorá sa už organizuje prostredníctvom priblíženia.
- Kliknite na pravostranný roh druhého tlačidla v paneli s nástrojmi k položke panela s nástrojmi volajúcim ponuku nastavení videa,

Kliknite na položku "Vyberte virtuálne pozadie ...".
- V dôsledku toho sa otvorí zobrazenie "Settings" Sight a Fillters "" Nastavenia ".
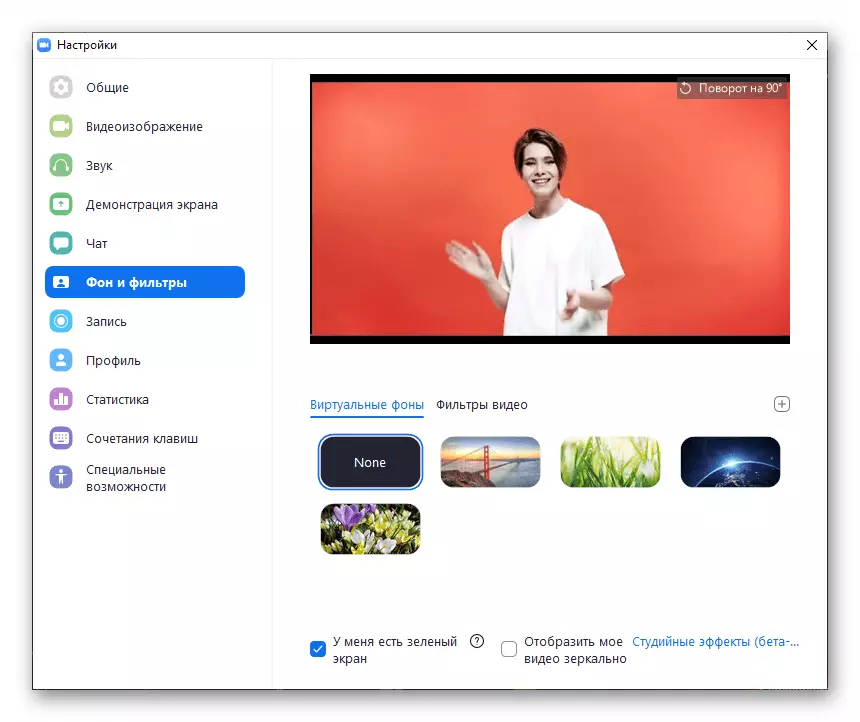
Ak chcete premeniť pozadie online videokonferencie vysielanej iným účastníkom, zostáva vykonávať položky 4-6 z predchádzajúcich pokynov v tomto článku.
- Aktivujte fotoaparát pre prenos video toku na iných účastníkov konferencie,
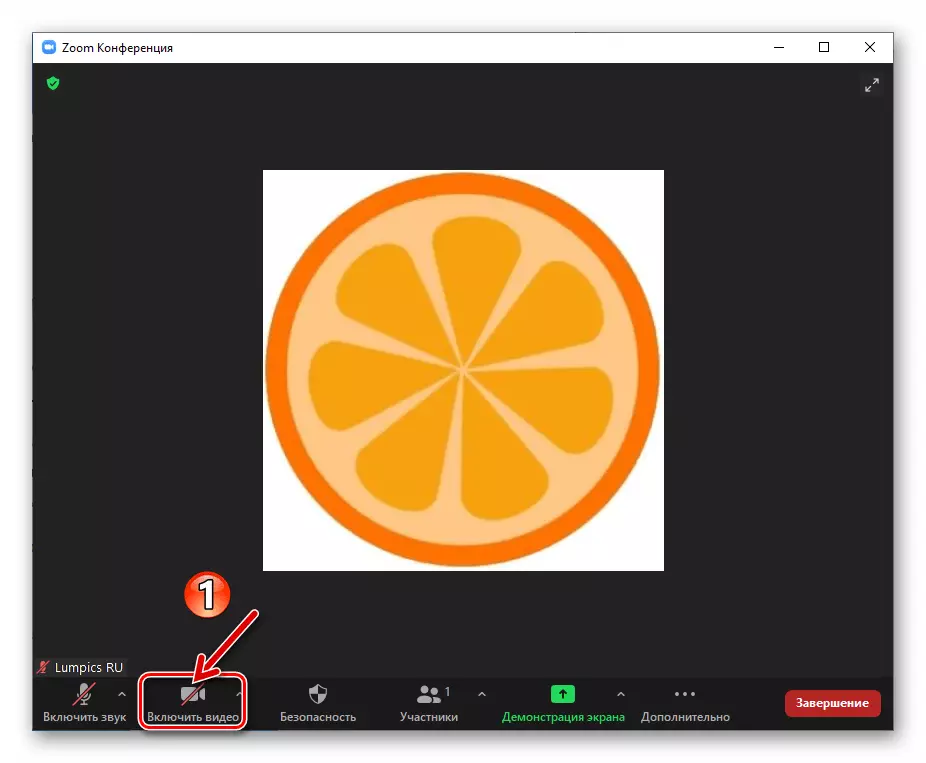
Ak sa to neurobí skôr.
Čítajte viac: Ako povoliť fotoaparát počas konferencie v Zoom pre Windows