
DÔLEŽITÉ! Priemerná maximálna prípustná teplota pre väčšinu grafických kariet sa líši v priebehu 80-90 ° C, niekedy mierne vyššie (podrobné informácie sú uvedené v nasledujúcich článkoch nižšie a / alebo sa nachádzajú na internetovej stránke výrobcu zariadenia). Ak pri testovaní sa hodnota priblížila k tomuto indikátoru (výhodne minimálne), proces je lepší prerušiť nezávisle, bez čakania na automatické ukončenie.
Čítaj viac:
Pracovné teploty Video karty rôznych výrobcov
Monitorovanie teploty grafického adaptéra
Možnosť 1: Stresový test
Ak ste povinní testovať grafickú kartu v extrémnych podmienkach, ktoré simulujú maximálne zaťaženie grafického procesora a regulátor pamäte by sa mal uchýliť k stresovej skúške dostupnej v FURMARK. Ak chcete začať a odovzdať, postupujte takto:
- V hlavnom okne programu vyberte rozlíšenie obrazovky (parameter "Rozlíšenie"), ktorý zodpovedá tomu, že v počítači, ak si želáte, aktivujte režim celej obrazovky inštaláciou začiarknutia políčka v políčku "Fullscreen".
- Spustite kontrolu grafickej karty v extrémnych podmienkach kliknutím na tlačidlo "GPU Stress Test".
- Pozrite sa na výstrahu sily, že testovanie má pomerne vysoké zaťaženie grafického adaptéra a vy vykonávaní výhradne pre váš vlastný strach a riziko. Súhlasím s tým kliknutím "Go!".
- Okno bude otvorené priamo z samotného cesta a monitorovanie, hlavné a najviac záujem o nás, v ktorých je teplota - je uvedená v spodnej časti obrazovky a postupne rastie. Ďalšie charakteristiky sa zobrazujú v hornej oblasti, podrobnejšie ich označujeme v ďalšej časti článku.
- Pri vykonávaní stresového testovania by sa mali indikátory teploty odstrániť, keď sa rozsah na grafe prestane stúpať a stane sa takmer priame. Malé skoky do 1 ° C vo veľkej alebo menšej strane sú povolené.



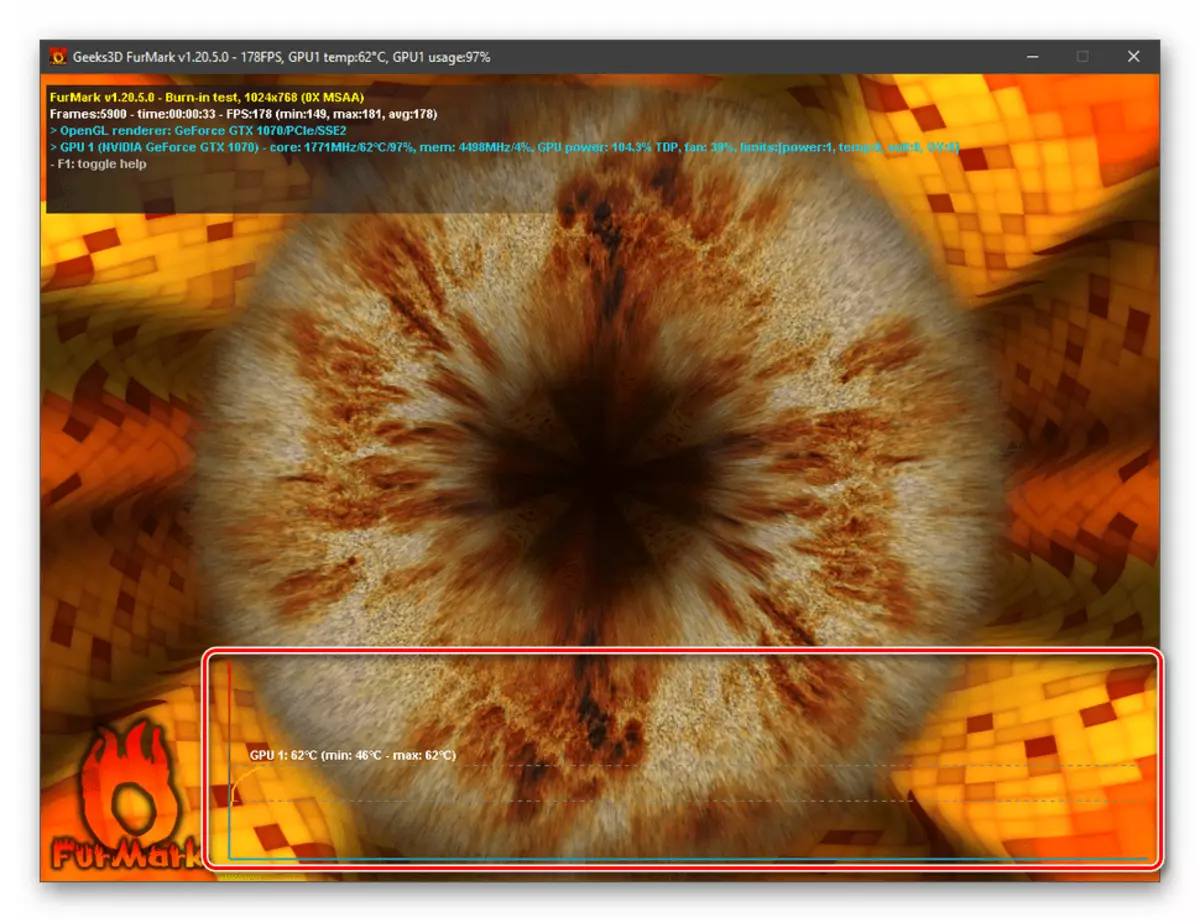

Vyššie uvedený obrázok zaznamenal teplotu 70 ° C, ale jeho definícia nie je jediným účelom záťažového testu. Malo by sa tiež uskutočniť po pretaktovaní grafického adaptéra, aby sa určilo prítomnosť možných chýb pri aktuálnych nastaveniach. Zvážte ich hlavné.
- Ak sa počas testu zobrazí obrázok na obrazovke (pruhy, štvorce, trojuholníky atď.), Je potrebné znížiť frekvenciu grafickej pamäte alebo procesora, v závislosti od toho, čo ste vstali.
Možnosť 2: Štandardné testovanie
Ak je účelom overovania teploty a iné charakteristiky grafickej karty pri najvyššom možnom zaťažení a získanie všeobecnej myšlienky svojho správania za určitých podmienok je potrebné použiť jednu zo štandardných referenčných kritérií.
- Vyberte jednu zo štyroch možností testu, ktoré sú k dispozícii v furmarke, ktoré sú uvedené na obrázku nižšie, zaostrenie na rozlíšenie obrazovky uvedené v ich menách.
- Pozrite sa na varovanie a kliknite na tlačidlo "Go!".
- Očakávajte, kým nie je ukončená kontrola. Je možné pozorovať jeho zdvihu na percentuálnej úrovni plnenia umiestneného v hornej oblasti obrazovky. Pod ním sú špecifikované ďalšie informácie - skúšobné parametre a jeho aktuálne trvanie, frekvencia rámca za sekundu (prúd, maximálne, minimálne), načítanie video adaptéra, grafiky a chladiča a aktuálnu teplotu. Zmeny posledného indikátora, ako je uvedené vyššie, sa zobrazia v spodnej časti okna.
- Po ukončení kontroly sa okno otvorí s výsledkami, kde sú špecifikované vlastnosti grafickej karty, softvéru (verzia operačného systému a ovládača) a hardvéru (procesor, RAM) vášho počítača.
- Ak chcete, aby vaše výsledky testov, môžete porovnať s takýmito ostatnými používateľmi - sú prezentované na webovej stránke Gumark Developer, prejdite na ktoré môžete zobraziť odkaz "Porovnať svoje skóre" z okna uvedeného vyššie.



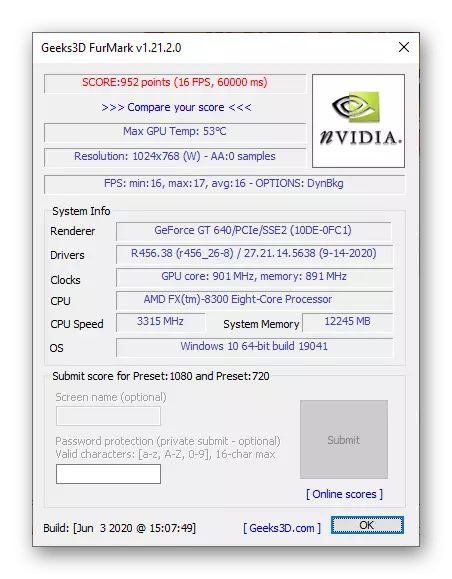

Možnosť 3: Testovanie na vlastných parametroch
Okrem stresujúceho a testovania "podľa template", program, ktorý je posudzovaný
- V hlavnom okne FURMARK vyberte požadované rozlíšenie obrazovky.
- Podobne špecifikujte vyhladzovacie parametre.
- Stlačte tlačidlo "Nastavenia" na spodnom rozhraní a nastavte parametre 3D testov.

Uveďte teplotu špičky; Ak je takáto potreba, začiarknite políčko "Alarm teploty GPU", aby ste zistili, keď sa dosiahne maximálna hodnota; Určiť trvanie benchmarku; Ak chcete, aby výsledné údaje uložili do formulára protokolu, skontrolujte položku "DEG GPU Data". Kliknutím na tlačidlo OK uložíte a zatvorte okno.
- Ak chcete spustiť kontrolu zadaných parametrov, použite tlačidlo Vlastné prednastavenie.
- V okne Upozornenie na program Program, kliknite na tlačidlo "Go!".
- Očakávajú, keď je testovanie dokončené.
- Oboznámte sa s výsledkami v automatickom otvorenom okne.



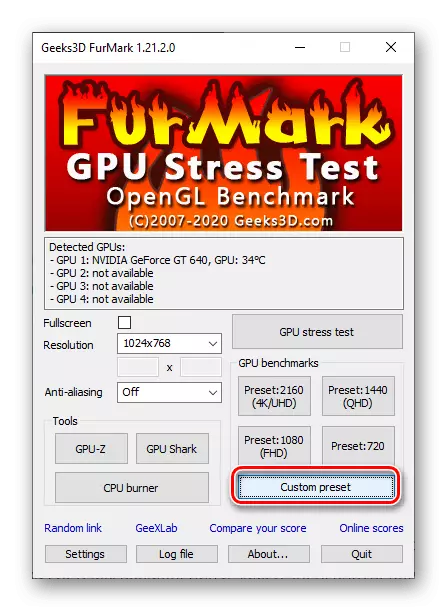



Každý z vyššie uvedených metód benchmarku nájde svoju aplikáciu v jednom z troch prípadov - po pretaktovaní, nákup použitej grafickej karty alebo kvôli banálnej túžbe získať všeobecné informácie o prevádzke adaptéra za určitých podmienok. Ak informácie poskytnuté FURMARK nestačí, odporúčame prečítať samostatný článok na našej webovej stránke.
Čítajte viac: Ako skontrolovať výkon grafickej karty
