Dnes budeme hovoriť o tom, ako nastaviť smerovač pre populárneho poskytovateľa v Petrohrade - Interzet. . Nakonfigurujeme najbežnejší bezdrôtový smerovač D-LINK DIR-300. Pokyn je vhodný pre všetky nedávne revízie hardvéru tohto smerovača. Krok za krokom Zvážte vytvorenie pripojenia Interzet v rozhraní smerovača, nastavenie bezdrôtovej siete Wi-Fi a pripojenie zariadení k nemu.

Wi-Fi Smerovače D-Link DIR-300NRU B6 A B7
Pokyn je vhodný pre smerovače:
- D-Link DIR-300NRU B5, B6, B7
- DIR-300 A / C1
Celý proces nastavenia sa uskutoční v príklade firmvéru 1.4.x (v prípade DIR-300NRU, všetky DIR-300 A / C1 je podobné). Ak je na vašom smerovači nainštalovaná skoršia verzia firmvéru 1.3.x, môžete použiť článok firmvéru D-Link DIR-300, potom sa vráťte do tohto návodu.
Pripojenie smerovača
Proces pripojenia Wi-Fi Routher pre nasledujúce nastavenie nie je ťažké - Interzet kábel je pripojený k internetovému portu smerovača a sieťová karta počítača je pripojenie s drôtom s jedným z portov LAN na vašom D-Link DIR-300 . Zapnite smerovač do zásuvky.EUJHLI ste zakúpili router z rúk alebo routera, bol už nakonfigurovaný pre iného poskytovateľa (alebo ste sa pokúsili nakonfigurovať na dlhú dobu a neúspešne pre Interzet), odporúčam, aby ste pokračovali v resetovaní smerovača do výrobných nastavení, pre ktoré kedy D-Link DIR-300 je zapnutý, kliknite a podržte tlačidlo RESET, kým nezačne blikať indikátor napájania smerovača. Po tom, uvoľnite a počkajte 30-60 sekúnd, kým router reštartuje predvolené nastavenia.
Konfigurácia Interzet Connection na D-Link DIR-300
Do tejto fázy musí byť smerovač pripojený k počítaču, z ktorého je nastavenie vykonané.Ak ste už nakonfigurovali pripojenie Interzet v počítači, potom, aby ste nakonfigurovali smerovač, stačí na prenos týchto nastavení na smerovač. Urobte to nasledovné:
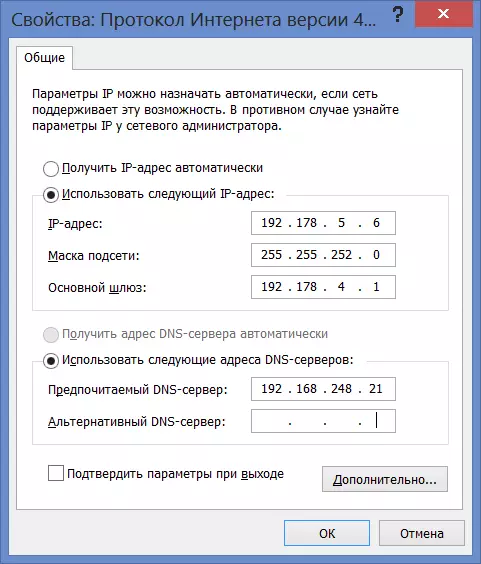
Nastavenia pripojenia Interzet.
- V systéme Windows 8 a Windows 7 prejdite na "Ovládací panel" - "Zmena nastavení adaptéra", kliknite pravým tlačidlom myši na "Pripojenie na LAN" av kontextové menu - "Vlastnosti", v zozname pripojení komponent "Internetová verzia 4", kliknite na položku "Vlastnosti". Budete pripojení k Interzet. Prejdite na tretiu položku.
- V systéme Windows XP prejdite na ovládací panel - sieťové pripojenia, kliknite pravým tlačidlom myši na "Pripojenie na LAN", v zobrazenej ponuke, kliknite na položku "Vlastnosti". V okne vlastností pripojenia v zozname komponentov vyberte "Internet verzia 4 TCP / IPv4" Protocol a stlačte "Vlastnosti" znova, v dôsledku toho uvidíte požadované nastavenia pripojenia. Prejdite na nasledujúcu položku.
- Prepíšte všetky čísla z nastavení vášho pripojenia niekde. Potom, vložte políčko "Automaticky prijať IP adresu", "Automatické adresy DNS servery DNS. Uložte tieto nastavenia.
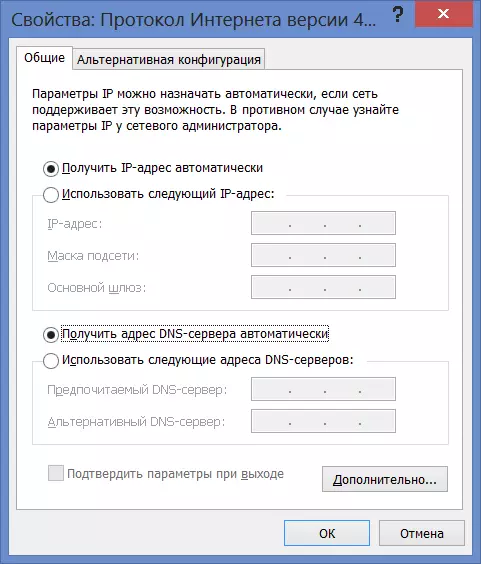
Nastavenia LAN pre nastavenie smerovača
Po nadobudnutí účinnosti nových nastavení spustite ľubovoľný prehliadač (prehliadač Google Chrome, Yandex, Internet Explorer, Opera, Mozilla Firefox) a zadajte 192.168.0.1 V paneli s adresou stlačte ENTER. Výsledkom je, že by ste mali vidieť meno používateľa a heslo. Štandardné prihlásenie a heslo pre D-Link DIR-300 - admin a admin router, resp. Po ich zadaní budete s najväčšou pravdepodobnosťou požiadaní, aby ste ich nahradili ostatným a potom sa ocitnete na stránke Nastavenia smerovača.
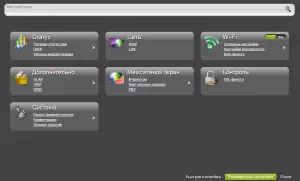
Rozšírené nastavenia D-LINK DIR-300
Na tejto stránke kliknite nižšie "Rozšírené nastavenia", po ktorom na karte "Network" vyberte "WAN". Uvidíte zoznam pozostávajúci z jedného pripojenia "Dynamic IP". Stlačte tlačidlo "Pridať".
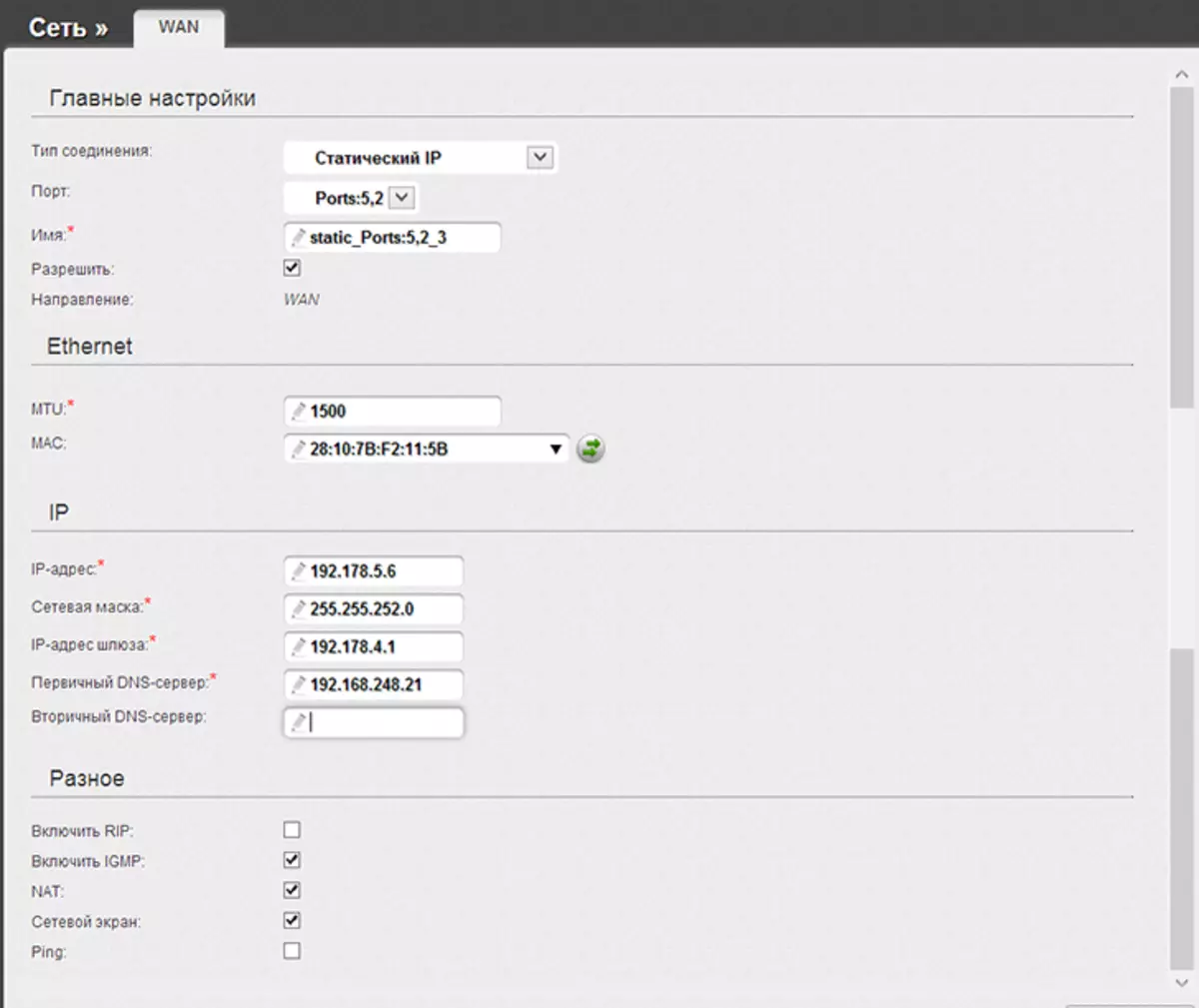
Nastavenia pripojenia Interzet.
Na nasledujúcej stránke v stĺpci "Typ pripojenia" zvoľte "Static IP", potom vyplňte všetky polia v sekcii IP, vykonajte informácie na vyplnenie z týchto parametrov, ktoré sme predtým zaznamenali na Interzet. Zostávajúce parametre môžu byť nezmenené. Kliknite na tlačidlo "Uložiť".
Potom znova zobrazí zoznam pripojení a indikátor, ktorý informuje, že nastavenia sa zmenili a musia byť uložené, ktoré sú správne. Uložiť. Potom obnovte stránku a ak sa všetko vykonalo správne, uvidíte, že vaše pripojenie je v pripojenom stave. Preto je už prístup k internetu. Zostáva konfigurovať parametre Wi-Fi.
Konfigurácia bezdrôtovej siete Wi-Fi
Teraz dáva zmysel konfigurovať parametre prístupu Wi-Fi. Na paneli rozšírených nastavení na karte Wi-Fi vyberte "Základné nastavenia". Tu môžete zadať názov prístupového bodu Wi-Fi (SSID), ktorú môžete rozlíšiť svoju bezdrôtovú sieť zo susedstva. Okrem toho, ak je to potrebné, môžete nakonfigurovať niektoré parametre prístupového bodu. Napríklad odporúčam v poli "Country" "USA" - podľa skúseností niekoľkokrát čelíte, že zariadenia nájdete v sieti len s týmto regiónom.
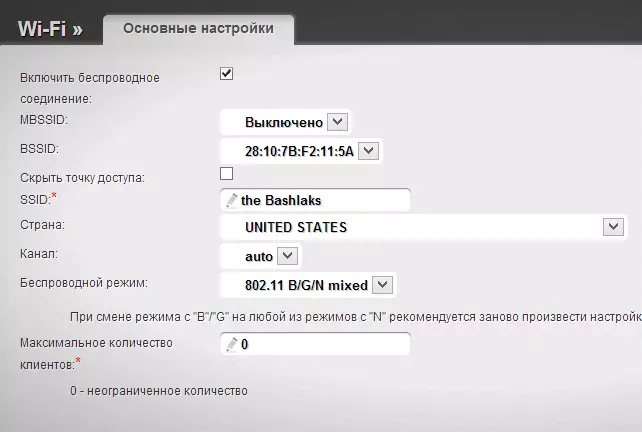
Uložte nastavenia a prejdite na "Nastavenia zabezpečenia". Tu nainštalujeme heslo Wi-Fi. V poli "Sieťové overovanie" zvoľte "WPA2-PSK" a v "PSK šifrovací kľúč" Zadajte požadované heslo na pripojenie k bezdrôtovej sieti. Uložte nastavenia. (Dvakrát uložte nastavenia - akonáhle tlačidlo v spodnej časti, druhá - indikátor zhora, inak, inak, inak, inak sa budú montovať).
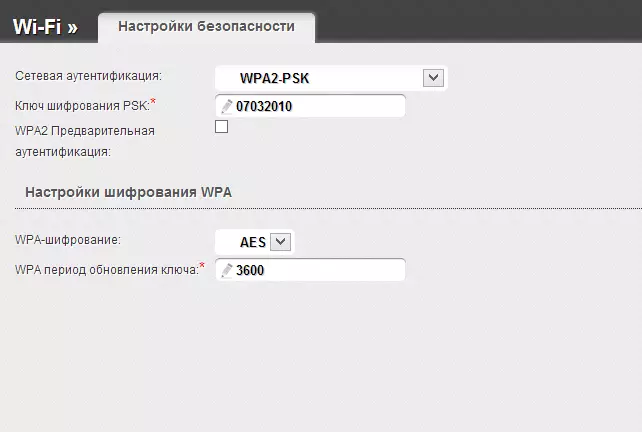
To je všetko. Teraz sa môžete pripojiť cez Wi-Fi z rôznych zariadení, ktoré túto podporu podporujú a používajú internet bez vodičov.
