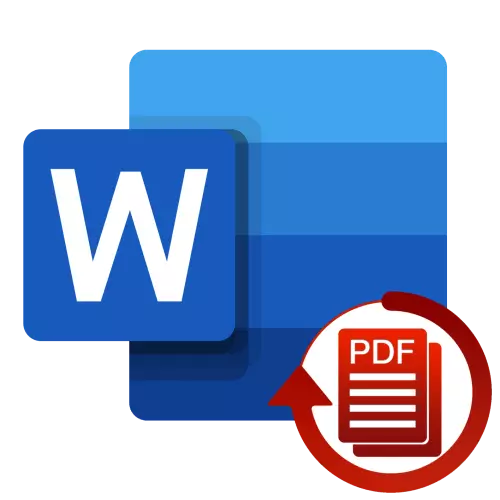
Metóda 1: Microsoft Word
Niekoľko ľudí vie, že aktuálne verzie programu Microsoft Word sú schopné samostatne otvoriť PDF na prezeranie a následne úsporu na upraviteľné a hlavné pre textový editor DOCX. Zvážte, ako sa to robí.
- Prejdite na dokument PDF Priečinok, ktorý chcete previesť a kliknúť na pravú myš. V kontextovom menu prejdite na kurzor na položku "Open USAT" a použite možnosť "Vyberte inú aplikáciu".
- Prejdite po dialógovom okne nadol a kliknite na tlačidlo "Ďalšie aplikácie".
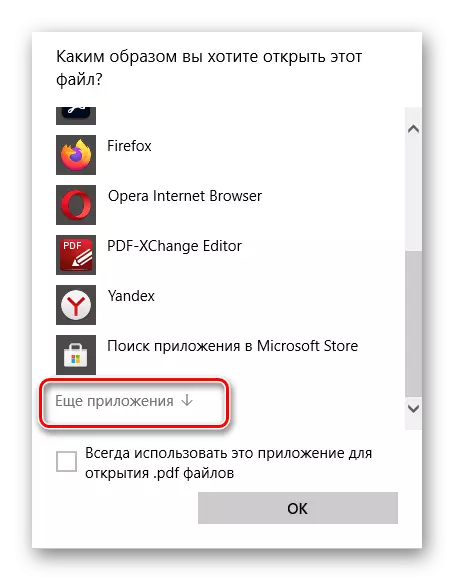
Vo voliteľnom zozname nájdite "Word", zvýraznite ho a kliknite na tlačidlo "OK".
- Pozrite sa na upozornenie, ktoré sa zobrazí na obrazovke a potom kliknite na tlačidlo OK. Postup konverzie súborov môže trvať nejaký čas, najmä ak je dosť veľký a obsahuje mnoho grafických prvkov.
- Výsledkom je, že PDF sa otvorí v programe Word, ale doteraz v režime Secure View. Ak chcete odstrániť, použite tlačidlo "Povoliť editovanie" umiestnené v oblasti.
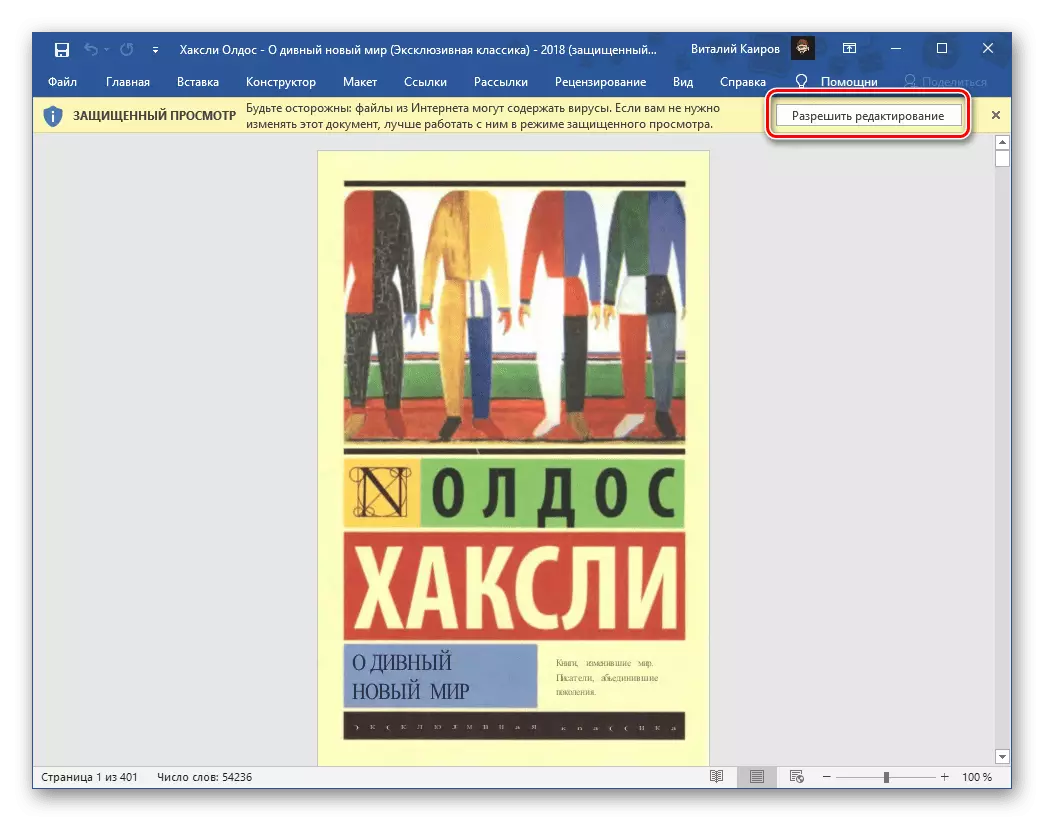
Prečítajte si aj: Ako odstrániť zákaz úpravy v Slove
- Ďalšie upozornenie sa zdá byť podobné v treťom kroku pokynoch. Mal by tiež stlačiť "OK", po ktorom bude musieť chvíľu čakať.

Za pokroku podľa samotného postupu možno pozorovať na plniacej mierke na spodnom paneli programu.
- V dôsledku toho bude dokument PDF nakoniec transformovaný na formát slova, ale je otvorený v režime len na čítanie. Ak chcete odstrániť toto obmedzenie, musíte ho uložiť.
- Zavolajte ponuku "Súbor" z editora textu, kliknite na tlačidlo "Uložiť ako", potom "Prehľad".
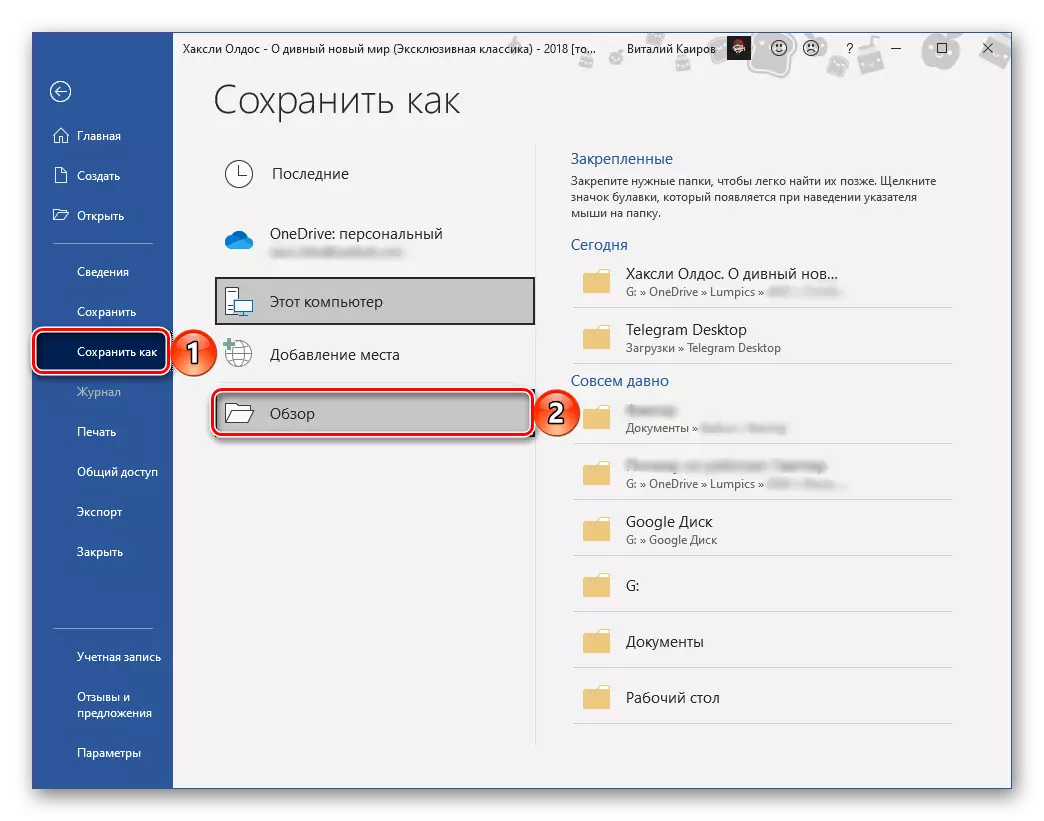
V okne "Explorer" zadajte priečinok, ktorý chcete uložiť, ak je to žiaduce, zmeňte názov súboru, uistite sa, že pole "Typ súboru" zobrazí dokument programu Word, potom použite tlačidlo "Uložiť".
- Spustite program a prejdite na svoje rozhranie na kartu Nástroje.
- Rozbaľte rozbaľovací zoznam pod tlačidlom "Export PDF" a vyberte položku Otvoriť.
- V ďalšom okne, nastavte značku oproti položke dokumentu programu Word, potom kliknite na ikonu prevodovky, ktorá sa nachádza na pravej strane.
- Nastavte požadované parametre uloženia, ak chcete zapnúť alebo vylúčiť obrazový dokument. Uistite sa, že ste začiarknite políčko oproti "rozpoznať text v prípade potreby" a kliknite na položku Vybrať jazyk ".
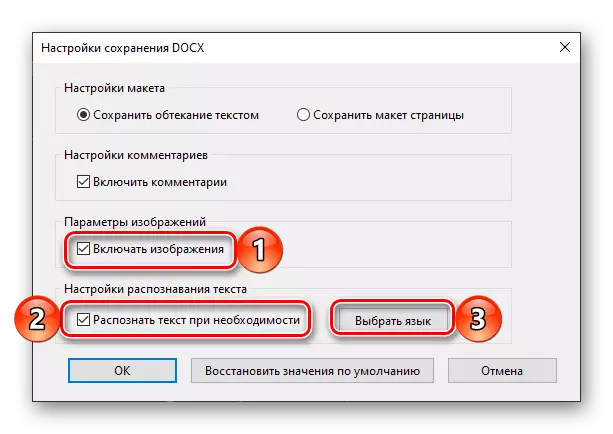
Nastavte "Jazyk dokumentov" v rozbaľovacom zozname, ktorý sa používa v konvertibilnom súbore, potom kliknite na tlačidlo "OK" na potvrdenie a uloženie nastavení.
- Ďalej kliknite na "Vyberte súbor".
- Pomocou "Explorer" prejdite na umiestnenie PDF, ktoré je potrebné previesť na formát slova, zvýraznite ho a kliknite na tlačidlo "Open".
- Použite tlačidlo Export.
- V ďalšom kroku, ak si želáte, skontrolujte položku "Otvoriť súbor po exporte" a potom zadajte cestu, ktorú chcete uložiť. V predvolenom nastavení sa zobrazí umiestnenie pôvodného PDF, ale môžete "vybrať iný priečinok",
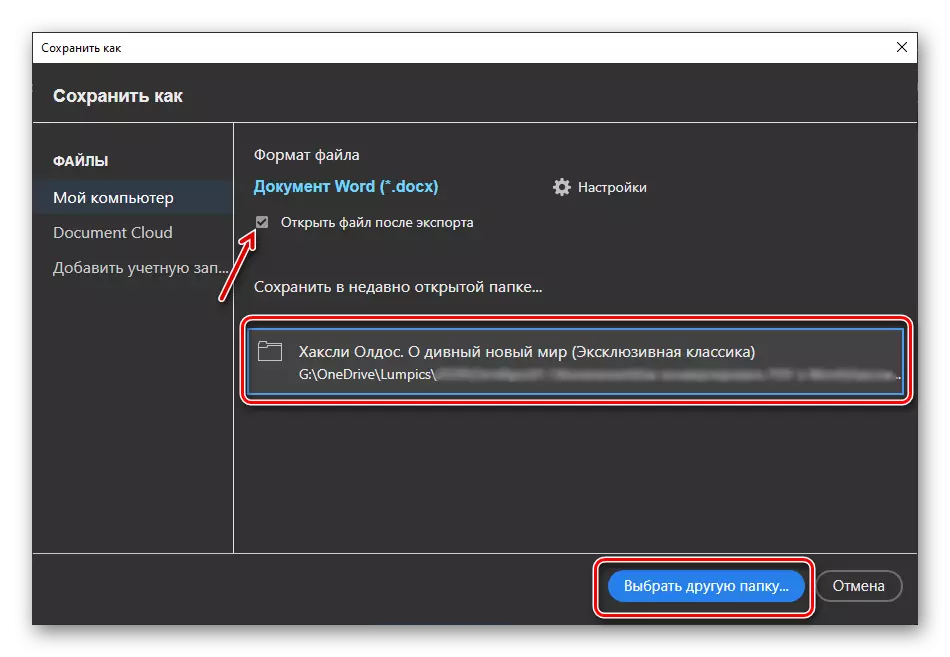
Choďte na to z "Explorer" a kliknite na tlačidlo "Uložiť". K dispozícii je tiež možnosť zmeniť názov cieľového súboru.
- Po vykonaní vyššie opísaných činností sa spustí konverzný postup,

prúdi do niekoľkých stupňov.
- Po dokončení, v závislosti od parametrov uvedených v kroku 8, transformovaný dokument bude otvorený automaticky alebo bude potrebné urobiť sami. V oboch prípadoch bude aktívny spôsob obmedzenej funkčnosti.
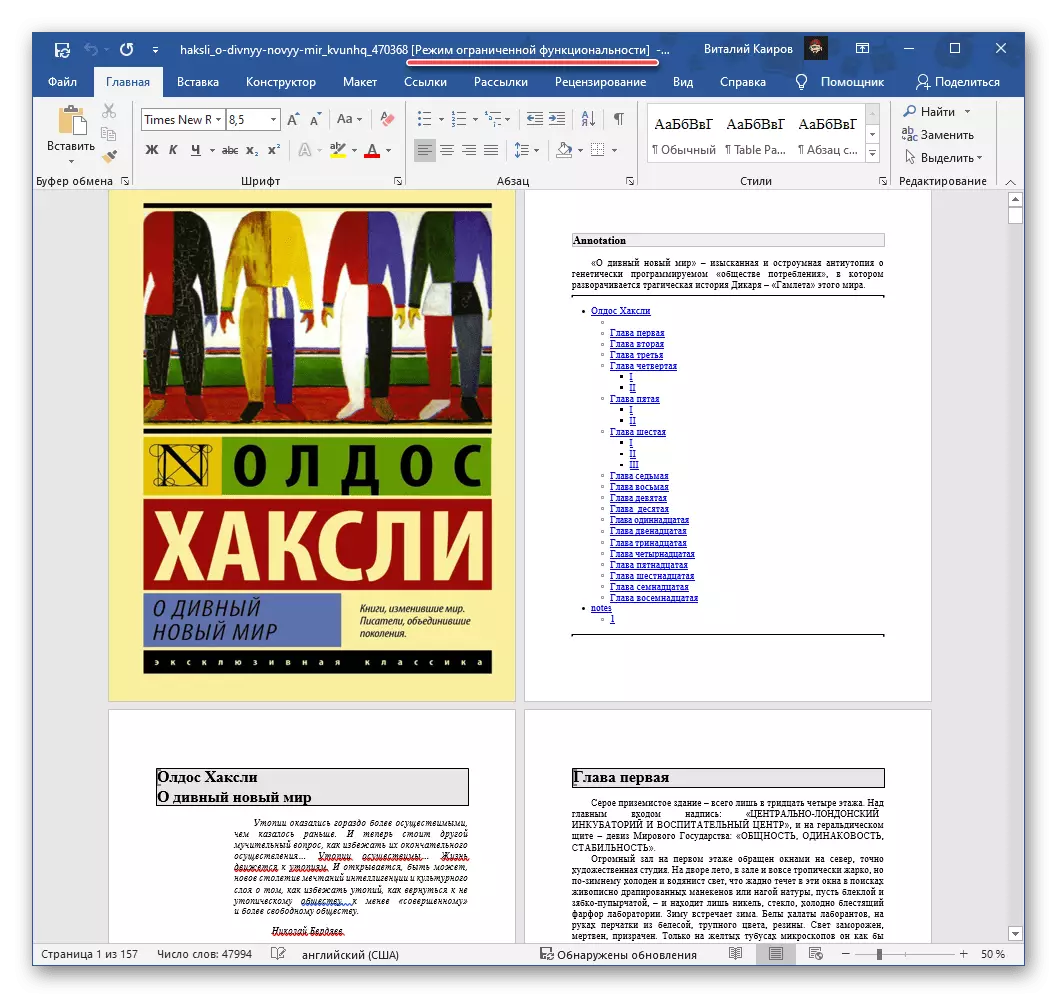
Pozrite sa na jeho obsah, potom uložiť,

Využívanie príslušnej časti programu

A potvrdenie vašich zámerov vo výstražnom okne.

Prečítajte si aj: Ako odstrániť obmedzené funkcie v programe Word
- Spustite program, zavolajte ho "File", vyberte položku Otvoriť a potom kliknite na položku "Prehľad".
- Prejdite na umiestnenie súboru PDF, ktorý chcete previesť na formát slova, vyberte ho a kliknite na tlačidlo Otvoriť.
- Po otvorení dokumentu, prečítajte si ho, ak chcete

Znova nájdete v ponuke "Súbor", ale tentoraz používate položky "Uložiť ako" - "Review".

Ďalej prejdite do priečinka, na ktorý chcete umiestniť konečný dokument, a ak si želáte, zmeňte jeho názov. V poli "Uložiť ako Typ" zvoľte "MS Word Document (* DOCX)", potom kliknite na tlačidlo "Uložiť".
- Očakávajte, kým bude konverzia dokončená. Trvanie tohto postupu závisí od veľkosti dokumentu a jeho obsahu.
- Po dokončení ho prejdite do adresára zadaného v treťom kroku a otvorte výsledný textový súbor.
- V dialógu s ponukou na zadanie hesla kliknite na tlačidlo "len na čítanie".
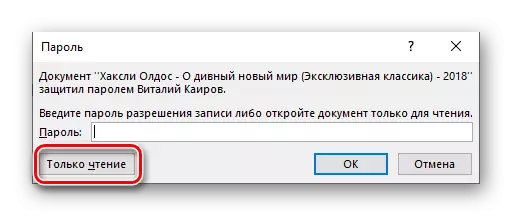
Pozri tiež: Ako odstrániť ochranu pred dokumentovým dokumentom textového dokumentu
- Dokument bude otvorený v obmedzenej funkcii, to znamená, že bez úprav. Okrem toho, ak sa používa bezplatná verzia editora PDF-XChange, na všetkých stránkach s textom bude vodoznak programu. Obe problémy môžu byť opravené.
- Najprv uložte textový súbor,

Potom, čo ste už boli oboznámení s predchádzajúcimi pokynmi

A súhlasím s aktualizáciou formátu.
- Zvýraznite obsah dokumentu stlačením tlačidiel "CTRL + A" a potom ho skopírujte pomocou kontextového menu, kombináciu "Ctrl + C" alebo na paneli s nástrojmi.
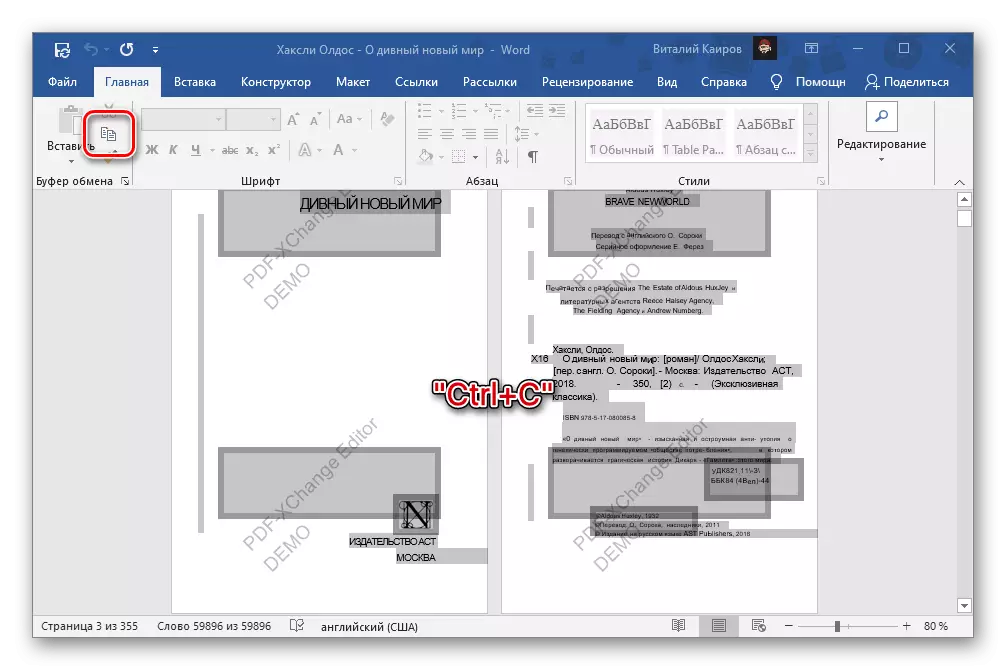
Pozri tiež:
Ako zvýrazniť všetok text v Slove
Ako zvýrazniť celú stránku v Slovo
Klávesové skratky pre pohodlnú prácu v Slove
- Vytvorenie nového dokumentu programu Word, na karte Domov, kliknite na tlačidlo "Vložiť" a v rozbaľovacej ponuke vyberte iba "text".
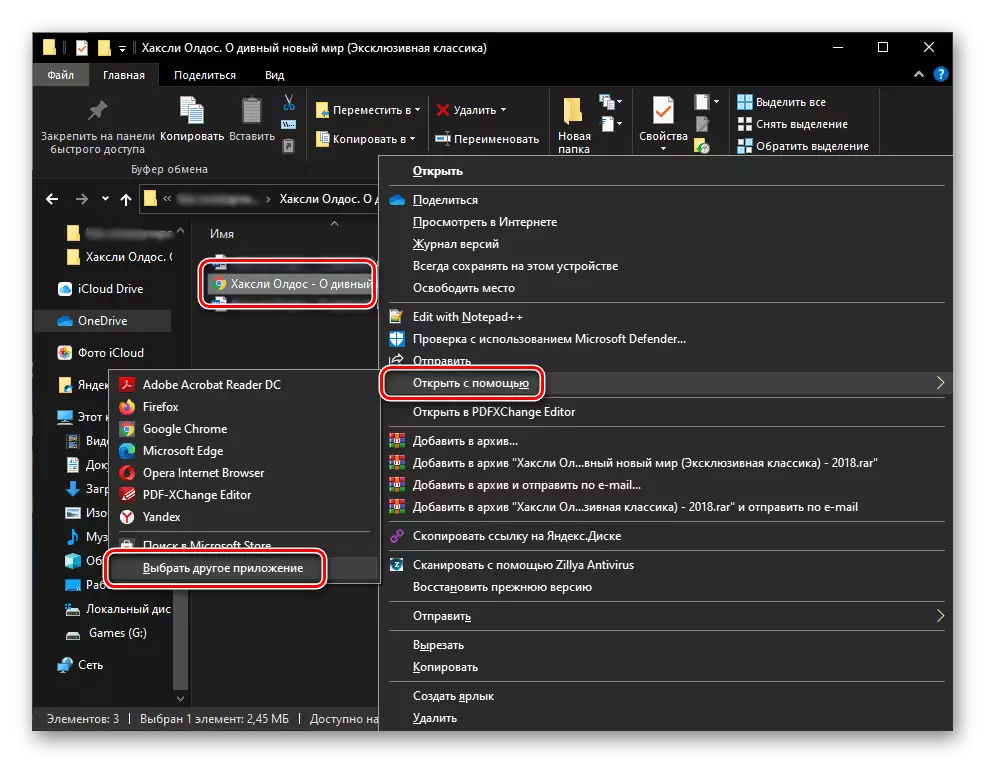
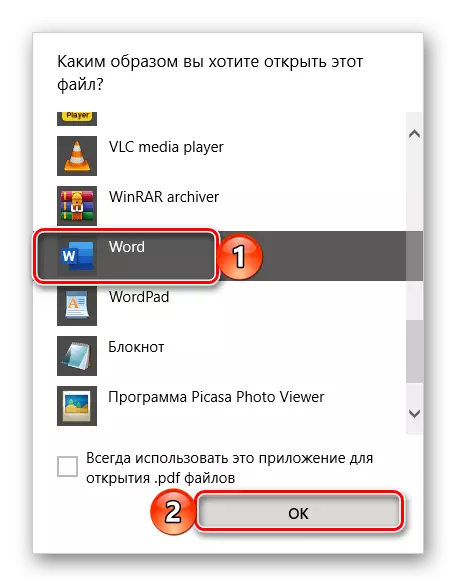

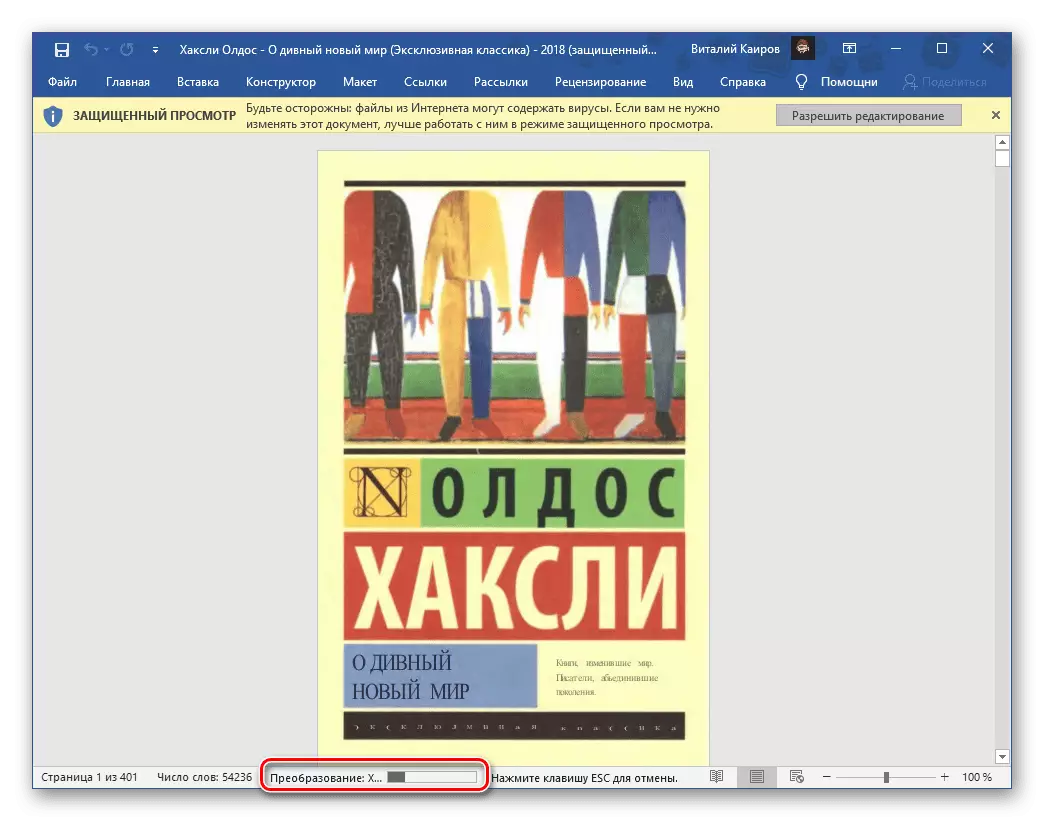


Poznámka! Vzhľadom k tomu, že PDF je chránený formát a je krížik medzi obrazom a textom, pôvodne nevhodným na úpravu, jeho konverzia v DOCX nie je vždy správna. Niektoré slová môžu byť rozpoznané s chybami, zbytočnými alebo naopak, chýbajúce miesta nie sú tiež zriedkavé. To všetko môže byť opravené len manuálne.

Pozri tiež: Ako skontrolovať chyby text v dokumente programu Word
Voliteľne môžete tiež zmeniť písmo a všeobecné formátovanie textu v dokumente pomocou našich pokynov. Spočiatku sú predvolené parametre nainštalované pre konvertovaný súbor.
Metóda 2: Adobe Acrobat
Ako viete, formát PDF je vývoj spoločnosti Adobe, a to je softvér, ktorý poskytuje najširšie príležitosti na prácu so súbormi tohto typu. Jednou z nich je konverzia v DOCX. Je pravda, že je k dispozícii výlučne v Pro verzii programu, ale má 7-dňovú skúšobnú dobu.


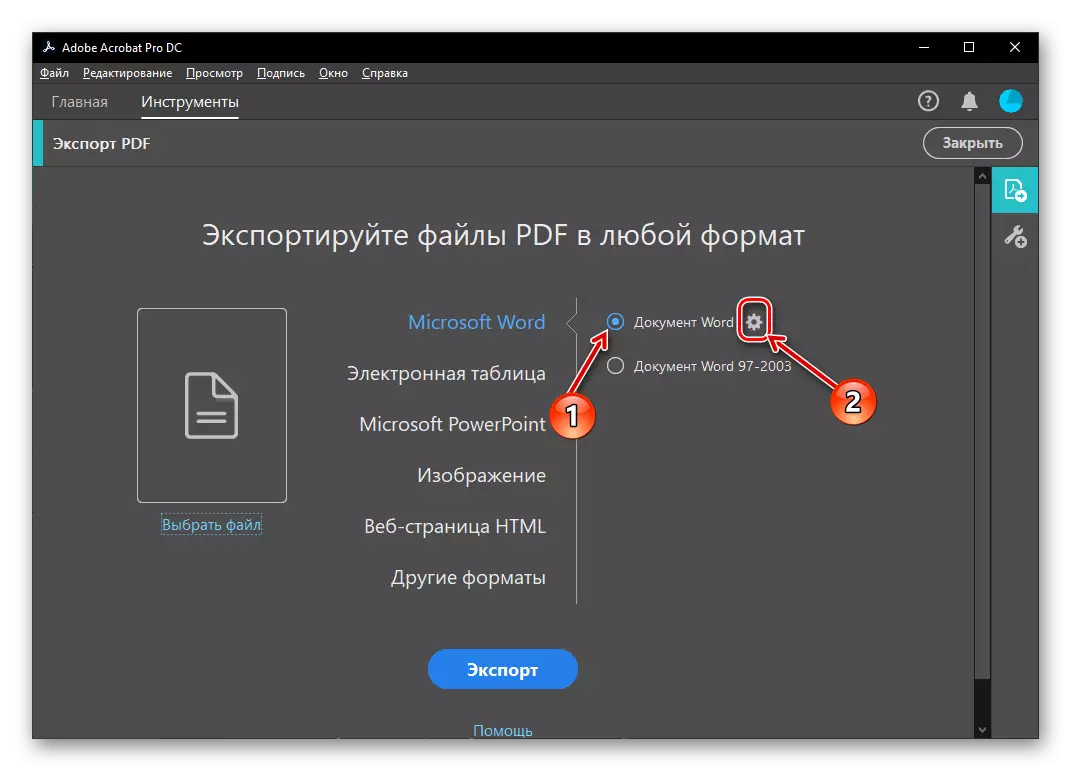
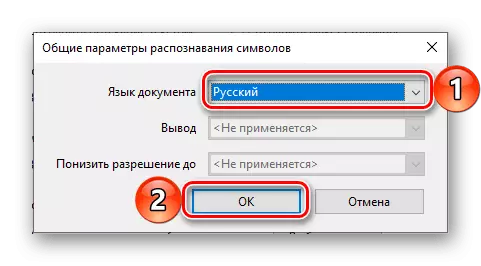
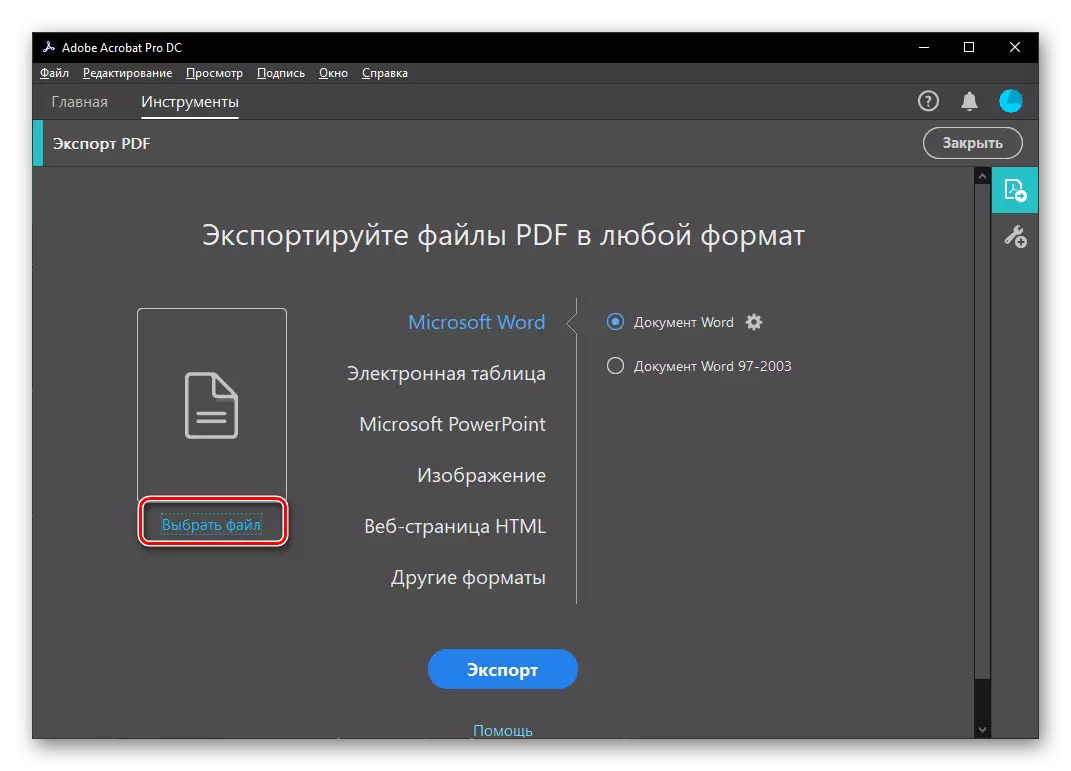

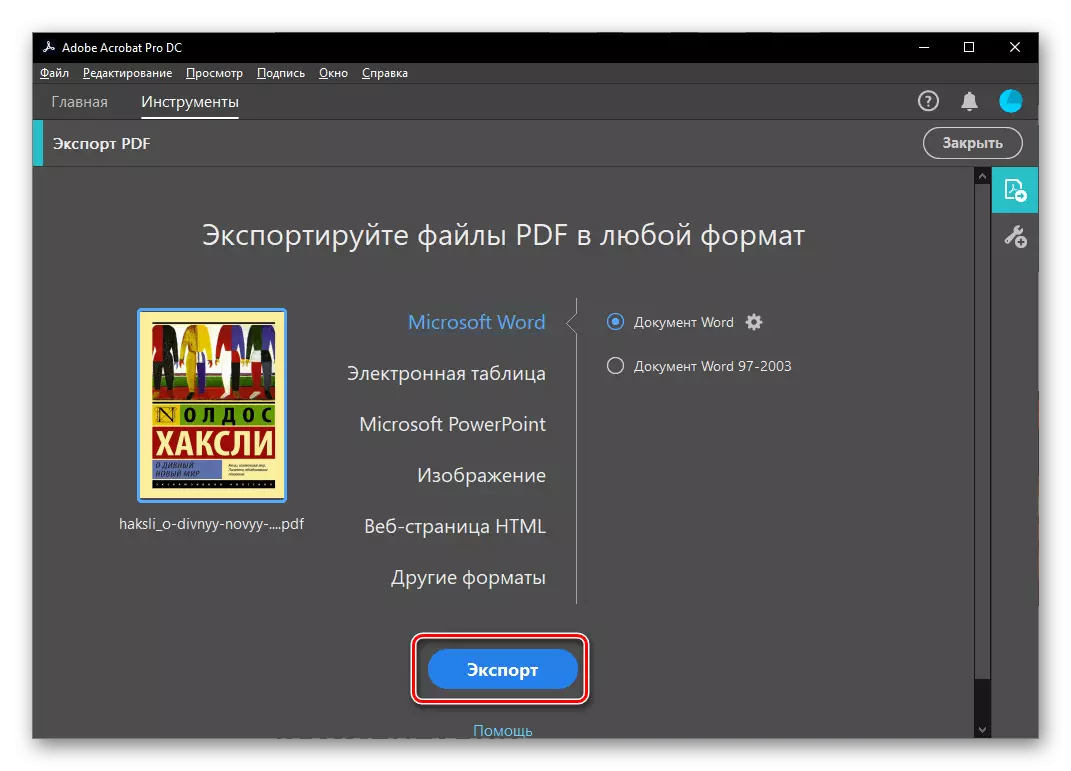
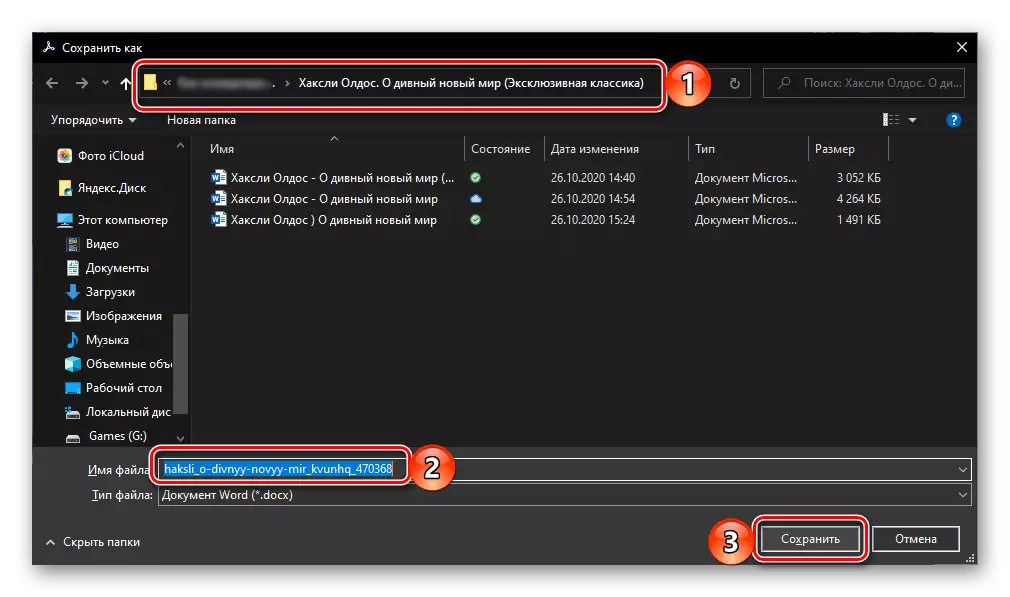

Ako môžete vidieť v screenshots vyššie a nižšie, Adobe Acrobat sa zlepšuje lepšie s konverziou PDF v DOCX, než či Word robí: nielen text, ale aj grafické prvky, obsah a iné konštrukčné prvky sú uložené v dokumente. TRUE, font a iné parametre formátovania sa resetujú na štandardné hodnoty.

Chyby vo forme nesprávne uznávaných slov, zbytočných alebo zmeškaných priestorov v ňom. Nemenej významnou nevýhodou je, že sme už na začiatku tejto metódy identifikovali: program sa vypláca a uplatňuje sa podľa predplatného, ale nezabudnite, že balík Microsoft Office je uvedený na rovnakom základe.
Metóda 3: PDF-XChange Editor
Po dokončení zvážte ďalší spôsob riešenia problému z hlavičky článku, čo znamená použitie programu tretej strany. S ním môžete ľahko previesť PDF do DOCX, po ktorom, bohužiaľ, budete musieť ručne zbaviť obmedzení uložených bezplatnou verziou.
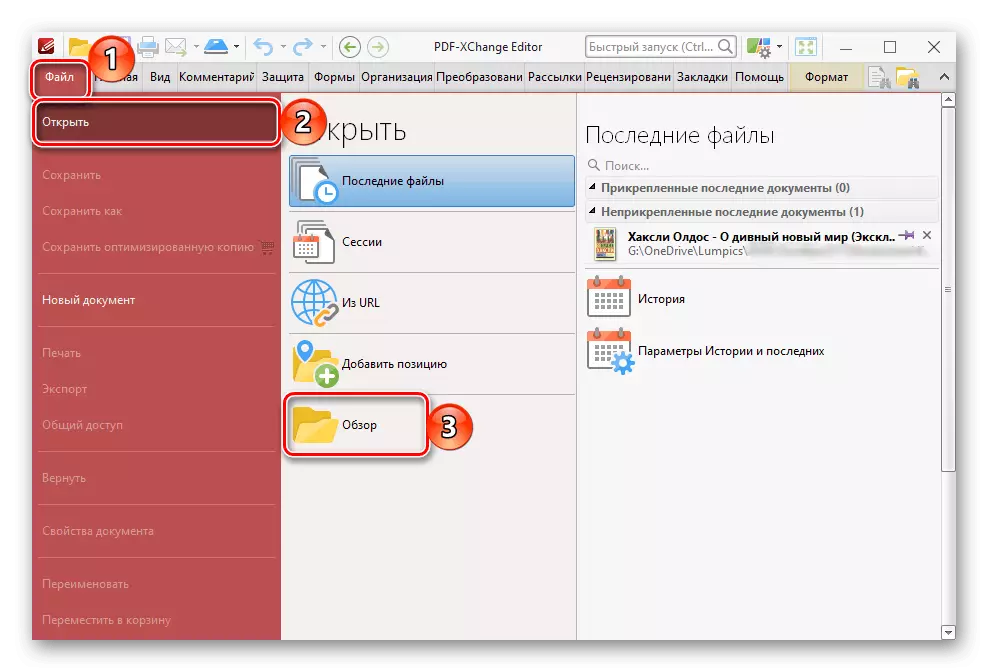
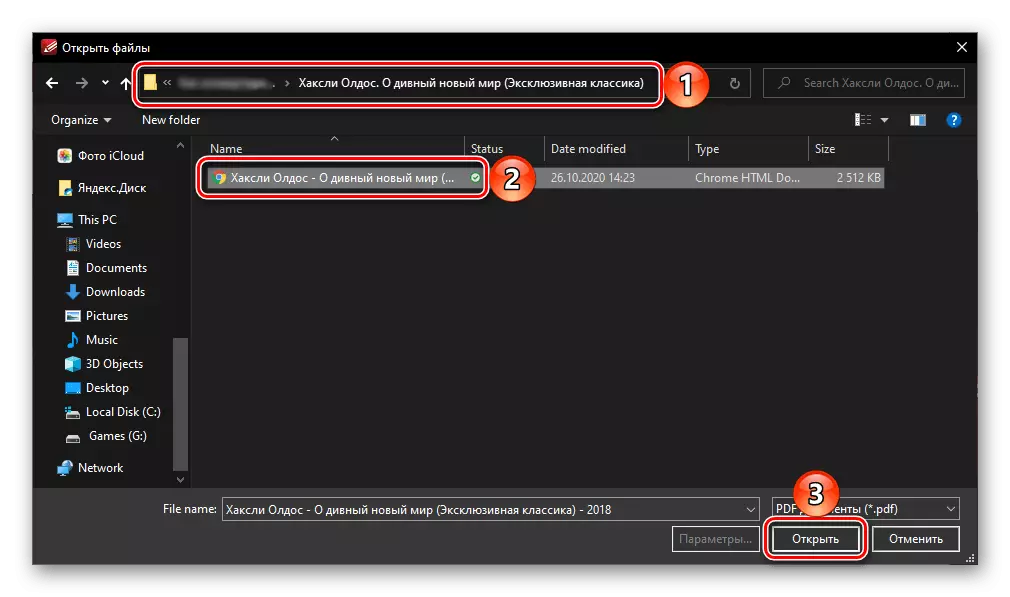


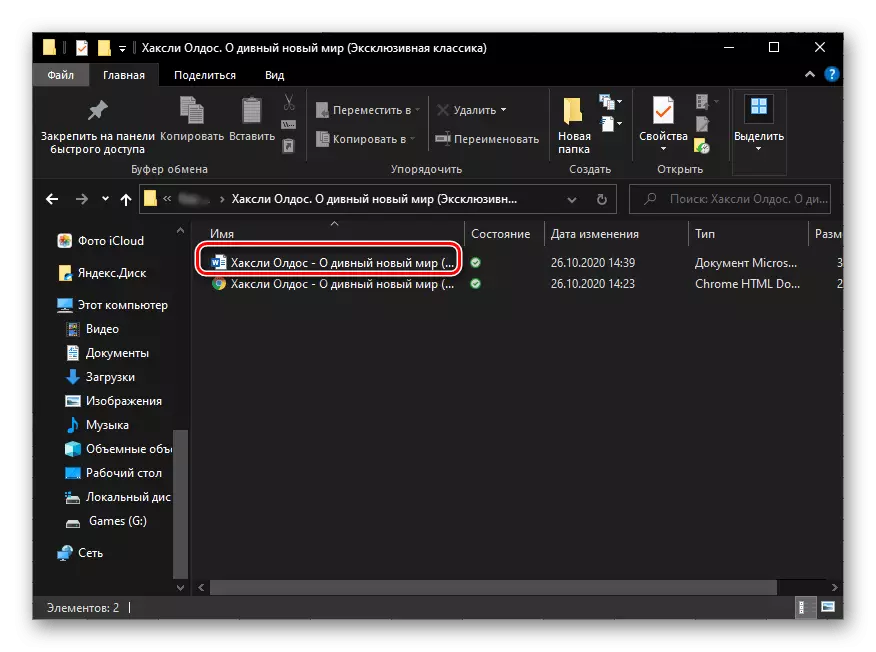
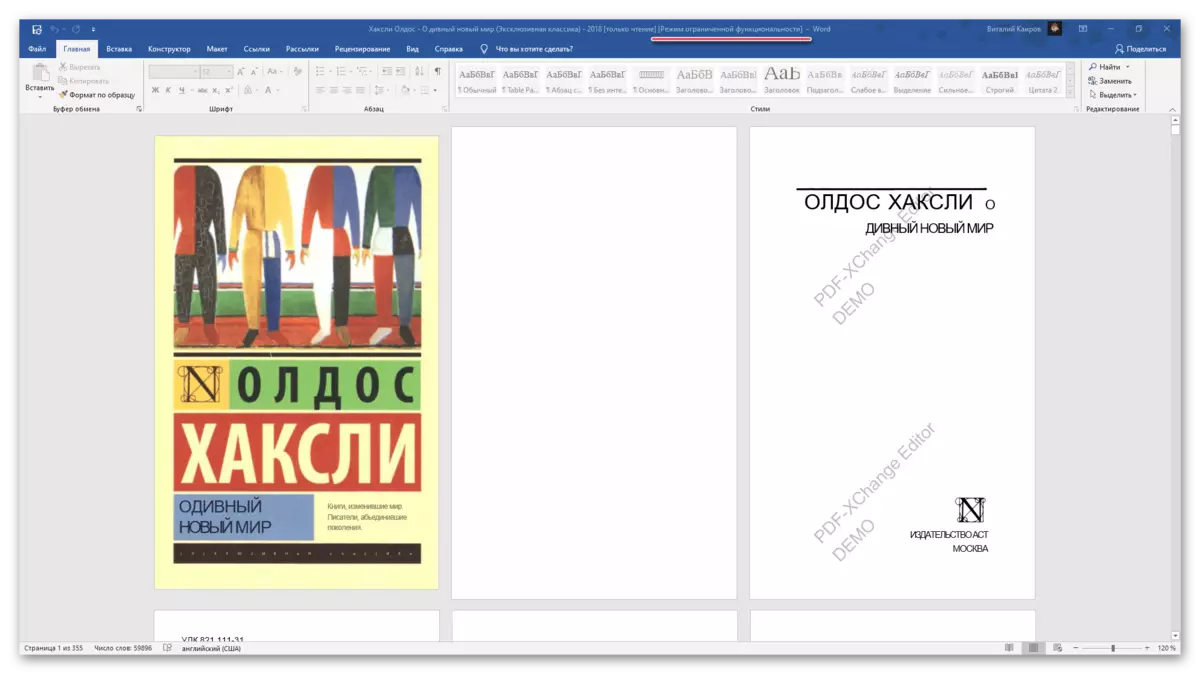

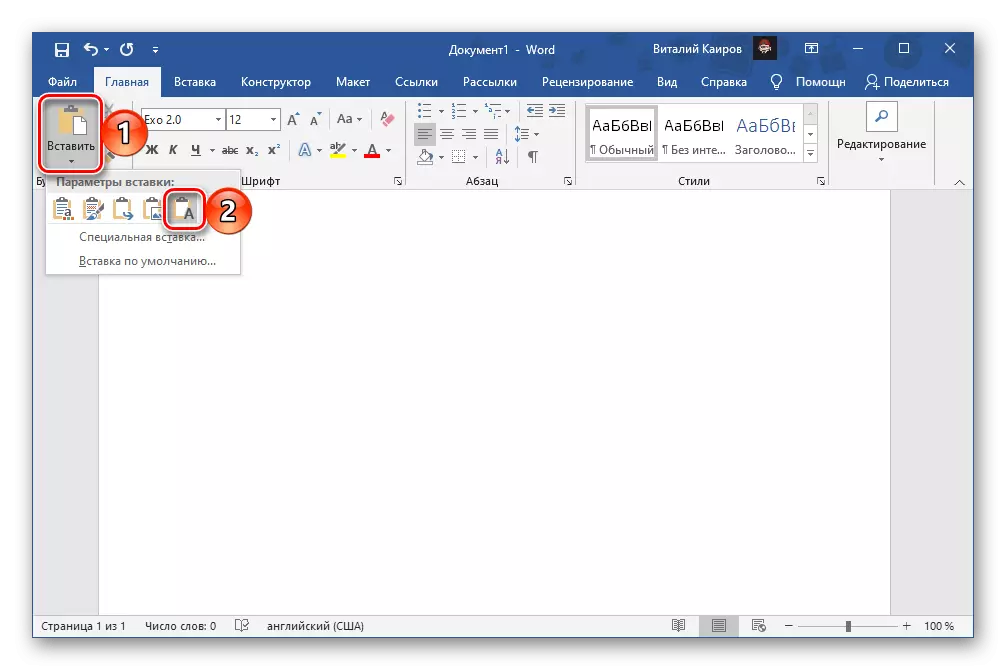
Znova uložte súbor - teraz je vhodný na úpravu a neobsahuje vodoznaky.

Bohužiaľ, chyby charakteristické pre vyššie uvedené metódy nie sú nikam.

Pozri tiež: Ako odstrániť vodoznak v Slove
Môžete vyriešiť úlohu vyjadrenú v názve titulu nielen s pomocou programu Microsoft Word a / alebo programy pracovať s formátom PDF, ale aj prostredníctvom špecializovaných webových služieb. Predtým sme o nich povedali v samostatnom pokynoch.
Čítaj viac:
Ako previesť PDF do DOC Online
Ako previesť PDF do DOCX Online
