
Virtuálny pevný disk je súbor s rozšírením VHD alebo VHDX, ktorý pri montáži v systéme (na to, nie sú potrebné žiadne ďalšie programy) je viditeľné v vodiči ako obyčajný dodatočný disk. V niečom je to podobné namontovaným súborom ISO, ale s možnosťou nahrávania a ďalších možností použitia: Môžete napríklad nastaviť šifrovanie BitLocker na virtuálny disk, čím sa získate šifrovaný súborový kontajner. Ďalšou možnosťou je inštalácia systému Windows na virtuálny pevný disk a prevzatie počítača z tohto disku. Vzhľadom na to, že virtuálny disk je k dispozícii vo forme samostatného súboru, môžete ho ľahko preniesť do iného počítača a používať tam.
Ako vytvoriť virtuálny pevný disk
Vytvorenie virtuálneho pevného disku nie je iná v najnovších verziách OS, okrem Windows 10 a 8.1 Je možné pripojiť súbor VHD a VHDX v systéme jednoducho dvakrát kliknúť na ňu: Bude okamžite pripojený ako HDD a bude pridelený list.
Ak chcete vytvoriť virtuálny pevný disk, postupujte podľa týchto jednoduchých krokov.
- Stlačte tlačidlo WIN + R, zadajte diskmgmt.msc a stlačte ENTER. V systéme Windows 10 a 8.1 môžete tiež kliknúť na tlačidlo Štart na tlačidle Štart a vyberte položku "Správa diskov".
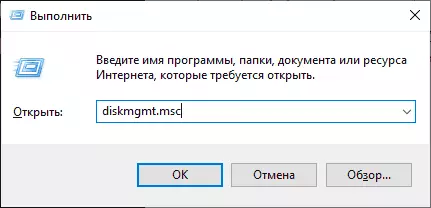
- V nástroji Management Disk Management v ponuke vyberte možnosť "Akcia" - "Vytvorenie virtuálneho pevný disk" (mimochodom, je tu aj "Pripojiť sa k virtuálnemu pevnému disku", bude to užitočné v systéme Windows 7, ak chcete preniesť VHD z jedného počítača do druhého a pripojte ho).
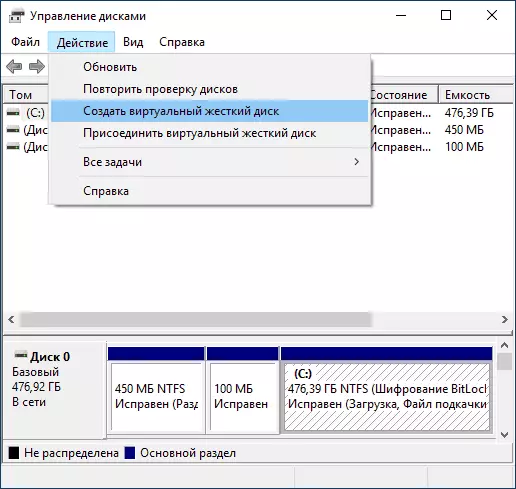
- Sprievodca vytvorením virtuálnych pevných diskov sa spustí, v ktorom chcete vybrať umiestnenie súboru disku, typu disku - VHD alebo VHDX, veľkosť (najmenej 3 MB), ako aj jeden z dostupných formátov: dynamicky rozšíriteľná alebo pevná veľkosť.

- Po nastavení nastavení a kliknite na tlačidlo "OK", v manažmente disku sa objaví aj nový, nie inicializovaný disk, v prípade potreby bude inštalovaný ovládač adaptéra Microsoft Virtual Pevný disk.
- Ďalší krok, kliknite pravým tlačidlom myši na nový disk (podľa hlavičky vľavo) a vyberte položku "Inicialize Disk".
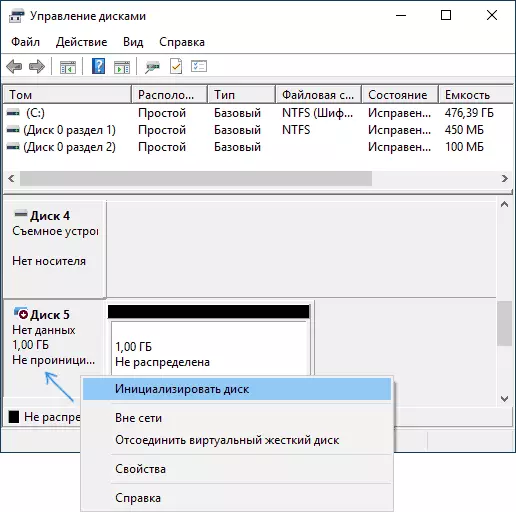
- Pri inicializácii nového virtuálneho pevného disku budete musieť zadať štýl sekcií - MBR alebo GPT (GUID), MBR je vhodný pre väčšinu aplikácií a malých veľkostí.
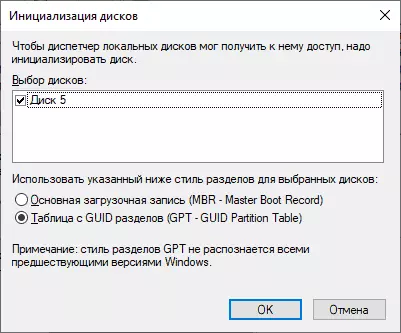
- A posledná vec, ktorú potrebujete, je vytvoriť sekciu alebo oddiely a pripojiť virtuálny pevný disk v systéme Windows. Ak to chcete urobiť, kliknite na IT pravé tlačidlo myši a vyberte "Vytvoriť jednoduchý TOM".
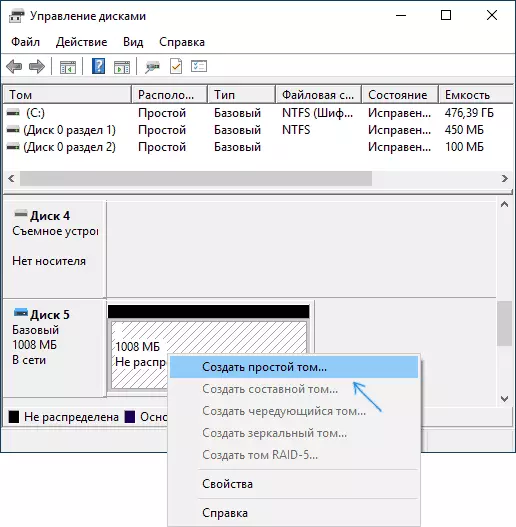
- Budete musieť zadať veľkosť hlasitosti (ak opustíte odporúčanú veľkosť, potom na virtuálnom disku bude jeden oddiel zaberá všetok svoj priestor), nastavte parametre formátovania (FAT32 alebo NTFS) a zadajte písmeno jednotky.
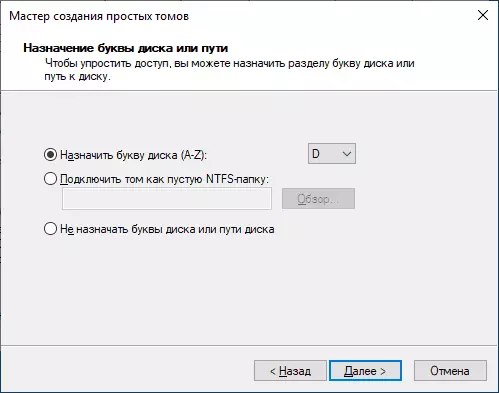
Po dokončení operácie dostanete nový disk, ktorý sa zobrazí v dirigenti a s ktorým môžete pracovať presne tak, ako s inými HDD. Pamätajte však, kde je virtuálny pevný disk VHD v skutočnosti uložený, pretože fyzicky sú všetky údaje uložené v ňom.
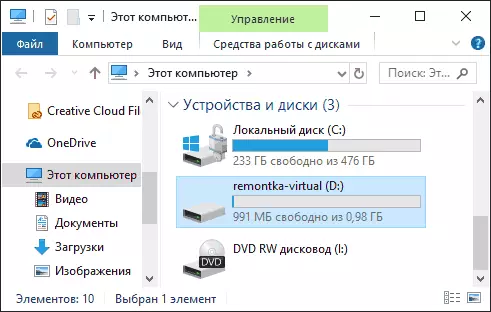
V budúcnosti, ak potrebujete zakázať virtuálny disk, jednoducho kliknite na IT kliknite pravým tlačidlom myši a zvoľte "Extract".
