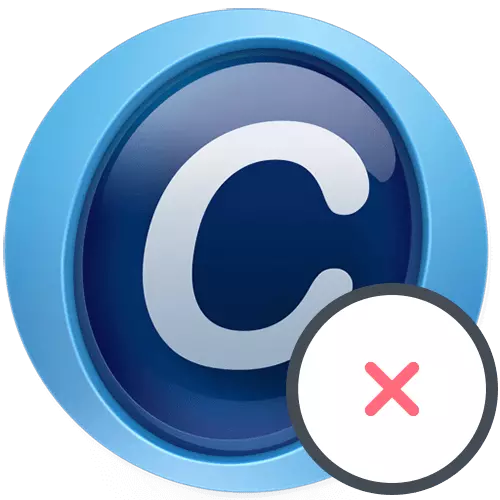
Metóda 1: Vstavané funkcie Windows
Všetci, ktorých počítače beží so systémom Windows 10, budú vyhovovať niektorým z metód, ktoré sú ďalej vymazať program, ale používatelia starších operačných systémov sú obmedzené pri výbere. V rovnakej dobe, v jeho účinnosti, všetky tieto metódy sú ekvivalentné.Možnosť 1: Windows 10 Tools
Majitelia operačného systému Windows 10 majú možnosť zbaviť sa pokročilej systémovej kazety v samostatnom menu aplikácie "Parametre" alebo priamo prostredníctvom vyhľadávania v "Štart". Princíp odinštalovacieho softvéru v tomto prípade je mimoriadne jednoduchý a pozostáva z niekoľkých krokov.
- Otvorte ponuku Štart a kliknite na ikonu prevodovky prejdete na zadanú aplikáciu.
- Tam máte záujem o "Dodatok" dlaždice, podľa ktorého chcete kliknúť.
- V zozname nájdite položku s pokročilým systémom. Ak chcete zobraziť tlačidlá akcie, kliknite na tlačidlo LKM.
- Aktivujte tlačidlo Delete.
- Zobrazí sa značkové okno programu, v ktorom kliknete na "Odstrániť kedykoľvek".
- Zaškrtnite všetky používateľské súbory, aby ste sa ich zbavili a potom pokračujte v odinštalovaní.
- Očakávajte koniec tohto procesu, ktorý zaberá asi minútu. Na obrazovke sa zobrazí oznámenie o úspešnom vymazaní, čo znamená, že môžete prejsť na čistenie zvyškových súborov. Toto sa bude diskutovať o niečo neskôr.
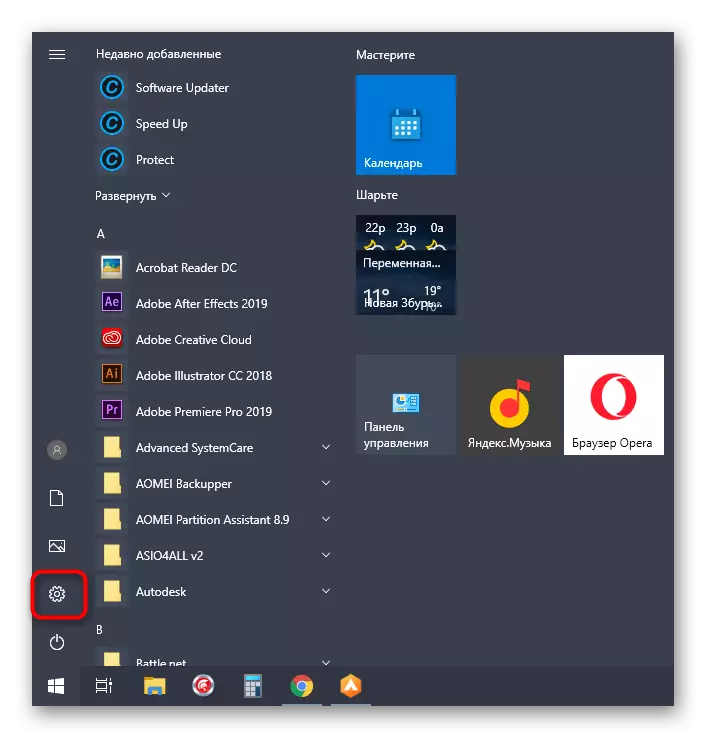
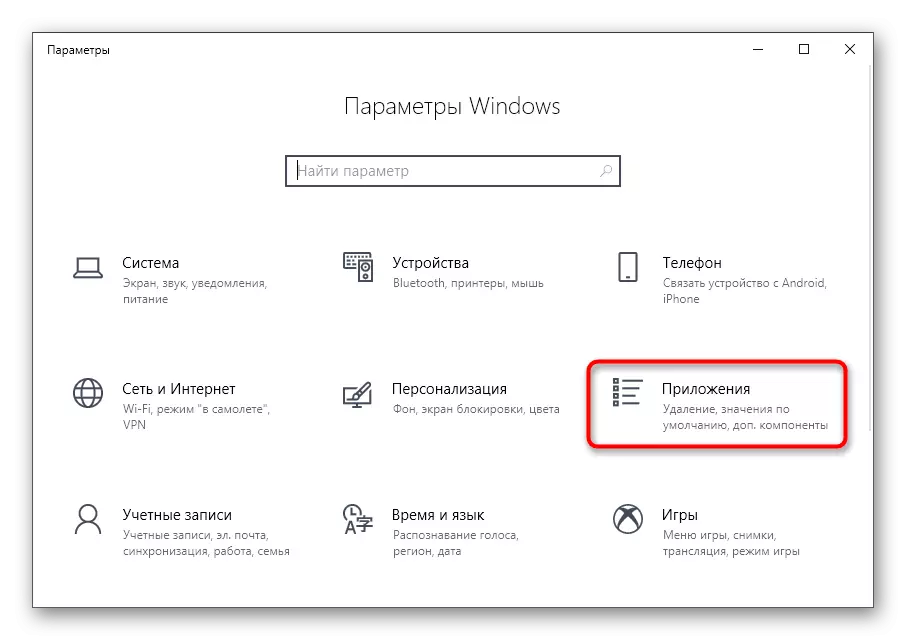
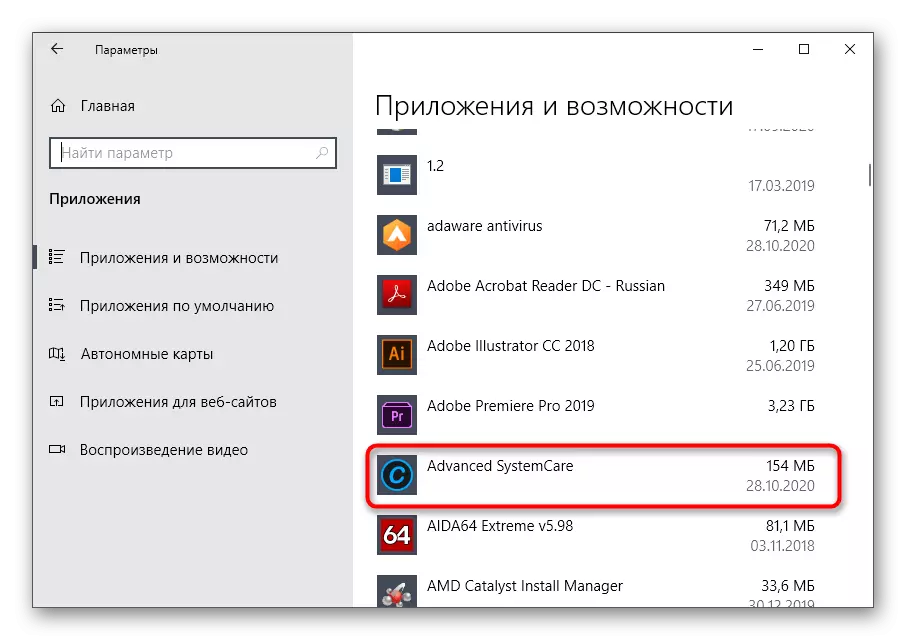
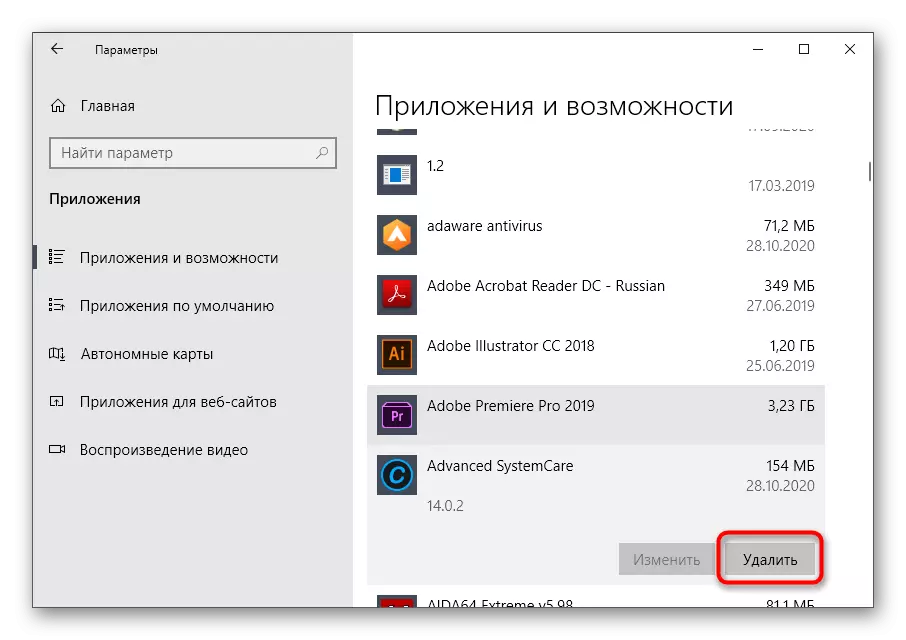
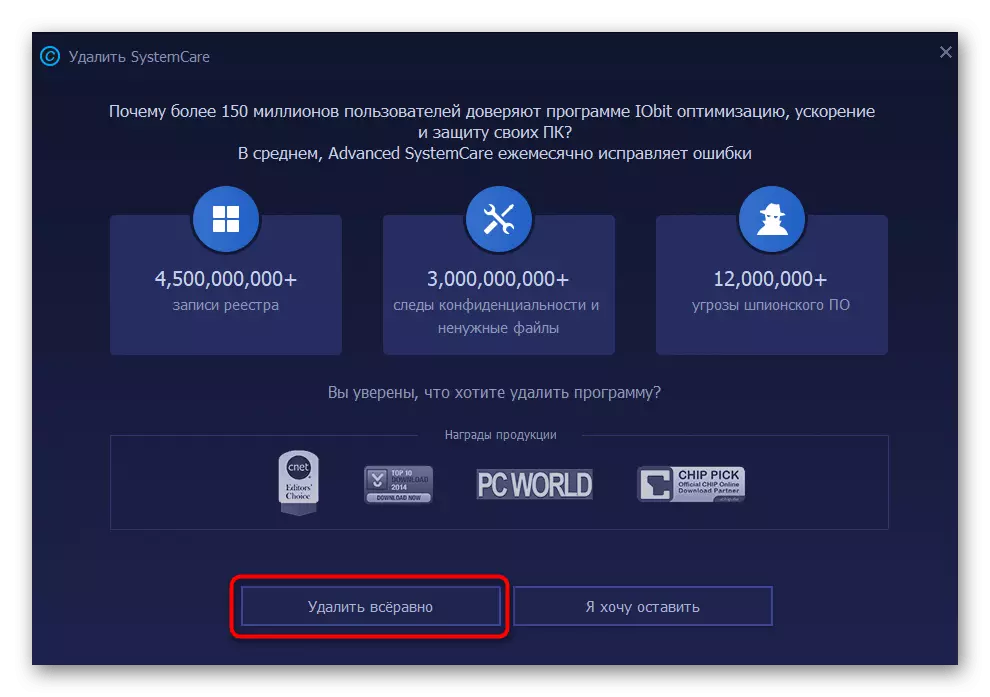
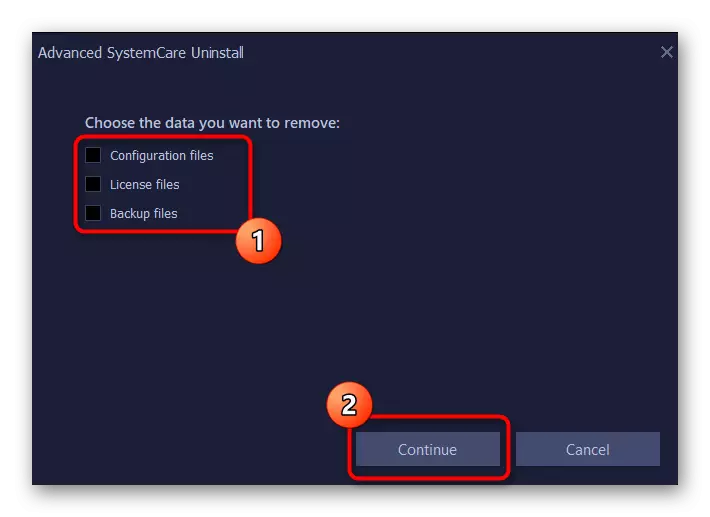
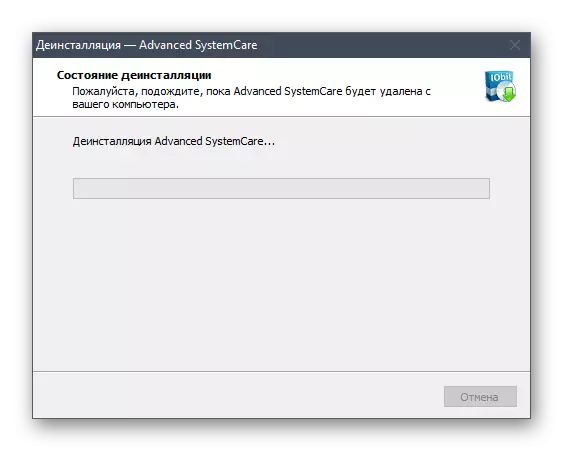
Pre počítače s najnovšou verziou Microsoft Operation System, existuje ďalšia pokročilá metóda vymazania systému SystemCARE, ktorá naznačuje použitie kontextového menu v "Štart".
- Na tento účel otvorte "Štart", nájdite samotný softvér v zozname abecedy a zavolajte jeho kontextové menu.
- Ak to neurobí, začnite písať svoje meno, aby ste našli súlad podľa aplikácií, a cez ponuku vpravo, kliknite na "Delete".
- Tam bude prechod na "programy a komponenty" - budeme hovoriť o interakcii s týmto oknom v nasledujúcej univerzálnej metóde (krok 3).
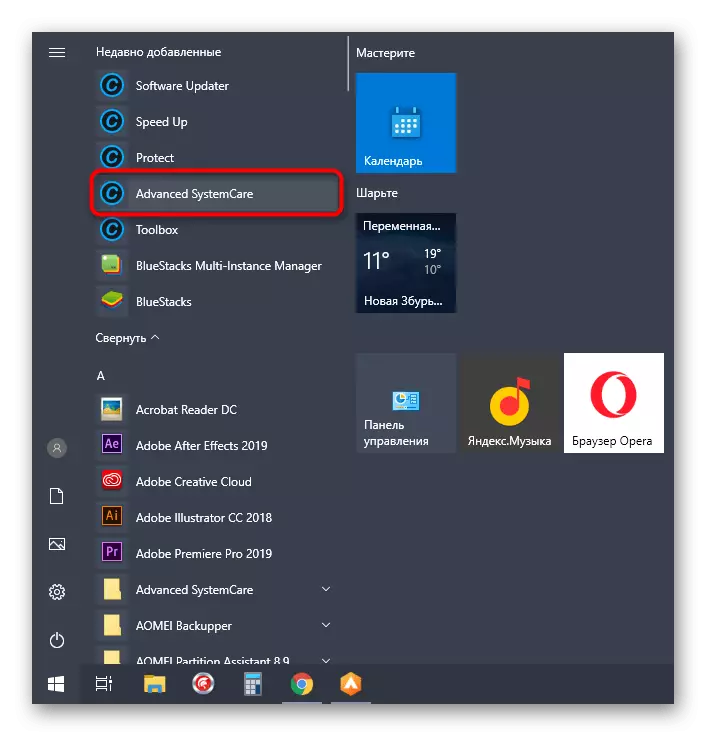
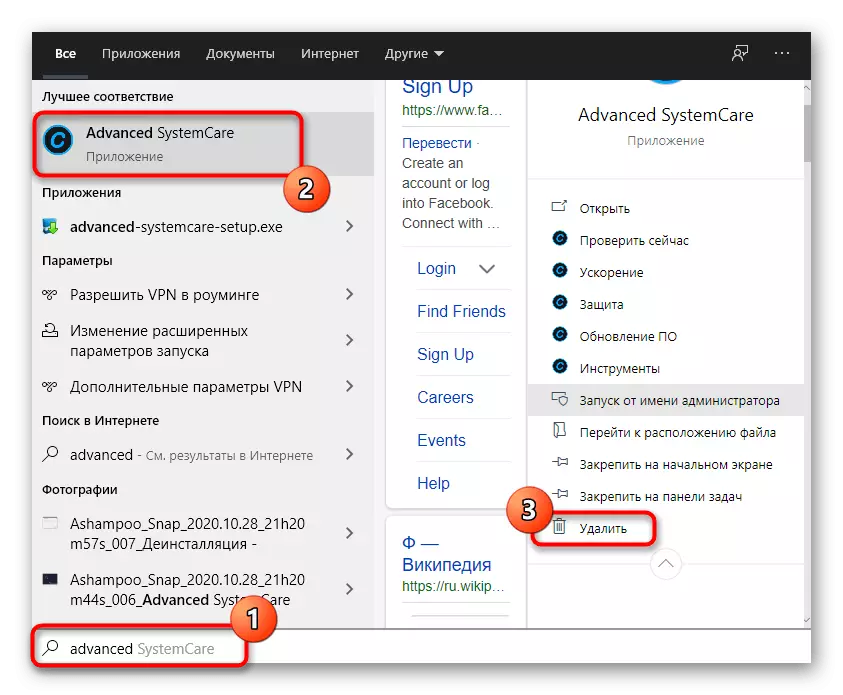
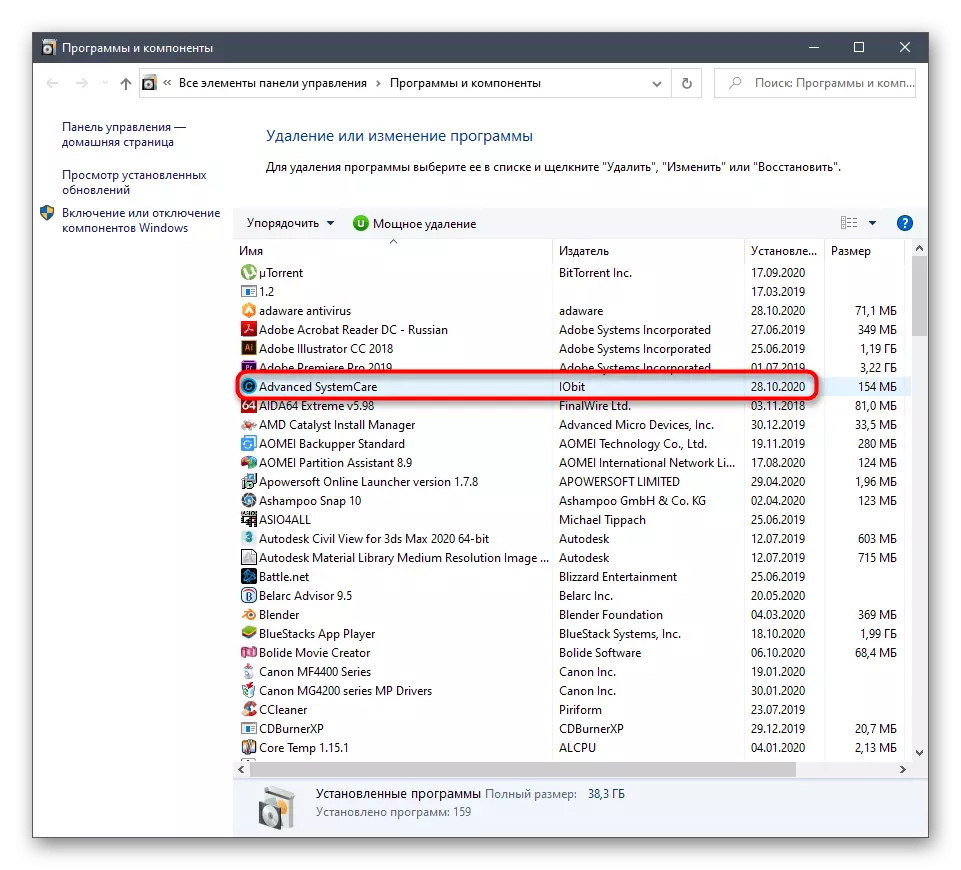
Možnosť 2: "Programy a komponenty" Menu (Universal)
Nie všetci používatelia sú nainštalované na počítači nainštalovaný systém Windows 10, takže odporúčame zoznámiť sa s univerzálnym spôsobom, ktorý pomôže rýchlo sa zbaviť pokročilého systému. Ak to chcete urobiť, budete musieť použiť aplikáciu ovládacieho panela.
- V systéme Windows 7 a nižšie sa k nemu môžete prejsť kliknutím na tlačidlo "Ovládací panel" na paneli tohto menu vpravo. V "Sedem" na to môžete použiť aj vyhľadávanie "Spustenie".
- Vyberte sekciu "Programy a komponenty".
- Nájdite program do zoznamu a dvakrát kliknite na ňu pomocou LKM.
- Potvrďte vymazanie a vykonajte presne rovnaké opatrenia uvedené vyššie na dokončenie odinštalovania.
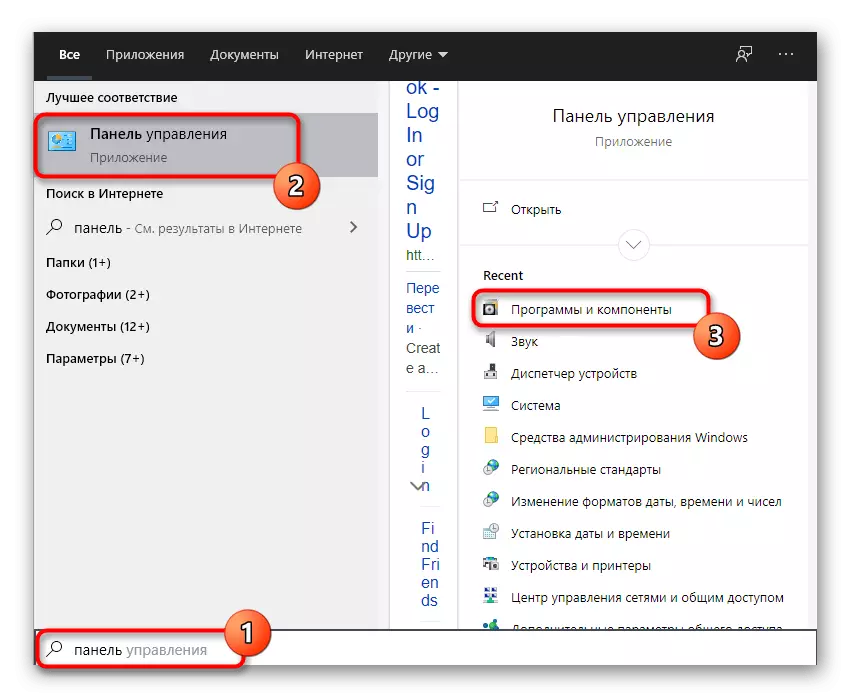
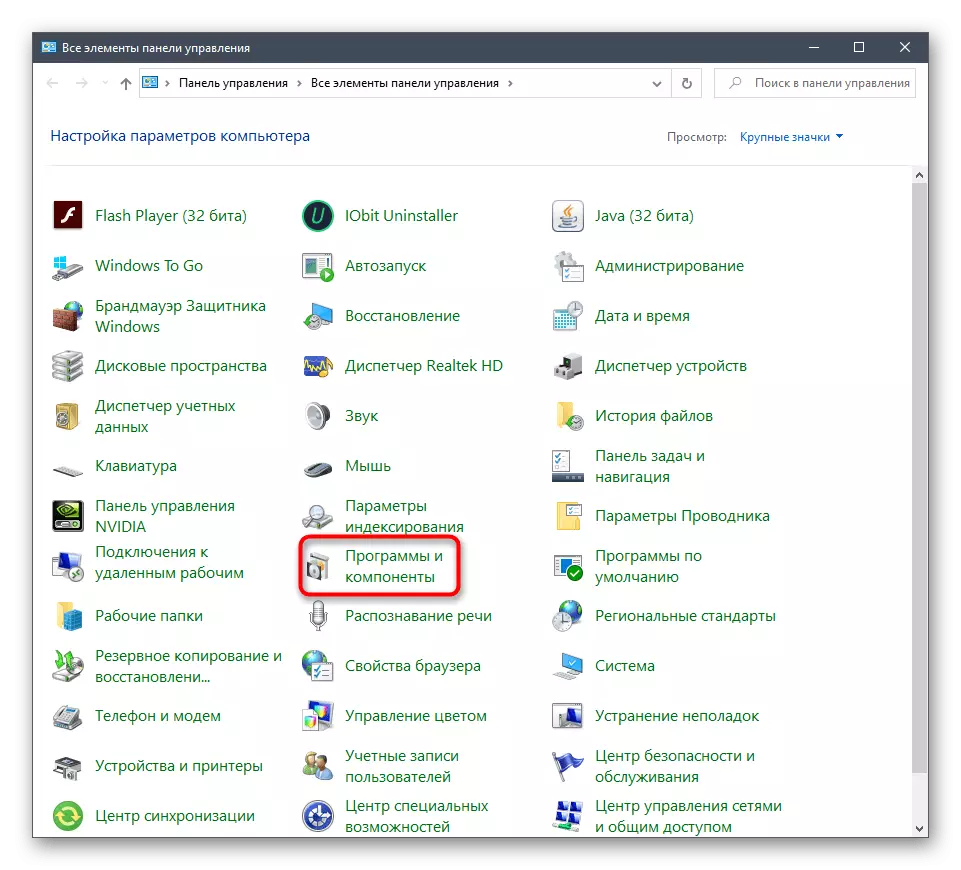
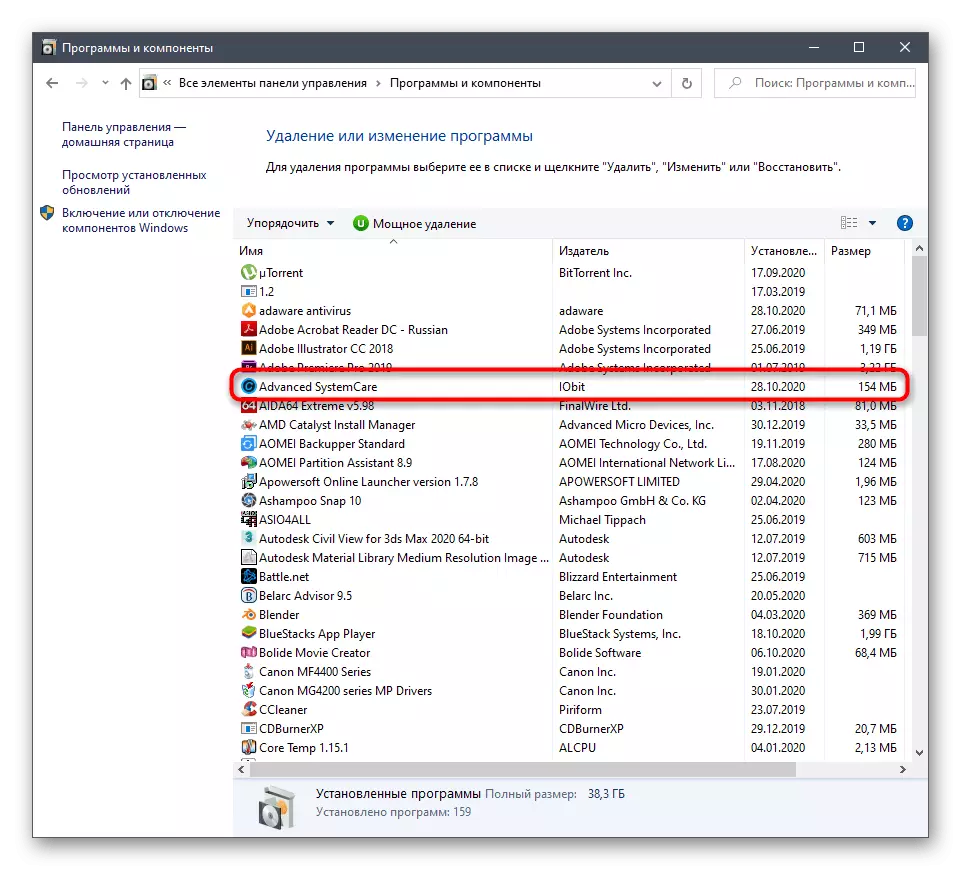
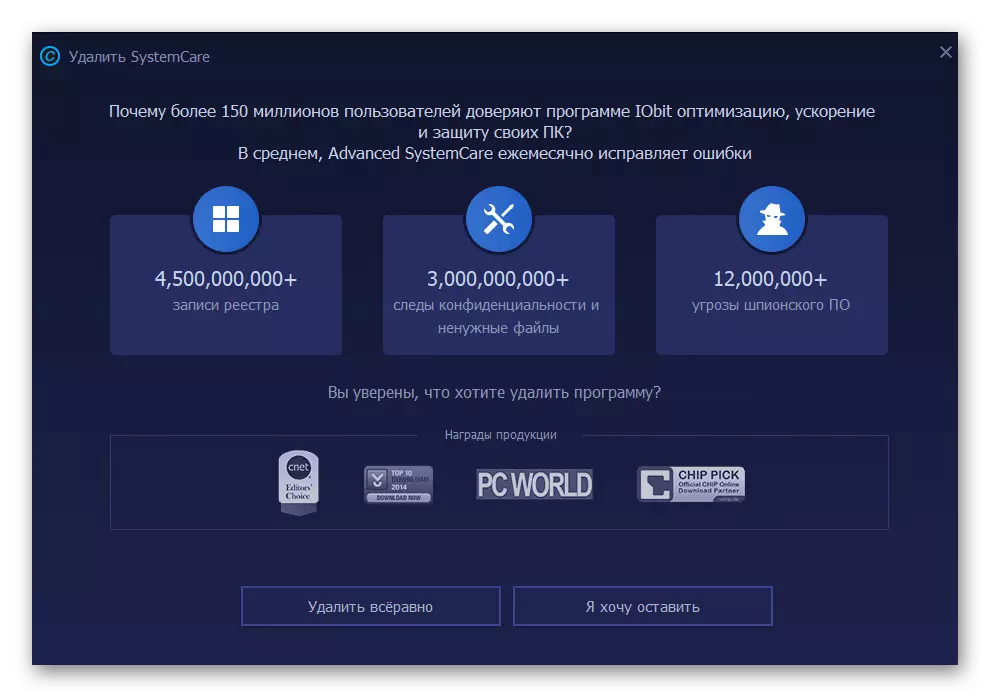
Čistenie reziduálnych súborov
Na konci metód opísaných vyššie, poďme sa porozprávať o čistení zvyškových súborov, ktoré môžu byť potrebné, napríklad, keď je túžba preinštalovať pokročilý systémový kazetu alebo jednoducho nechcete opustiť odpad v systéme.
- Prvou etapou je vyhľadávanie súvisiacich súborov prostredníctvom "Explorer", pre ktoré používajú vstavanú funkciu.
- Nájdite všetky priečinky a súbory súvisiace s týmto softvérom, kliknite na položku PCM a vyberte položku Odstrániť položku v kontextovej ponuke.
- Ihneď otvorte "RUN" Utility s štandardnou kombináciou tlačidiel WIN + R, zadajte pole Regedit a stlačte kláves Enter.
- Použite rozbaľovaciu ponuku "Upraviť" a funkciu "Nájsť", ktorú možno volať a CTRL + F Key Combances.
- V reťazci vyhľadávacieho reťazca napíšte názov aplikácie a vyhľadajte náhodné možnosti.
- Odstráňte všetky nájdené klávesy a odosielajte počítač, aby ste mohli aplikovať zmeny.
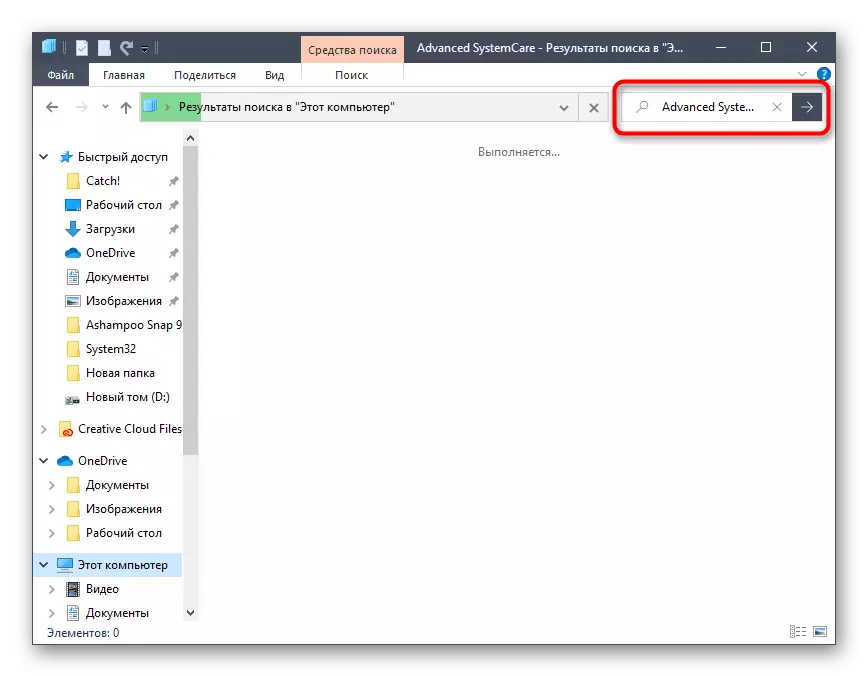
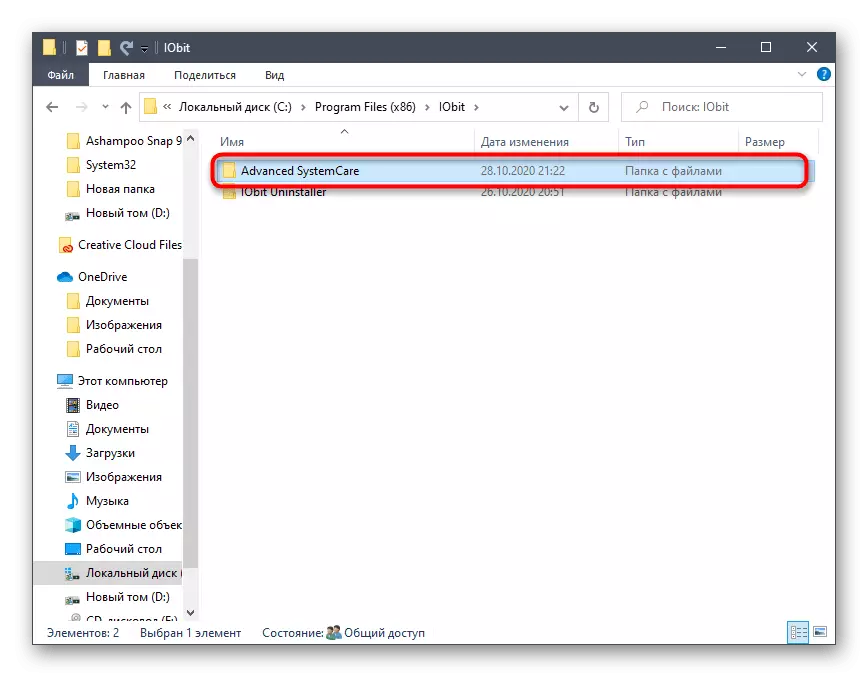
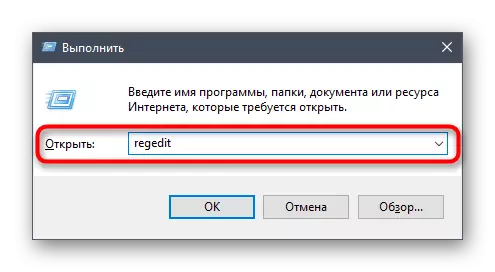
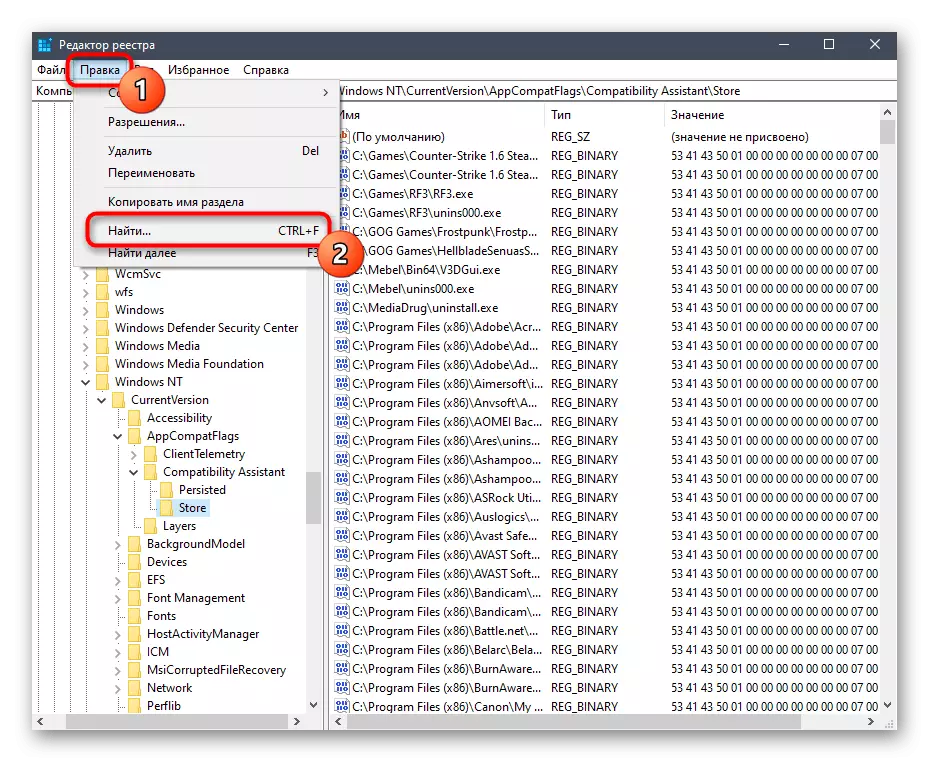
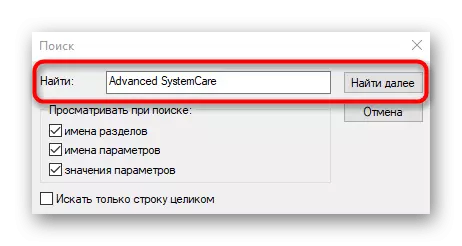
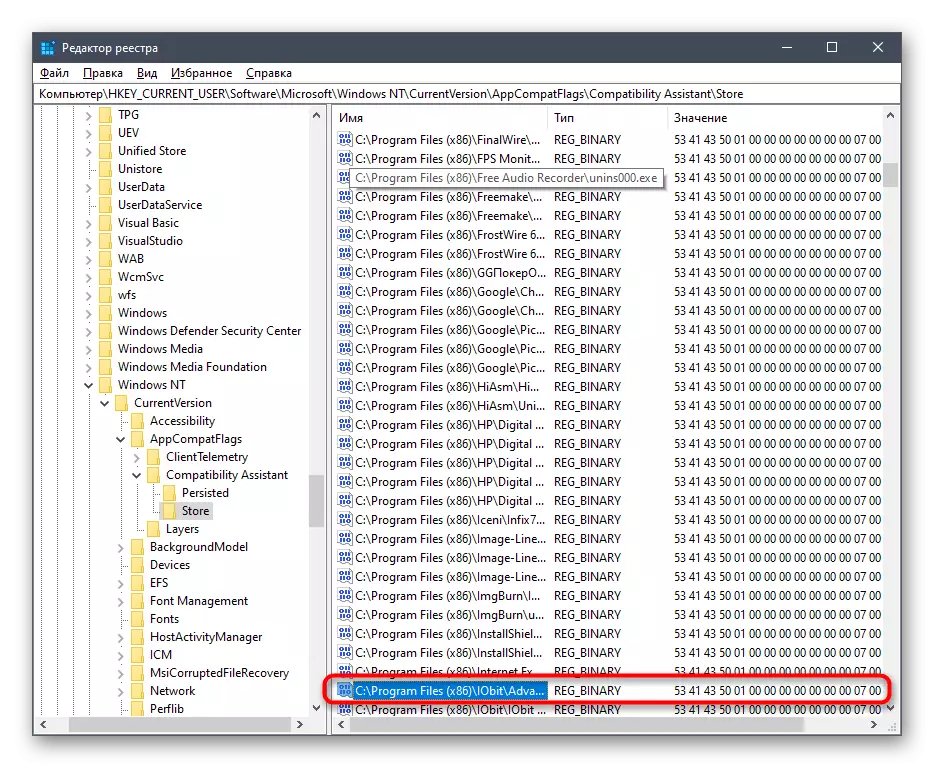
Metóda 2: Používanie nástrojov tretích strán
Existujú programy tretích strán určené na odstránenie iných aplikácií na počítači. Niekedy ich používatelia ľahšie používajú, a nie systémové nástroje, najmä pokiaľ ide o čistenie reziduálnych súborov. V príklade dvoch možností považujeme za to, ako sa interakcia s takýmito riešeniami deje.Možnosť 1: Ccleaner
Ccleaner je jedným z najobľúbenejších pomocných programov pre Windows, ktorého funkčnosť je zameraná na čistenie odpadkov, korekciu registra a iných akcií od OS. Má samostatný nástroj, ktorý umožňuje odinštalovanie softvéru a správa ich sa deje takto:
- Spustite Ccleaner a potom cez menu vľavo prejdite na "Nástroje".
- V ponuke Pero "Odstrániť programy" nájdite príslušnú aplikáciu a vyberte ju pomocou ľavého tlačidla myši.
- Tlačidlo "Uninstall" sa rozsvieti modrá, pre ktorú chcete začať tento proces.
- V novom pokročilom Systemcare odinštalujte okno, vykonajte všetky rovnaké akcie, o ktorých sme hovorili v predchádzajúcich pokynoch.
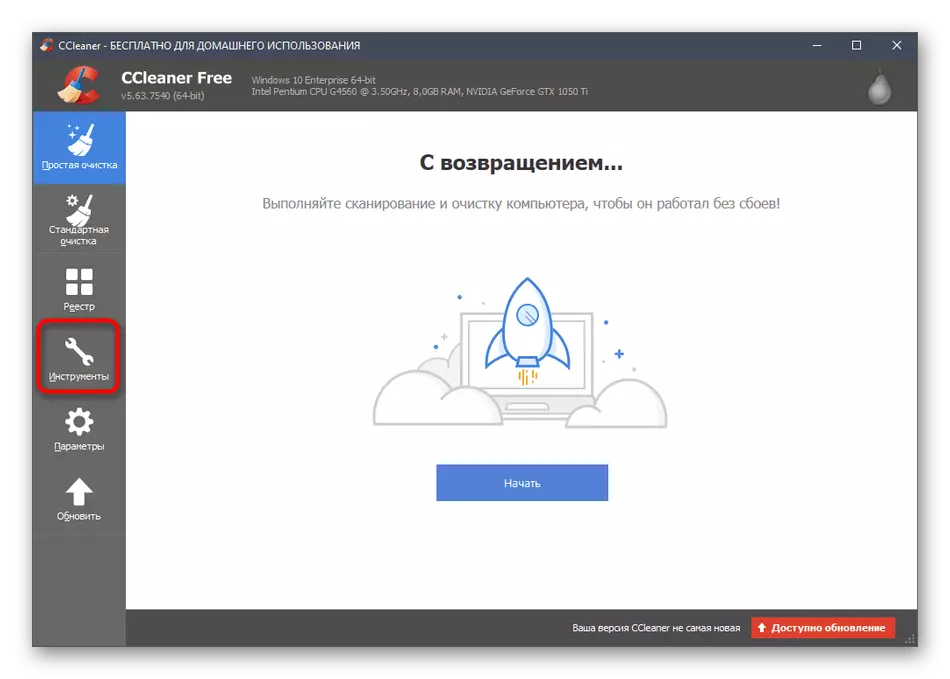
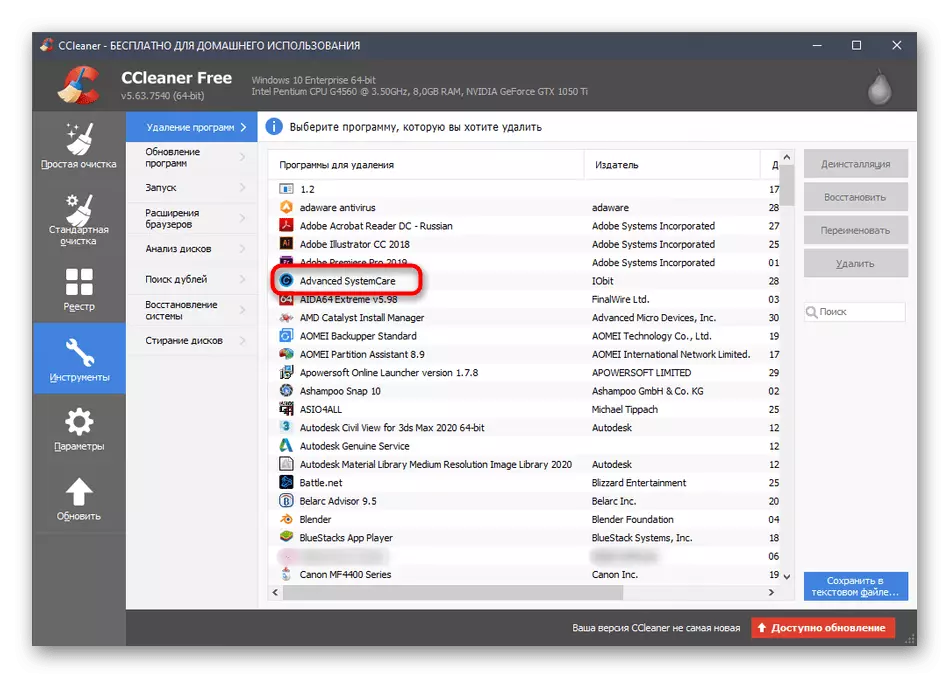
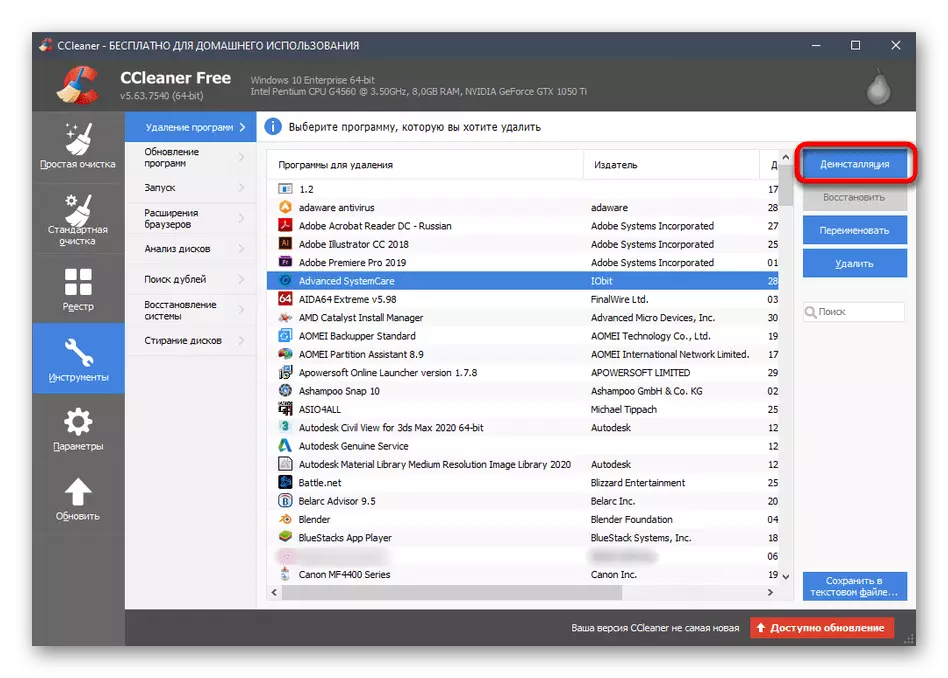
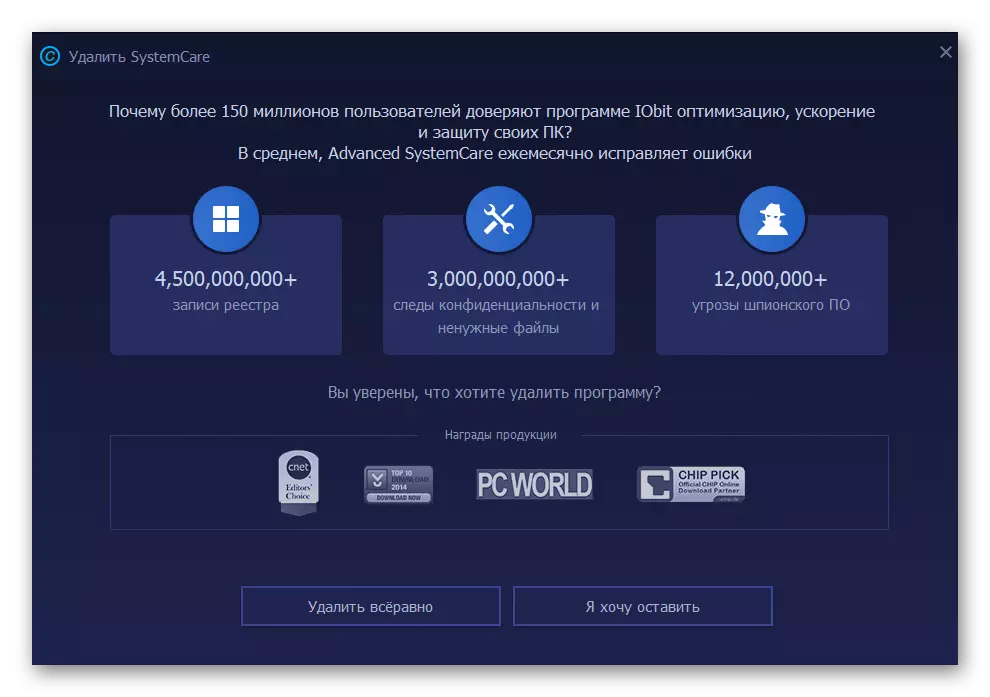
Možnosť 2: IOBIT UNINSTALLER
Iobit Uninstaller a pokročilé programy SystemCARE vytvorili rovnaký vývojár, ale riešenie pre odstránenie softvéru je viac populárne kvôli prítomnosti vstavanej možnosti na rýchle čistenie zvyškových súborov. Len sme to spomenuli, obetovanie odinštalovania systémovej starostlivosti.
- Po spustení Iobit Uninstaller sa okamžite ocitnete v požadovanom menu, kde kliknete na tlačidlo vo forme koša oproti požadovanému programu.
- Označte automatické odstránenie reziduálnych súborov a spustite odinštalovanie.
- Očakávajú začiatok tohto procesu.
- Keď sa oznámenia objavia s vymazaním otázkou, potvrďte svoje zámery.
- V IOBIT UNINSTALLER vytvorte, ako sa vyskytne vymazanie kľúčov registra a iných softvérových prvkov.
- Po dokončení dostanete správu o úspešnom vykonávaní operácie.
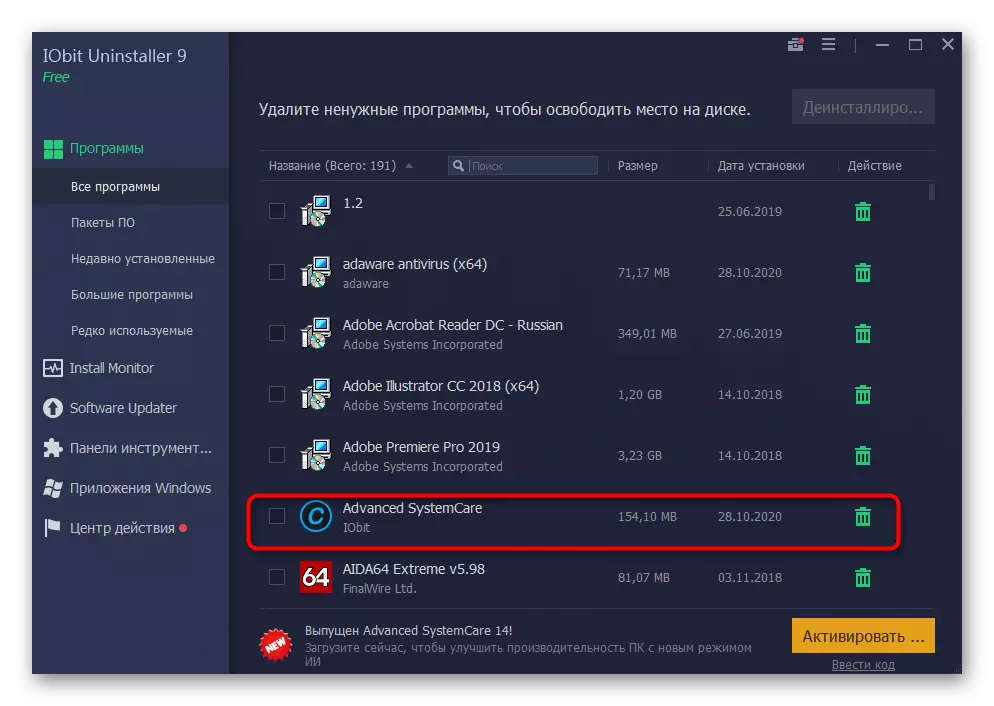
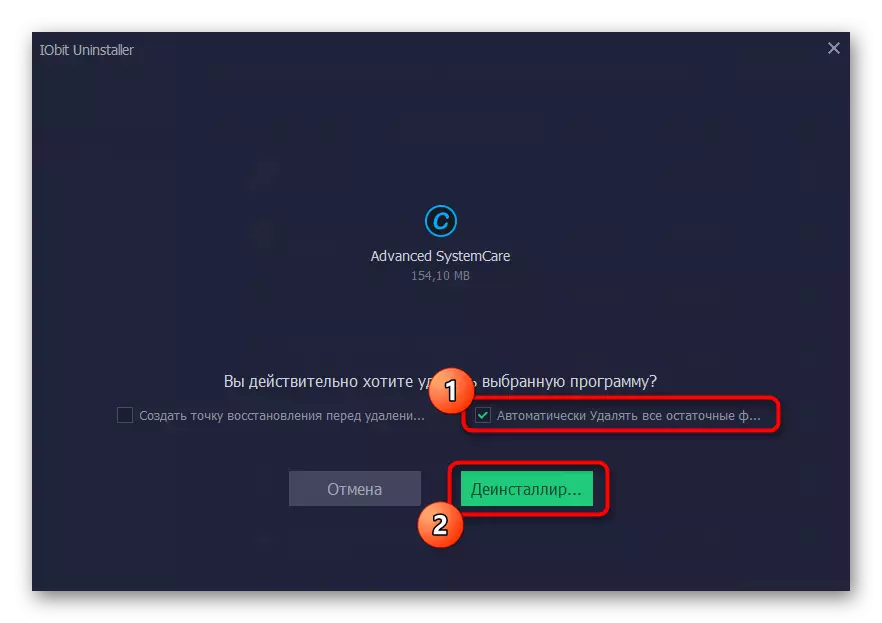
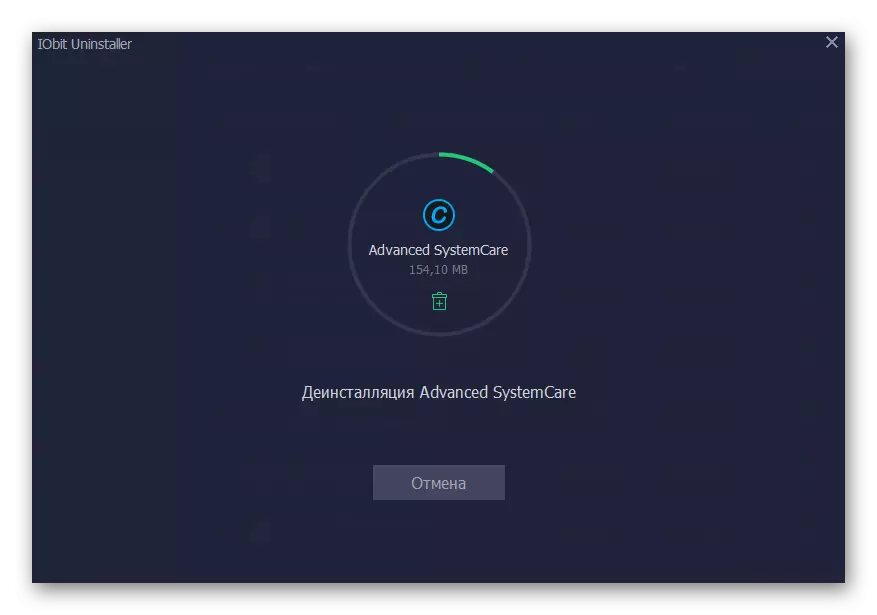
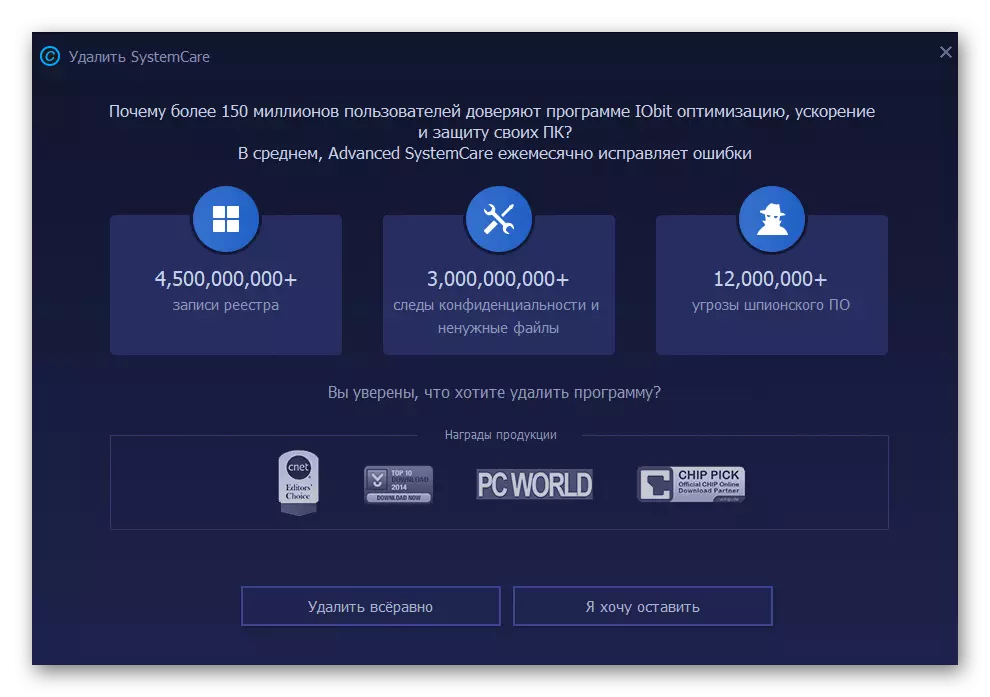
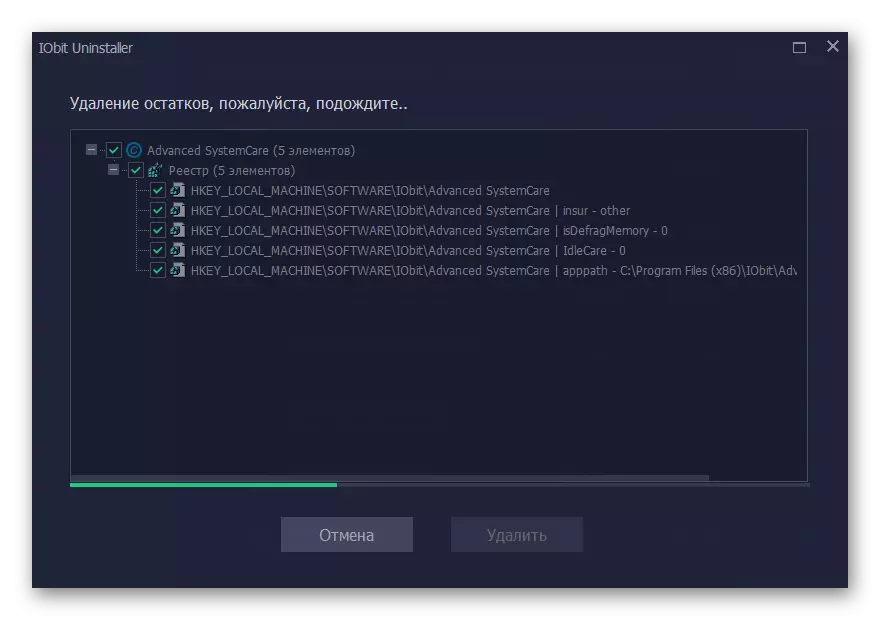
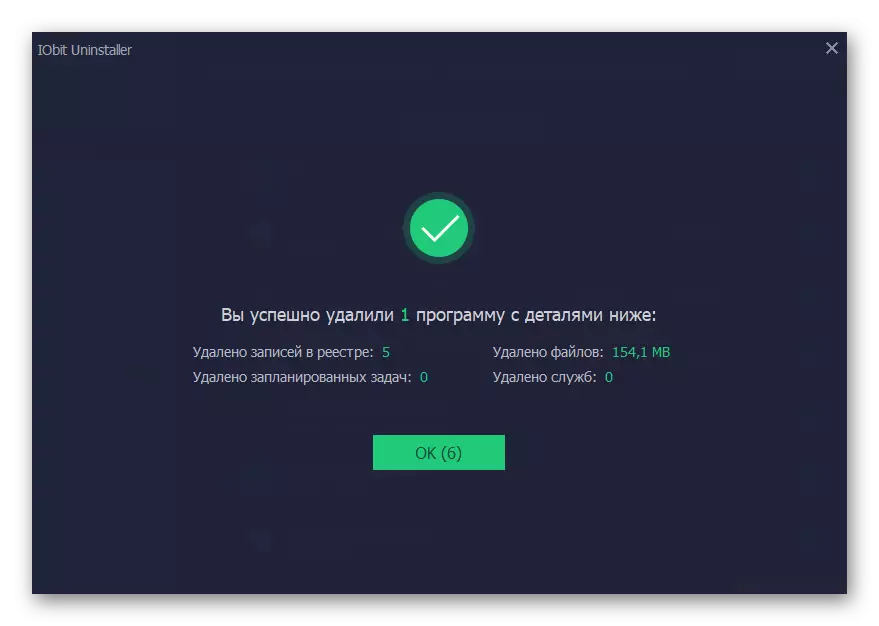
Možnosť 3: Ostatné programy
Opísal sme len dva programy určené na odstránenie iného softvéru. Existuje značné množstvo svojich analógov a medzi nimi existuje úspešné riešenia a nie veľmi. Zoznámiť sa so zoznamom toho najlepšieho z nich a vyberte alternatívu, ak sa ukázali, že predchádzajúce sa ukázali byť nevhodné, môžete v samostatnom preskúmaní na našich webových stránkach. Princíp odinštalovania zostáva približne rovnaký, ako je opísané vyššie.
Čítajte viac: Programy na odstránenie programov
