
Metóda 1: Spustite Hamachi v mene administrátora
Pred prechodom na priame overenie Hamachi sa odporúča spustiť program v mene správcu, aby ste eliminovali problémy spojené s nedostatočnou úrovňou privilégií používateľa. Aby ste to urobili, budete musieť nájsť skratku alebo spustiteľný súbor Hamachi, s ktorým zvyčajne spustíte softvér, kliknite na PCM na ňom a vyberte možnosť "Spustiť v mene administrátora". Ak sa aplikácia aplikácie vyskytne cez menu "Štart", vykonajte rovnakú operáciu, kliknite na príslušné tlačidlo na akčnom paneli vpravo.
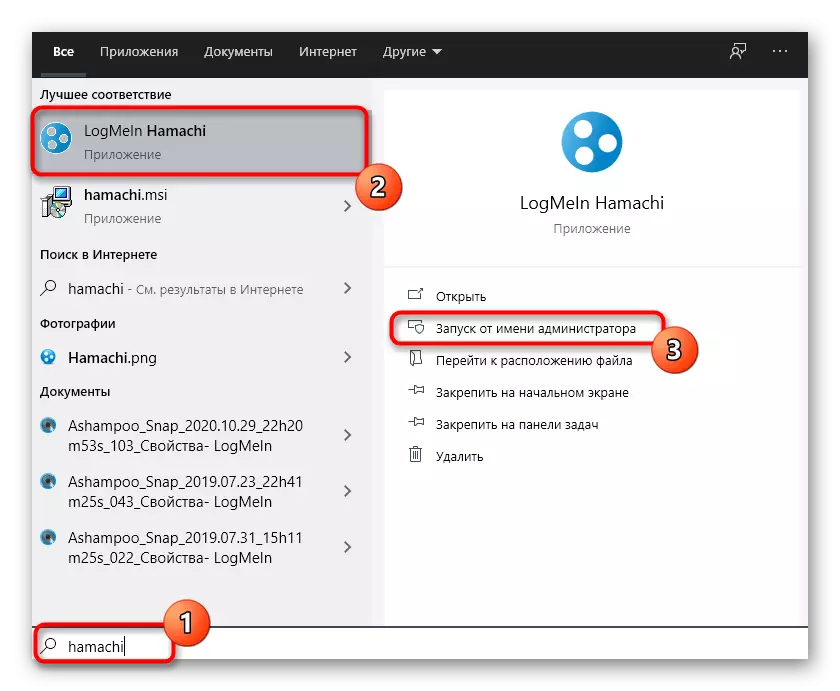
Metóda 2: Skontrolujte hamachi
Hlavným dôvodom vzhľadu chyby s textom "Stav služby: Zastavený" je len stav jedinej služby spojenej s Hamachi. Mohlo by to byť zakázané automaticky, softvér tretích strán alebo manuálne používateľom a môžete sa naučiť len svoj stav jedným spôsobom - prejdite na príslušnú aplikáciu a nájdite parameter.
- Ak to chcete urobiť, nájsť "Služby" v "Štart" a spustiť túto aplikáciu.
- V ňom nájdite reťazec "LogMein Hamachi Tunneling Engine" a urobte dvakrát kliknete na to.
- Nastavte typ spustenia na stav "Automaticky" a potom kliknite na tlačidlo "RUN".
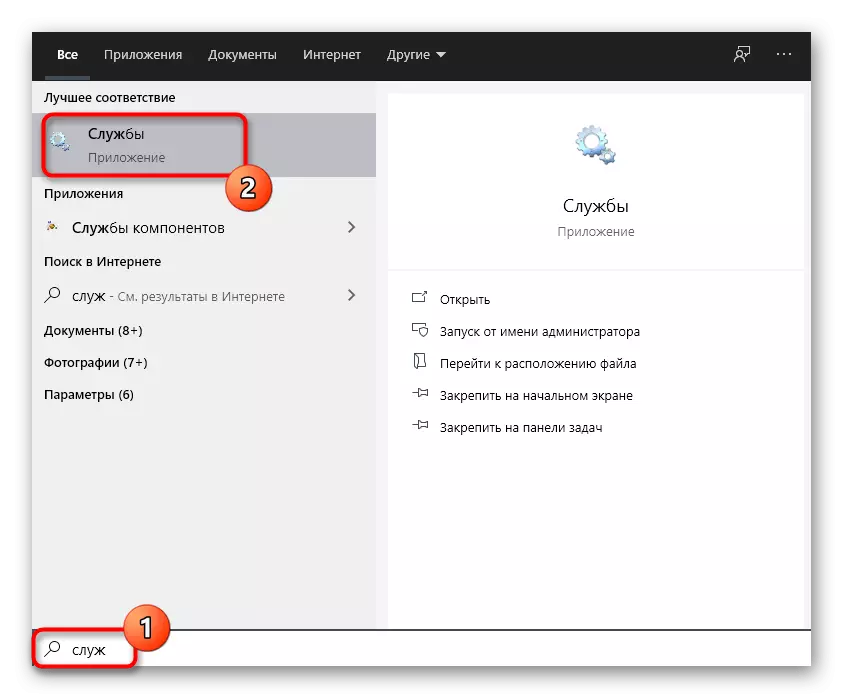
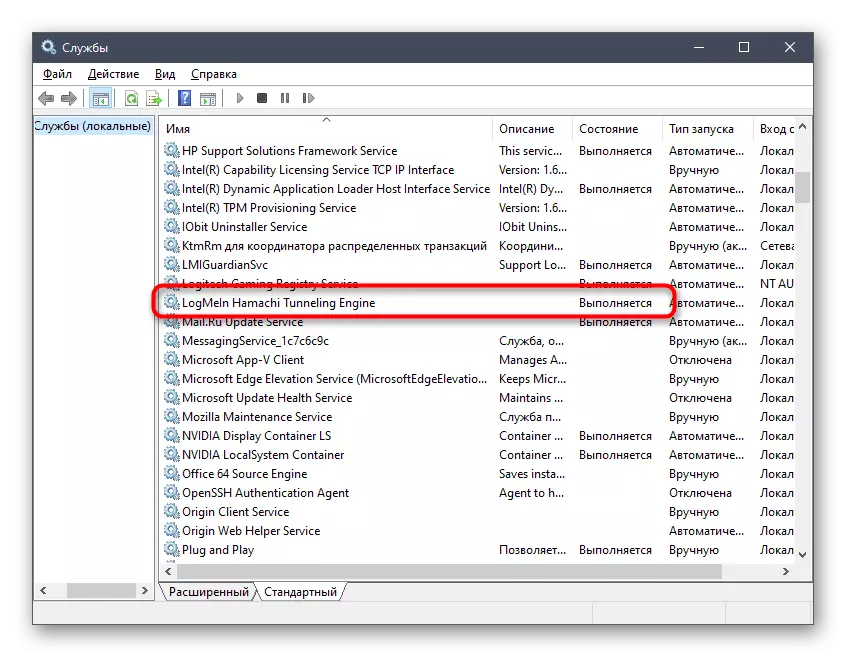
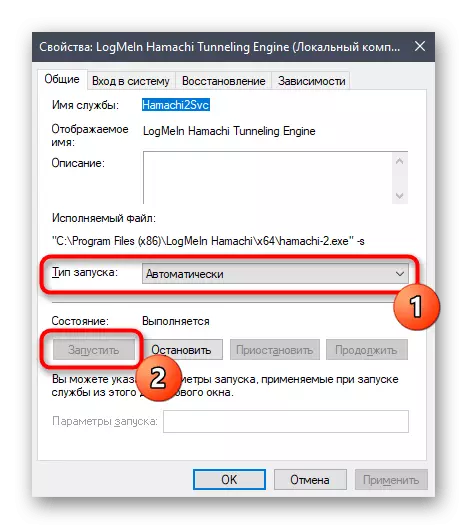
Reštart počítača po implementácii týchto akcií sa nevyžaduje, čo znamená, že sa môžete okamžite pokúsiť spustiť Hamachi na testovanie účinnosti operácie.
Metóda 3: Nastavenie obnovy služieb
Program programu, ktorý sme hovorili v predchádzajúcej metóde, nie vždy funguje správne, najmä ak sa na strane objavia problémy s pripojením jedného z používateľov. Vyznačuje sa pravidelným vypnutím, keď spustíte alebo počas práce Hamachi, a reštart sa vyskytne len vtedy, keď spustíte nasledujúcu reláciu systému Windows. Táto situácia je však ručne opravená zmenou nastavení obnovy služieb, pre ktoré postupujte podľa týchto krokov:
- Otvorte vlastnosti služby, ako je uvedené v pokynoch vyššie, ale tentoraz vyberte kartu Obnovenie.
- V ňom, pre všetky fázy porúch, nastavte hodnotu "Reštart Service". To umožní, aby sa obnovil s každým zlyhaním, aj keď sa opakuje niekoľkokrát.
- Pred vstupom z tohto menu nezabudnite "Apply" zmeny a potom spustiť Hamachi a vytvoriť pripojenie.

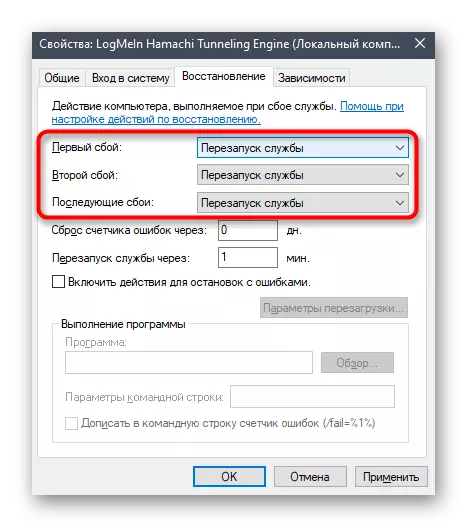
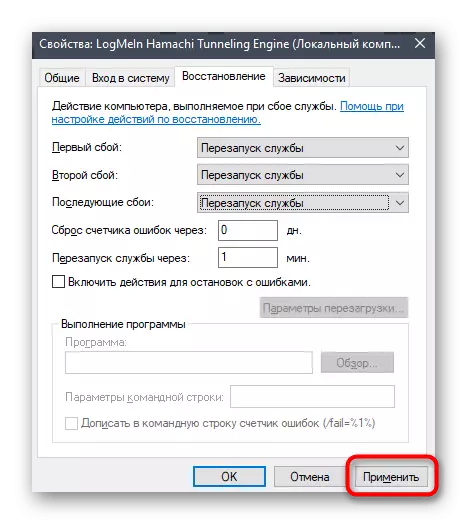
Ak sa opäť objaví samo-diagnostika, reštartujte počítač, zistite stav služby a zopakujte program.
Metóda 4: Odpojenie brány Windows Defender Firewall
Vypnutie štandardného firewallu systému Windows vám pomôže, ak je problém s uvedením na spustení Hamachi spojený s akciou tohto komponentu. Môže blokovať prichádzajúce alebo odchádzajúce spojenia, prerušiť prevádzku služby, ktorá spôsobuje vzhľad chyby posudzovaného počas automatickej self-diagnostiky programu. Ak chcete skontrolovať túto teóriu, musíte manuálne vypnúť firewall a zistiť, ako ovplyvňuje prácu softvéru. Podrobné pokyny na vykonanie tejto operácie nájdete v inom článku na nižšie uvedenom článku.
Prečítajte si viac: Zakázať Windows 10 Firewall
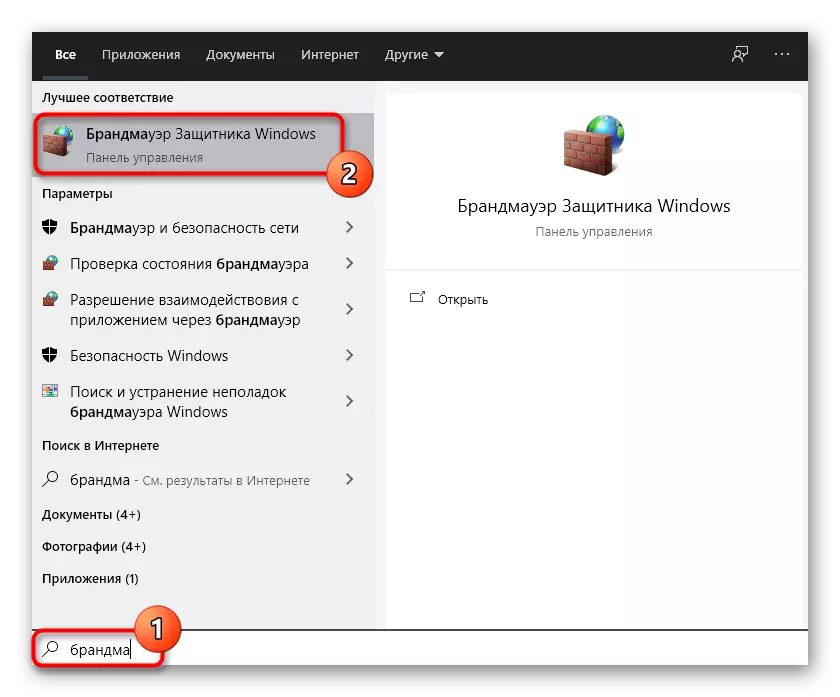
Ak je na vašom počítači nainštalovaný firewall tretej strany, odpojte ho.
Metóda 5: Počítačové skenovanie vírusov
Prítomnosť v Windows vírusoch často spôsobuje rôzne problémy s fungovaním systémových komponentov a programov tretích strán, ktoré by mohli ovplyvniť Hamachi. Odporúčame vám skenovať OS pre rôzne hrozby a okamžite odstrániť všetky nájdené vírusy. To môže byť vykonané s akýmkoľvek vhodným antivírusom, ako je ďalej čítať v pomocnom materiáli ďalej.
Prečítajte si viac: Boj proti počítačovým vírusom
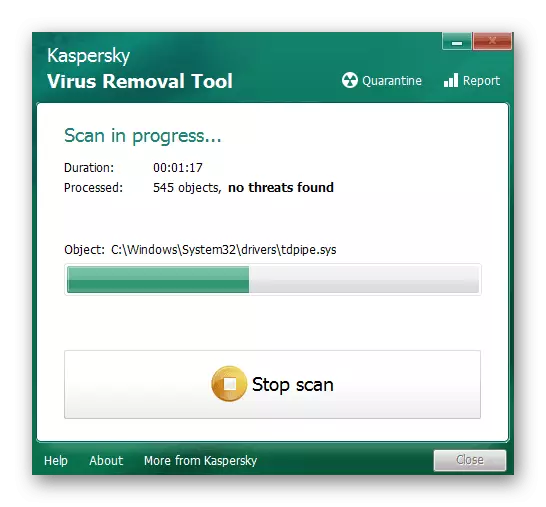
Metóda 6: Kontrola parametrov Hamachi
Pred úplným použitím Softvéru pri posudzovaní pri vytváraní virtuálnych sietí v operačnom systéme budete musieť vykonať niekoľko nastavení, ktoré majú obrovský vplyv na jeho celkové funkcie. Ak sa tieto akcie neuskutočnili, alebo nie je potrebné niečo nesprávne, je možné zobraziť rôzne chyby, vrátane textu "Stav služby: Zastavenie". Pozrite si rozšírené pokyny na našej webovej stránke a uistite sa, že každý parameter je priradený správnu hodnotu.
Čítajte viac: Nastavenie HAMACHI v systéme Windows 10
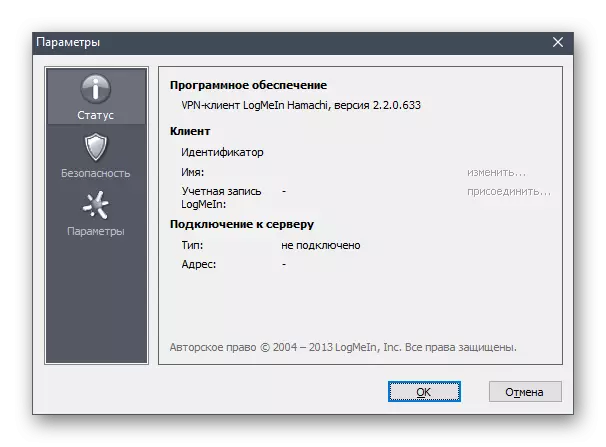
Metóda 7: Odstránenie podozrivého a konfliktu softvéru
Je známe, že Hamachi je program pre vytváranie virtuálnych sietí, ktoré vytvárajú svoje sieťové pripojenie a používa ho s ďalšou prevádzkou. Ak sú na počítači nainštalované nejaké programy, tiež pomocou takýchto sietí alebo nejakým spôsobom ovplyvňujúcim internetové pripojenie, odporúča sa ich odstrániť. Avšak, prioritnou úlohou je nájsť také programy na PC, ktorý sa vykonáva takto:
- Otvorte "Štart" a spustite možnosť "Parametre".
- Prejdite na ponuku "Aplikácie".
- Pozrite sa na zoznam nainštalovaného softvéru, nájdite problém a odinštalujte ho.

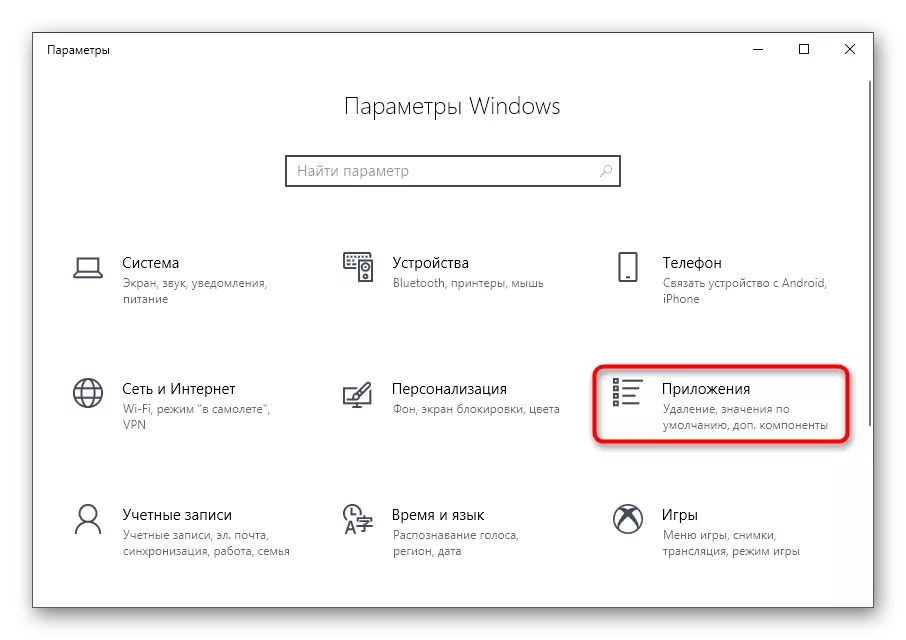
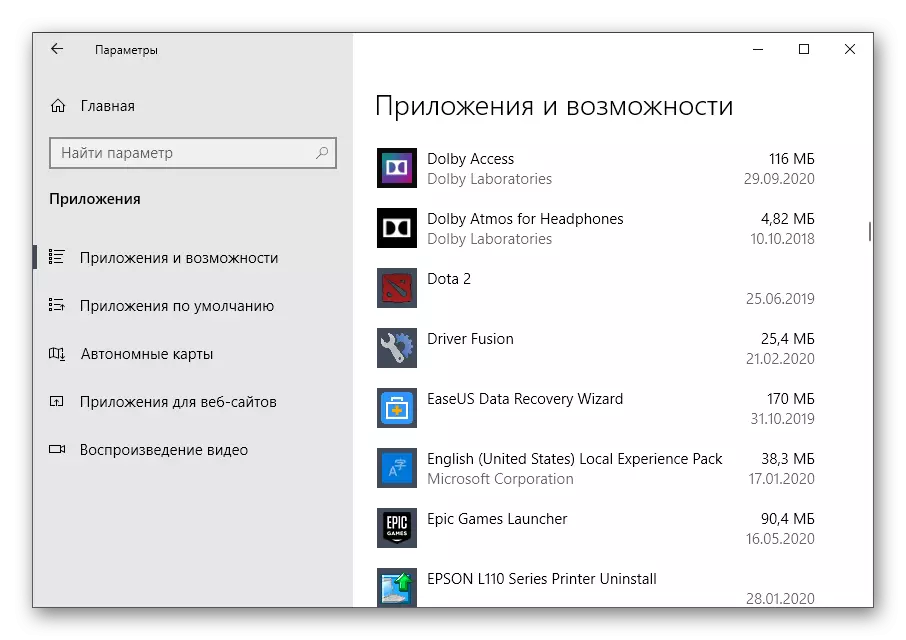
Pokyny na odstránenie programov v systéme Windows nájdete v článku na nižšie uvedenom odkazu.
Čítajte viac: Odstráňte programy v systéme Windows 10
Nakoniec sme si všimli, že sa odporúča používať iba najnovšiu verziu operačného systému Windows 10, aby sa zabránilo vzniku konfliktných situácií pri interakcii s HAMACHI. Ak ste ešte nesplnili aktualizáciu systému Windows 10, teraz je čas na to.
Prečítajte si aj: Windows 10 Aktualizácia na najnovšiu verziu
