
V tomto návode, podrobne, ako povoliť, nakonfigurovať a používať funkciu zaostrovania v systéme Windows 10 pre pohodlnejšiu prácu so systémom a zakázaním rozptyľujúcich oznámení a správ v hrách a inými akciami s počítačom. Pozri tiež: Ako vypnúť Oznámenie notifikácií zaostrenia v systéme Windows 10.
Ako povoliť zameranie
Zaostrenie systému Windows 10 sa môže zapnúť a odpojiť automaticky na harmonograme alebo v určitých pracovných scenároch (napríklad v hrách) a ručne znižuje počet rušivých faktorov.
Ak chcete manuálne zapnúť funkciu zaostrovania, môžete použiť jeden z nasledujúcich troch spôsobov.
- Kliknite pravým tlačidlom myši na ikonu Notification Center vpravo nižšie, vyberte možnosť "Zaostrite" a vyberte jednu z režimov "Priority" alebo "UPOZORNENIE" Iba režimy (o tomto rozdiele - ďalej len).

- Otvorte centrum oznámenia, zobrazte všetky ikony (nasadenie) v spodnej časti, kliknite na položku "Zaostrovanie". Každý stlačte spínacie spínacie režim medzi zdravotne postihnutím - len priorita je len varovania.
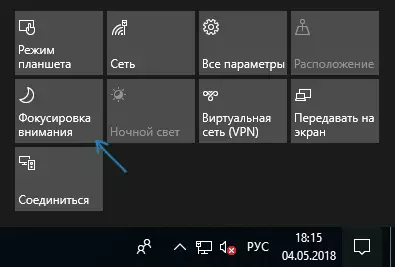
- Zadajte parametre - systém - zaostrenie a zapnutie režimu.
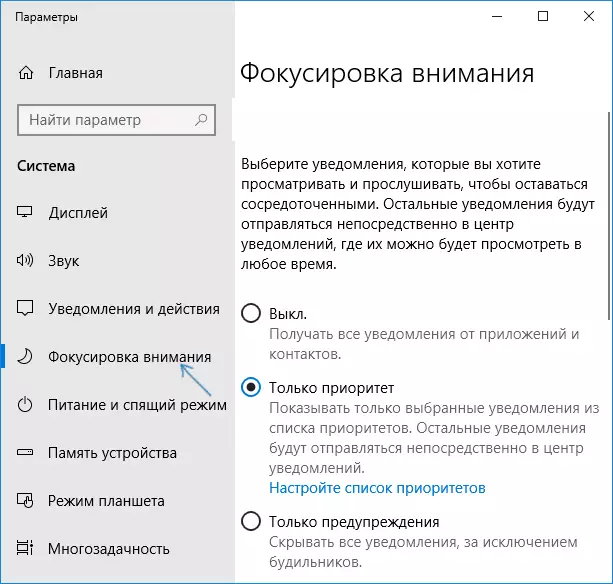
Rozdiel v priorite a upozornení: Pre prvý režim si môžete vybrať, oznámenia, z ktorých aplikácie a ľudia budú naďalej prichádzať.
V režime "Upozornenia" sa zobrazia iba alarmové hlásenie, kalendár a podobné aplikácie Windows 10 (v anglickej verzii, táto položka sa nazýva jasnejšie - alarmy len alebo "iba budík").
Nastavenie režimu "FOCUS"
Môžete nakonfigurovať funkciu zaostrenia vhodné pre vás v parametroch Windows 10.
- Kliknite pravým tlačidlom myši na tlačidlo "FOCUS" v centre oznámenia a vyberte možnosť "Prejsť na parametre" alebo otvorte parametre - systém - zaostrenie.
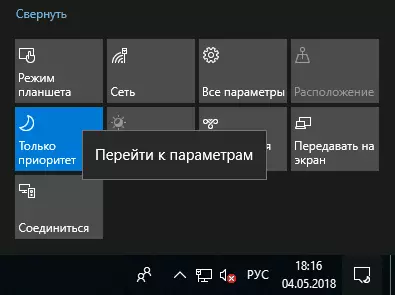
- Okrem inklúzie alebo vypnúť funkciu, môžete nakonfigurovať zoznam priorít, ako aj nastaviť automatické pravidlá pre začlenenie zamerania na rozvrh, duplikáciu obrazovky alebo hier na celej obrazovke.
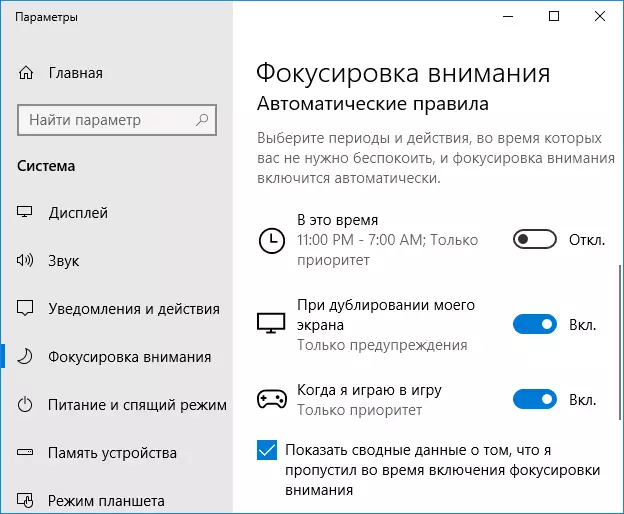
- Kliknutím na "Nastavenie zoznamu priorít" v priorite môžete nastaviť, ktoré upozornenia, ktoré sa majú zobraziť, ako aj špecifikovať kontakty z aplikácie Ľudové, pre ktoré budete pokračovať v zobrazení oznámení o hovoroch, písmenách, správach (pri použití Aplikácie Windows Store TEN). Tu v časti "Aplikácia" môžete určiť, ktoré aplikácie budú pokračovať v zobrazení vašich oznámení, aj keď je povolený režim Focus Focus.
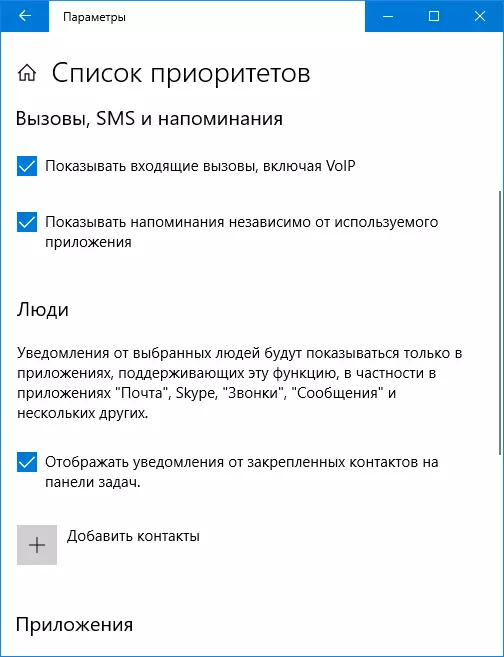
- V časti "Automatické pravidlá", keď kliknete na každú z pravidiel, môžete samostatne nakonfigurovať, ako bude zaostrovať fungovať v určitom čase (rovnako ako špecifikovať tento čas - napríklad v predvolenom nastavení, oznámenia neprichádzajú v noci ), Pri kopírovaní obrazovky alebo pri režime celej obrazovky.
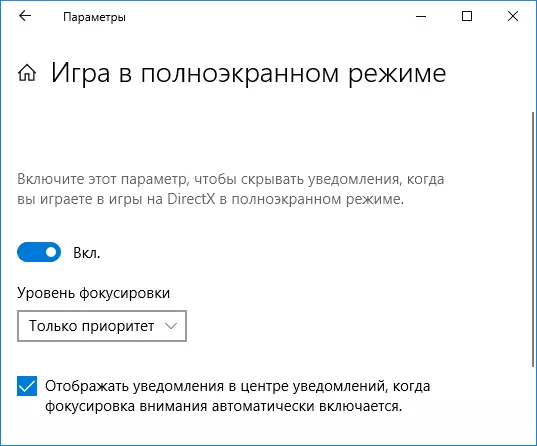
V predvolenom nastavení, možnosťou "Zobraziť súhrnné údaje o tom, čo som vynechal pri zaradení zaostrenia", ak ho nezakážete, potom po ukončení režimu zaostrenia (napríklad na konci hry) vám ukážete zoznam vynechaných oznámení.
Všeobecne platí, že v nastavení určeného režimu nie je nič komplikované a podľa môjho názoru bude to zvlášť užitočné pre tých, ktorí sú unavení z pop-up upozornení systému Windows 10 počas hry, ako aj náhle zvuky o príchode Správa v noci (pre tých, ktorí počítač nevypínajú).
