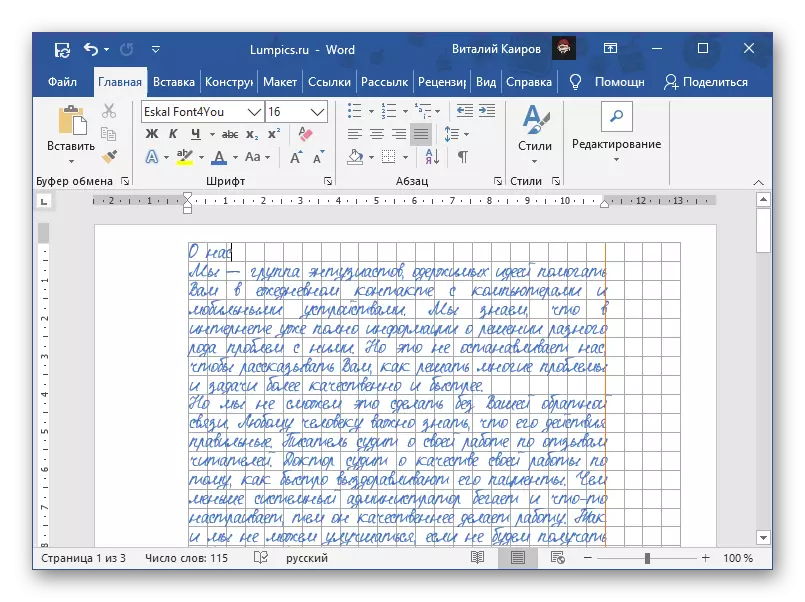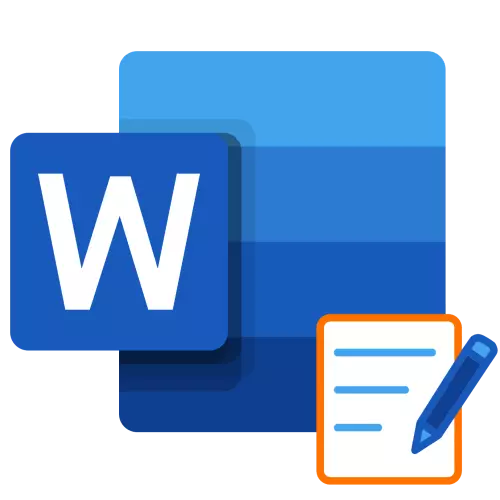
Možnosť 1: Iba v elektronickej forme
Ak urobíte notebook, ktorý je potrebný výlučne, aby ste mohli pracovať s Wordom na PC, bez nutnosti vytlačiť dokument, stačí na to, aby sa zobrazil displej mriežky a správne ho konfigurovali. Pre to:Možnosť 2: Pre tlač
Je oveľa častejšie vytvoriť notebook nielen alebo nie je toľko, čo s ním spolupracuje priamo v programe Word, Pokiaľ ide o tlač. Mriežka na papierovej kópii sa nezobrazí, a preto bude riešením v tomto prípade vytvorenie tabuľky alebo vyššie uvedenej zmeny v pozadí. Zvážte dva rôzne typy fólie-formát A4 a oboje v notebooku, to znamená, že majú takmer dvojnásobok rozmerov a to je tiež možné, prešité.
Metóda 2: Štandardný formát notebooku
Metóda, o ktorej sa budeme pozrieť ďalej, umožňuje vytvoriť tak čisté notebooky a celé notebooky s už hotovými záznamami, napríklad abstrakty.
- Po prvé, je potrebné zmeniť veľkosť hárku. Ak chcete urobiť, prejdite na kartu "Layout", rozbaľte tlačidlo "Veľkosť" a vyberte "Ostatné veľkosti papiera ...".
- Zadajte nasledujúce hodnoty:
- Šírka: 16,5 cm;
- Výška: 20,5 cm.
Potvrdenie stlačte tlačidlo OK.
- Potom by ste mali nakonfigurovať polia. Ak to chcete urobiť, rozbaľte menu rovnakého tlačidla na tej istej karte a vyberte "Prispôsobiteľné polia" v zozname, ktorý sa otvorí.
- Nastavte nasledujúce parametre:
- Zvršok: 0,5 cm;
- Nižšie: 0,5 cm;
- Zľava: 2,5 cm;
- Právo: 1 cm.
Po dokončení s nastavením kliknite na tlačidlo OK.
- Postupujte podľa krokov od bodov č. 1 až 5 prvej časti tohto pokynu ("Možnosť 1: iba v elektronickej forme"). Tentokrát musia byť veľkosti bunky nastaviť len 0,5 * 0,5 cm - to je presne to, čo zodpovedá štandardnému prenosnému počítaču.
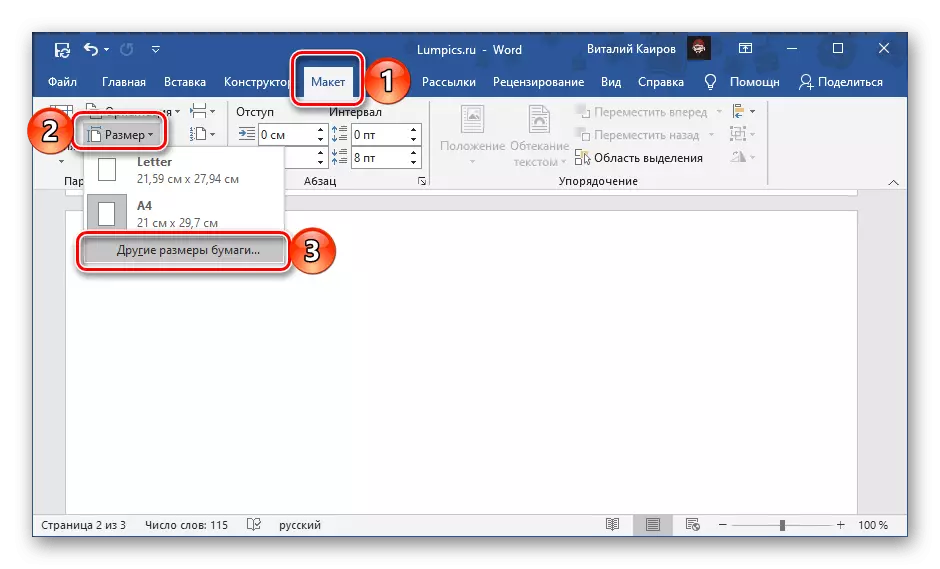
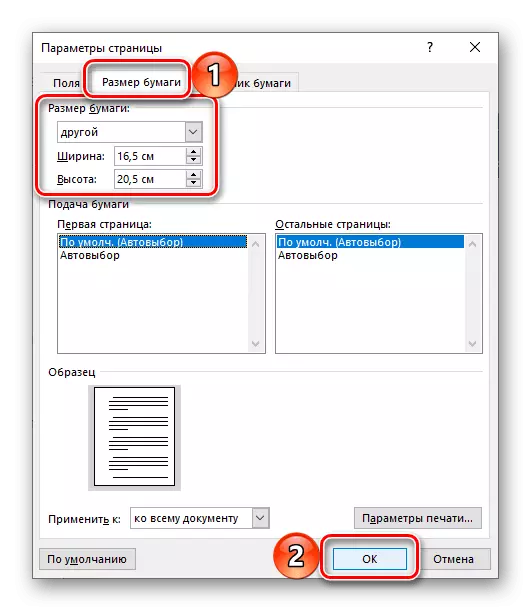
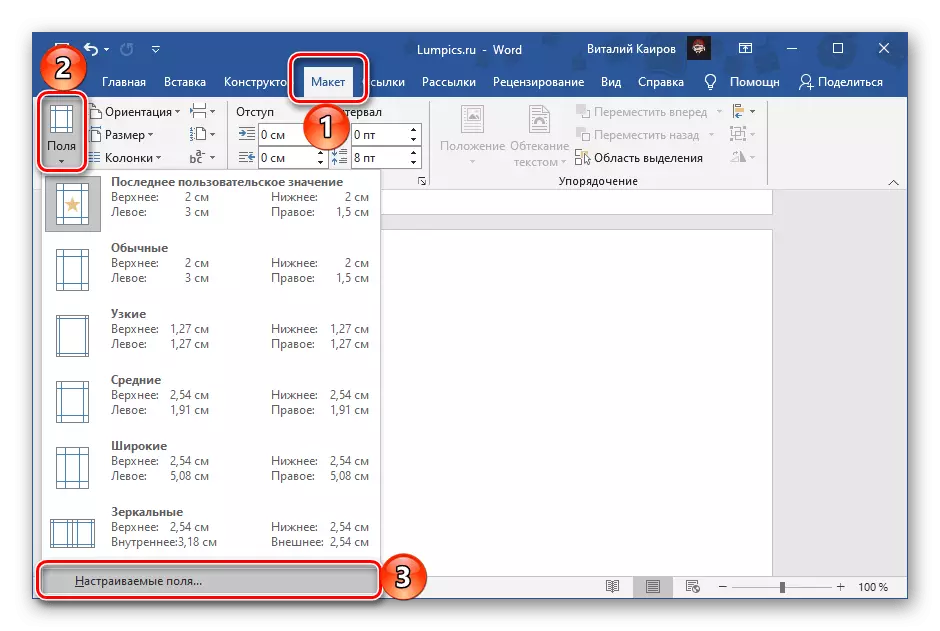
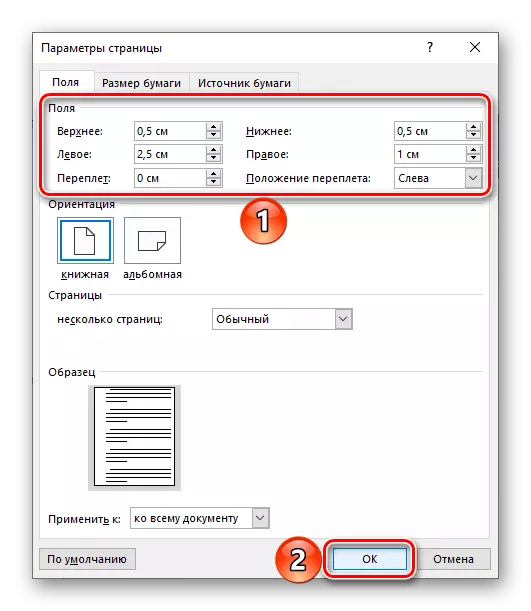
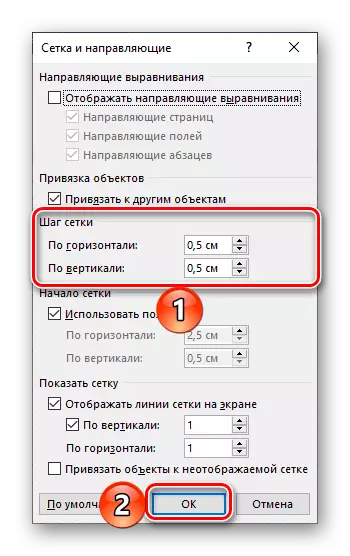
Ak neplánujete vytlačiť výsledný list notebooku, na túto úlohu z hlavičky článku možno považovať za riešenie, ale ak chcete vytlačiť, alebo dokonca pridať text na stránky, čo najbližšie k vlastným spôsobom Ak chcete upozorniť, prejdite na ďalšie pokyny.
Čisté notebooky
Po ukončení všetkých odporúčaní z predchádzajúcej časti článku postupujte takto: \ t
- Pre stránku s povolenou a nakonfigurovanou mriežkou, nastaviť stupnicu 100%.
- Akýkoľvek pohodlným spôsobom, urobte z neho snímku obrazovky, opatrne zvýraznenie okruhu alebo potom rezanie hotového súboru a uložte ho na PC.
- Nainštalujte výsledný obrázok ako pozadie stránky. O tom, ako to urobiť, predtým sme napísali v samostatnom článku.
Čítajte viac: Inštalácia obrázka ako pozadie v programe Word
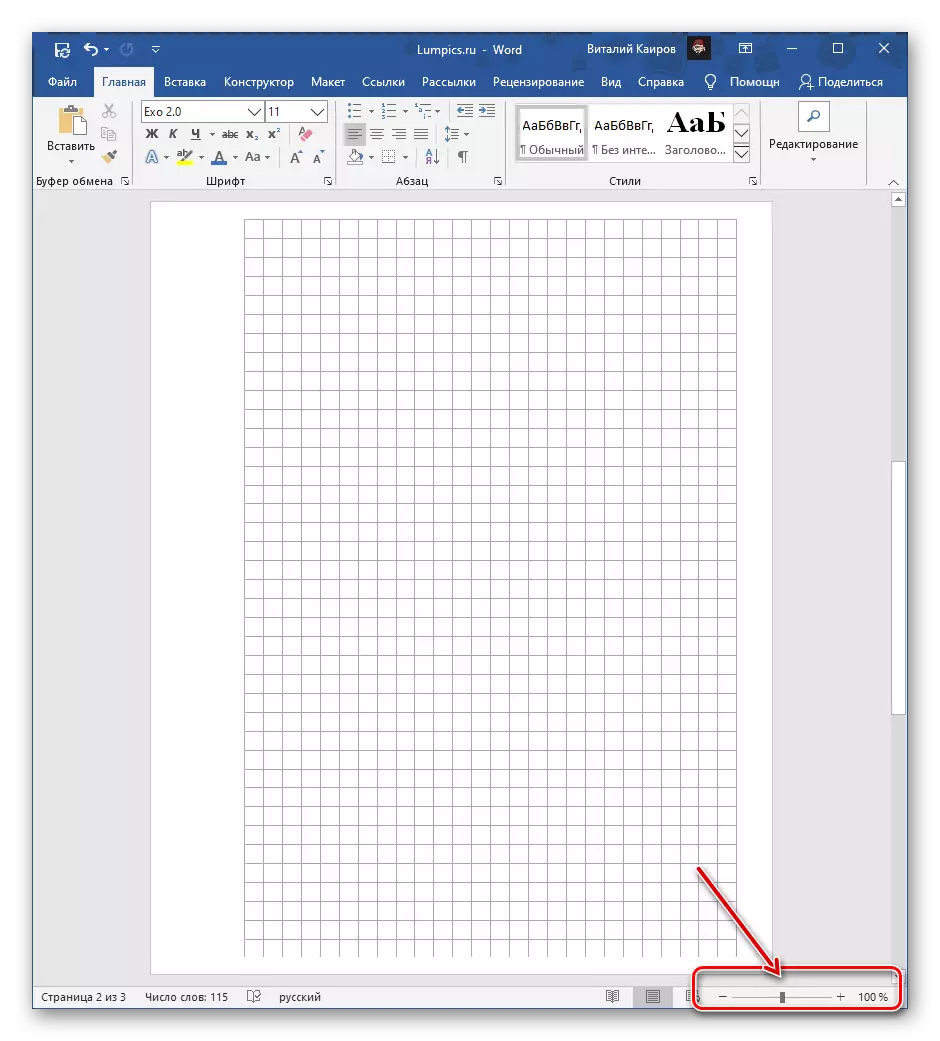
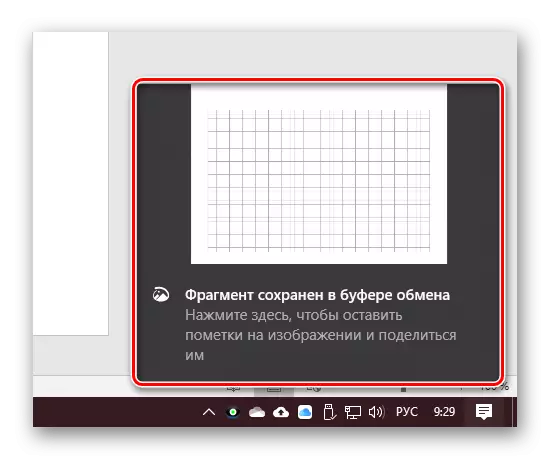
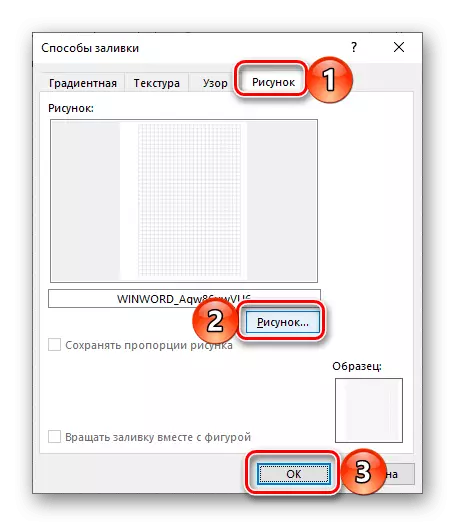
Ak plánujete manuálne písať na airtalové listy, prejdite na tlač. Predtým je potrebné aktivovať v položke Nastavenia displeja "Tlač farieb a obrázkov".
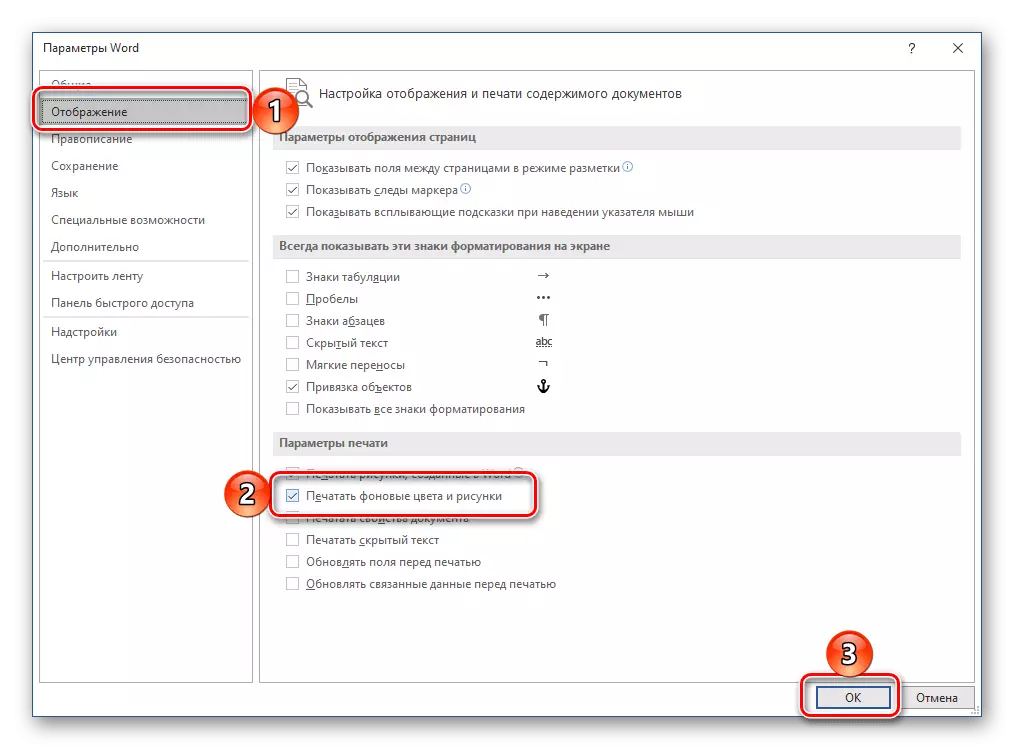
Keď pripravte tlačiareň do práce, prejdite na časť "Print" a nastavte požadované nastavenia. Uistite sa, že vyberte možnosť "Tlačiť manuálne na oboch stranách", kliknite na tlačidlo "Print" a postupujte podľa ďalších výziev.
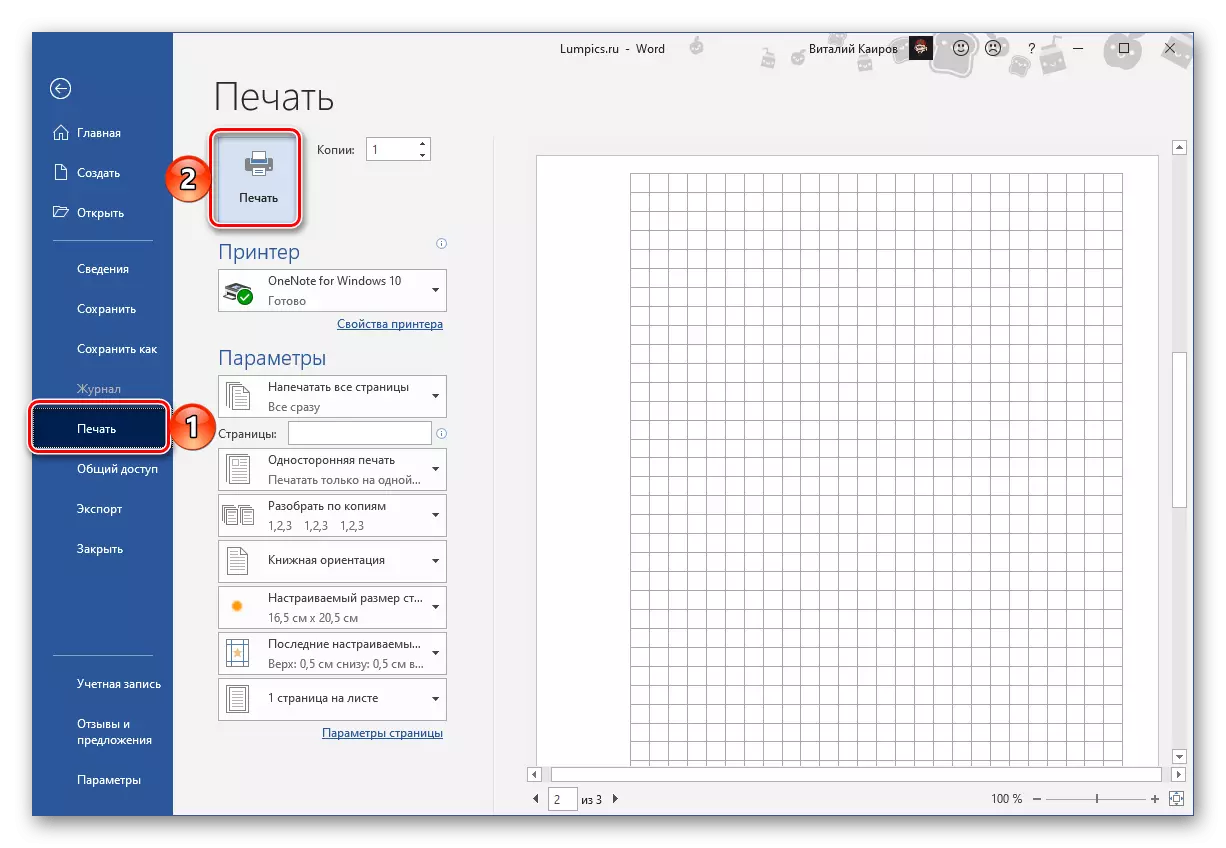
Výsledné stránky budú musieť trochu orezať, odstrániť polia, na ktorých sa bunka nezobrazí.
Notebooky s ručne písaným textom
Pomocou MockeP airtalovej stránky, ktorú vytvorili nás v predchádzajúcej časti článku, ako aj jedna z fontov tretej strany, ktorá napodobňuje rukopis, môžete vytvoriť takmer dokonalý analóg abstraktu. Samozrejme, budete musieť skúsiť trochu zbierať výsledné listy v notebooku, legovať ich so škótou, ktorá musela zakryť a zaistiť držiaky, ale to nie je tak ťažké, ako sa to môže zdať. Tento postup vo všetkých podrobnostiach bol predtým zvážený v samostatnom článku.
Prečítajte si viac: Ako urobiť zhrnutie slova