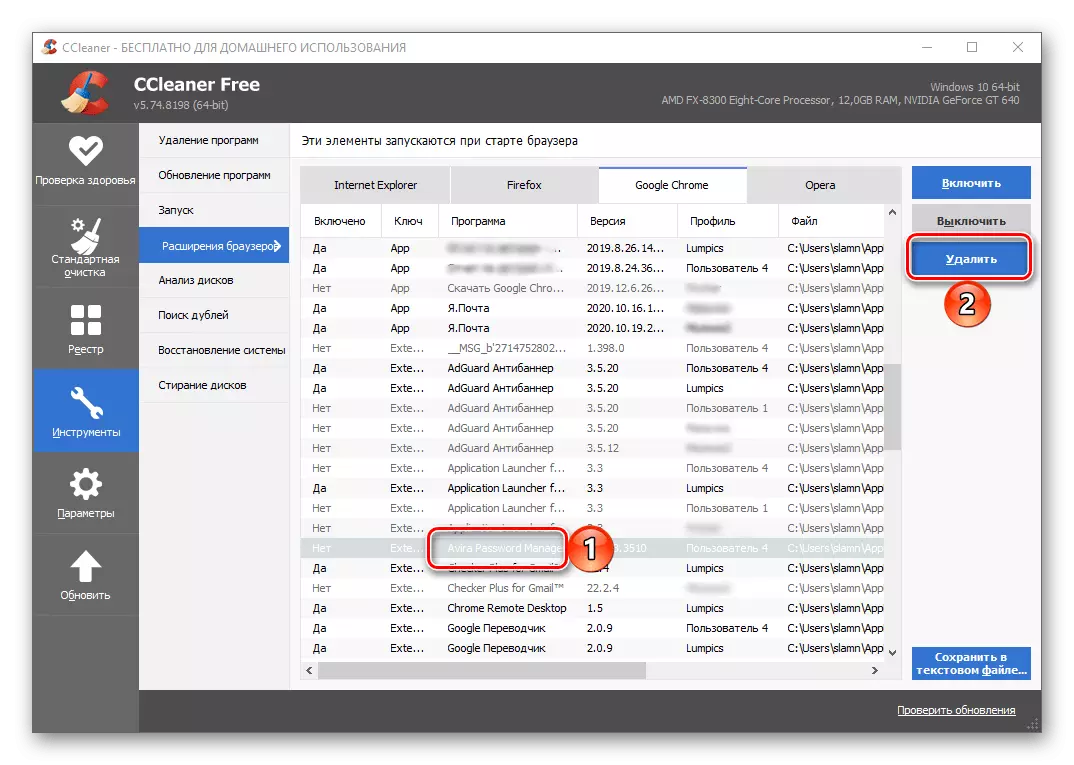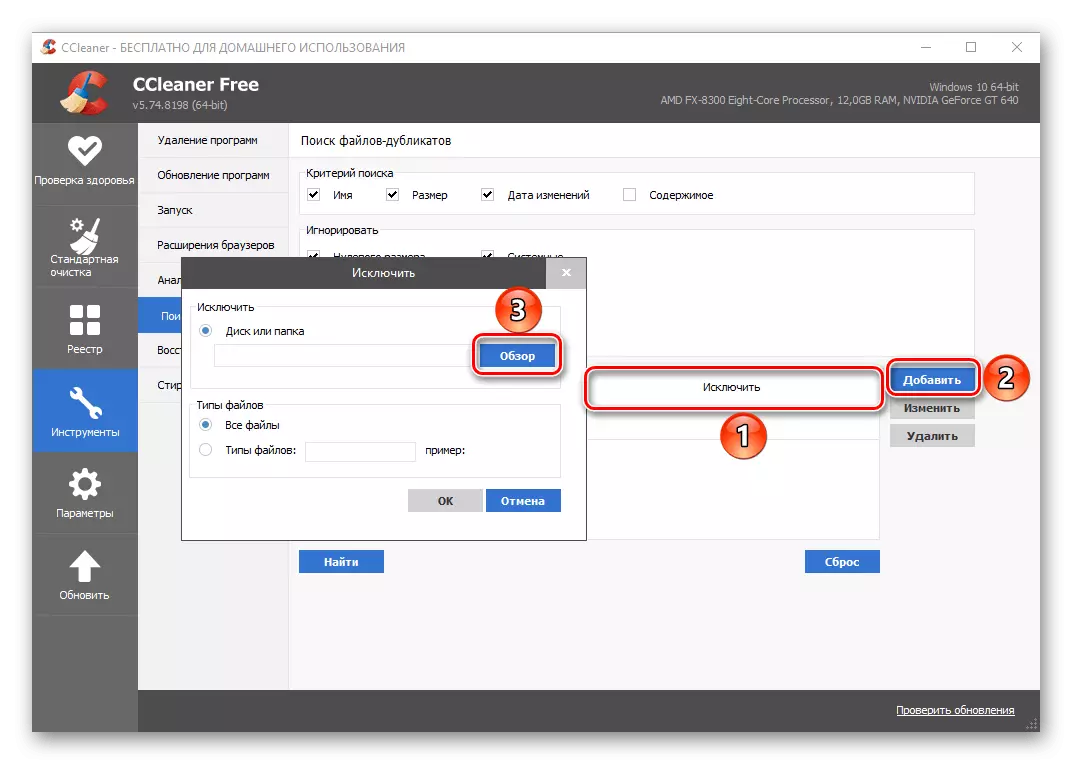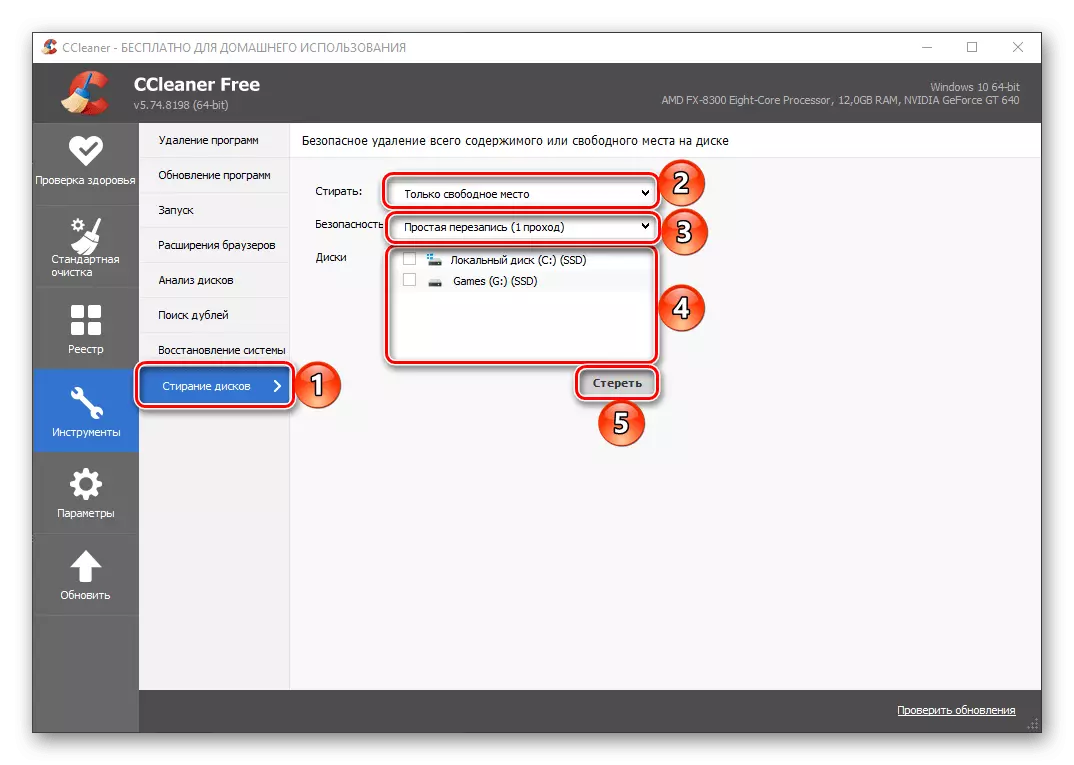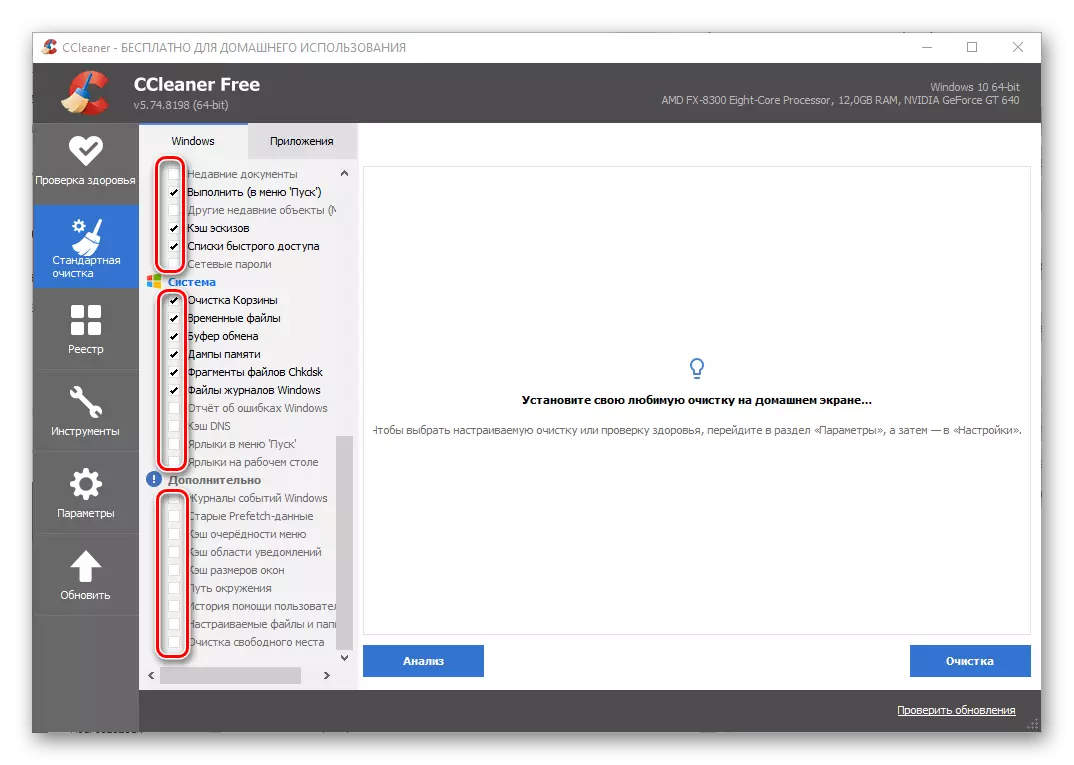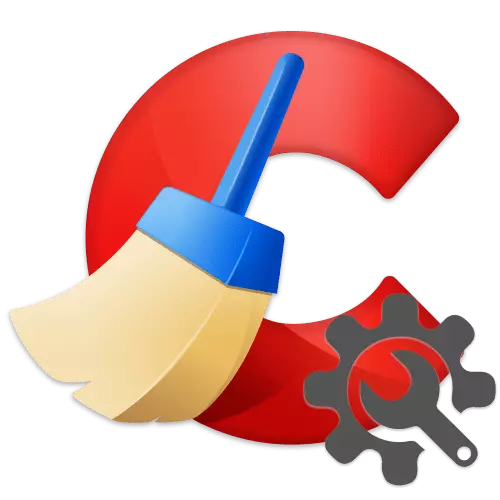
Krok 1: Základné parametre
Po prvé, zvážte nastavenia Sicliner, ktoré by mali byť definované ihneď po jeho inštalácii, pred začiatkom použitia, aby sa počítač vyčistil z odpadu.
- V predvolenom nastavení je rozhranie posudzovaného čistejšieho čistejšie v angličtine, ale toto je možné zmeniť. Na bočnom paneli prejdite na kartu Možnosti.
- V časti "Nastavenia" rozbaľte rozbaľovací zoznam oproti položky "Jazyk" a vyberte v ňom "Russian".
- Teraz bude aplikácia v ruštine. Byť v rovnakej časti "Nastavenia", určte podľa vášho uváženia nasledujúce parametre:
- Či Sicliner vyčistí systém pri spustení počítača a či je potrebné pridať ho na spustenie a otvorenie v ponuke "Košík";
- Čo bude na "domácej obrazovke" čistejšie - prostriedok "kontroly zdravia" alebo "špeciálne čistenie";
- Ako bude "spoľahlivé vymazanie údajov" - "normálne" alebo "bezpečné" (rýchlejšie a dlhšie), ako aj v prípade potreby špecifikujú parametre prepisovania;
- Vyberte "disky na čistenie voľného miesta."
- V predvolenom nastavení (ak sa použije nástroj "štandardné čistenie"), program vymaže všetky súbory cookie nainštalované v počítači prehliadača, ale pre každého jednotlivca môže byť nezávisle obaja zahrnuté a vypnúť. Táto funkcia je flexibilnejšie nakonfigurovaná v karte "Cookies" z kariet "Parametre" - všetky súbory cookie sú zobrazené tu, ktoré sú zhromažďované a uložené pomocou webových prehliadačov a modulov Flash. Ak je to potrebné, niektorý z nich môže byť pridaný do výnimiek, po ktorých nebude odstránený. Všimnite si, čo robiť to len pre tie stránky, ktoré dôverujete.
- Podobne ako vyššie uvedený oddiel, môžete pridať súbory, priečinky a vetvy registrov, ktoré aplikáciu nebude ovplyvnená pri kontrole a čistení počítača.
- Ak používate verziu CCLETEER PRO, v časti "Plánovanie" nastavenia môžete definovať, aký čas, dni a mesiace, aplikácia sa automaticky spustí a čistí. Príležitosti na vytvorenie harmonogramu sú pomerne flexibilné, takže každý môže nakonfigurovať nástroj pre ich potreby.
- Ďalšou možnosťou nastavenia, dostupnej výlučne pre držiteľov Cicliner Pro, je "intelektuálne čistenie". Tu môžete zadať, aby ste dosiahli ľubovoľný objem nepotrebných súborov, program bude ponúkať ich vykonávať na čistenie, automatizovať postup čistenia pre všetky prehliadače nainštalované na počítači, ako aj aktivovať alebo deaktivovať samotnú funkciu.
- V PRO verzii si môžete vybrať aj používateľov, ktorí môžu pracovať s CClealerom. Toto je relevantné pre rodiny a pracovné počítače, ktoré používajú niekoľko ľudí.
- V parametroch "Update" môžete zadať, či sa softvér automaticky aktualizuje a aktualizuje aktualizácie.
- Posledná časť parametrov, ktorá sa vzťahuje na základňu, sa nazýva "Rozšírené". Toto sú rozšírené nastavenia, odporúča sa byť odporúčané len pre skúsených používateľov. Tu sa určuje, ako budú podrobné výsledky čistenia prezentované, ako aj rad možností (odstrániť, skladovanie, automatické ukončenie PC, upozornenia, úlohy, atď.), Ktoré vám umožňujú jednoducho nakonfigurovať správanie SEKEPER.
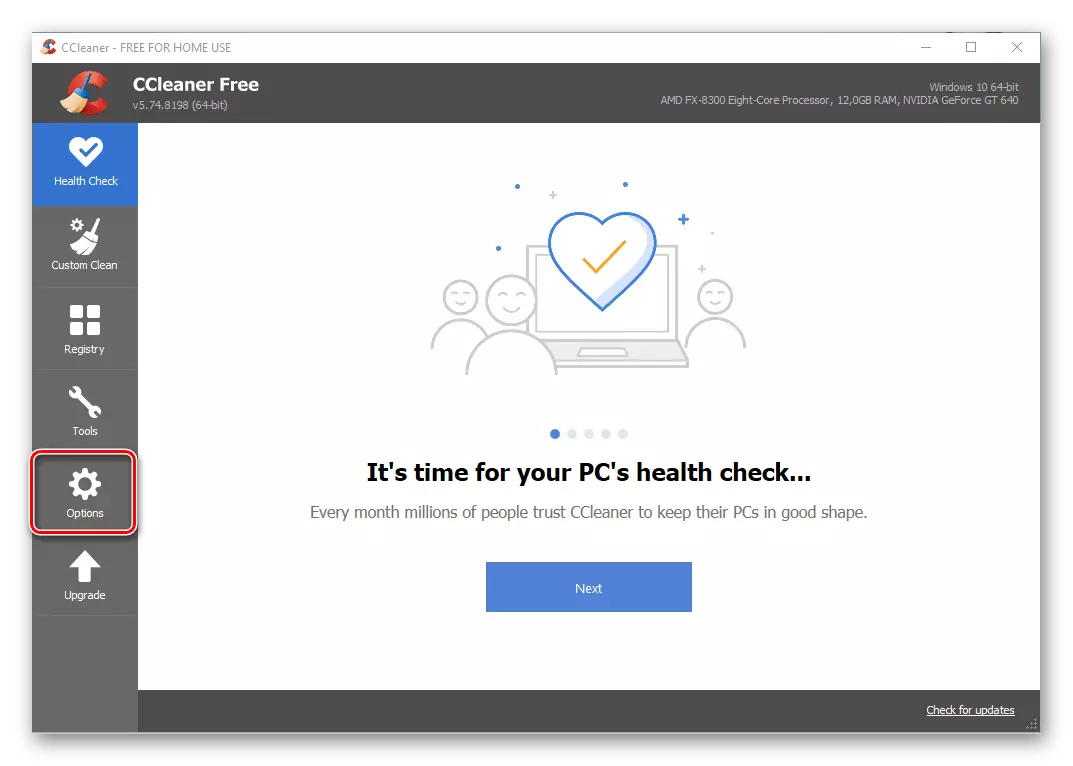

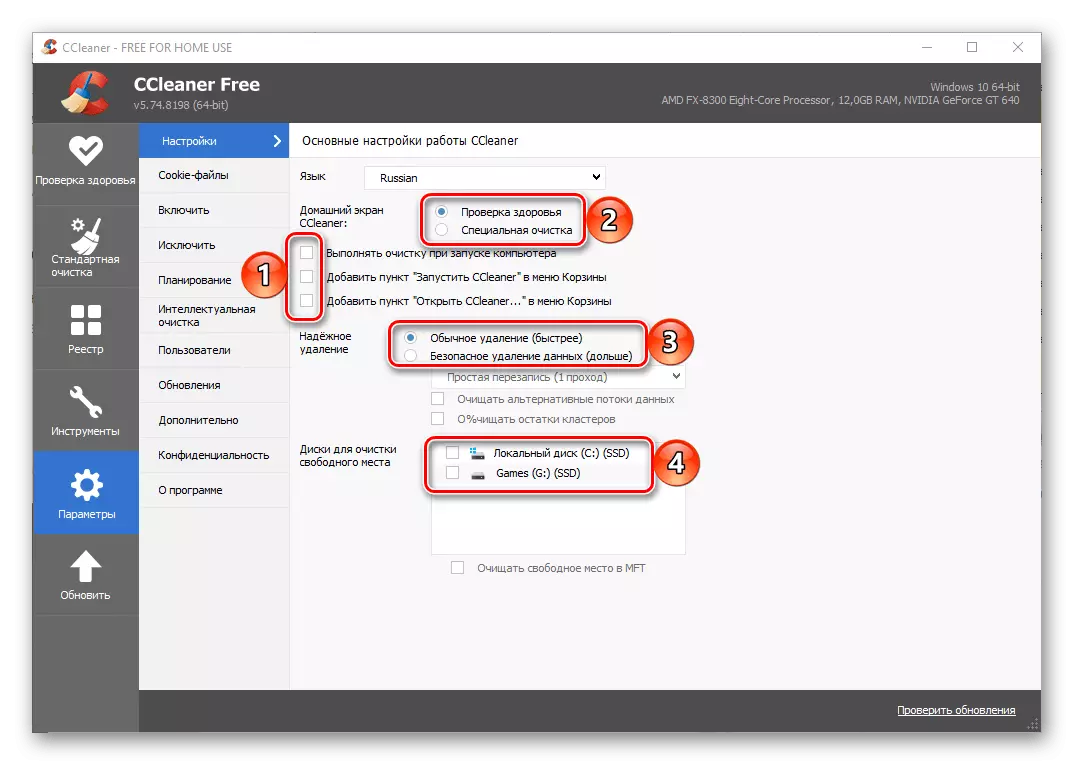
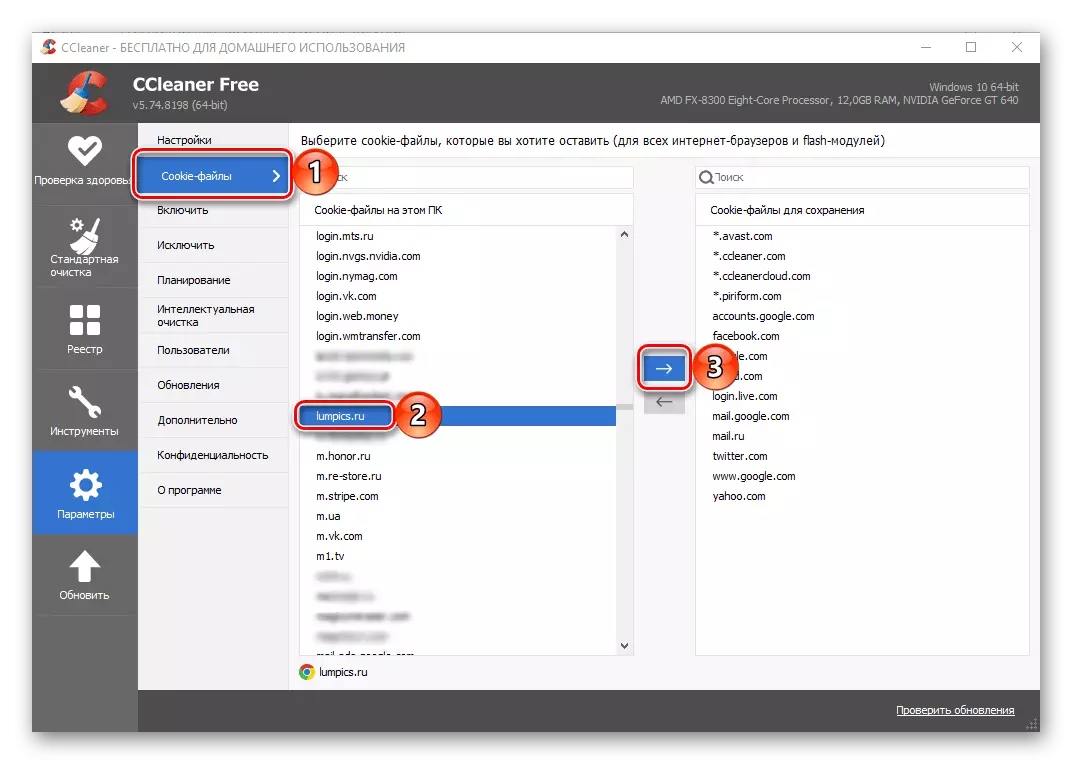

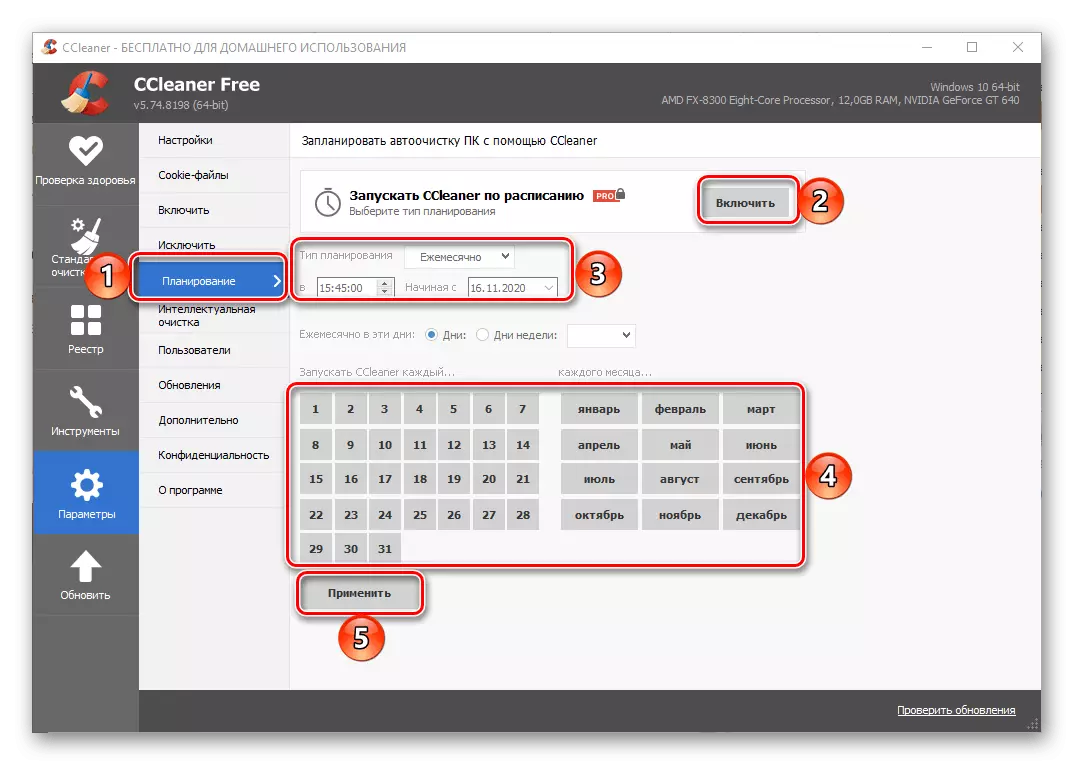
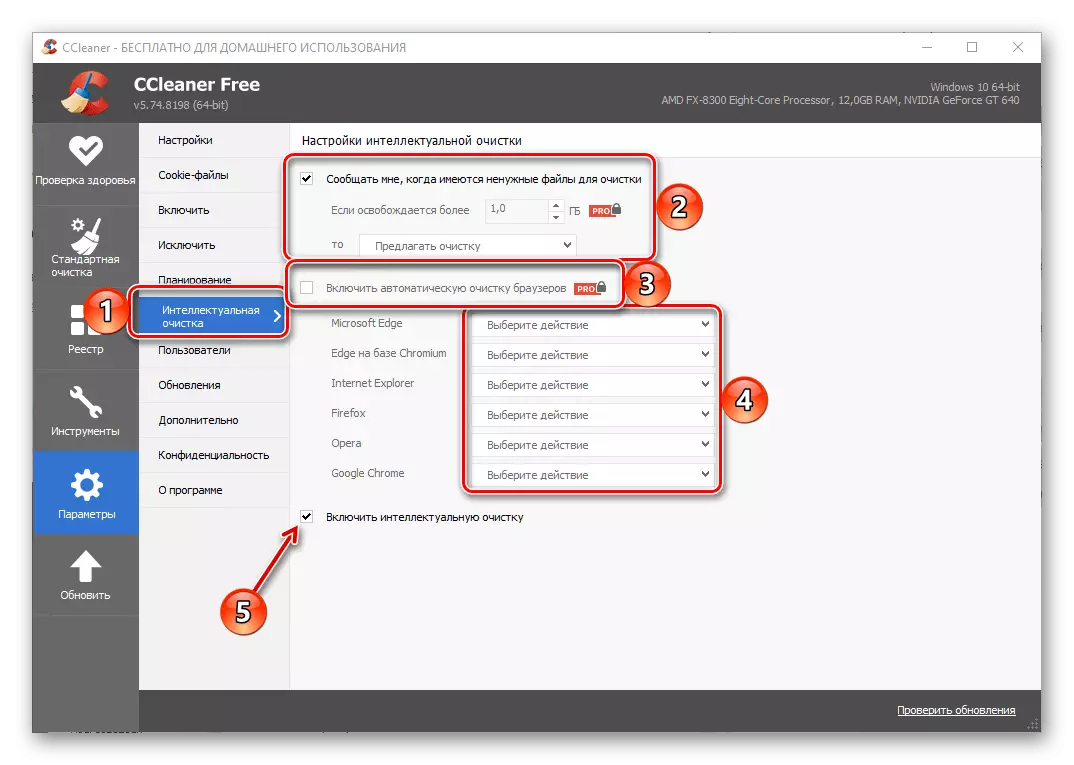
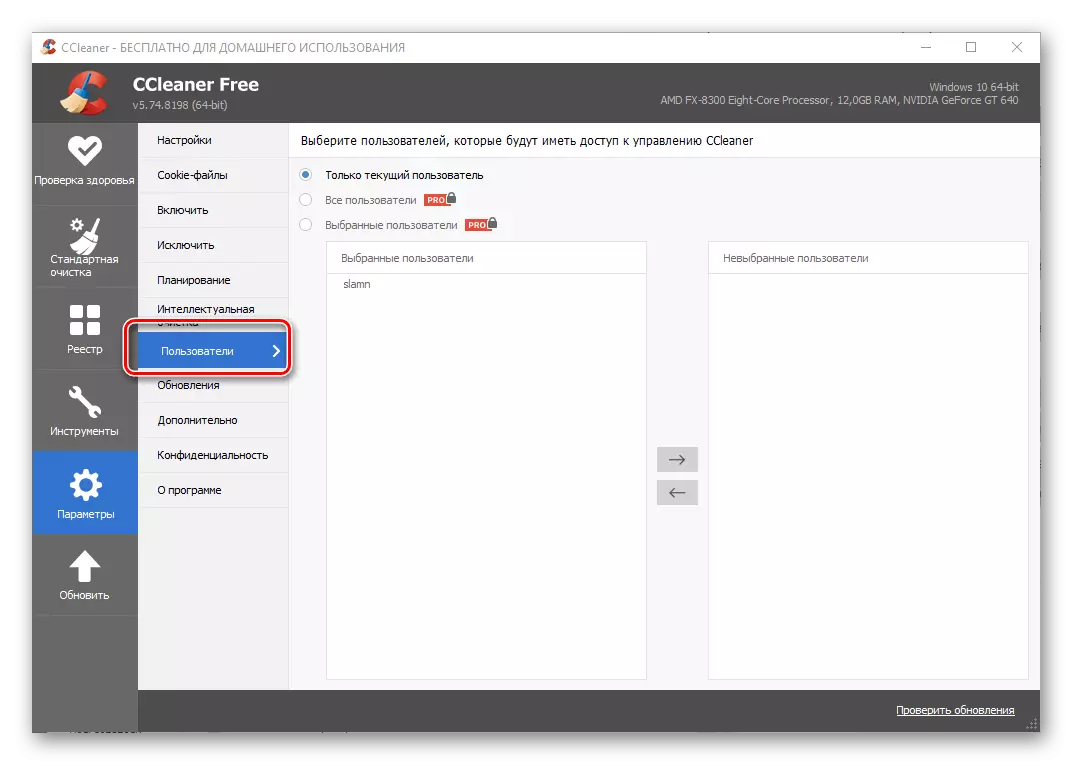
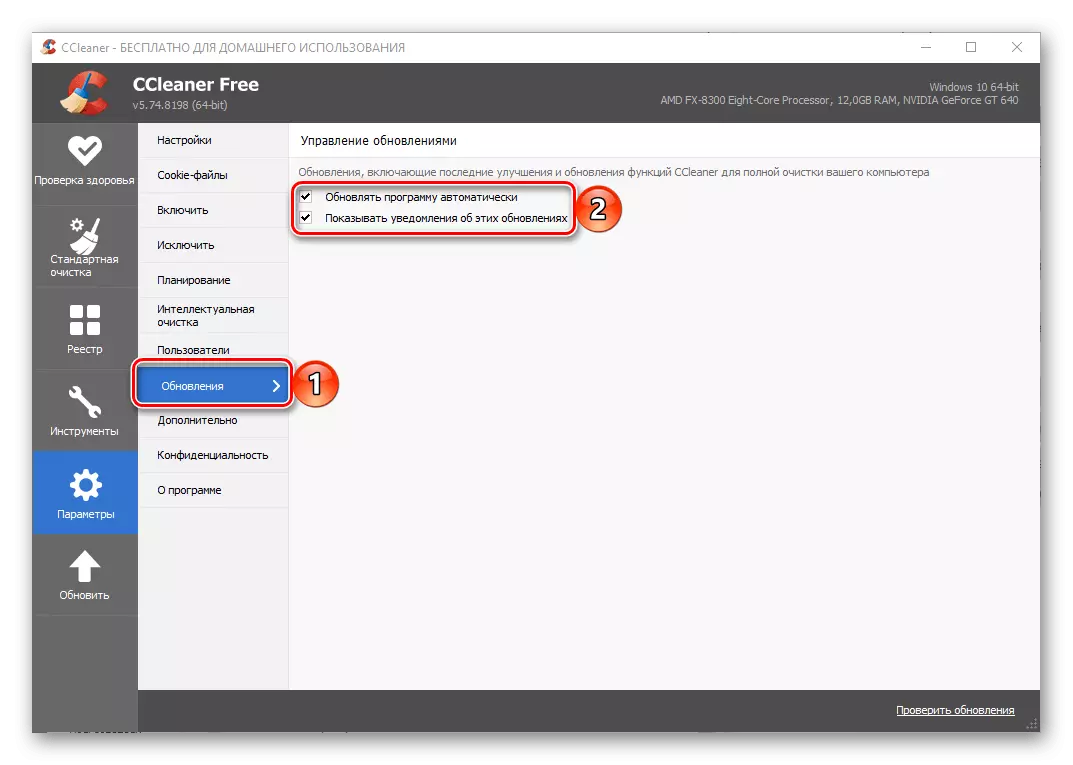
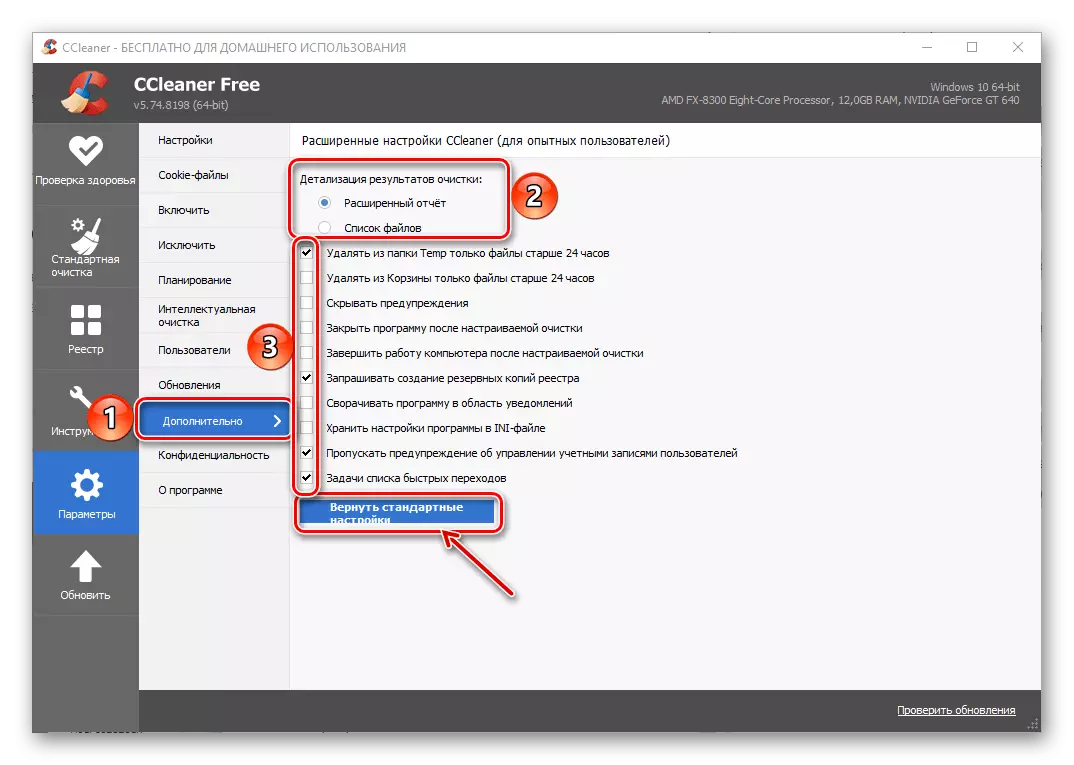
Poznámka: Ak ste pri konfigurácii CCLEANER vykonali chybu alebo chcete vrátiť program do pôvodného stavu, použite tlačidlo Nastavenia návratu k dispozícii v časti "ĎALŠIE".
Po dokončení poznamenávame, že po inštalácii Sicliner predpisuje v Autooload. Preto, ak nechcete, aby ste spustili operačný systém, zavolajte na "Správca úloh" (CTRL + SHIFT + SHIFT + ESC), prejdite na kartu "Auto-Loading", vyberte názov aplikácie a stlačte tlačidlo "Disable" nižšie.

Pozri tiež:
Ako otvoriť "Správca úloh" na počítači so systémom Windows
Ako vypnúť aplikácie Autorun v systéme Windows
Krok 2: Parametre čistenia
Ccleaner poskytuje dostatok príležitostí na čistenie počítača z odpadu s viacerými nástrojmi. Práca väčšiny z nich môže byť prispôsobená ich potrebám.
- Na bočnom paneli prejdite na kartu "Štandardné čistenie" a prejdite do systému Windows. Tento blok bude obsahovať zoznam systémových programov a komponentov, ktorých dáta môžu byť vymazané pri čistení.
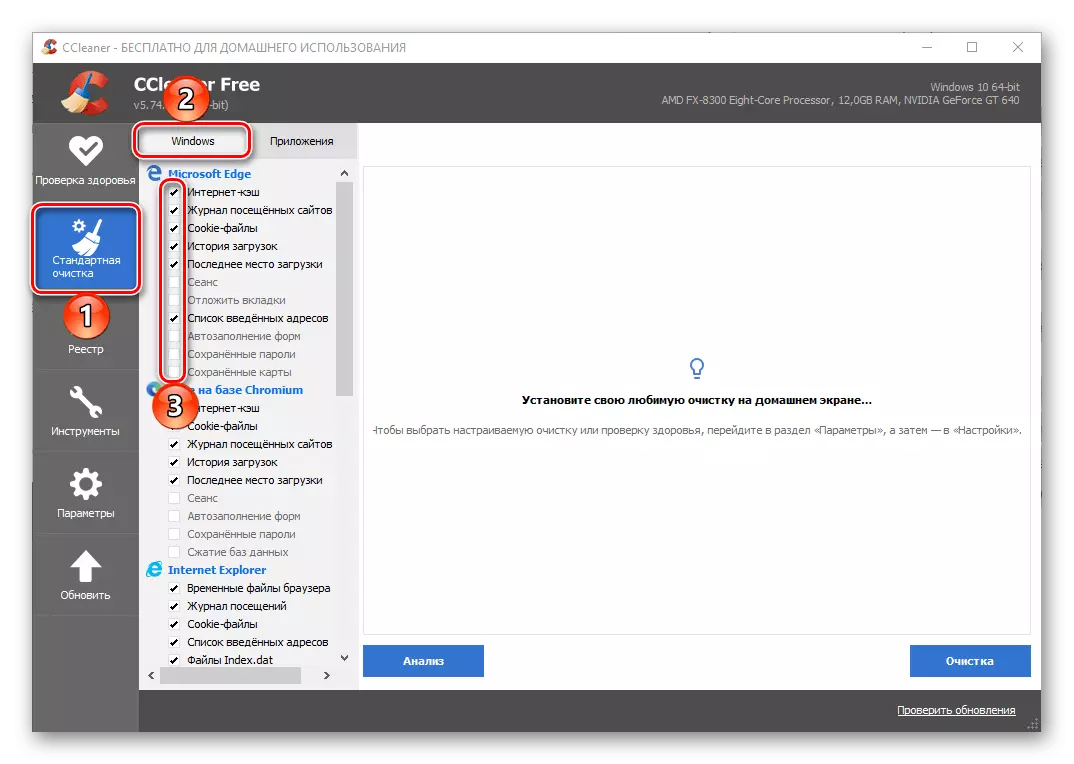
Preskúmajte všetky a označte zaškrtávacie políčka podľa vášho uváženia. Napríklad, ak údaje uložené prehliadačom Microsoft Edge (a starý a nová verzia) nie sú pre vás dôležité, môžete vybrať všetky dostupné položky. V tomto prípade, ak nie je žiadna túžba opustiť parametre "Explorer" alebo vyčistiť obsah schránky, mali by byť zo zoznamu vylúčené.
- Ďalej prejdite na časť "Aplikácie" a urobte to isté ako v predchádzajúcom prípade - uveďte, ktoré údaje a ktorý softvér by sa mal vyčistiť a čo odísť.
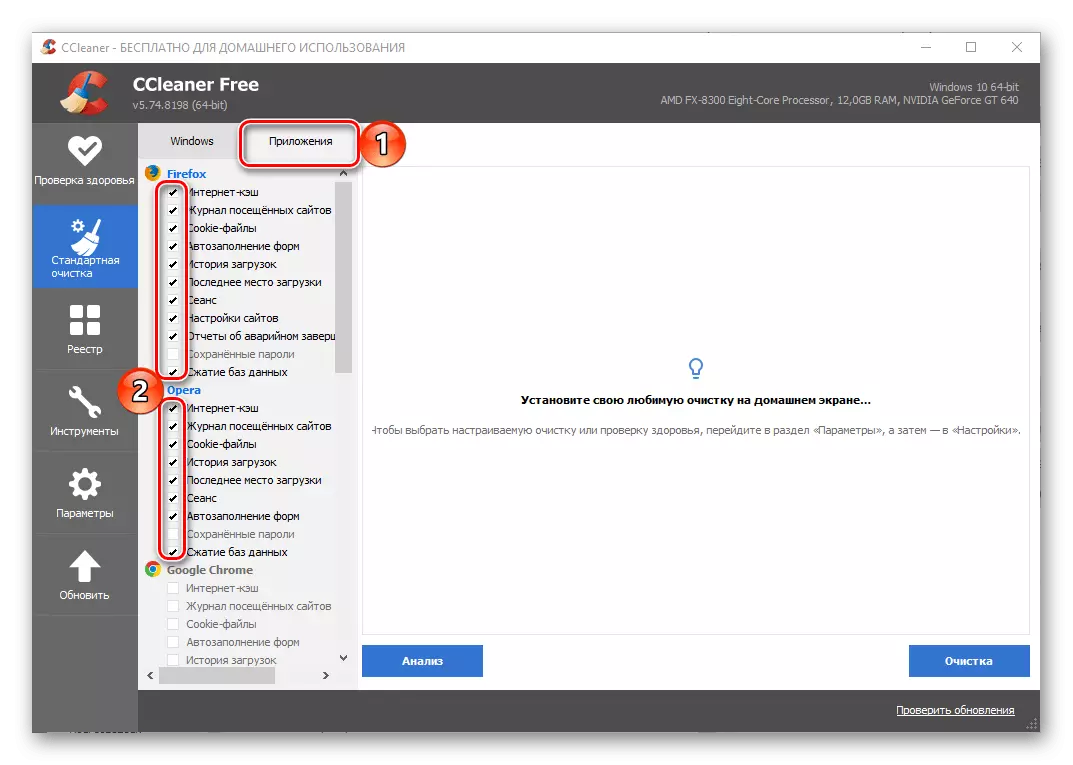
Ak napríklad aktívne používate službu Google Chrome, je lepšie nevymazať svoje údaje alebo ponechať aspoň návštevu protokolu, poslednú reláciu, uložené heslá a automatické kompletné formuláre. Naopak - ak podmienené spotify opustí pomerne veľa odpadu počas svojej práce, odporúča sa skontrolovať všetky dostupné možnosti.
- Konfigurácia funkcie "Štandardná čistenie" možno považovať za dokončenú. Všetko, čo máte:
- Spustiť "Analýza";
- Čakať na jeho dokončenie;
- Potreba ukončiť programy, ktorých údaje budú vymazané (objaví sa príslušné oznámenie);
- Prečítajte si výsledky overovania, najskôr, s tým, koľko miesta na disku bude odstránené a ktoré aplikácie a / alebo súčasti systému obsadili najväčšie množstvo;
- Spustiť "Čistenie" a potvrďte svoje zámery;
- Očakávajte, kým sa postup ešte nedokončí.
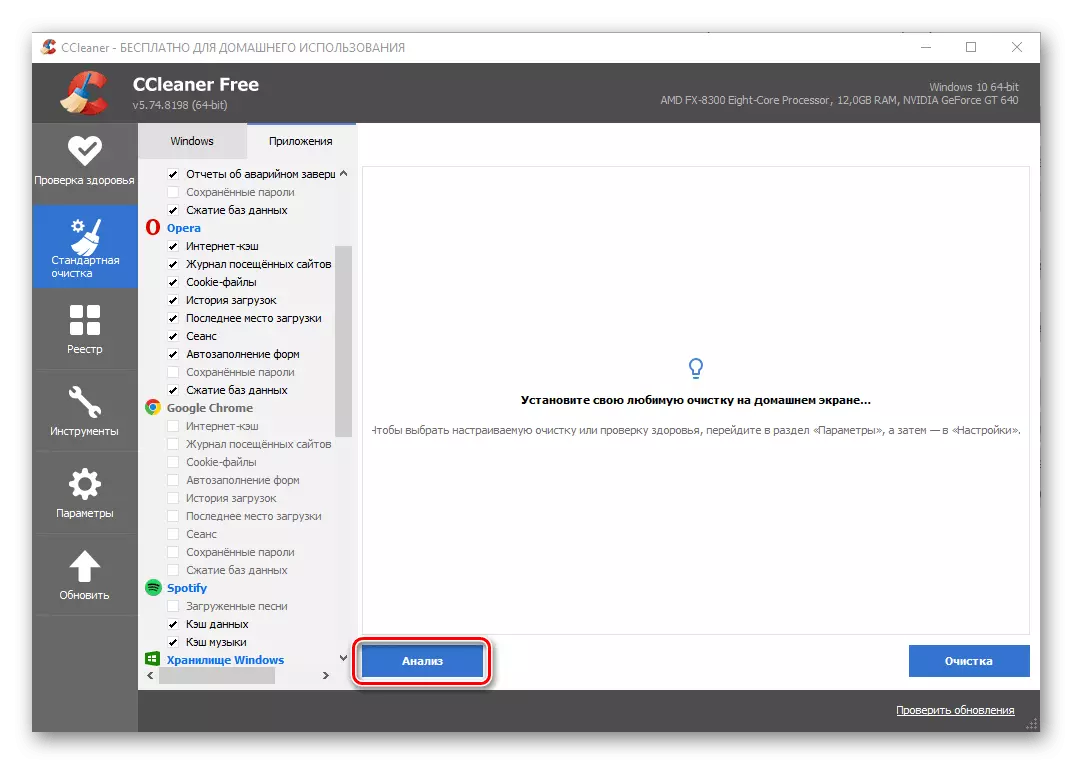
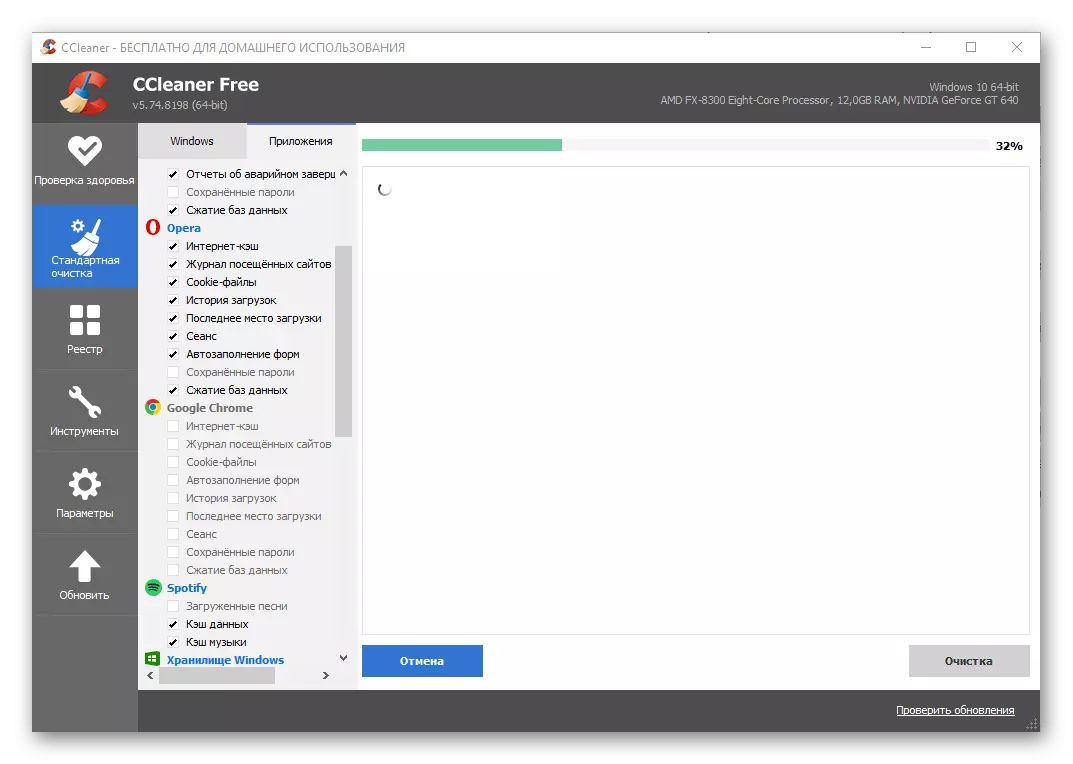


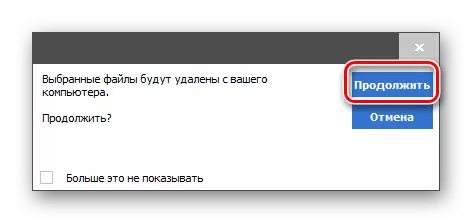
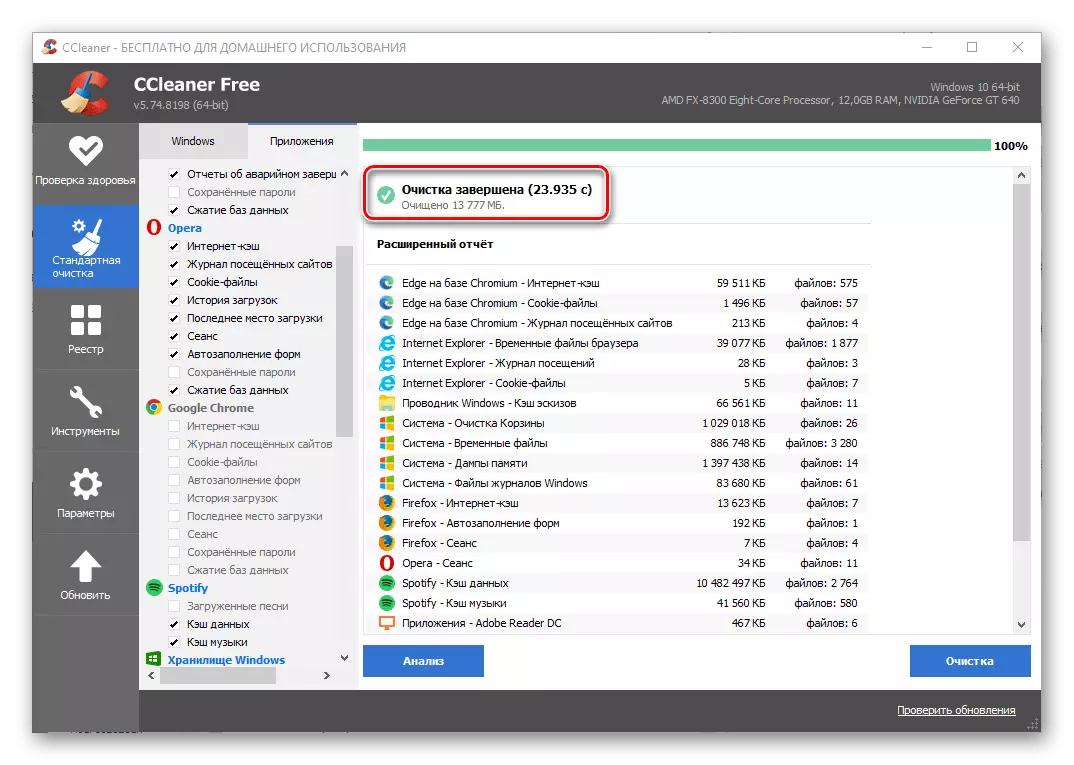
Krok 3: Ďalšie parametre a náradie
Okrem tých, ktoré sa uvažovali v predchádzajúcej časti článku, Sicliner poskytuje možnosť čistiť a niektoré ďalšie údaje, pre ktoré sú k dispozícii aj ďalšie nastavenia.
- Na karte "Nástroje" sa nachádza časť "Rozšírenie prehliadačov", kde sú všetky reprezentované zoznamy a rozdelené programmi. Akékoľvek zbytočné pridanie môže byť "vypnúť"

Alebo, ak už bolo vykonané, "Delete". Týmto spôsobom sa môžete rýchlo zbaviť niekoľkých komponentov hneď, ak ich používate s webovými prehliadačmi, ktoré už nie sú naplánované.
- Pomocou nástroja "analýzy disku" môžete určiť, koľko miesta sú obsadené súbory rôznych typov. Z nastavení je výber kategórií údajov a diskov, pre ktoré bude vykonaná "analýza".
- Ďalším užitočným CCLEANER nástrojom, ktorého práca môže byť tiež nakonfigurovaná na ich potreby, je to "hľadá dvojnásobok". Tu by ste mali určiť kategórie vyhľadávania, formátu a typ údajov, ktorý bude ignorovaný, vyberte disk alebo priečinok a spustite postup.
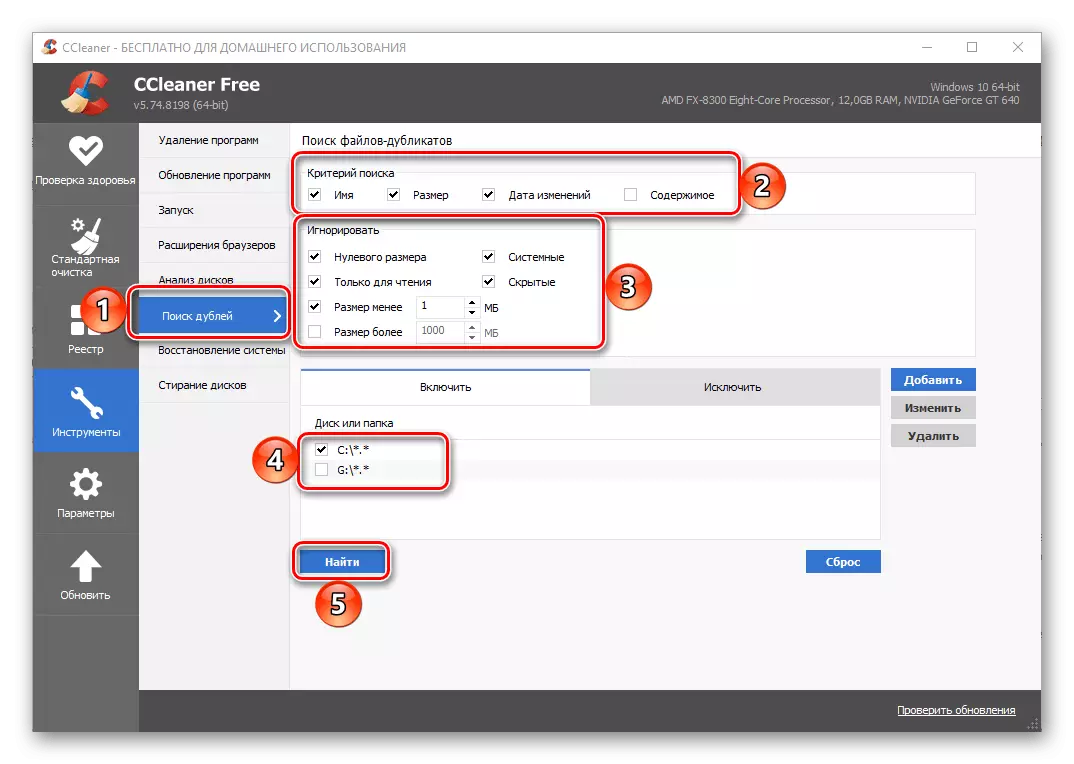
Okrem toho je možné pridať výnimky a resetovať nastavenia.
- Posledné z čistejších nástrojov, ktoré je prístupné konfigurácii, je "vymazanie disku". Poskytuje možnosť bezpečne vymazanie všetkých obsahov alebo len voľného miesta na disku. Tu si vyberiete, čo by ste mali "vymazať", nastavte parametre "Security" a "Disky". Rozhodovanie, údaje môžu byť "vymazané".
- Dôležitým parametrom, ktorý sme pripisovali počtu ďalších, je to aktualizácia Sicliner, pre ktorú je v programe poskytnutá samostatná karta. Tu môžete skontrolovať dostupnosť aktualizácie a, ak je k dispozícii, sťahovať a nainštalovať. V programe sa tento proces automaticky vykoná.