
Metóda 1: Reštartovanie zariadení
Chyba 9 v iTunes môže byť jediný zber, v takom prípade je dosť na vykonanie banálneho reštartu - a iPhone / iPad / iPod a počítač, na ktorom sa vykoná postup aktualizácie alebo obnovy.
Čítaj viac:
Ako reštartujte iPhone
Ako reštartujte počítač
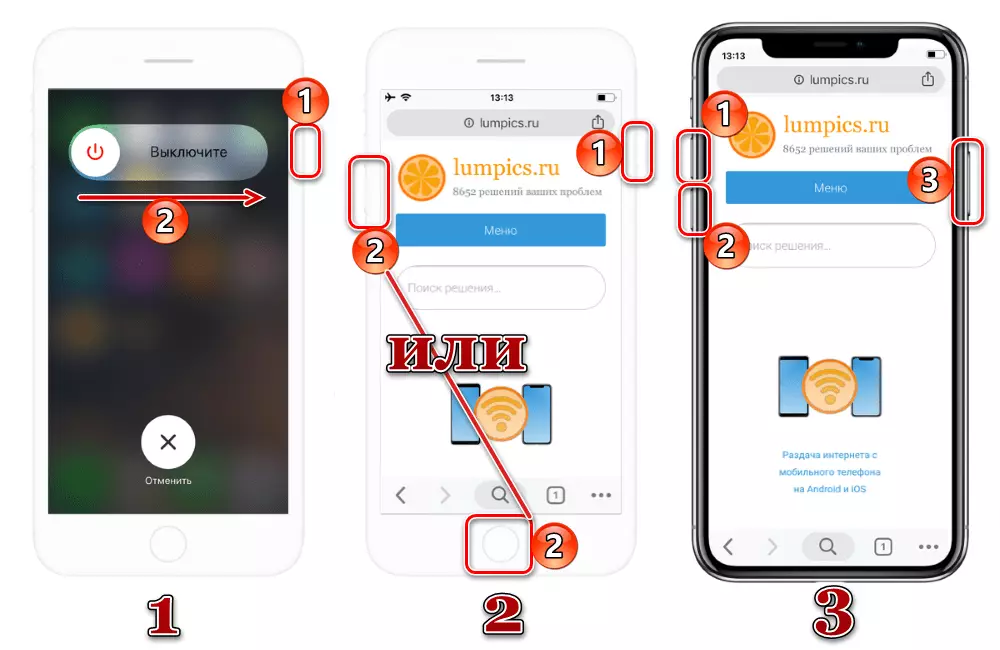
Metóda 2: Aktualizácia iTunes
Pri posudzovaní problému sa môže vyskytnúť z dôvodu skutočnosti, že počítač používa irelevantnú verziu AytyUNS. Riešenie v tomto prípade je zrejmé - program by sa mal aktualizovať. Na tom, ako to urobiť na počítači s Windows, sme predtým povedali v samostatnom článku.
Čítajte viac: Ako aktualizovať iTunes na PC
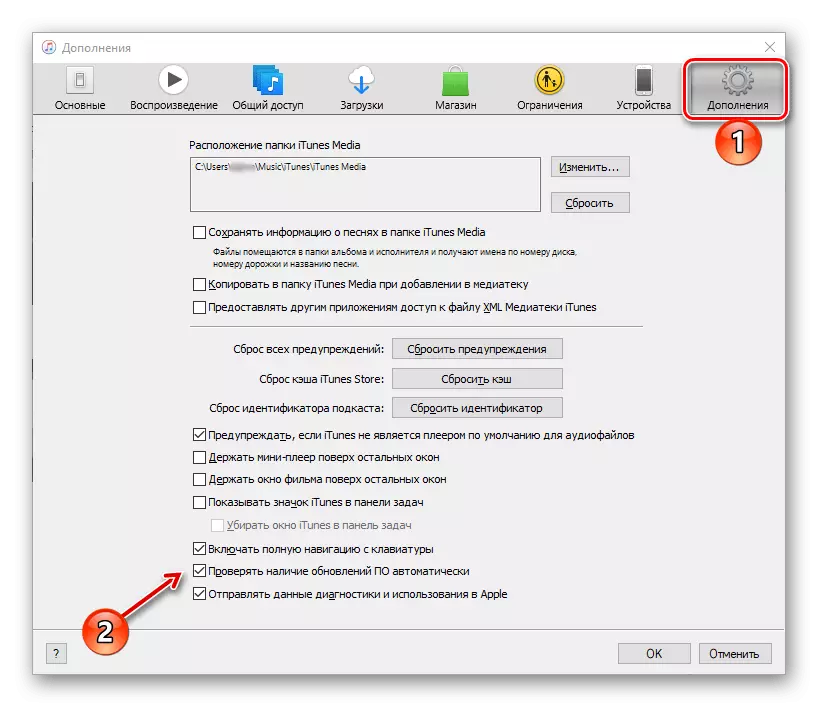
Poznámka: Vzhľadom na skutočnosť, že Apple odmietli používať iTunes na topické verzie MacOS a rozdelilo ho do troch samostatných aplikácií, integráciu nástrojov na správu iPhone v aplikácii Finder, môžete ho aktualizovať len s operačným systémom, ktorý bude opísaný v ďalšej časti článku.
Metóda 3: Aktualizácia operačného systému
Dôvodom chyby s kódom 9 nemusí byť program, v ktorom sa vyskytne, a operačný systém je jeho zastaraná verzia. To platí aj pre počítač aj iPhone / APAD / APODES. A ak sa pri aktualizácii systému Windows alebo MCKO, v prostredí, ktorého sa používa AytyUNS, nie je ťažké splniť tento postup, potom na mobilných zariadeniach, priamo v našom prípade, nie je vždy k dispozícii. Minimálne, vzhľadom na to, že problém, ktorý sa posudzuje v tomto článku, vzniká ako raz v procese aktualizácie alebo obnovy.
Čítajte viac: Ako aktualizovať na najnovšiu verziu systému Windows / MacOS
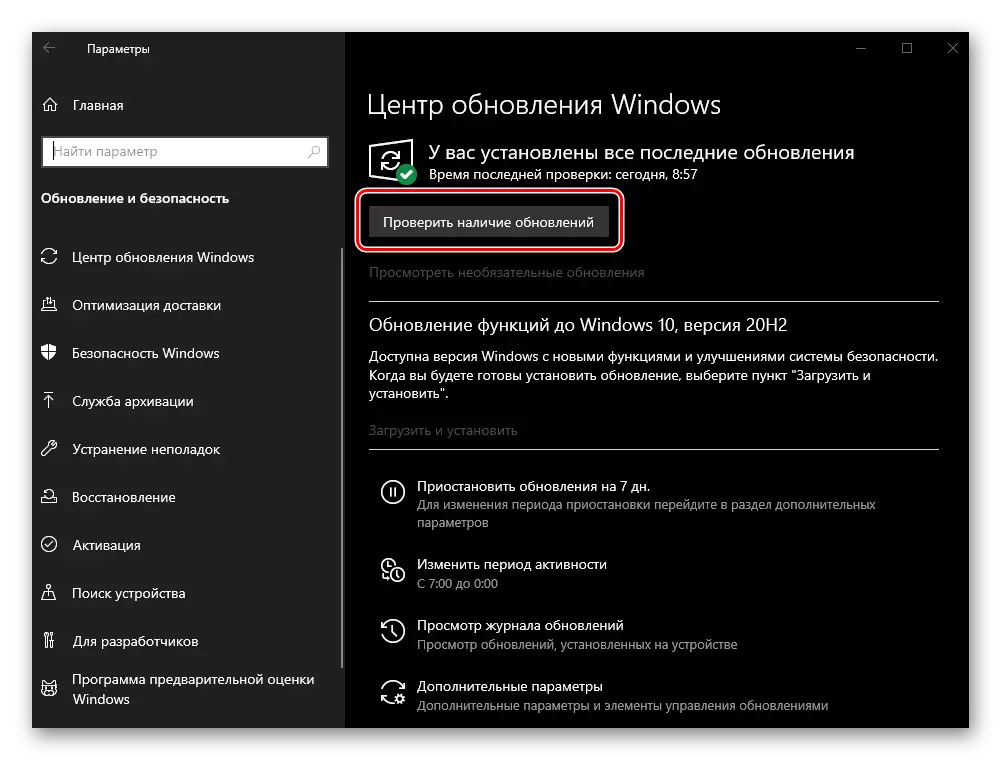
Ako aktualizovať operačný systém na počítači alebo notebooku, je opísaný v nižšie uvedených odkazoch. Na i-zariadení, ak sa spustí, budete musieť odkazovať na nastavenia a pokúsiť sa stiahnuť aktualizáciu vzduchom a potom ju nainštalovať. Ak táto funkcia nie je k dispozícii, prejdite na nasledujúce riešenia.
Čítajte viac: Ako aktualizovať iPhone / iPad vzduchom
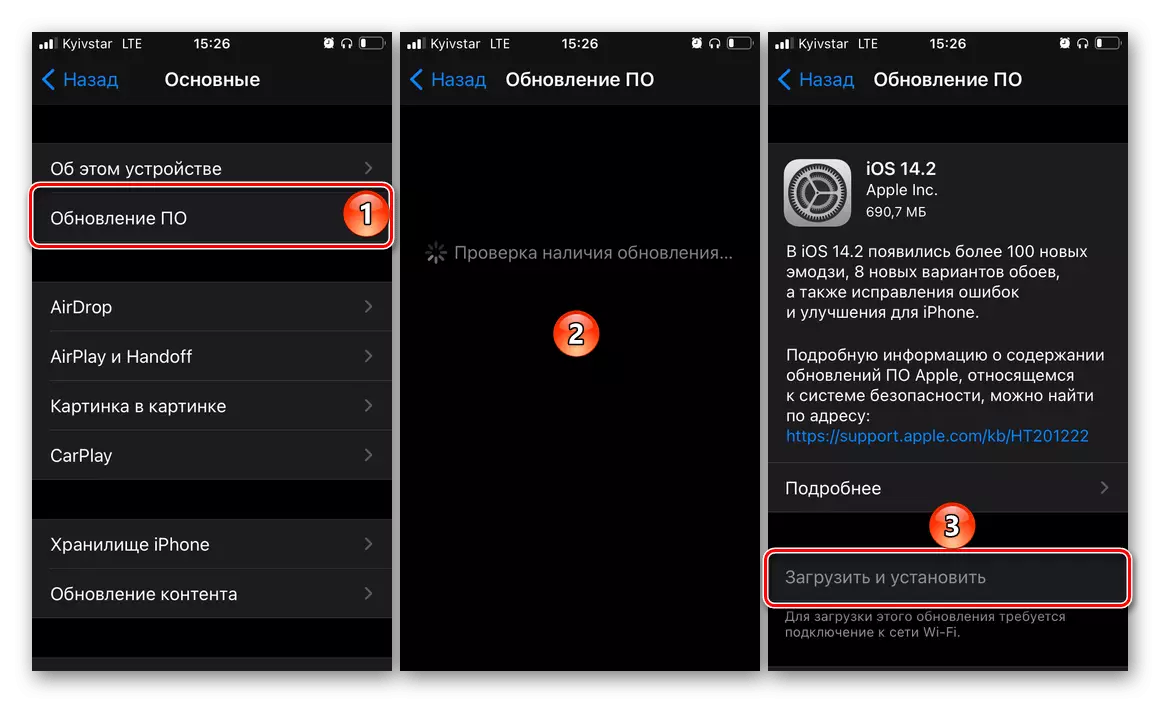
Metóda 4: Používanie iného USB portu
Možno, že chyba 9 Keď sa pokúsite upgrade alebo obnoviť zariadenie Apple v iTunes, vďaka nesprávnemu fungovaniu, poškodeného konektora USB v počítači alebo konflikte s inými zariadeniami pripojenými. V tomto prípade musíte najprv vypnúť všetky nepoužité príslušenstvo (flash disky, adaptéry, prijímače / zdroje bezdrôtového signálu atď.) A potom striedavo pripojte kábel k voľným konektorom a pokúste sa vykonať potrebné akcie v programe.

DÔLEŽITÉ! Ak sa pripojenie USB nevykonáva priamo, ale cez náboj, kazetový alebo predlžovací kábel, by mal byť z tohto zväzku vylúčený dodatočný príslušenstvo a pripojiť sa priamo ku konektoru.
Metóda 5: Náhrada kábla
Problémy pri posudzovaní a podobnech sa často vyskytujú v dôsledku kábla blesku-to-USB, okrem toho je možné s pôvodným produktom as jeho kópiou, falošné. Značkové káble spoločnosti Apple majú časom, vďaka čomu môže byť úplne poškodený, čo nie je vždy viditeľné externe, a len čiastočne a napríklad poskytujú poplatok a definíciu zariadenia v systéme, ale neprenášajú údaje. Neoriginálne príslušenstvo nesmie spĺňať špecifikácie alebo jednoducho nie je dostatočne vysoko kvalitné. Preto, aby sa tento dôvod eliminoval, je potrebné použiť iný drôt, a je mimoriadne žiaduce, aby bola značková alebo aspoň odporúčaná na používanie spoločnosťou - zoznam nájdete na oficiálnej stránke.
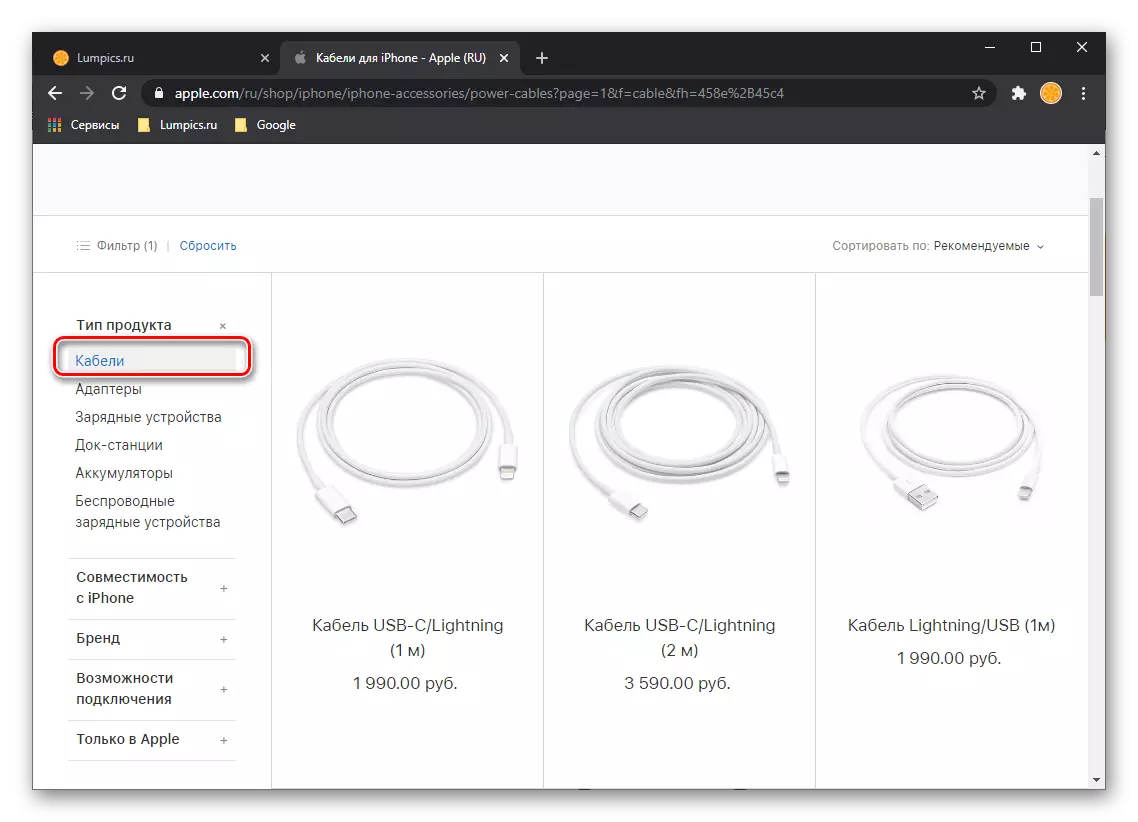
Metóda 6: Preinštalujte iTunes
Faktor, ktorý vyvolal výskyt chyby s kódom 9 na počítači so systémom Windows, môže byť samotný ITYUNS. Snáď komponenty programu boli poškodené počas neúspešnej inštalácie, po vyčistení počítača z odpadu alebo v dôsledku infekcie operačného systému s vírusmi. Riešenie v tomto prípade bude preinštalovať, že je lepšie vykonávať so špecializovaným softvérom, ktorý účinne vymažú všetky dočasné súbory a údaje, ako aj záznamy v systémovom registri. Ako príklad používame REVO ANISTALLER.
Poznámka: Na topické verzie Macos, kde nie sú žiadne iTunes, táto metóda by mala byť preskočená.
- Stiahnite si a nainštalujte program do počítača a potom ho spustite. Uistite sa, že ste v karte DelYl Stator.
- Nájdite na zozname softvér iTunes, vyberte ho a kliknite na tlačidlo "Delete".
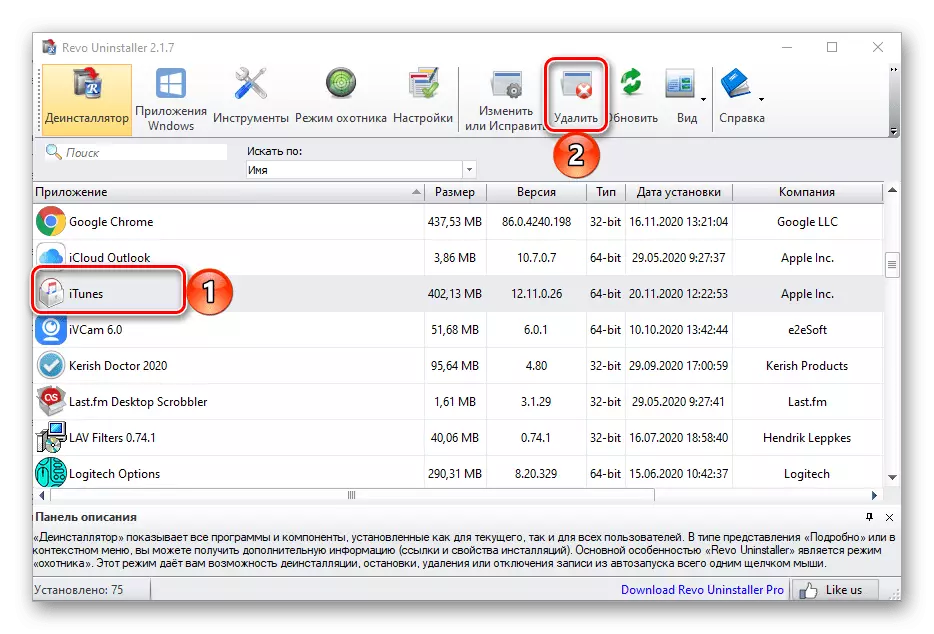
Poznámka: Ak Aytyuns neboli stiahnuté z oficiálnej stránky a nainštalované z Microsoft Stors, nebude v zozname programov uvedených vyššie, ale v karte Windows aplikácie. Ak chcete spustiť odinštalovanie, budete musieť kliknúť na svoj názov pravým tlačidlom myši a vyberte položku "Delete" alebo pomocou tlačidla k hornému panelu.
- Potvrďte svoj úmysel zbaviť sa programu a počkajte, kým sa nedokončí postup.
- V ďalšom okne sa ROVO v "Modes skenovania" vyberte "Stredné" (pre programy z obchodu s programom spoločnosti Microsoft, tento parameter sa určuje automaticky) a použite tlačidlo Skenovanie.
- V zozname záznamov systémového registra, ktorý sa zobrazí v ďalšom kroku, kliknite na tlačidlo "Vybrať všetko" a "Delete".
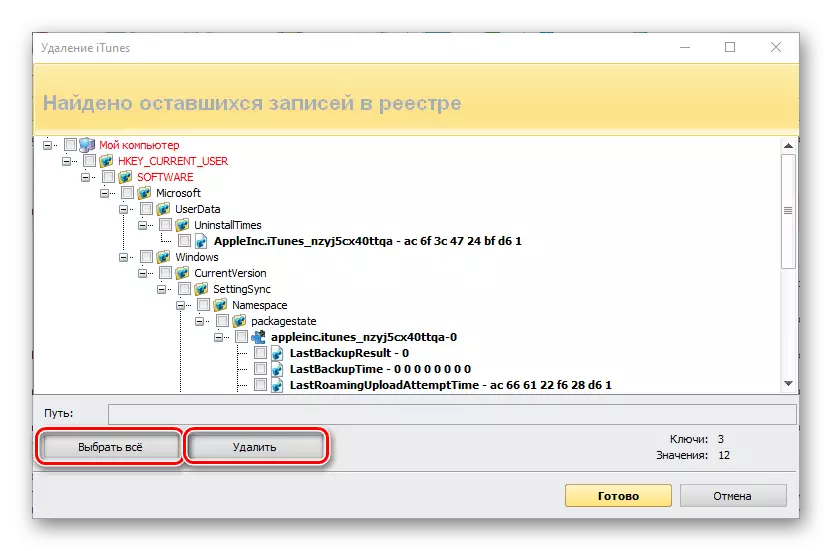
Potvrďte svoje zámery v pop-up okno.
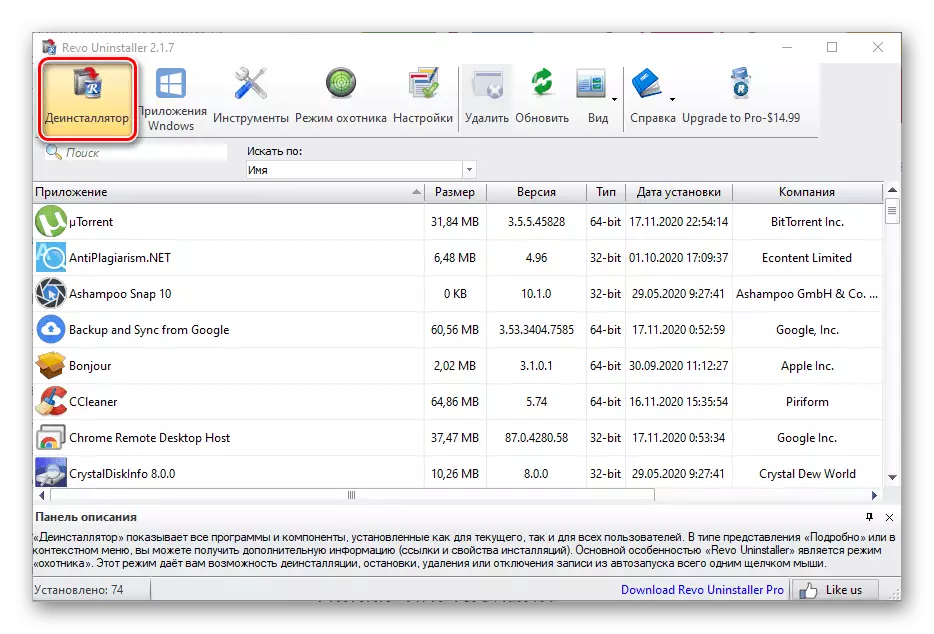
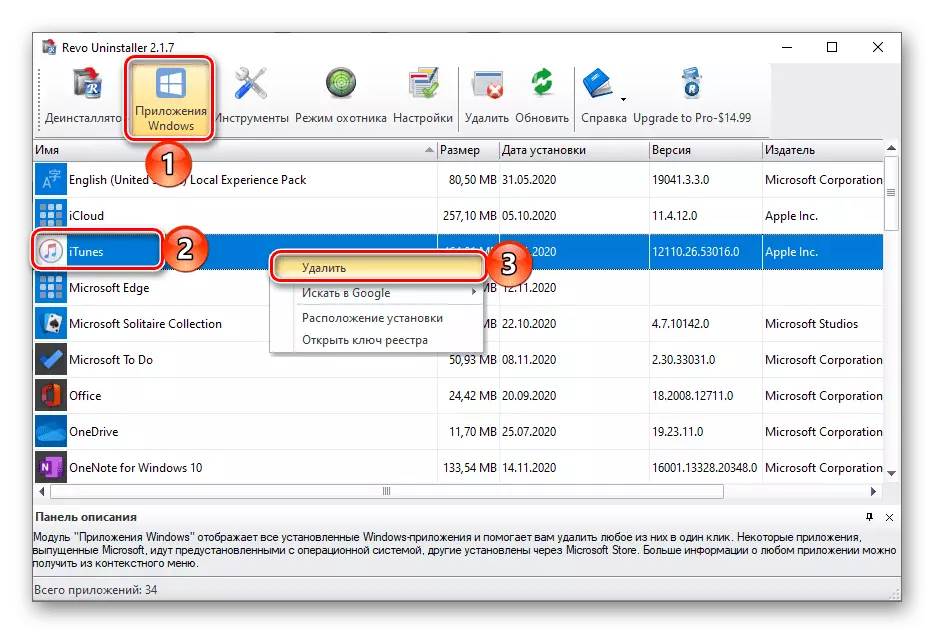
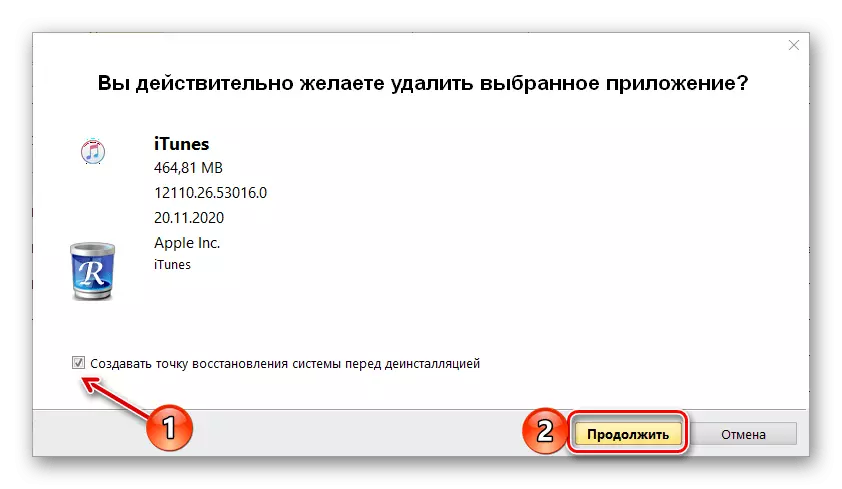
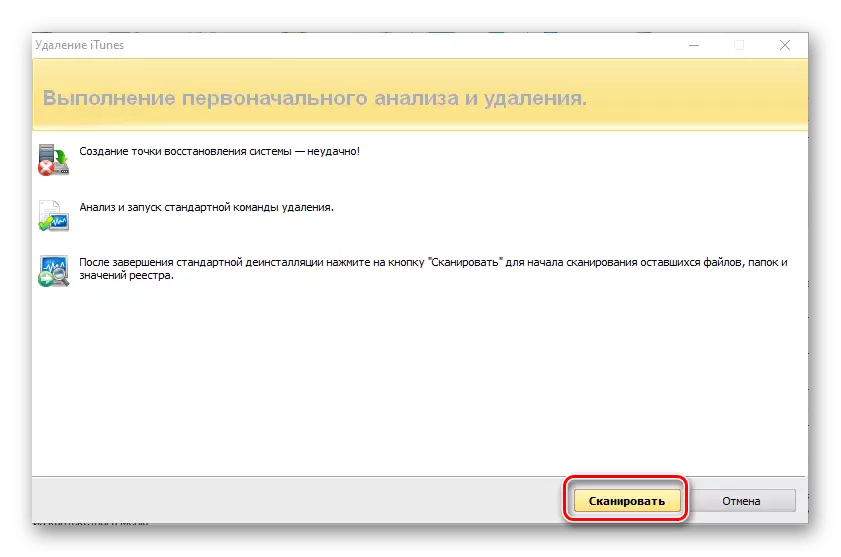
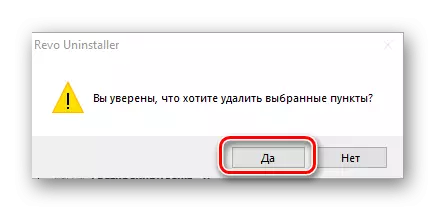
Po odstránení programu reštartujte počítač a nastavte aktuálnu verziu iTunes.
Čítajte viac: Ako nainštalovať AytyUNS na počítači
Metóda 7: Použitie iného počítača
Ak sa po vykonaní všetkých odporúčaní navrhnutých vyššie, keď sa pokúsite aktualizovať alebo obnoviť iPhone / iPad / iPod v iTunes, sa vyskytne chyba s kódom 9, stojí za to navrhnúť, že problém spočíva v PC používanom jeho softvérových alebo hardvérových komponentov . Preto, ak je táto funkcia k dispozícii, mali by ste sa pokúsiť vykonať tento postup na inom počítači alebo notebooku pomocou pôvodného kábla blesk-to-USB pripojeného k zjavne pracovnému portu a aktuálnej verzii firemného softvéru.Metóda 8: Obnovenie režimu DFU
Vo väčšine prípadov sa problém posudzovaný podľa tohto článku vyriešil po realizácii jedného z navrhovaných alebo bezprostredne niekoľko odporúčaní, ale niekedy sa nevyskytuje. Chyba s kódom 9 v iTunes sa vyskytuje pri aktualizácii alebo obnovení mobilného zariadenia z Apple v normálnom režime, ale v DFU (aktualizácia firmvéru zariadenia) by sa nemala zobraziť. Ide o špeciálny režim obnovy, v ktorom sa tento postup vykonáva obísť operačný systém. Ako zadať iPhone a iPad do tohto stavu, a potom vráťte jeho výkon, predtým sme napísali v samostatných pokynoch. Všimnite si, že vykonávanie týchto akcií je lepšie na inom počítači, aby sa ubezpečil, že všetky negatívne faktory určite odstránia.
Čítaj viac:
Ako preložiť do režimu DFU iPhone / iPad
Ako obnoviť režim DFU iPhone / iPad

DÔLEŽITÉ! Recovery v režime DFU je núdzový postup, ktorý znamená odstránenie všetkých lokálnych údajov zo zariadenia, takže je potrebné sa k nemu uchyľovať len v extrémnych prípadoch. Predtým musíte vytvoriť záložnú kópiu.
Čítajte viac: Ako vykonať zálohovanie údajov na iPhone
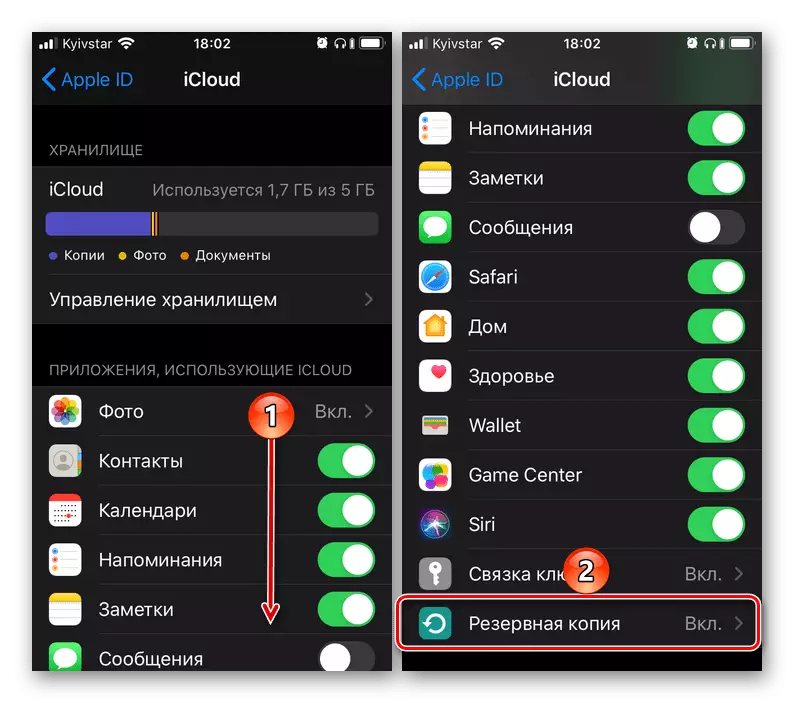
Metóda 9: Prijatie na technickú podporu
Ak žiadny z riešení, ktoré navrhnuté, nás nenavrhli, nepomohlo sa zbaviť problému, nič zostáva, okrem kontaktovania podpory spoločnosti Apple. Okrem toho je práve preto, že sa navrhuje, aby bola oficiálna webová stránka spoločnosti pri chybe s kódom 9 v iTunes. Môžete získať pomoc v textovom formulári aj telefonicky, ako aj v mobilnej aplikácii. Použite jeden z nižšie uvedených odkazov na zostavenie vášho odvolania.
Kontaktujte podporu Apple
Stiahnite si aplikáciu Apple Support App
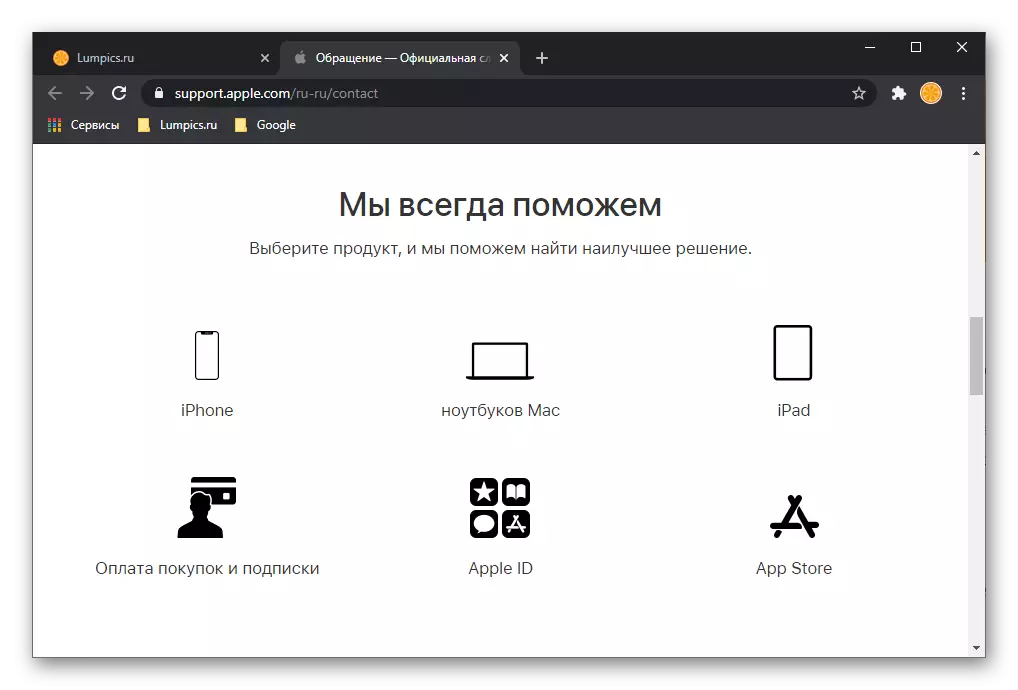
Namiesto komunikácie s technickou podporou, môžete tiež kontaktovať oficiálne servisné stredisko spoločnosti Apple, ktorého odborníci určite pomôžu odstrániť problém.
