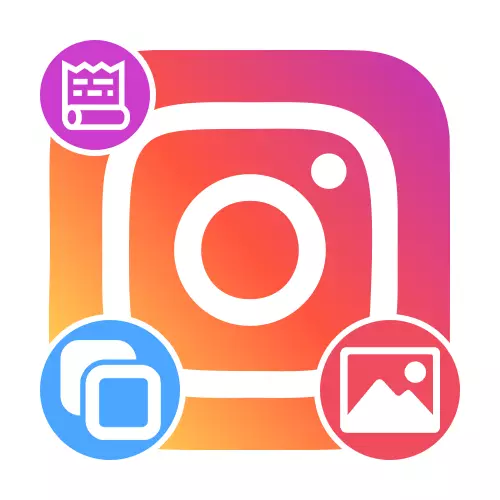
Metóda 1: Štandardné nástroje
Najjednoduchší spôsob, ako vytvoriť prekryvú fotografiu na seba pomocou štandardného editora Storsitha prezentovaného v oficiálnej aplikácii Instagram pre Android a IOS. Na to sa používa špeciálna nálepka alebo schránka, ktorá však nemusí byť dostupná na niektorých zariadeniach.Možnosť 1: Pridanie s nálepkou
- Medzi nálepkami v knižnici Editor histórie je nástroj, ktorý vám umožní pridať obrázky z pamäte smartfónu a ďalej nakonfigurovať analógiou s akoukoľvek inou nálepkou. Ak chcete využiť túto príležitosť na vytvorenie nového ukladania v akomkoľvek pohodlnom a na hornom paneli, kliknite na označenú ikonu.
- Prejdite na zoznam dostupných samolepiek v kontextových oknoch a ťuknite na ikony obrázkov. Následne vyberte obrázok, ktorý chcete pridať, analógiou s prevzatím nového pozadia.
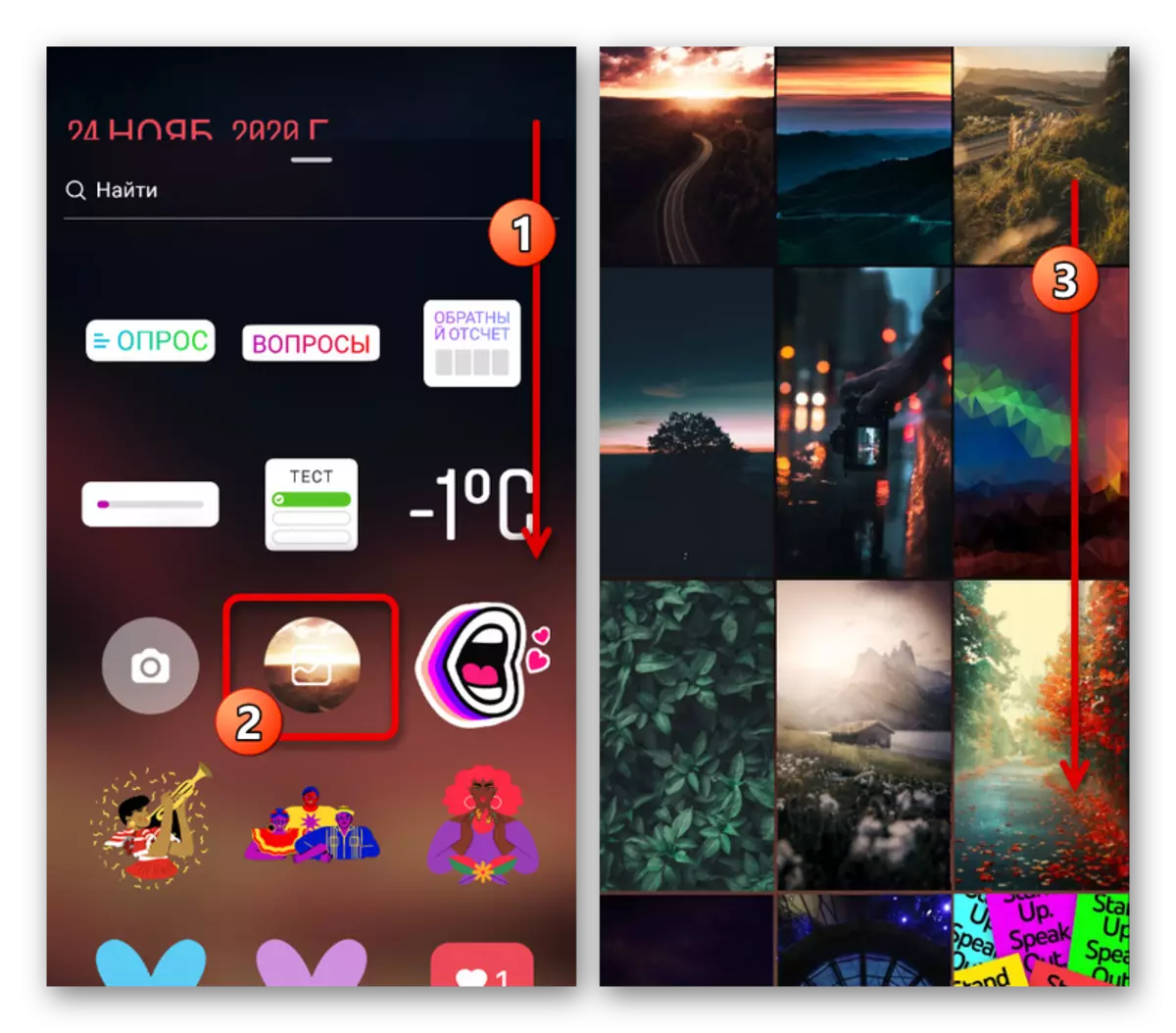
Táto metóda je prakticky neobmedzená počtom pridaných fotografií, stačí jednoducho opakovať opísaný postup. V tomto prípade sme si všimli, že požadovaná nálepka môže byť neprítomná, pretože v čase písania je inštrukcia jedným z nových funkcií.
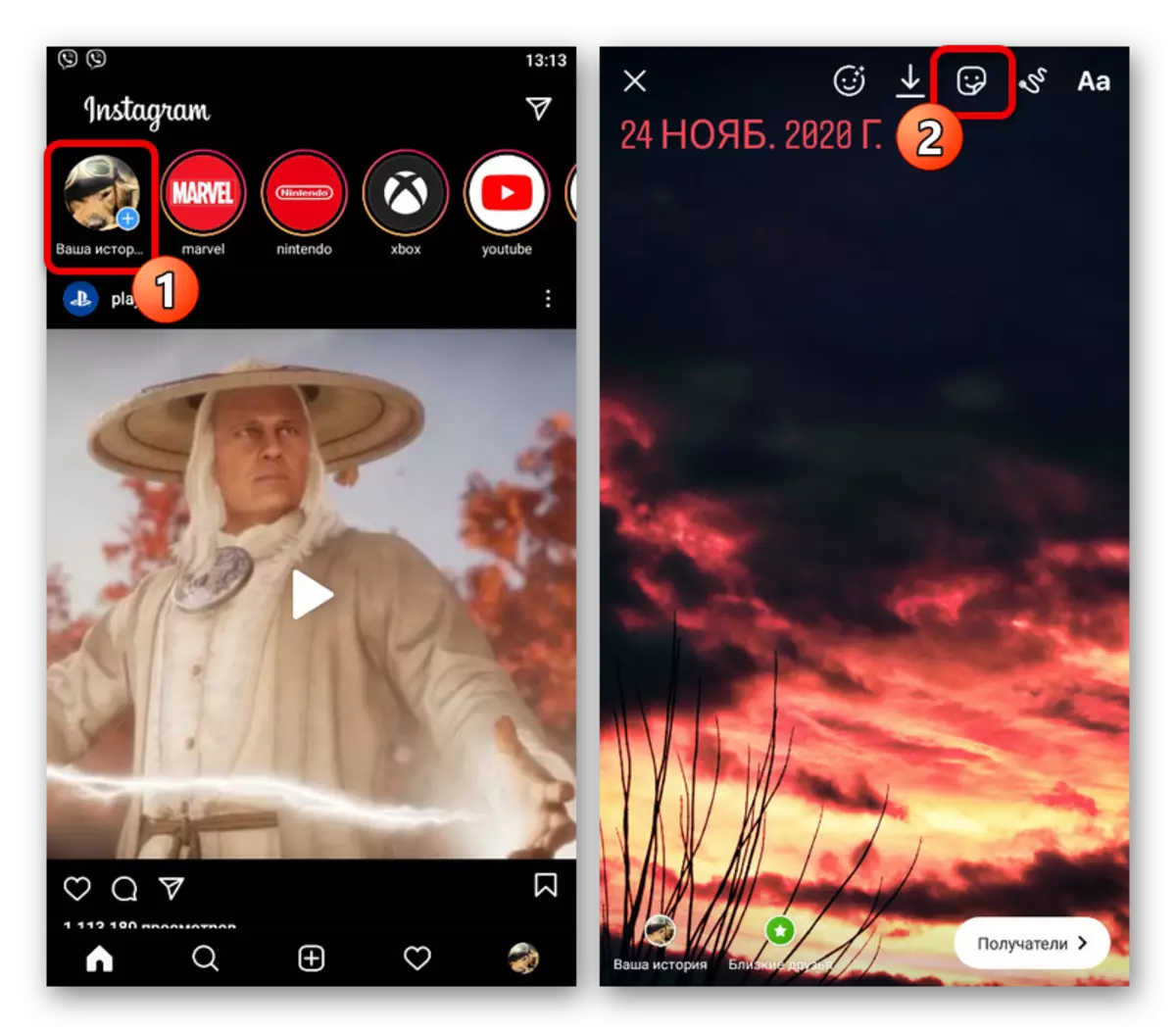
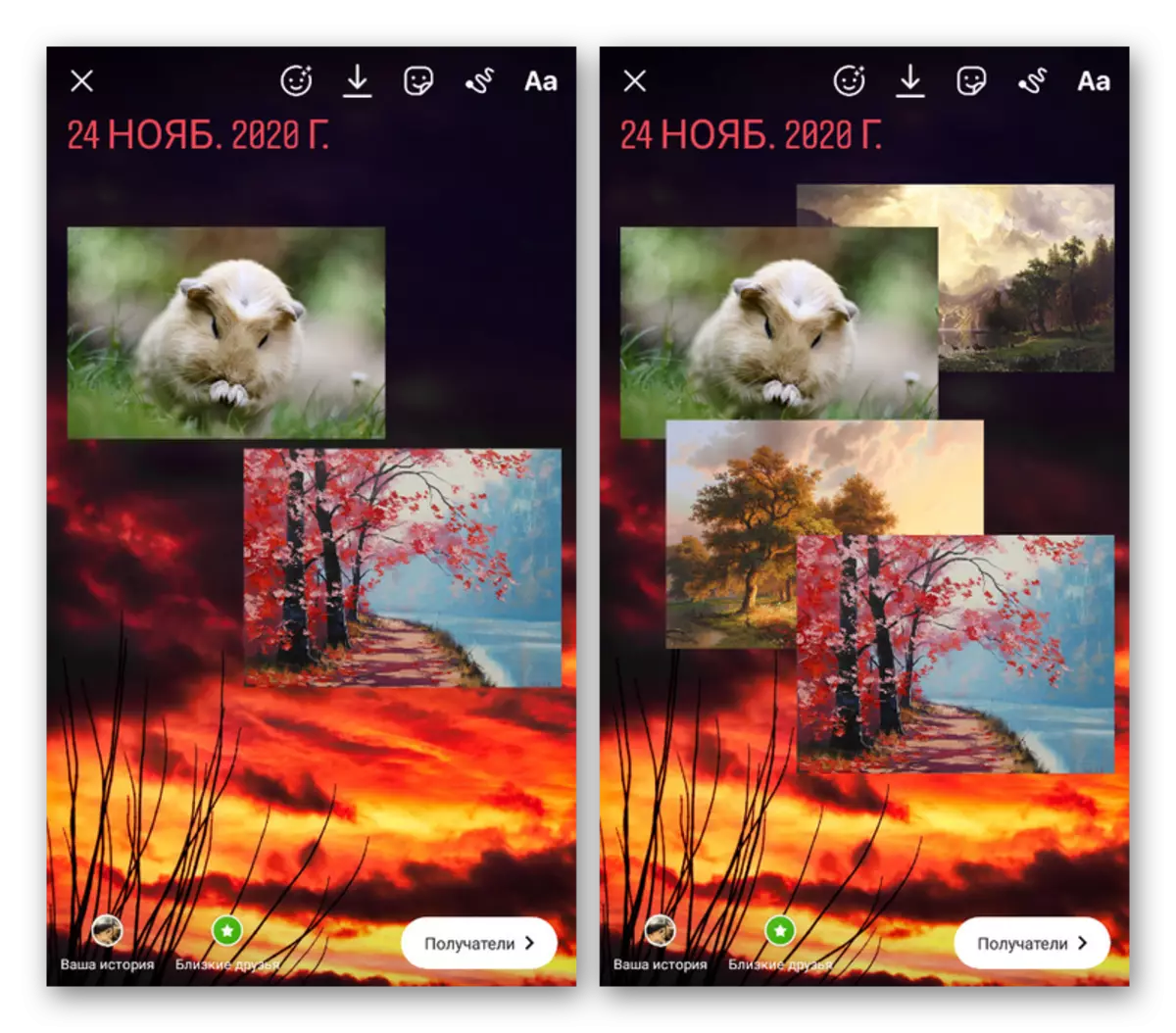
Možnosť 2: Kopírovať a vložiť
- Na zariadeniach spustených iOS môžete použiť obvyklé kopírovanie fotografie z vnútornej pamäte na pridanie obsahu do Storsith. Ak to chcete urobiť, pripravte príbeh s obvyklým spôsobom a, zatiaľ čo na obrazovke editora, zapnite aplikáciu otvorením štandardnej "galérie".
- Vyberte požadovaný obrázok, kliknite na tlačidlo "Share" av klepnutí klepnite na Zaregistrovať sa do "Kopírovať". Po tom, vráťte sa na predtým zložený klient Instagram a klepnite na blok "Pridať nálepku".
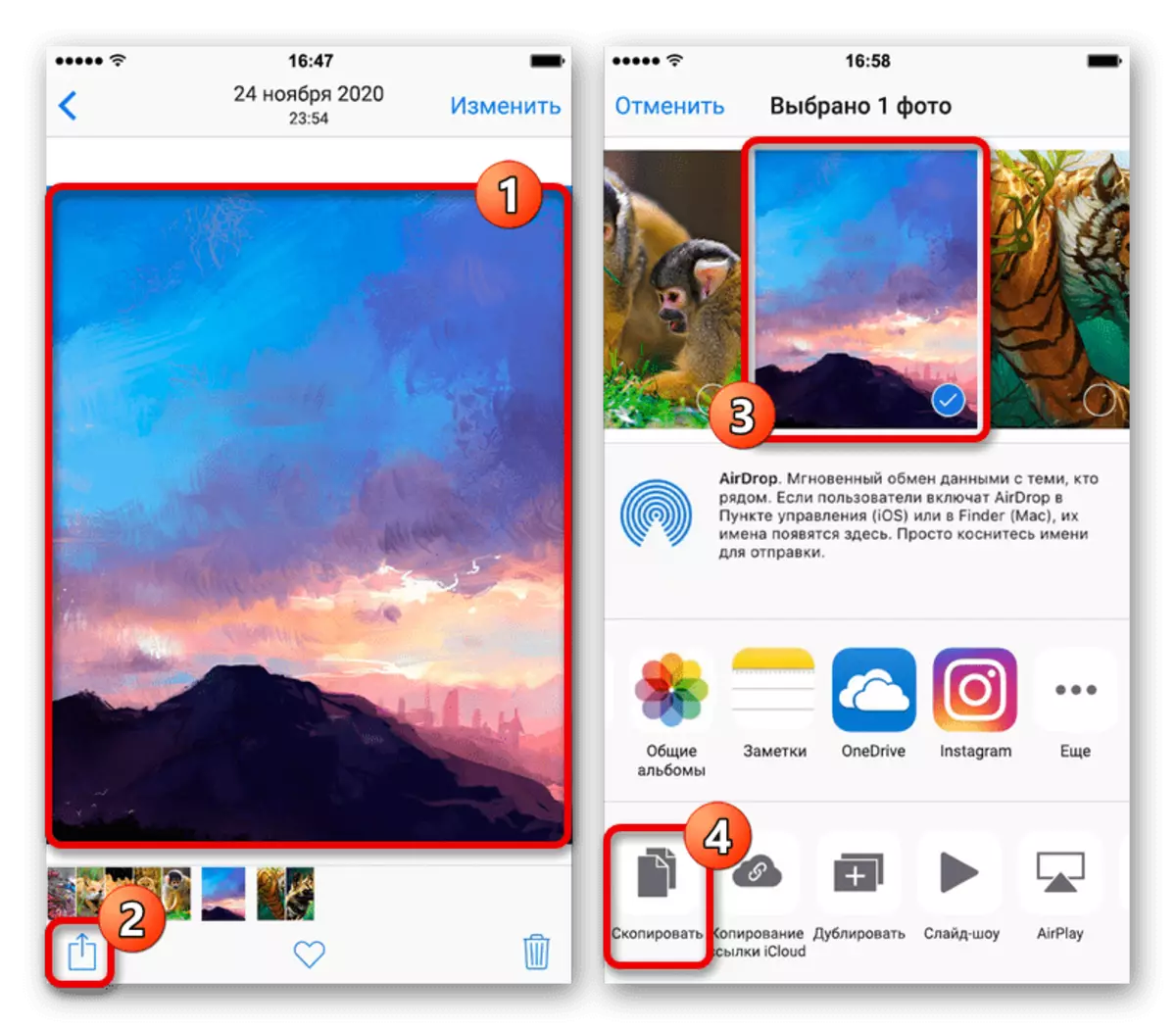

Ak z nejakého dôvodu chýba zadaný blok, môžete povoliť nástroj "Text", upnite všetky miesto na obrazovke na niekoľko sekúnd a použite možnosť "Prilepiť". Ktorá z možností nie je zvolená, pridaný obraz sa môže ľahko presunúť a zmenšovať ako súčasť príbehu.
Metóda 2: Tretia strana
Ak chcete uložiť niekoľko obrázkov navzájom ako súčasť skladovania, bez použitia štandardných funkcií Instagramu sa môžete uchyľovať k aplikáciám tretích strán, z ktorých sa budeme považovať len na klávesnicu a editor fotografií. Všimnite si tiež, že alternatíva je vhodný takmer akýkoľvek editor obrazu s možnosťou "Share" a dokonca aj niektorými online službami.Čítaj viac:
Prekrytie fotografie na seba navzájom online
Ako aplikovať fotografie na fotografii na Android a iOS
Možnosť 1: Microsoft SwiftKey
- Jednou z väčšiny multifunkčných klávesníc pre rôzne mobilné zariadenia je Microsoft SwiftKey, ktorý by sa v prvom rade stiahli z App Store. Okrem toho, po dokončení inštalácie vyberte novú klávesnicu ako základnú, pomocou nastavení smartfónu, a to len potom, aby ste mohli pracovať s STORSIS.
Možnosť 2: Canva
- Pomocou funkcie Canva Photo Editor môžete spracovať a pripojiť obrázky rôznymi spôsobmi, vrátane použitia šablón špecificky pre Instagram. Ak chcete využiť funkciu prekrytia fotografií, mali by ste prevziať aplikáciu podľa nižšie uvedených odkazov a vykonať autorizáciu na hlavnej stránke.
Stiahnite si Canva z Google Play Market
Stiahnite si Canva z App Store
- Po čakaní na stiahnutie, na karte Domov klepnite na ikonu "+", prejdite cez otvorený zoznam a vyberte položku "História v Instagrame". Ak je to potrebné, môžete tiež uchýliť k vyhľadávaniu, ak nie je možné nájsť požadovanú možnosť.
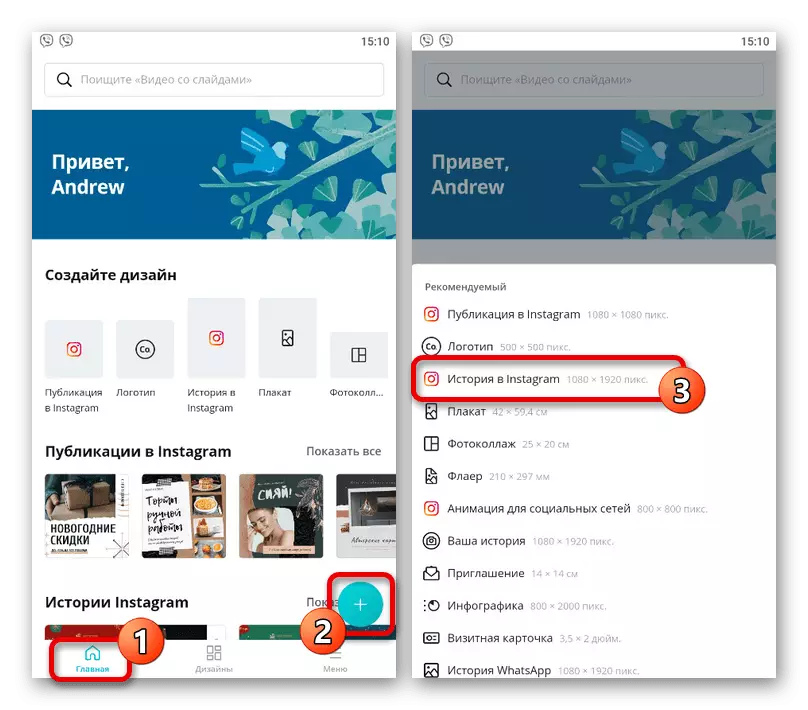
Po prepnutí na editor novej histórie upravte šablónu, dotknite sa tlačidla "Súbor". Väčšina z nich sa vzťahuje na parametre projektu ako názov, ako aj rozlíšenie obrazu.
- Ak chcete pridať obrázok na pozadí, v pravom dolnom rohu editora klepnite na tlačidlo "+" a zvoľte "Galéria" do kontextového okna. Všetky multimediálne súbory na zariadení podporované Canvou budú prezentované, vrátane fotoaparátu.
- Nakonfigurujte obrázok na pozadí požadovaným spôsobom pomocou aplikačných nástrojov. Ak chcete pridať nový snímku nad existujúcim, otvorte ponuku "+", prejdite na kartu "Galéria" a dotknite sa miniatúr súborov.
- Obraz je možné presunúť, škálovať a otáčať pomocou modrého rámu. V tomto prípade, viacnásobné zvýšenie bude viesť k skrývaniu okrajov obrazu mimo šablóny.
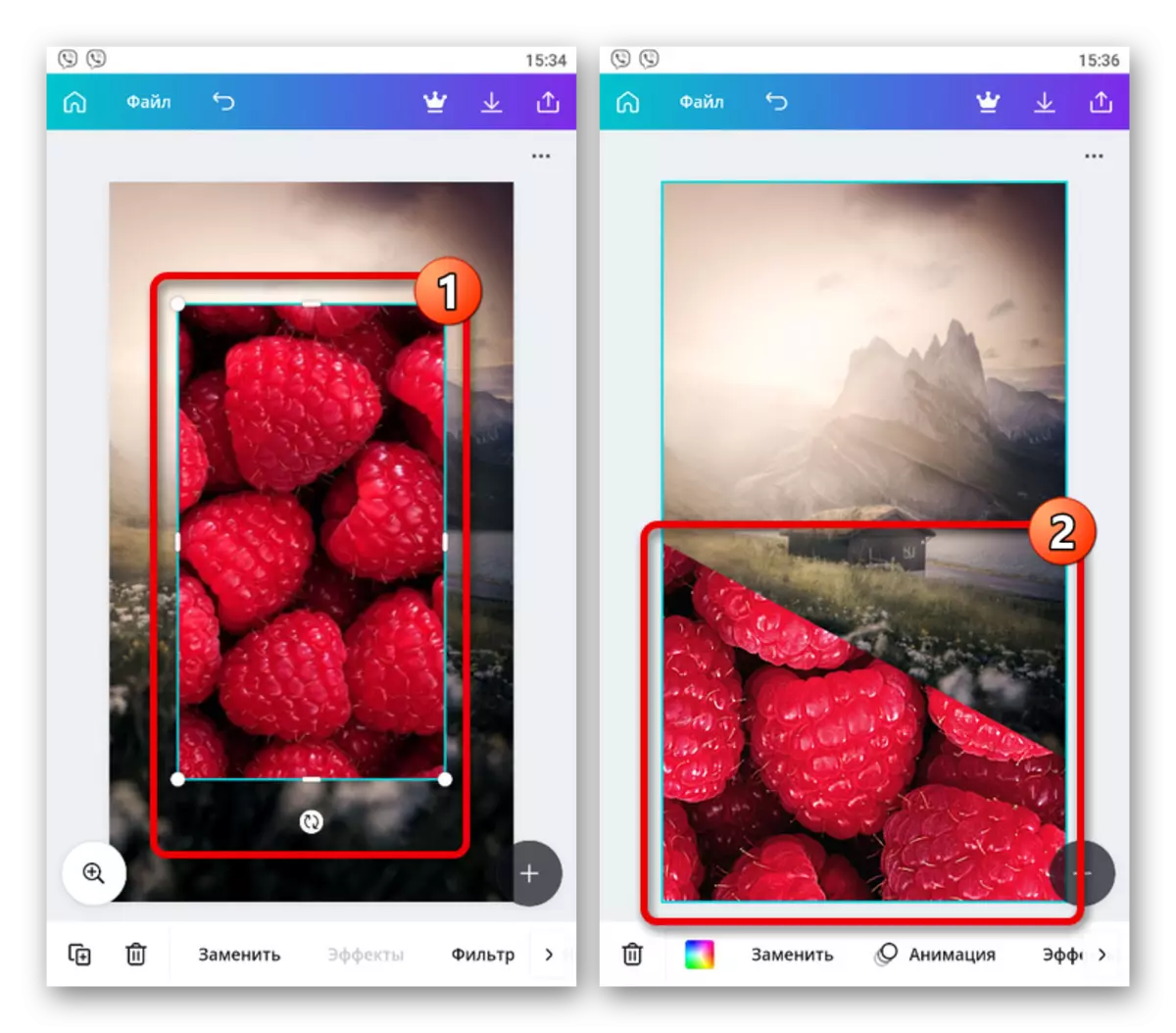
Veľmi užitočným znakom aplikácie je, že PNG súbory s priehľadným pozadím sú plne podporované. Môžete teda pridať vopred rezané predmety alebo nálepky.
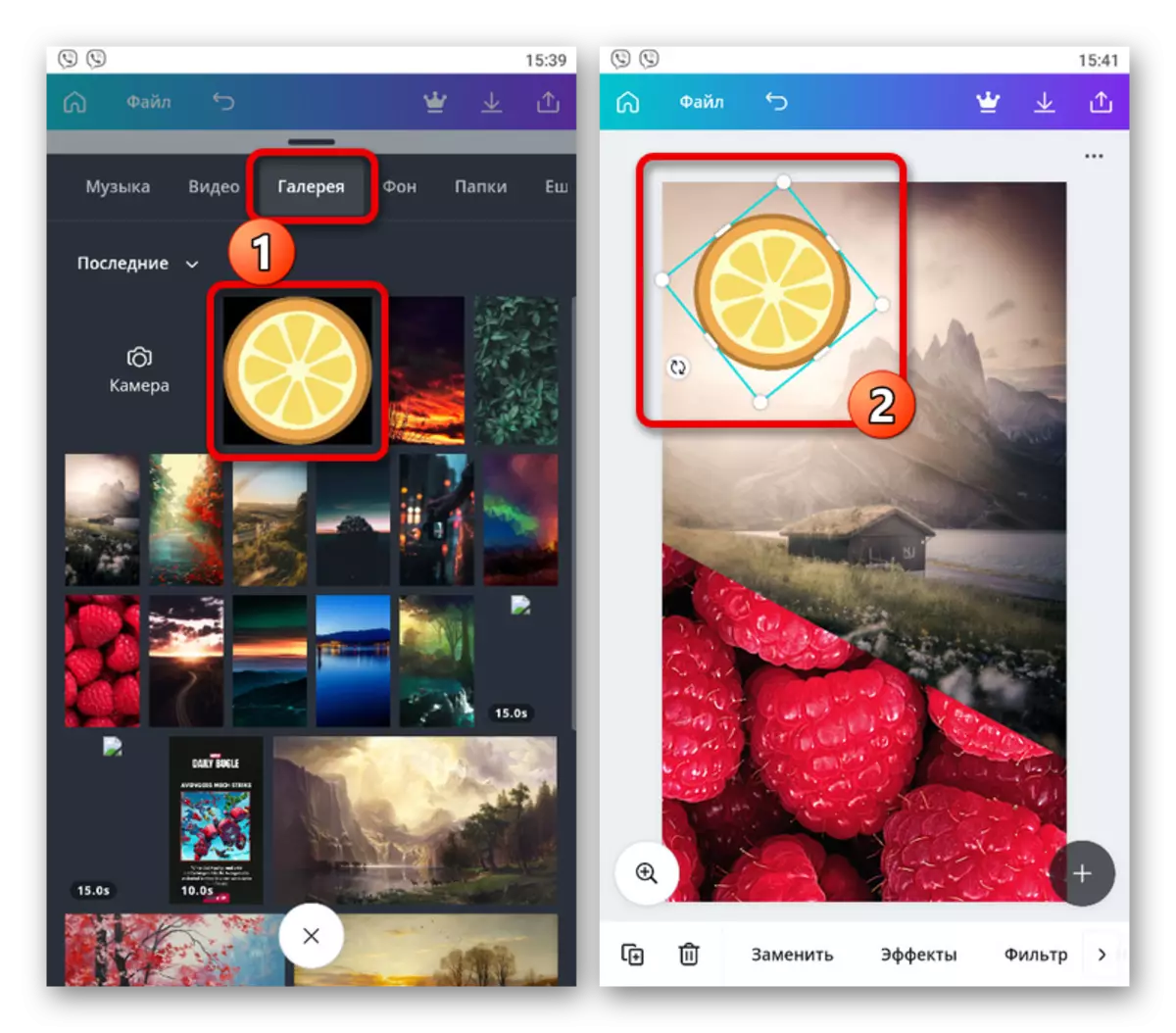
Používanie nástrojov na spodnom paneli sa môže každá vybraná fotografia konfigurovaná, napríklad použitím filtrov alebo účinkov, ako sú valce. Osobitná pozornosť si zaslúži kartu "umiestnenie", pretože vám umožní ovládať vrstvy.
- Po ukončení prípravy histórie, na hornom paneli, kliknite na tlačidlo publikovania av zozname nižšie, vyberte položku "História v Instagrame". Ak ste nepoužili platené prvky vo voľnej verzii softvéru, úspora prejde bez problémov.
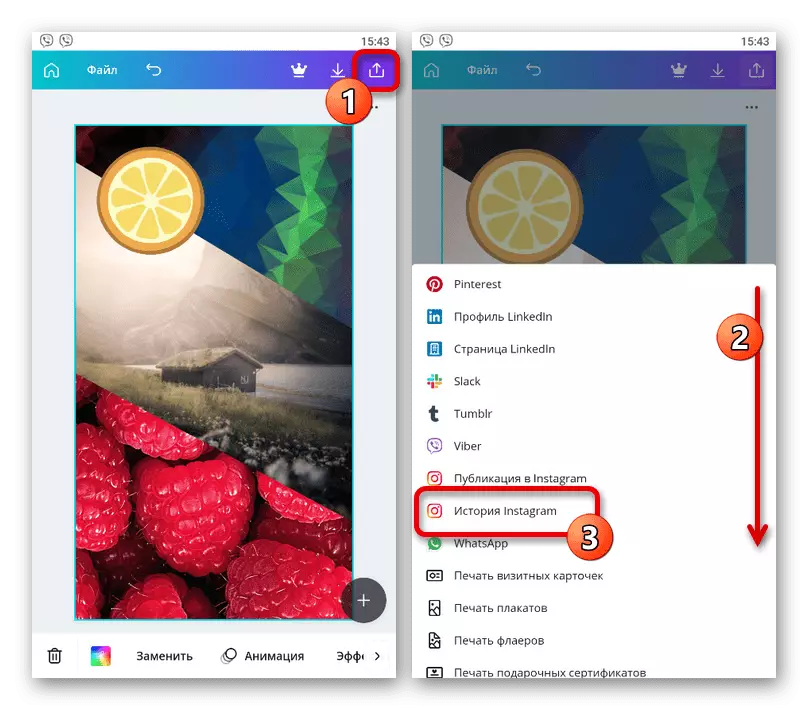
Výsledkom je, že aplikácia Instagram by mala byť otvorená automaticky pridaná, ktorá práve vytvorila pozadie. Publikáciu môžete vykonať pomocou tlačidla "Príjemcovia", ako v prípade akéhokoľvek iného skladovania.
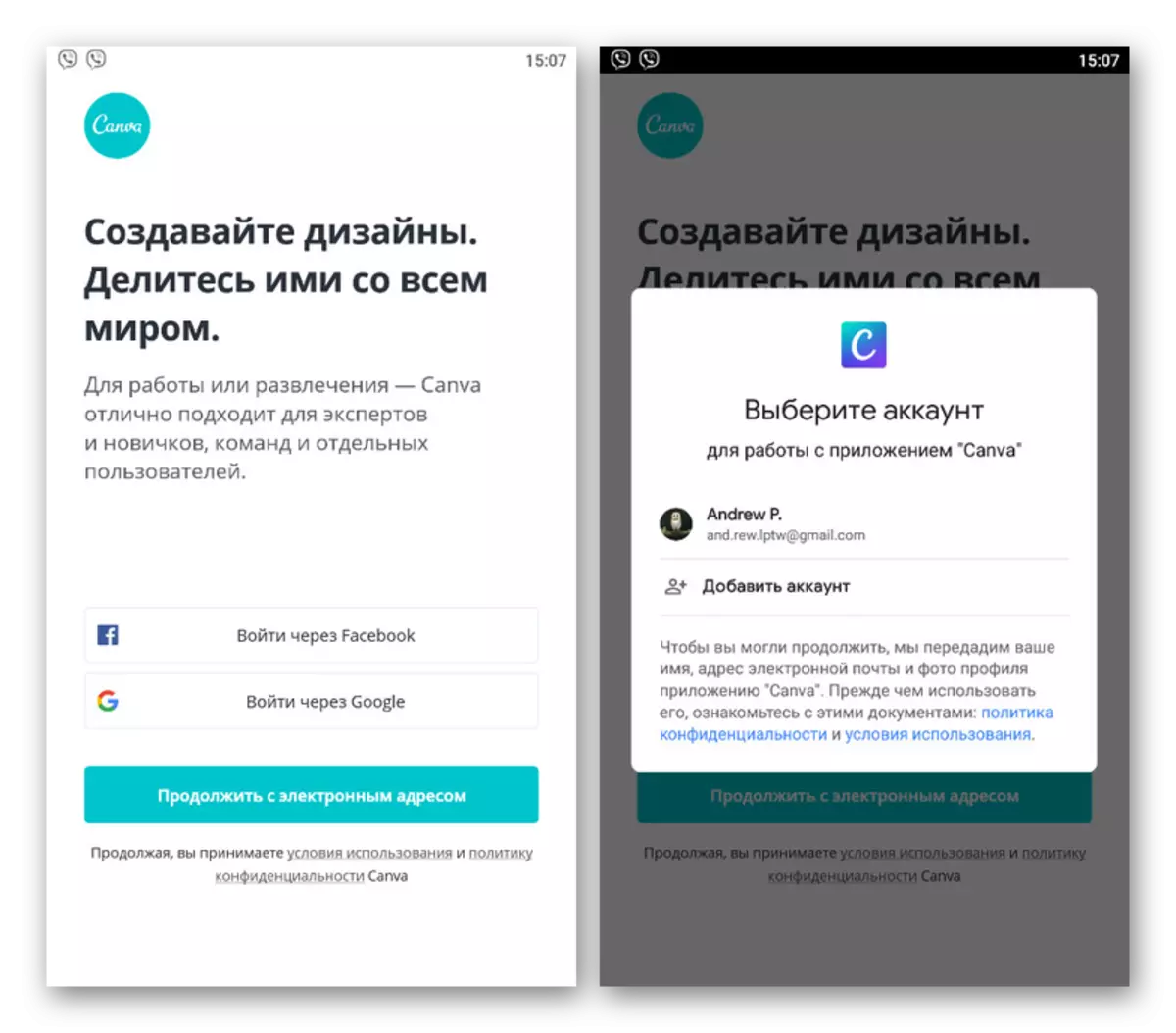
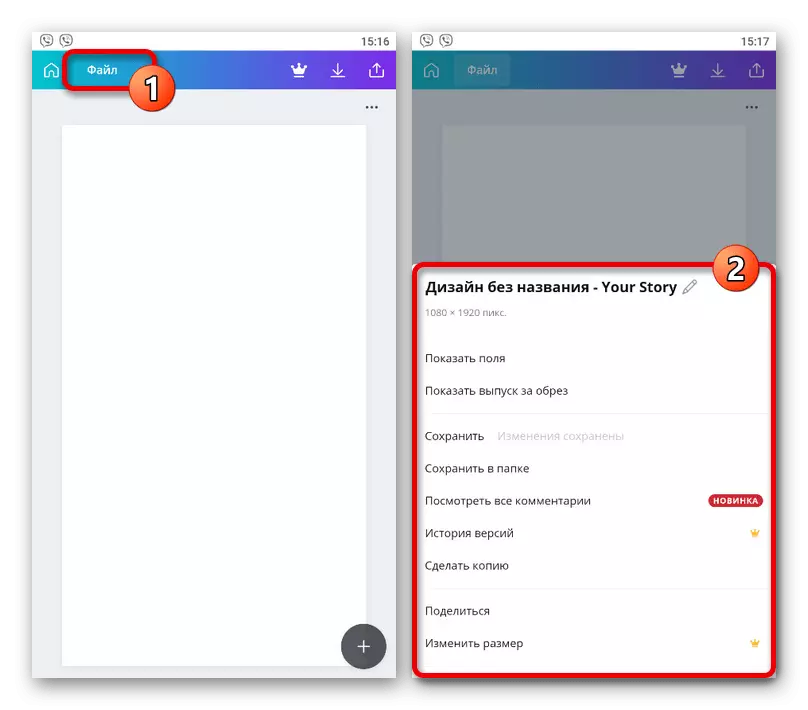
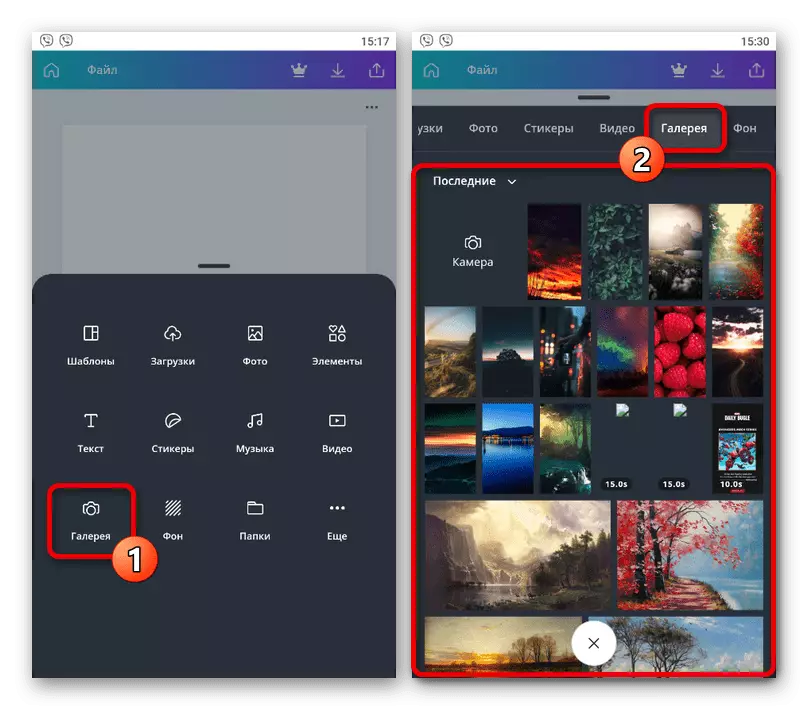
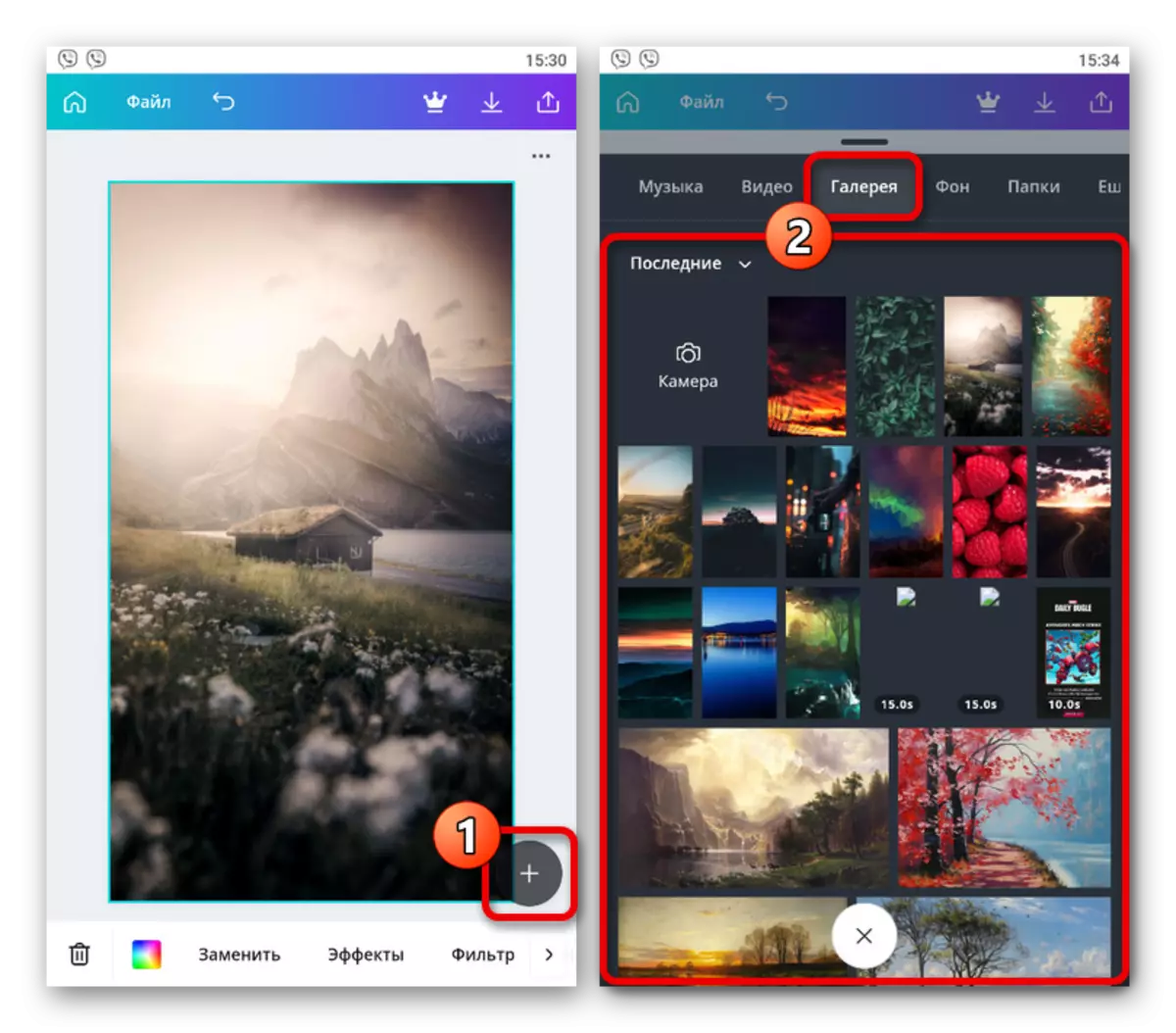
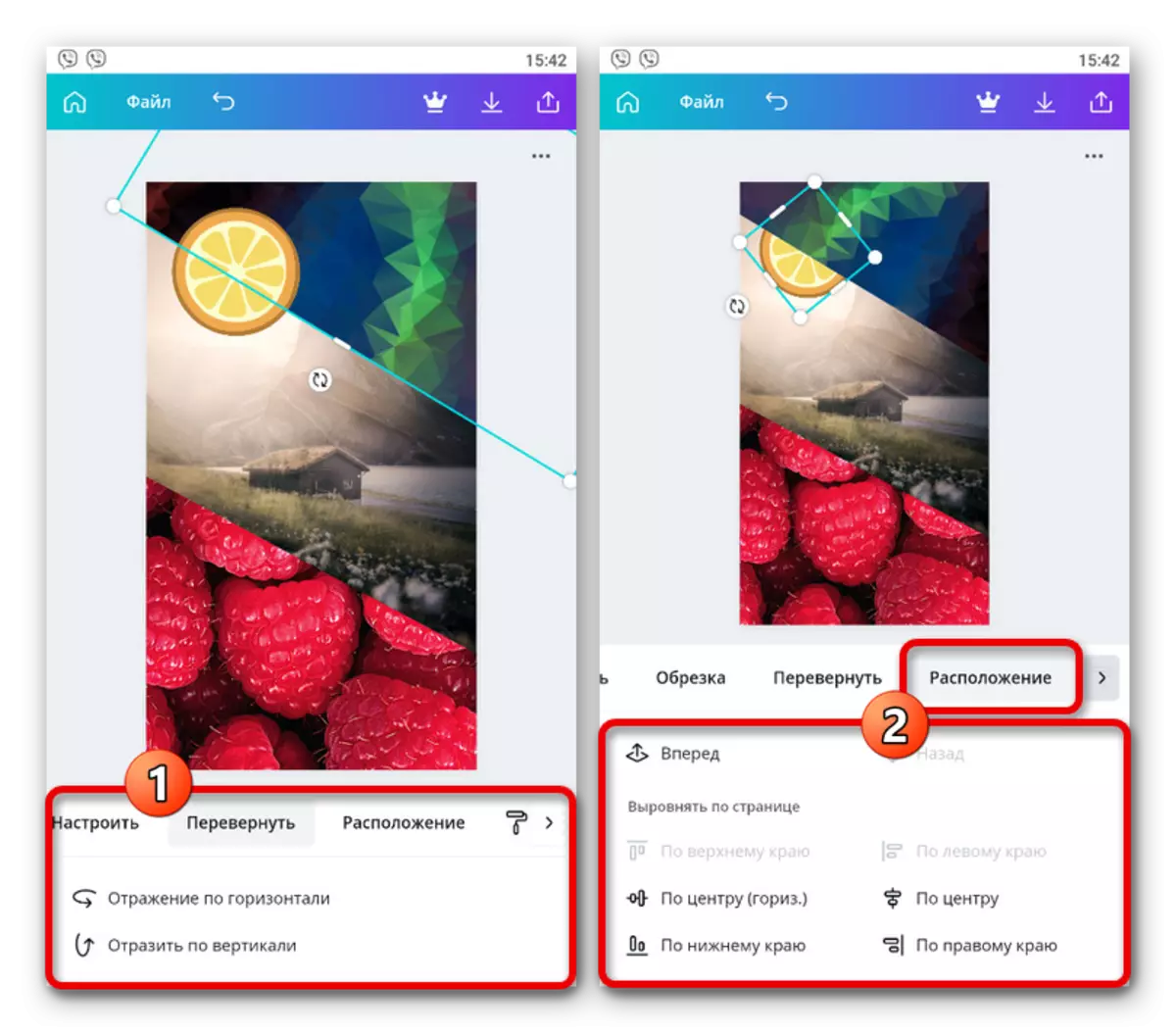

Upozorňujeme, že v programe existuje mnoho platených funkcií. Z tohto dôvodu by ste mali buď kúpiť platenú verziu, alebo použiť iba tie nástroje a súbory, ktoré sú označené podpisom "zadarmo".
Metóda 3: Vytvorenie koláže
Ako samostatná metóda stojí za zmienku o možnosti prekrytia fotografií v rámci koláže, vytvoriť, ktorý môžete uchýliť k oficiálnej prílohy alebo programy tretích strán. Odporúčame použiť druhú možnosť, pretože mnoho editorov poskytujú nielen knižnicu šablóny, ale tiež podporujú pridávanie obrázkov na vrchole existujúcich.
Čítajte viac: Vytvorenie koláž v histórii v Instagrame
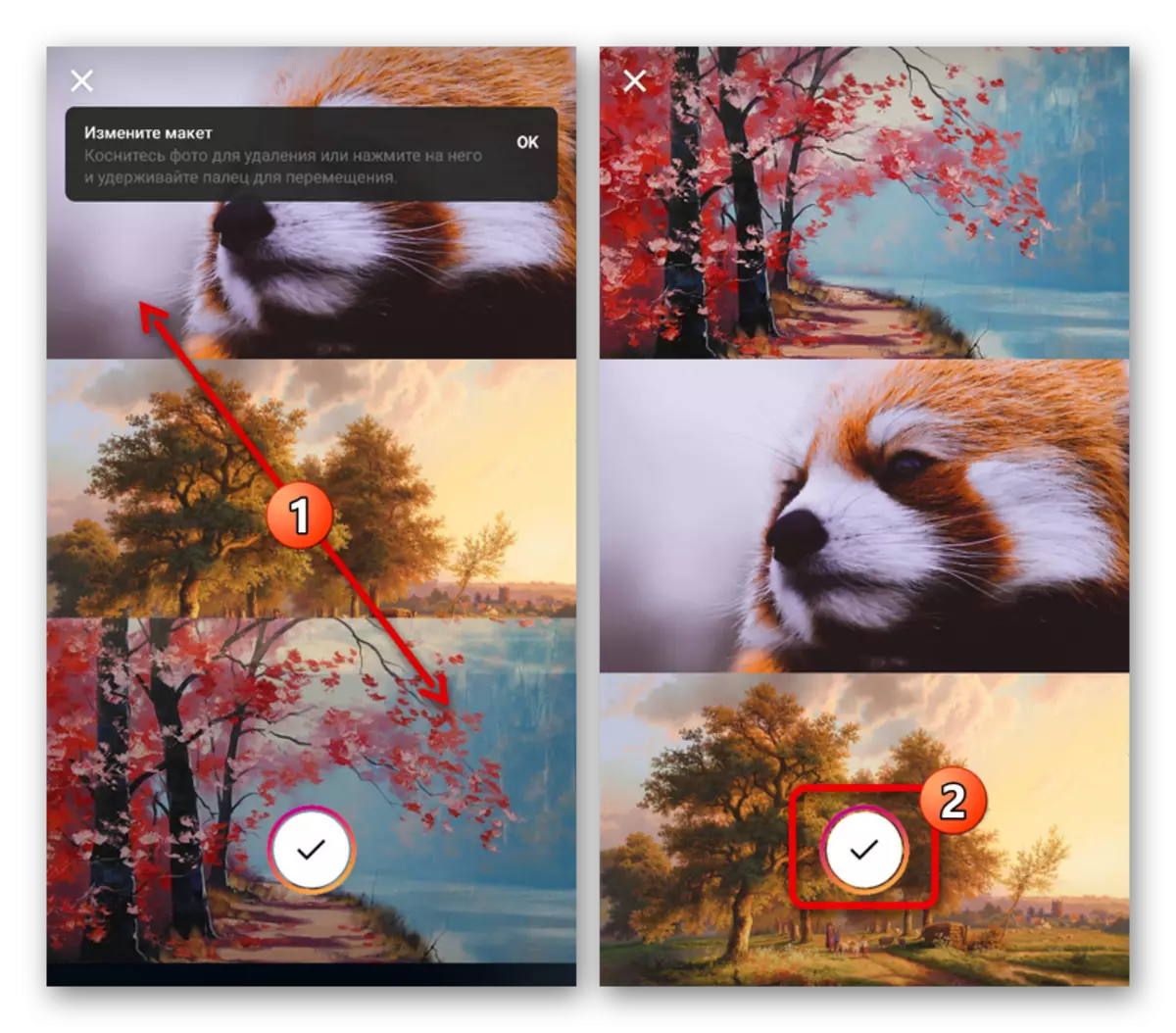
- Pomocou funkcie Canva Photo Editor môžete spracovať a pripojiť obrázky rôznymi spôsobmi, vrátane použitia šablón špecificky pre Instagram. Ak chcete využiť funkciu prekrytia fotografií, mali by ste prevziať aplikáciu podľa nižšie uvedených odkazov a vykonať autorizáciu na hlavnej stránke.
