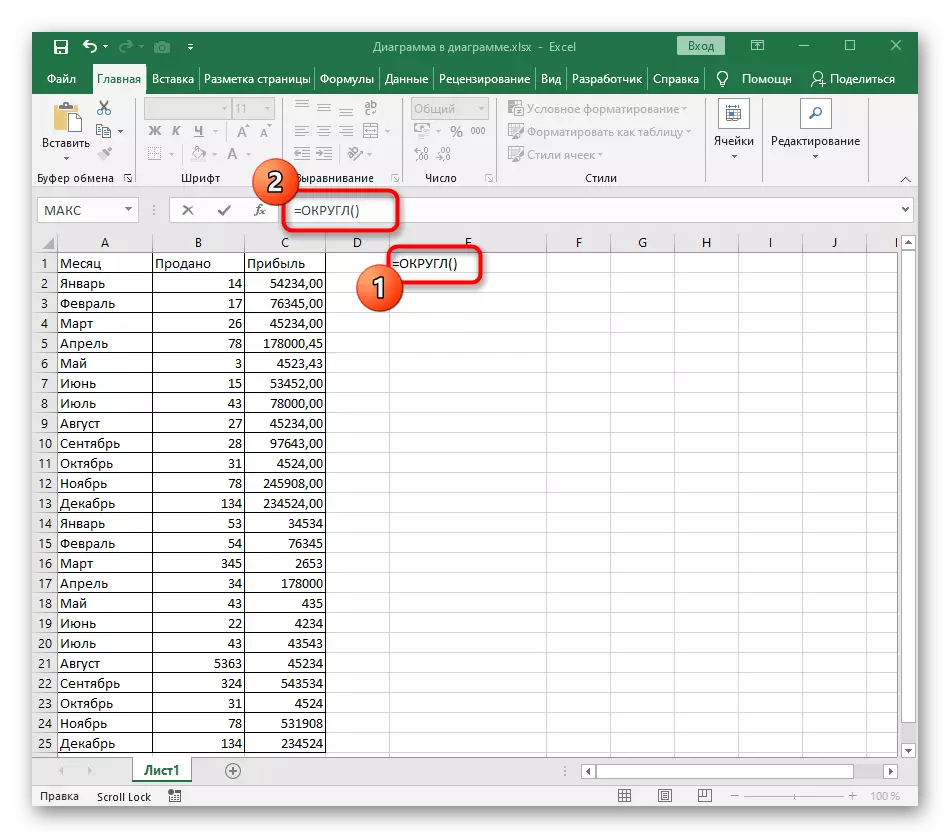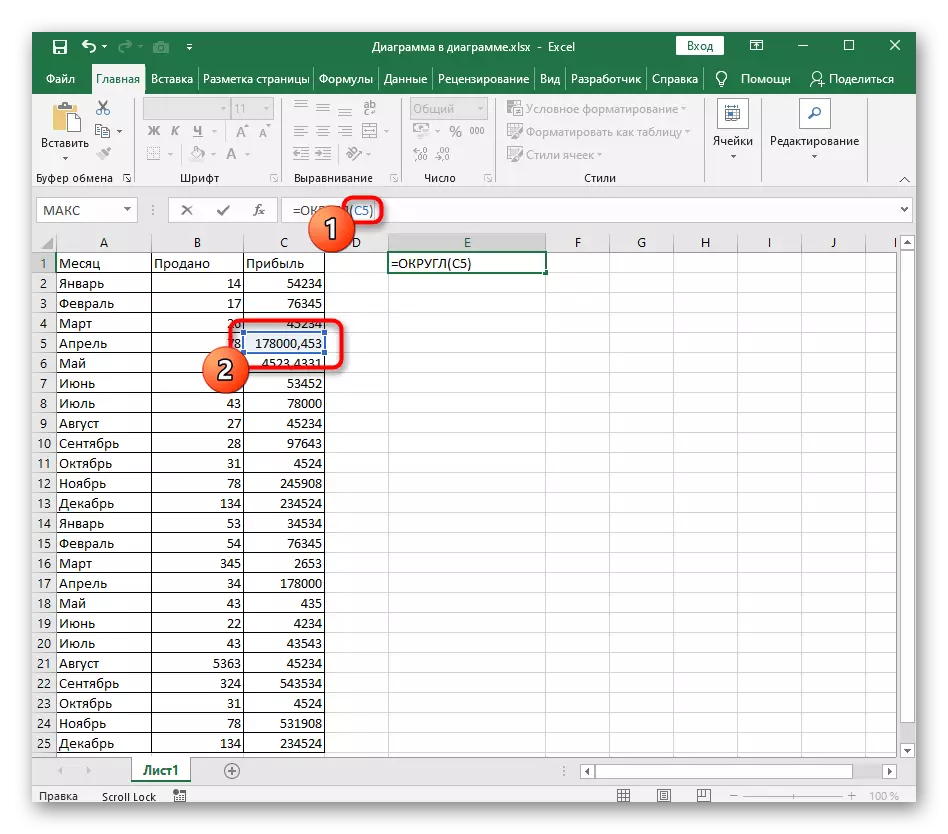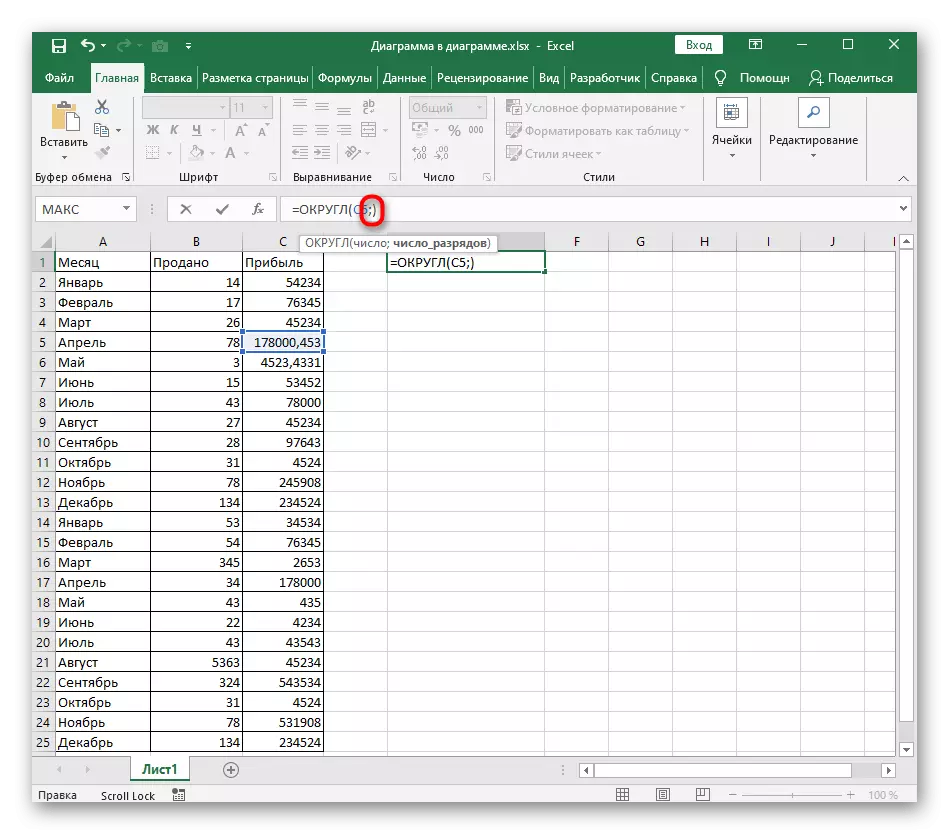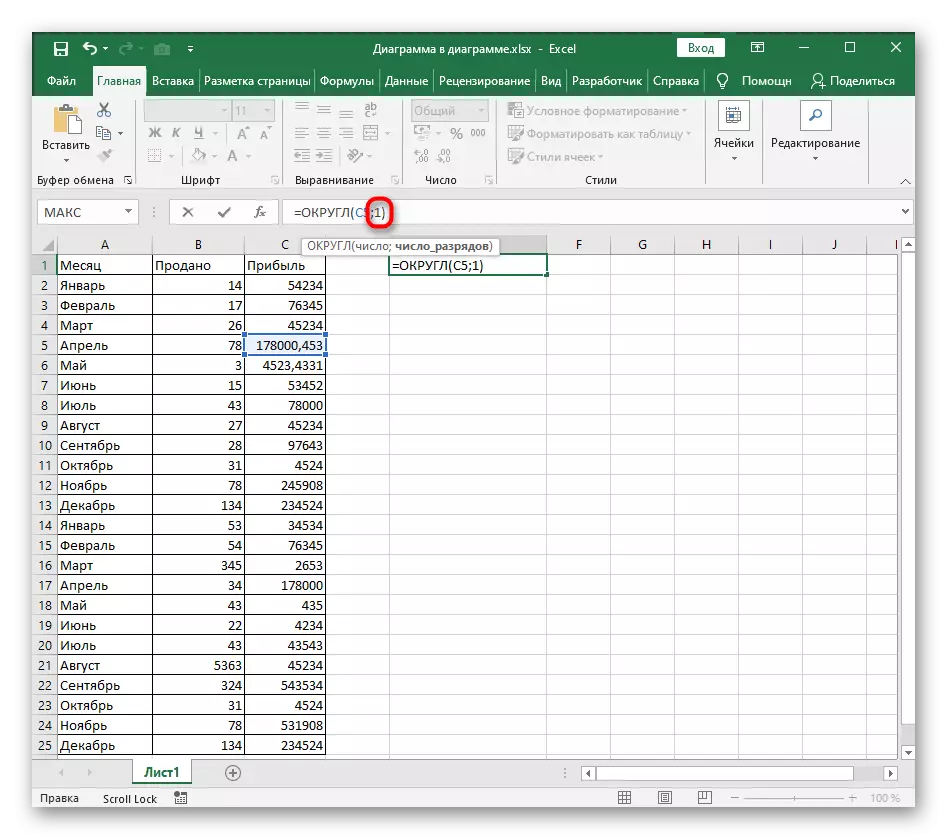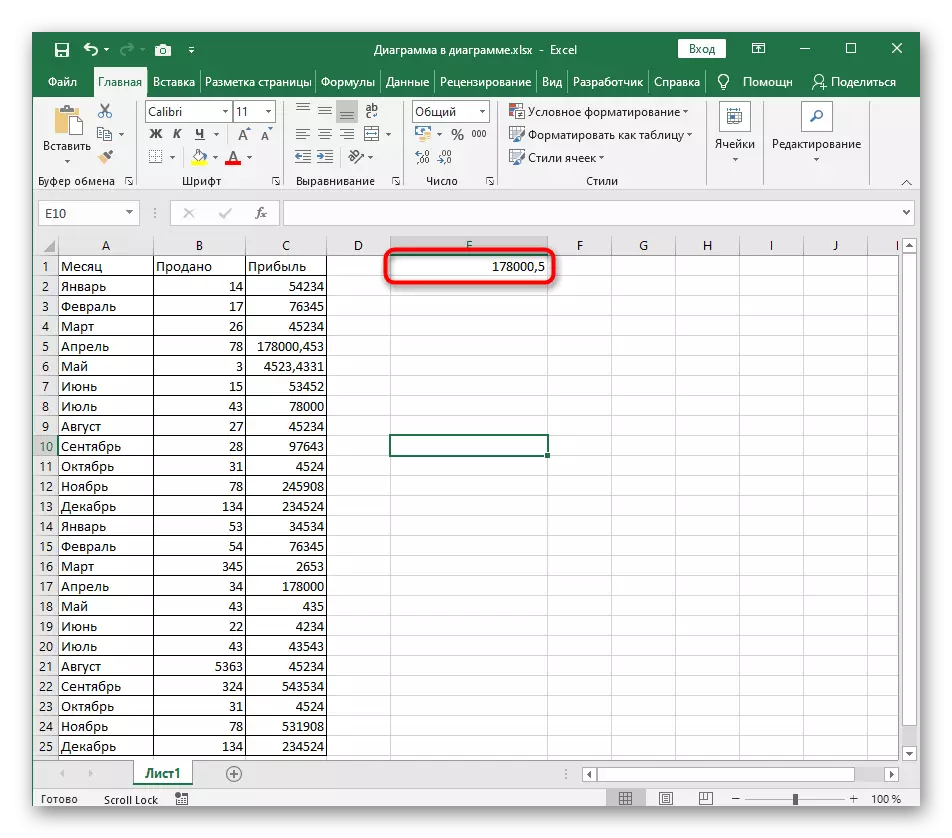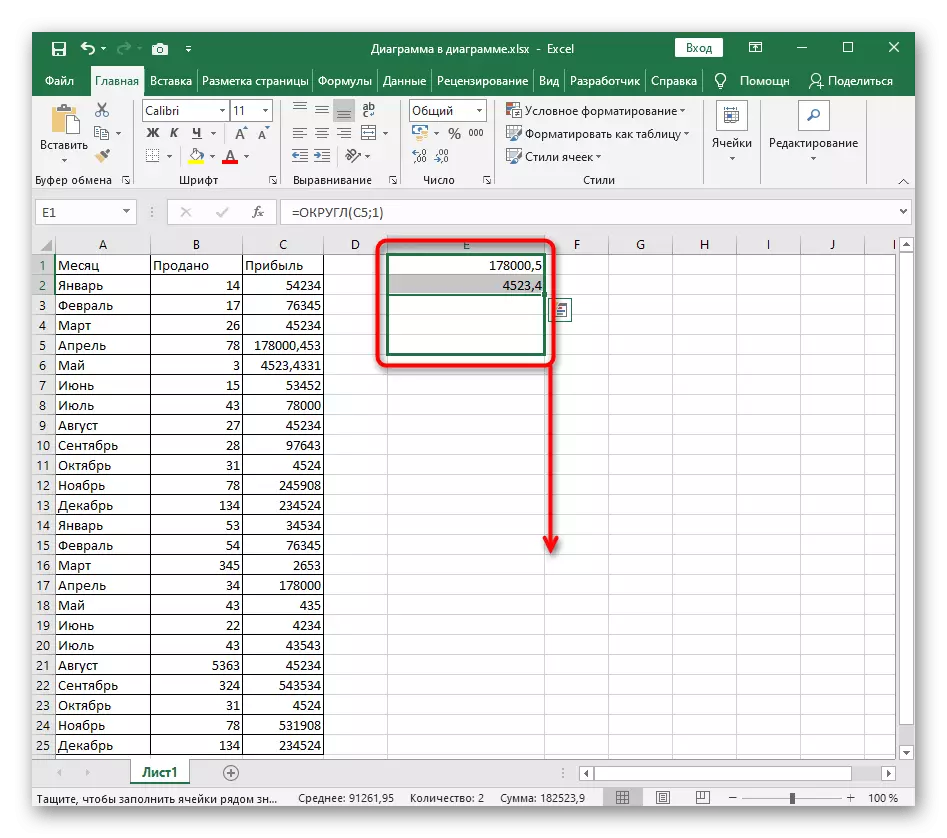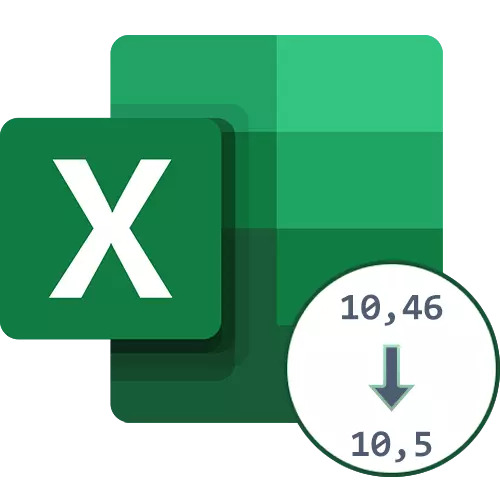
Metóda 1: Použite ovládacie tlačidlá Blossomy
Na navigačnom paneli Excel sú dve tlačidlá, ktoré vám umožňujú ovládať veľkosť čísla. Jeden z nich je vhodný na zaokrúhľovanie na desatiny v prípade, keď čísla potom nie sú toľko. Zároveň sa domnievate, že formát buniek musí byť nevyhnutne numerický alebo všeobecný.
- Vyberte číslo, ktoré chcete zaokrúhliť až na desatiny tým, že na ňom urobte ľavé tlačidlo myši.
- V bloku "Číslo" na hornom paneli kliknite na tlačidlo "Znížiť Blossomy". Na nasledujúcom obrázku je označený červeným zvýraznením.
- Okamžite si všimnete, že stotina alebo tisíce farieb zmizli.
- V prípade potreby si vezmite iný alebo viac kliknutí na rovnaké tlačidlo a dosiahnite potrebné zaoblenie.
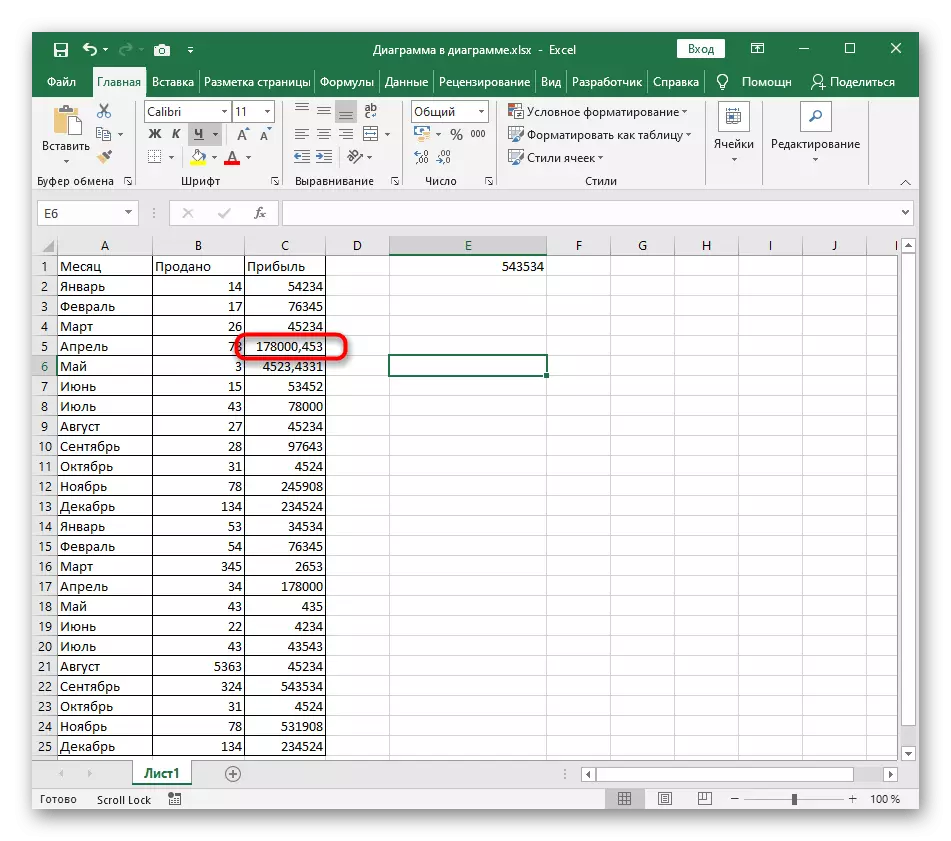
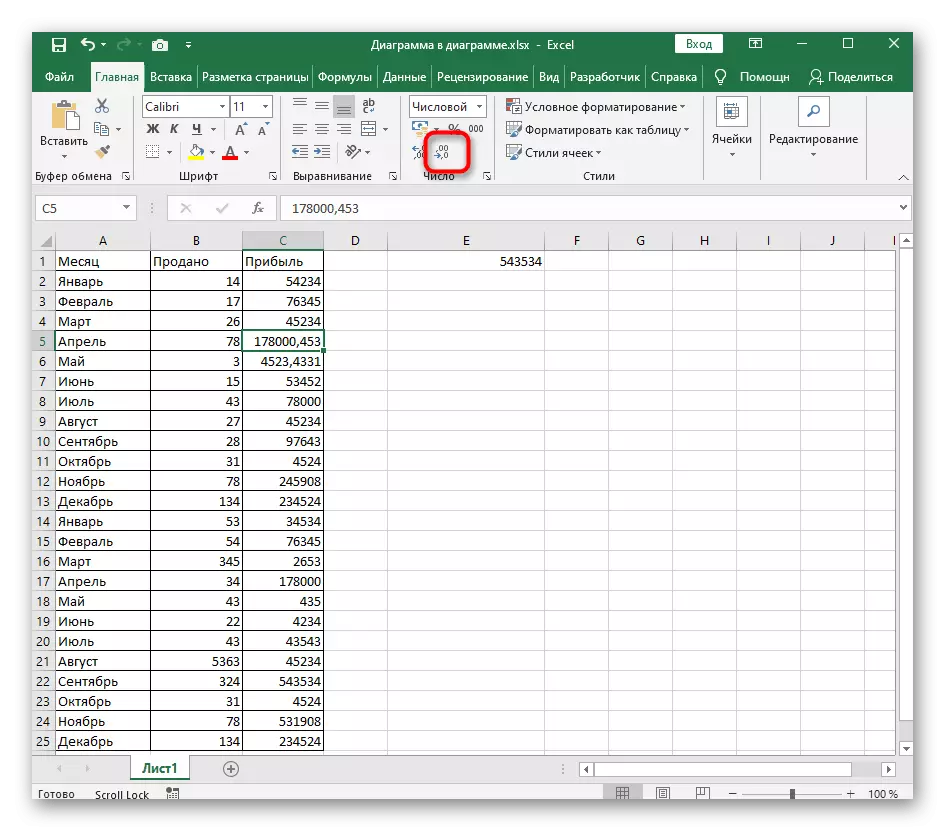
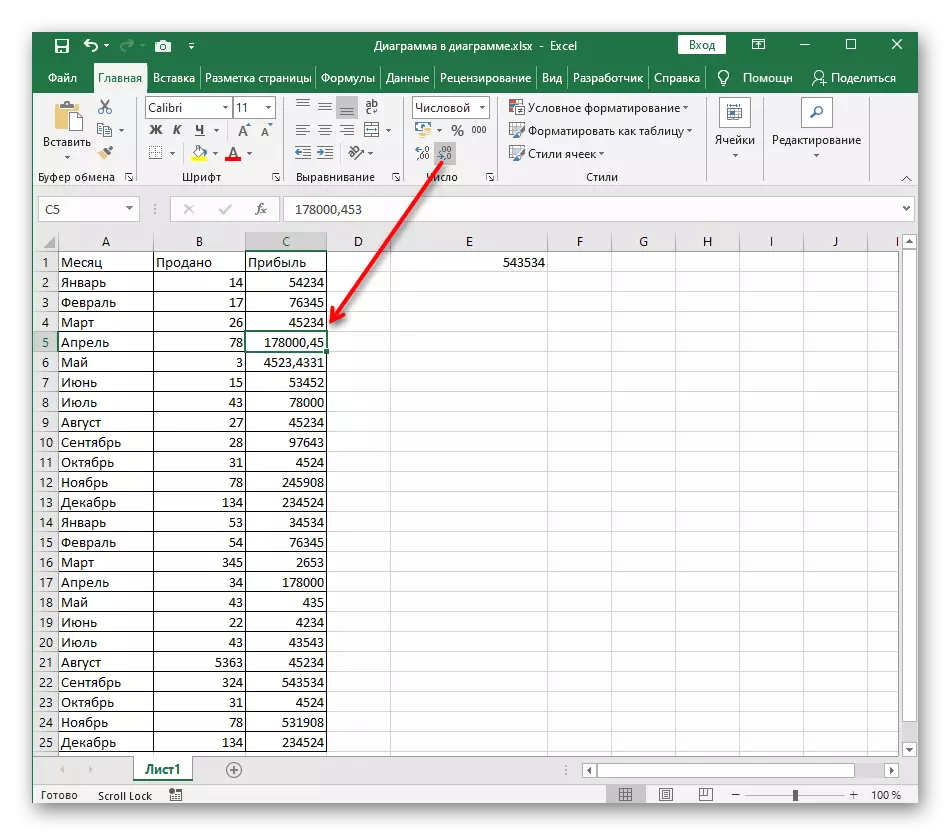
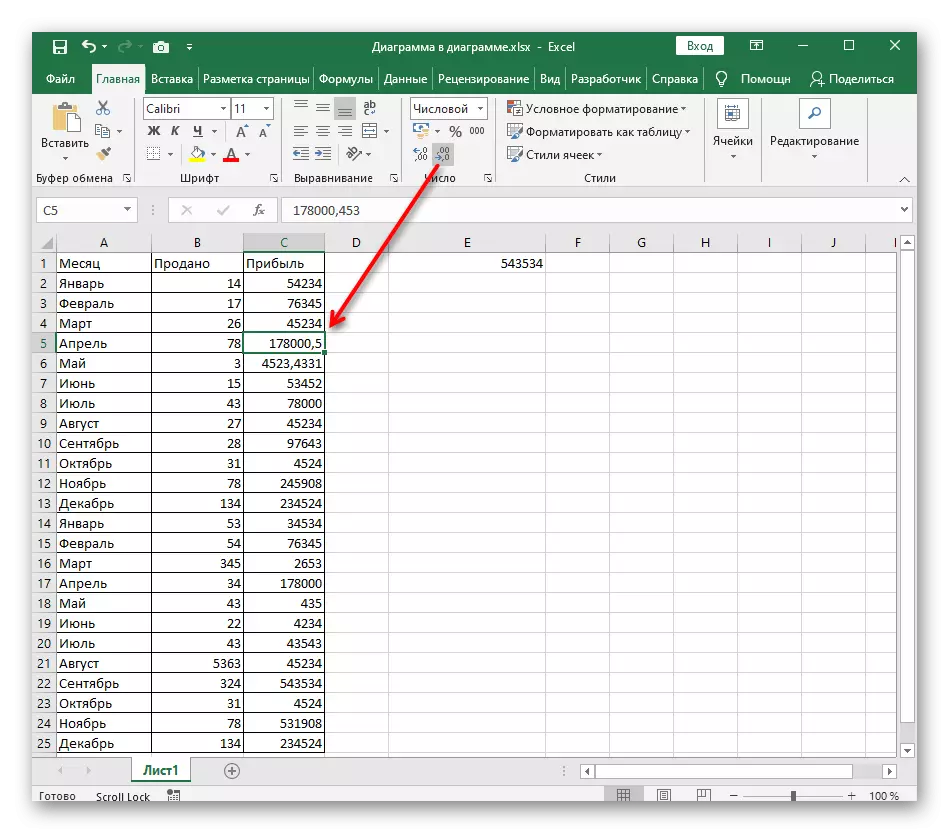
A aj keď nič neublíži prideliť všetky čísla alebo striedavo ísť okolo seba, nie je vždy vhodné stlačiť rovnaké tlačidlo mnohokrát, najmä ak existuje úspešnejšie možnosti redukcie vypúšťania.
Metóda 2: Nastavenie formátu buniek
Každý aktívny užívateľ Excel pravdepodobne čelil úlohe zmeniť formát buniek, ale nie každý vie, že takmer všetky formáty môžu byť nakonfigurované - to platí aj pre numerické. Je neoddeliteľný jedným určitým nastavením, ktorý vám umožní presne označiť zobrazený bit, takže nebude ťažké zaokrúhliť až do desiaty.
- Podržte ľavé tlačidlo myši a okamžite vyberte všetky bunky, ktorých formát chcete konfigurovať.
- Urobte PCM kliknite na túto stránku av kontextovej ponuke, ktorá sa zobrazí, vyberte položku "Formát bunky".
- Na ľavej table použite možnosť "Nummerická" na zobrazenie potrebných nastavení.
- Zmeňte množstvo desatinných značiek na "1", nezávisle zadanie číslice v rezervovanom poli.
- Pod nápisom "Vzorka" zobrazuje aktuálny pohľad na číslo a ako možno vidieť, spĺňa špecifikovaný cieľ na zníženie vypúšťania. Kliknite na tlačidlo "OK" a nechať toto okno.
- Keď sa vrátite k stolu, okamžite uvidíte, že teraz sa zobrazia čísla so správnym zaokrúhľovaním.
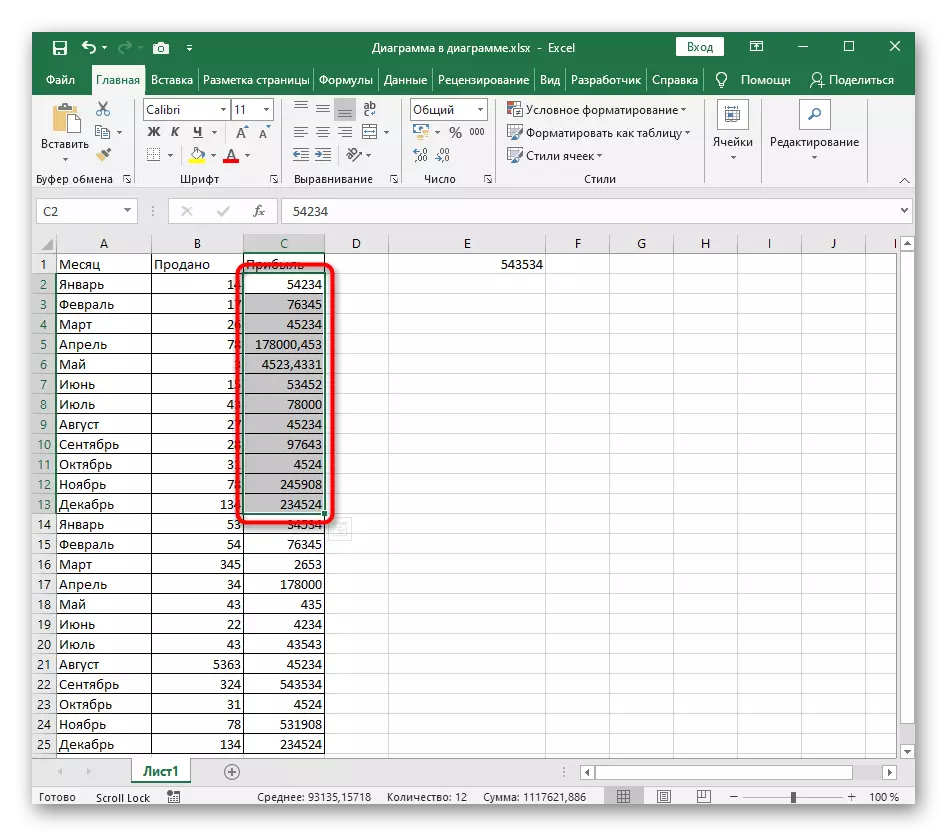
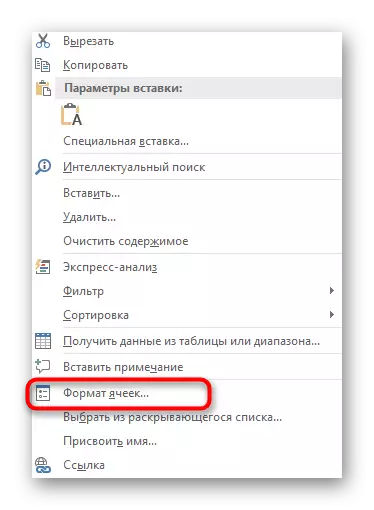
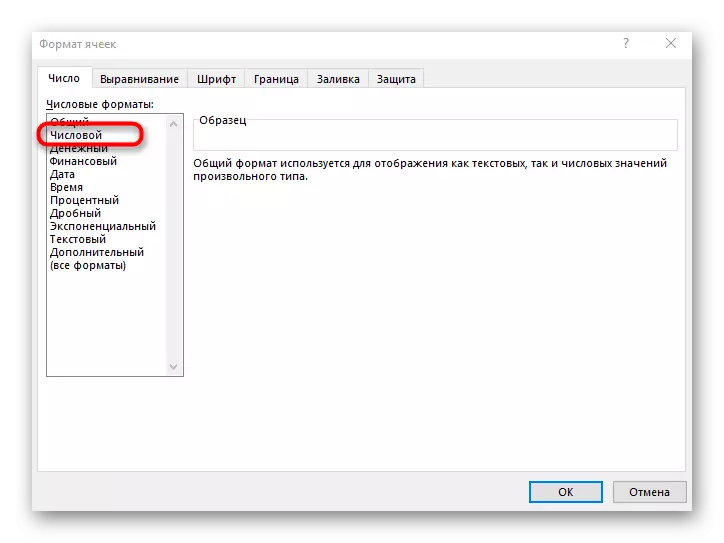
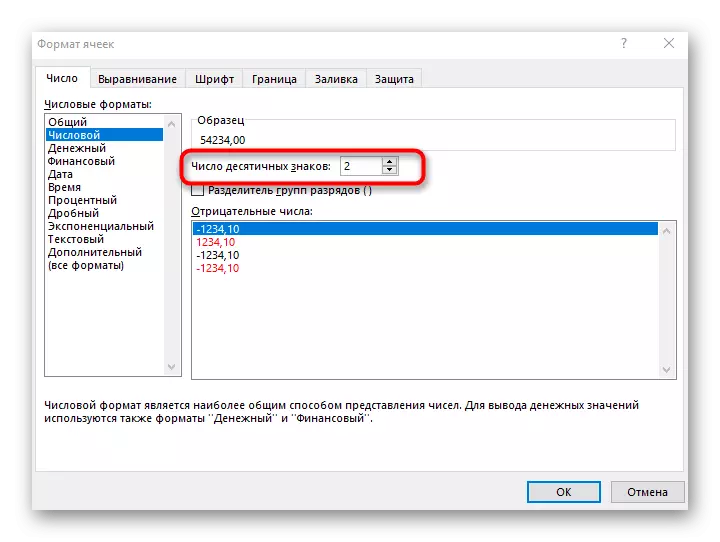
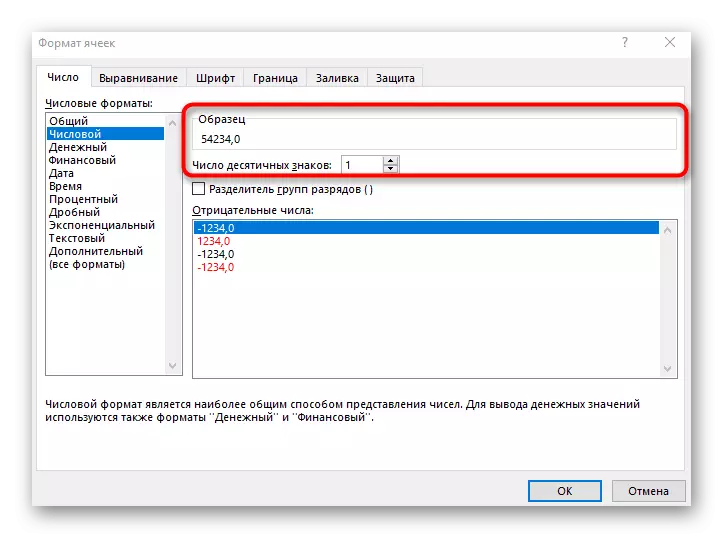
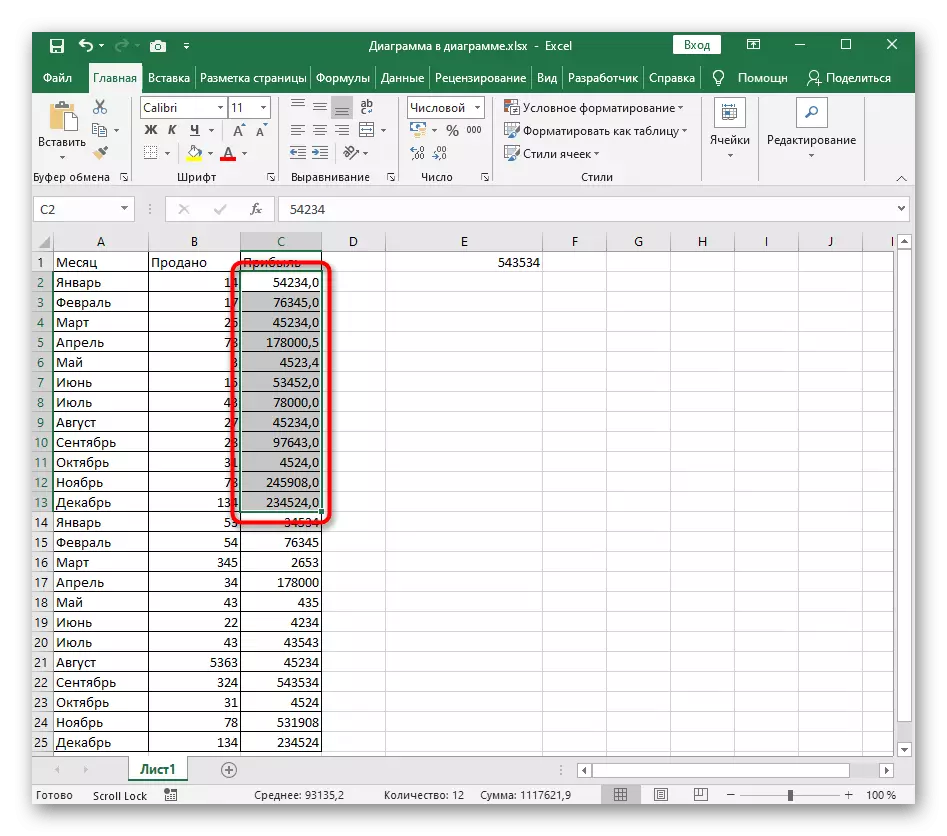
Počas používania tejto metódy zohľadnite, že ak je vybraný rozsah zahŕňa celé čísla, automaticky sa pridá 0 po čiarke, ktorá je viditeľná na vzhľade vľavo vyššie.
Metóda 3: Vytvorenie funkcie "okresu"
Funkcia "zaoblená" je ideálna v tých situáciách, keď sú dáta v tabuľke dynamicky upravené, a v zdrojových bunkách sami, s číslami, nie je možné skrátiť bit. Budeme špecifikovať, že "zaoblené" je najjednoduchšia možnosť zaokrúhľovania funkcií prítomných v programe Excel a používať ostatných pri vykonávaní súčasnej úlohy je iracionálne.
- V príslušnej bunke vyhlasujte funkciu = zaoblené (), potom presuňte index vnútri zátvoriek a začnite vytvoriť argumenty.
- Vyberte číslo, ktoré chcete zaokrúhliť až do desatiny a nezabudnite, že táto funkcia nepodporuje prácu s dátovým rozsahom, takže môžete určiť iba jednu bunku.
- Dajte označenie ";", ktorý slúži ako uzavretie prvého argumentu.
- Bezprostredne po tom bez medzery, pridajte "1", označuje počet vykládky. Stlačte tlačidlo ENTER aplikovať novú funkciu.
- Pozrite sa na výsledok samotnej bunky.
- V prípade potreby upnite pravý okraj ľavým tlačidlom myši a natiahnite sa, aby sa tento vzorec automaticky umiestnil na iné bunky tej istej kolóny.