
V tomto návode, je podrobne sa podrobne o tom, čo robiť, ak sa rozlíšenie obrazovky Windows 10 nezmení, spôsob opravte problém a vrátite možnosť konfigurovať rozlíšenie na počítači a prenosný počítač, ak je to možné.
Prečo nemôže zmeniť rozlíšenie obrazovky
Standard, rozlíšenie v systéme Windows 10 môžete zmeniť v parametroch stlačením pravého tlačidla myši v prázdnom mieste pracovnej plochy výberom položky "Nastavenia obrazovky" (alebo v parametroch - systém - displej). Niekedy však voľba povolenia nie je aktívny alebo v zozname povolení je len jedna voľba voľby (možnosť je možná aj možnosť, keď je zoznam prítomný, ale nemá správne povolenie).

Existuje niekoľko hlavných dôvodov, prečo sa rozlíšenie obrazovky nemusí zmeniť v systéme Windows 10, ktorý bude považovaný za viac podrobností nižšie.
- Absencia požadovanej ovládača grafickej karty. Zároveň, ak kliknete na "Aktualizovať ovládač" v správcovi zariadení a dostanete správu, že najvhodnejší ovládače pre toto zariadenie sú už nainštalované - to neznamená, že máte a nainštalujete správny ovládač.
- Zlyhania v ovládači grafickej karty.
- Použitie nízko kvalitných alebo poškodených káblov, adaptérov, meničov na pripojenie monitora k počítaču.
Možné sú ďalšie možnosti, ale špecifikované sú častejšie nájdené. Poďme sa obrátiť na spôsoby, ako opraviť situáciu.
Ako problém vyriešiť
Teraz podľa položiek o rôznych spôsoboch opraviť situáciu, keď nemôžete zmeniť rozlíšenie obrazovky. Prvým krokom je skontrolovať, či je všetko v poriadku s ovládačmi.
- Prejdite na Správcu zariadení Windows 10 (pre to môžete pravým tlačidlom myši na tlačidlo Štart a vyberte požadovanú položku kontextového menu).
- V správcovi zariadenia otvorte časť "Video Adapters" a zistite, čo je uvedené. Ak je to "základný video adaptér (Microsoft)" alebo "video adaptér" chýba, ale v časti "Ostatné zariadenia" sa nachádza "video regulátor (VGA-kompatibilný)", ovládač grafickej karty nie je nainštalovaný . Ak je zadaná správna grafická karta (NVIDIA, AMD, INTEL), stále stojí za to vykonávať ďalšie kroky.
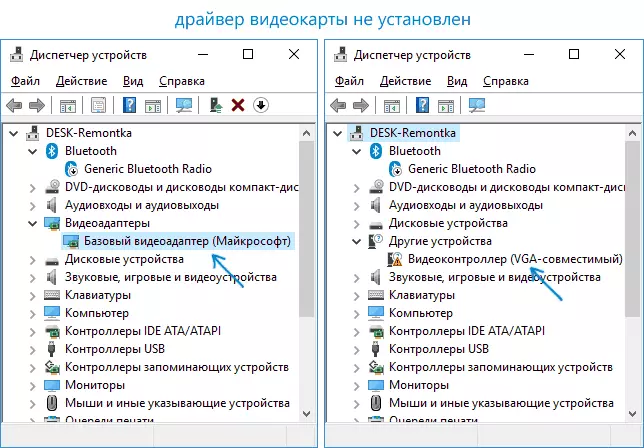
- Vždy pamätajte (nielen v tejto situácii), že kliknite pravým tlačidlom myši na zariadenie v Správcovi zariadení a vyberte položku "Update Driver" a následnú správu, že ovládače pre toto zariadenie sú už nainštalované len na to, aby hovorili na serveroch spoločnosti Microsoft a vy Majte v systéme Windows nie sú žiadne iné ovládače, a nie, že máte správny ovládač.
- Nainštalujte ovládač "Native". Pre diskrétnu grafickú kartu na počítači - z webovej stránky NVIDIA alebo AMD. Pre počítač s integrovanou grafickou kartou - od výrobcu výrobcu pre váš model MP. Pre notebook - z lokality prenosného počítača pre váš model. Zároveň, pre posledné dva prípady, nainštalovať ovládač, aj keď na oficiálnej webovej stránke nie je najnovší a žiadny ovládač pre Windows 10 (nastavený pre Windows 7 alebo 8, ak nie je nainštalovaný - Snažíme sa spustiť inštalačný program režim kompatibility).
- Ak inštalácia nie je úspešná, a niektorý ovládač je už nainštalovaný (tj nie základný video adaptér a nie VGA-kompatibilnú video regulátor), skúste úplne odstrániť dostupný ovládač grafickej karty, pozrite si, ako úplne odstrániť ovládač grafickej karty .
V dôsledku toho, ak všetko šlo hladko, mali by ste dostať pravý nainštalovaný ovládač grafickej karty, ako aj schopnosť zmeniť povolenie.
Najčastejšie je to v ovládače videa, však sú možné aj iné možnosti, a preto sú možné korekčné metódy:
- Ak je monitor pripojený cez ľubovoľný adaptér alebo nedávno ste si zakúpili nový kábel na pripojenie, môže to byť v nich. Stojí za to skúsiť ďalšie možnosti pripojenia. Ak existuje nejaký ďalší monitor s iným pripojením rozhranie, môžete na ňu experimentovať: Ak je pri práci s ním, je možný výber rozlíšenia, potom je jasne v kábloch alebo adaptéroch (menej často v konektore na monitore).
- Skontrolujte, či možnosť výberu povolenia po reštarte Windows 10 (je dôležité, aby ste vykonali reštart, a nedokončil prácu a začlenenie). Ak áno, nainštalujte ovládače chipset z oficiálnej stránky. Ak sa problém nerozhodne, skúste vypnúť rýchle spustenie systému Windows 10.
- Ak sa problém zobrazí spontánne (napríklad po každej hre), tam je spôsob, ako reštartovať ovládače grafickej karty pomocou klávesovej skratky WIN + CTRL + SHIFT + B (V dôsledku toho však môže byť ponechaný s čiernou obrazovkou na nútený reštart.
- Ak problém nie je v žiadnom prípade vyriešený, pozrite sa na NVIDIA, AMD Catalyst Control Panel alebo Ovládací panel Intel HD (Intel HD grafický systém) a skontrolujte, či sa tam zmení rozlíšenie obrazovky.
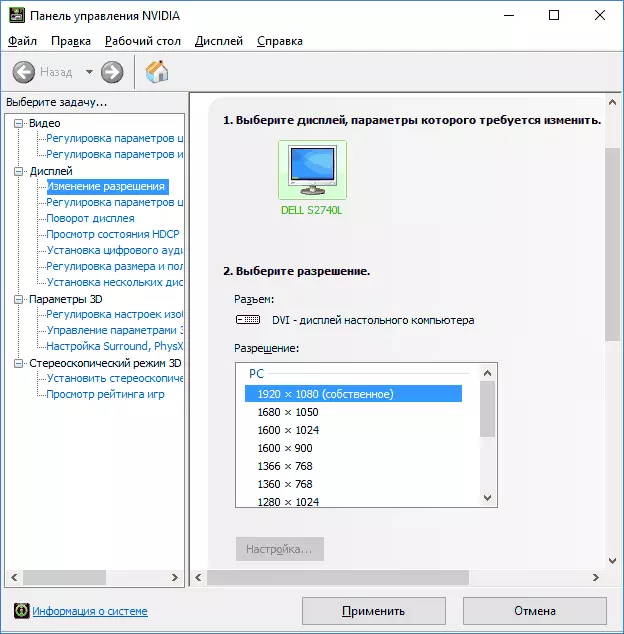
Dúfam, že sa ukázalo, že manuál je užitočný a jeden spôsob, ako vám pomôže vrátiť možnosť zmeniť rozlíšenie obrazovky systému Windows 10.
