
Pripojenie zariadenia do siete
Ak ste ešte nevybalite zariadenie Extender TP-LINK, teraz je čas urobiť a pripojte ho k výstupu. Ak potrebujete distribuovať internet cez Ethernet, pripojte príslušný kábel ku konektoru nižšie. V prípade, že zosilňovač bude prihlásený v už existujúcej sieti Wi-Fi, jednoducho ju vložte do zásuvky a zapnite ho.

Pokiaľ ide o výber miesta pre zosilňovače, je potrebné vziať do úvahy veľkosť vášho domova alebo bytu a režim prevádzky, ktorý bude inštalovaný v budúcnosti pre TP-Link Extender. Po prvé, je lepšie sa zoznámiť s pokynmi a tipmi od vývojárov, a potom, ak sa umiestnenie zariadenia nevyhovuje, je už v nakonfigurovanom formulári, bude možné preniesť na iné miesto.
Prihláste sa do webového rozhrania zosilňovača
Ďalšie dôležité informácie pred nastavením tohto sieťového vybavenia. Všetky akcie sa vykonávajú prostredníctvom webového rozhrania, ktoré je mimoriadne podobné menu smerovača a vstup do nej sa vykonáva rovnakým spôsobom. Vo väčšine prípadov musíte napísať adresu 192.168.0.254 v prehliadači, prejdite na ňu a zadajte štandardné prihlásenie a heslo administrátora. Ak máte akékoľvek ťažkosti s autorizáciou, prečítajte si nižšie uvedenú referenčnú príručku, kde vyhľadávanie potrebných údajov je uvedené na príklade smerovačov, ale aj na zosilňovač, tieto pravidlá sa tiež týkajú.Prečítajte si viac: Definícia prihlásenia a hesla Ak chcete zadať webové rozhranie smerovača
Rýchle nastavenie Extender TP-LINK
Všetky moderné modely Extender TP-LINK majú oddiel pre rýchle nastavenie, kde sa akcie vykonávajú automaticky, a užívateľ zostane len pripojenie k zistenej sieti. Väčšina takejto možnosti konfigurácie sa zdá byť dokonalá, pretože nie je potrebná pre výber ďalších parametrov, takže to budeme považovať za prvý.
- Po autorizácii v webovom rozhraní v rozbaľovacom zozname vpravo si vyberte ruský jazyk, ak sa to stane automaticky, a potom prepnite na kartu "Fast Settings".
- Sieťové skenovanie začne, čo bude trvať nejaký čas.
- Zobrazí sa zoznam so zistenými názvami bezdrôtových prístupových bodov. Opakujte skenovanie, ak nie je potrebné meno, alebo ho vyberte kliknutím na ľavé tlačidlo myši na riadku.
- Ak je sieť chránená heslom, zobrazí sa formulár na jeho vstup, po ktorom môžete pokračovať v spojení.
- Zosilňovač môže pracovať na dvoch rôznych frekvenčných rozsahoch, takže vám umožňuje pripojiť sa priamo na dva bezdrôtové prístupové body. Po ich konfigurácii sa zobrazí nové okno, kde sa uistite, že záznam údajov je správny a potvrdiť nastavenia.
- Zariadenie pôjde na reštart na použitie nastavení a ďalším zahrnutím, budú nadobudnúť účinnosť.
- Niekedy po aktualizácii konfigurácie sa na obrazovke zobrazia informácie, že zosilňovač môže byť presunutý na zvýšenie poťahovej zóny. Prečítajte si tieto odporúčania a nasledujte ich, ak si myslíte, že signál nie je naozaj dosť dobrý.
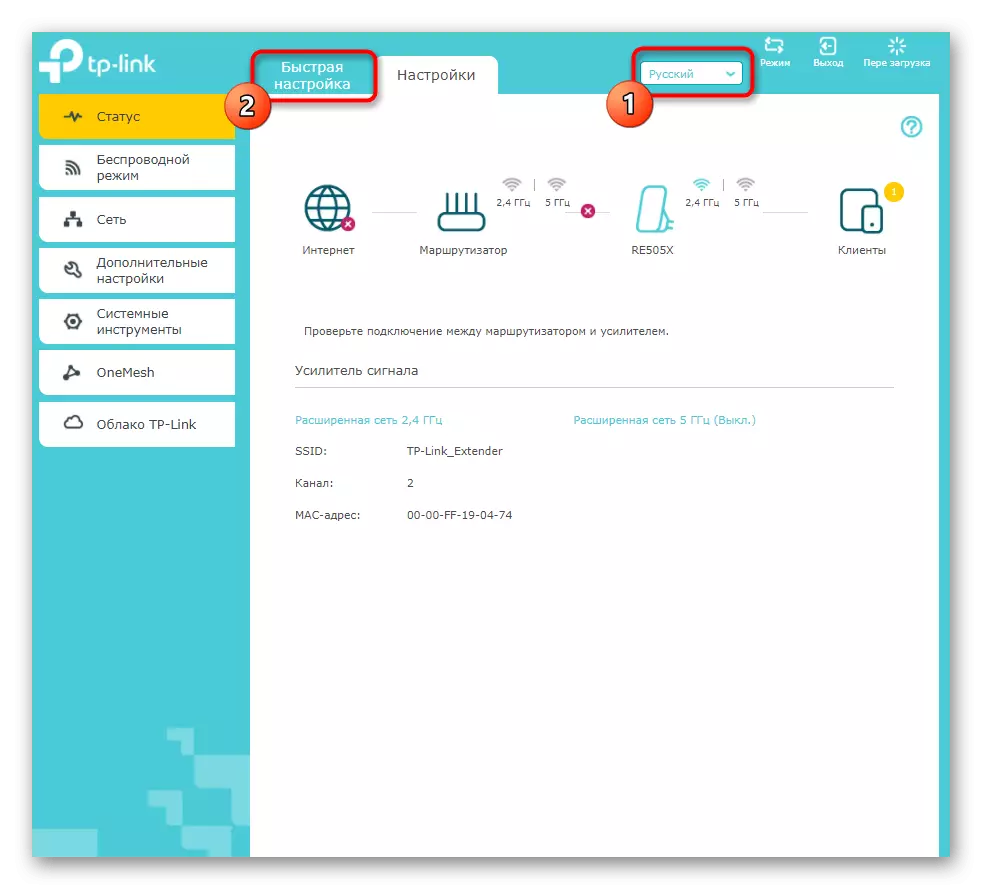
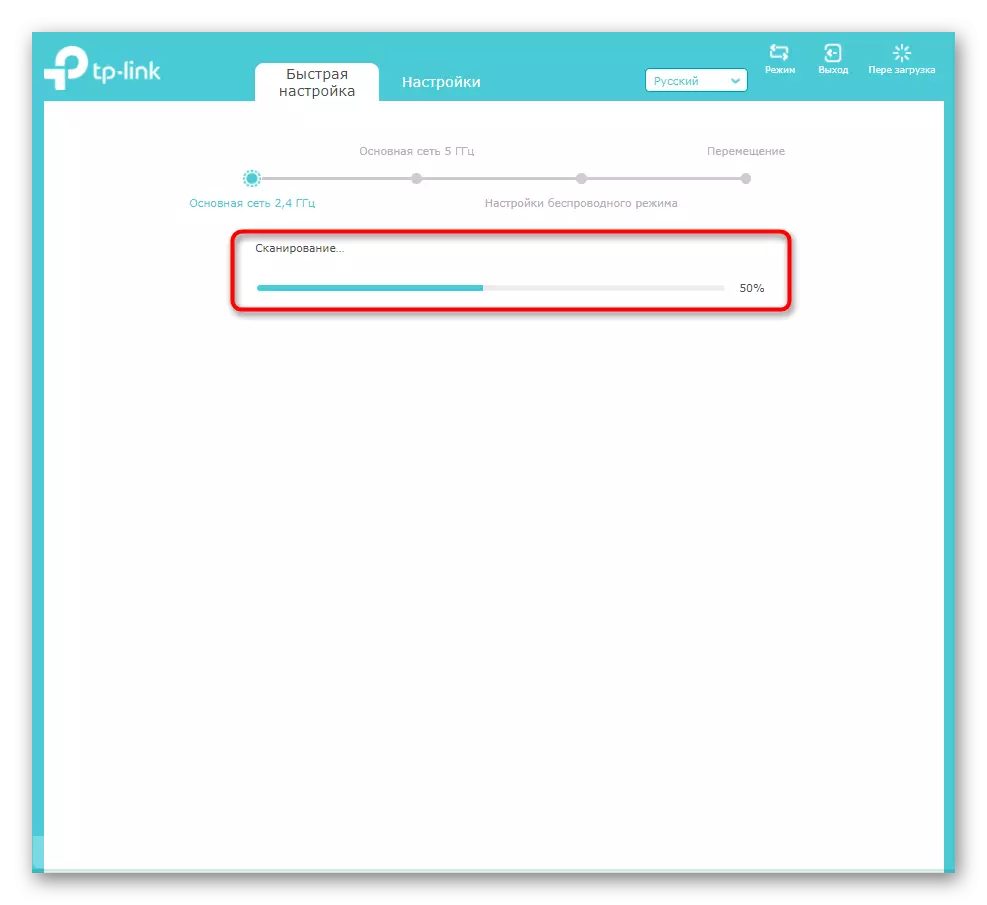
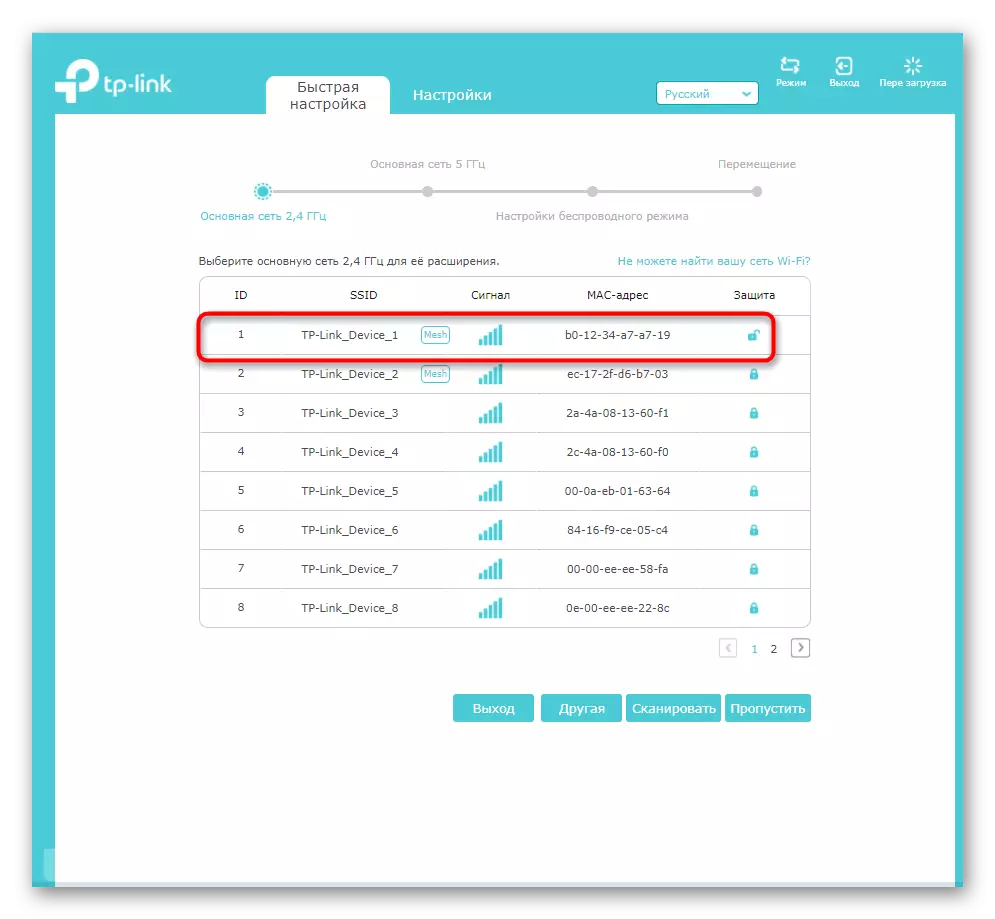


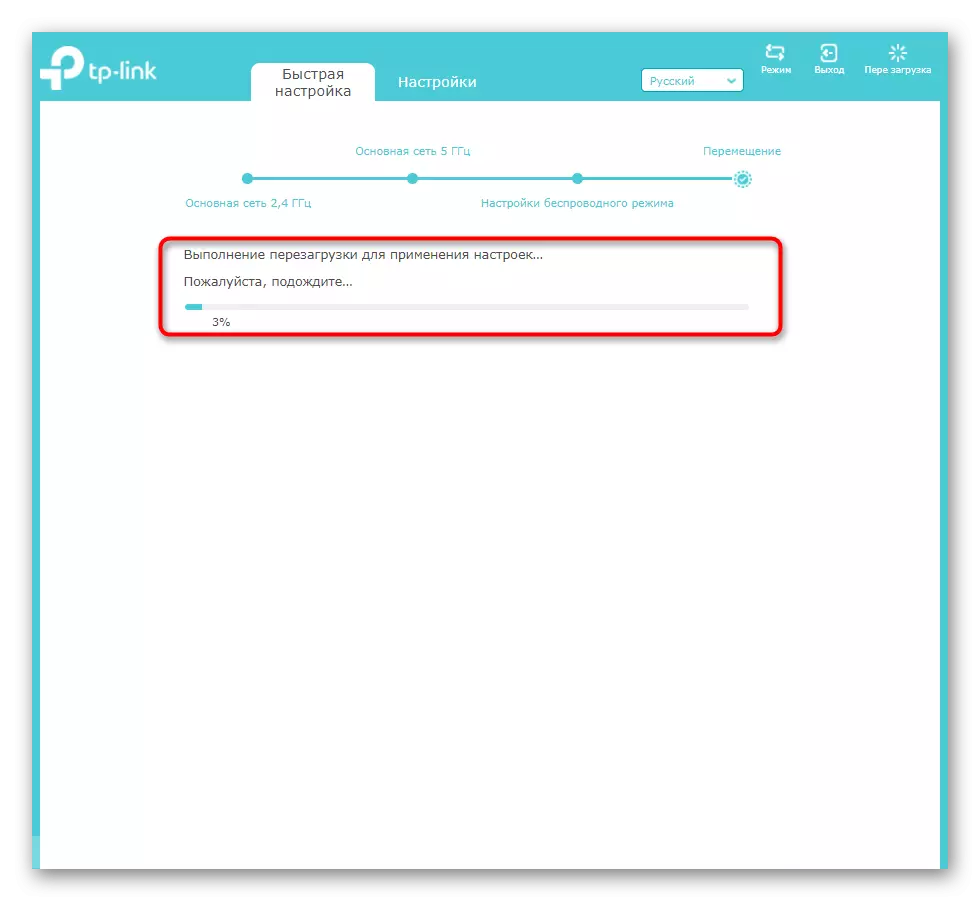

Ako vidíte, uvažovaný modul pre rýchle prispôsobenie podporuje iba najzákladnejšie parametre a jednoducho pripojí zosilňovač k existujúcej sieti Wi-Fi. Ak máte záujem o inštaláciu systému a pokročilých nastavení alebo rýchlych nastavení neprinášali výsledky, prejdite do ďalšej časti nášho článku.
Manuálny extender TP-LINK
Webové rozhranie TP-Link Extender má niekoľko zaujímavých funkcií, ktoré by ste mali venovať pozornosť aktívnemu používateľovi týchto zariadení. Umožňujú vám flexibilne ovládať prístup do siete a nastaviť oblasť pokrytia. Rozumieme so všetkými týmito prítomnými sekciami krok za krokom tak, že nevyvoláva zmätok.Krok 1: Bezdrôtový režim
Začnime s najdôležitejšou vecou - pripojenie k existujúcej bezdrôtovej sieti. To je nevyhnutné pre tých používateľov, ktorí nepripájajú zosilňovač kábla Ethernet, ale používa Wi-Fi-Fi-Hovorený router. Konfiguračný proces je takmer žiadny odlišný od vyššie uvedeného vyššie uvedeného, ale má svoje vlastné vlastnosti.
- Kliknite na kartu "Nastavenia" a okamžite prejdite do kategórie "Bezdrôtový režim".
- Tam máte záujem o menu "Pripojenie k sieti".
- V ňom vyberte Gerents do siete, na ktorú sa chcete pripojiť, a potom prejdite na jeho vyhľadávanie kliknutím na tlačidlo "Bezdrôtové siete" alebo zadaním názvu manuálne, ak presne viete, ako je napísané.
- Po skenovaní sa zoznam SSID zobrazí v oblasti pokrytia, medzi ktorým budete musieť vybrať požadovaný. Venujte pozornosť stĺpci "Ochrana": Ak sa tam nakreslí otvorený zámok, znamená to, že heslo pre sieť nie je nainštalovaná.
- Po výbere siete s ochranou v rozbaľovacom zozname zadajte samotný typ a heslo.
- Urobte to isté s druhou sieťou, ak chcete použiť dve frekvenčné pásma naraz. Kliknutím na tlačidlo Uložiť chcete dokončiť nastavenia a odoslať zosilňovač na reštart.
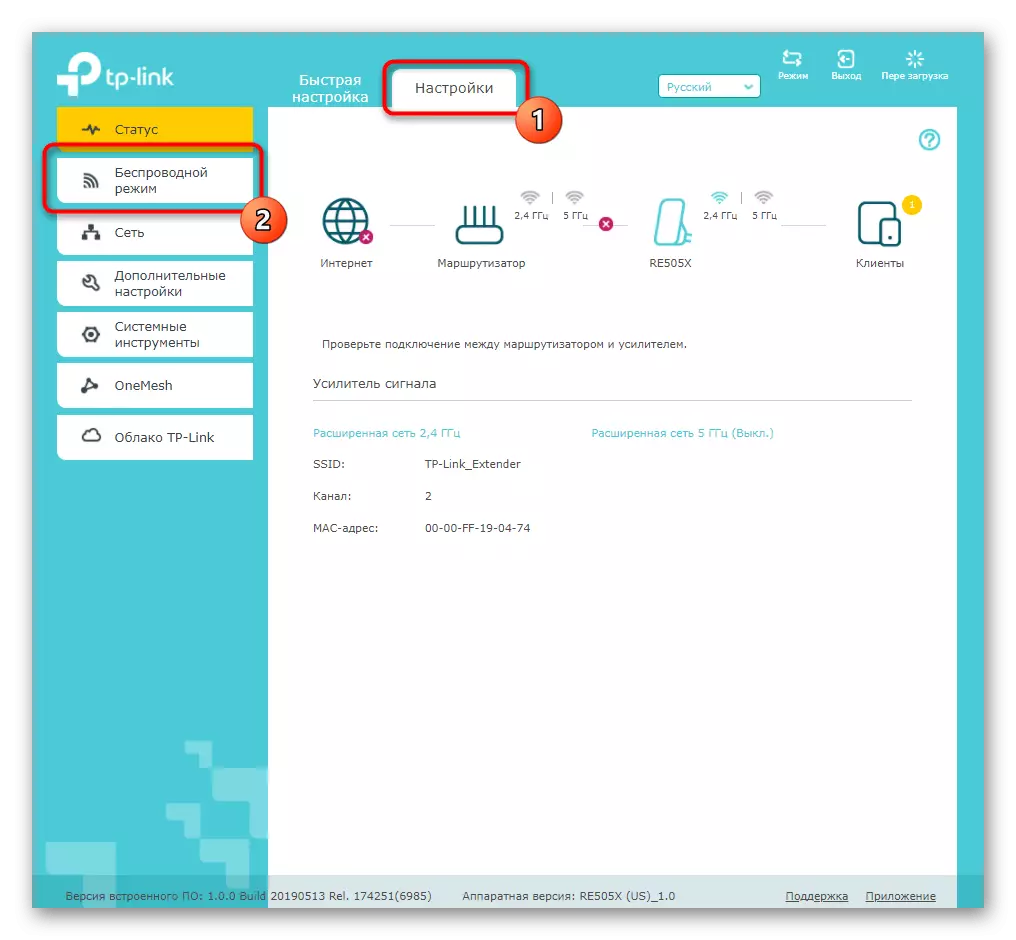
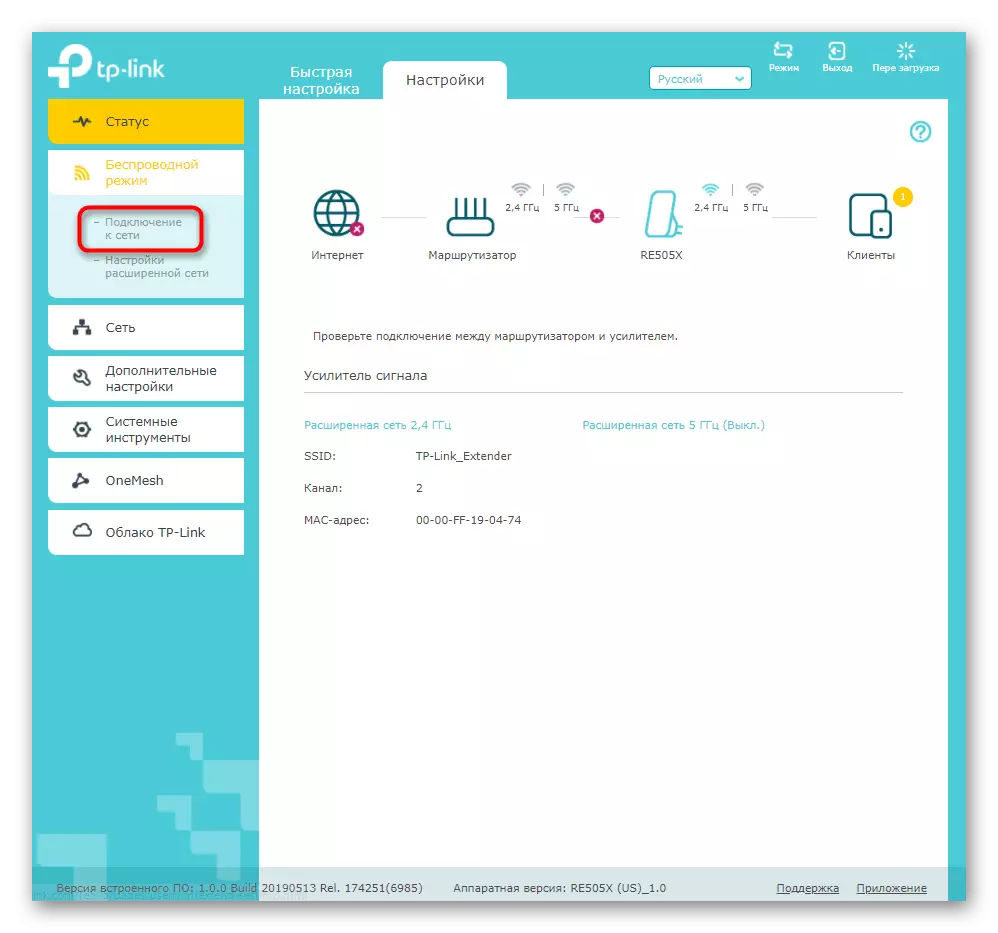
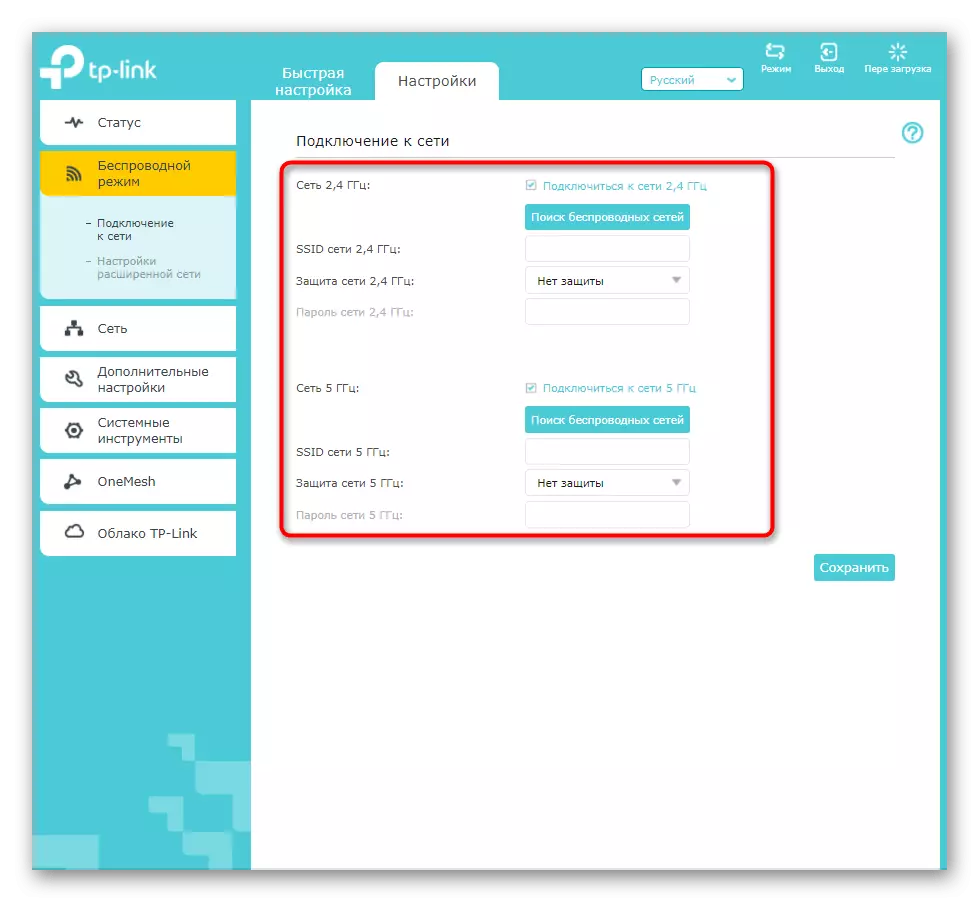

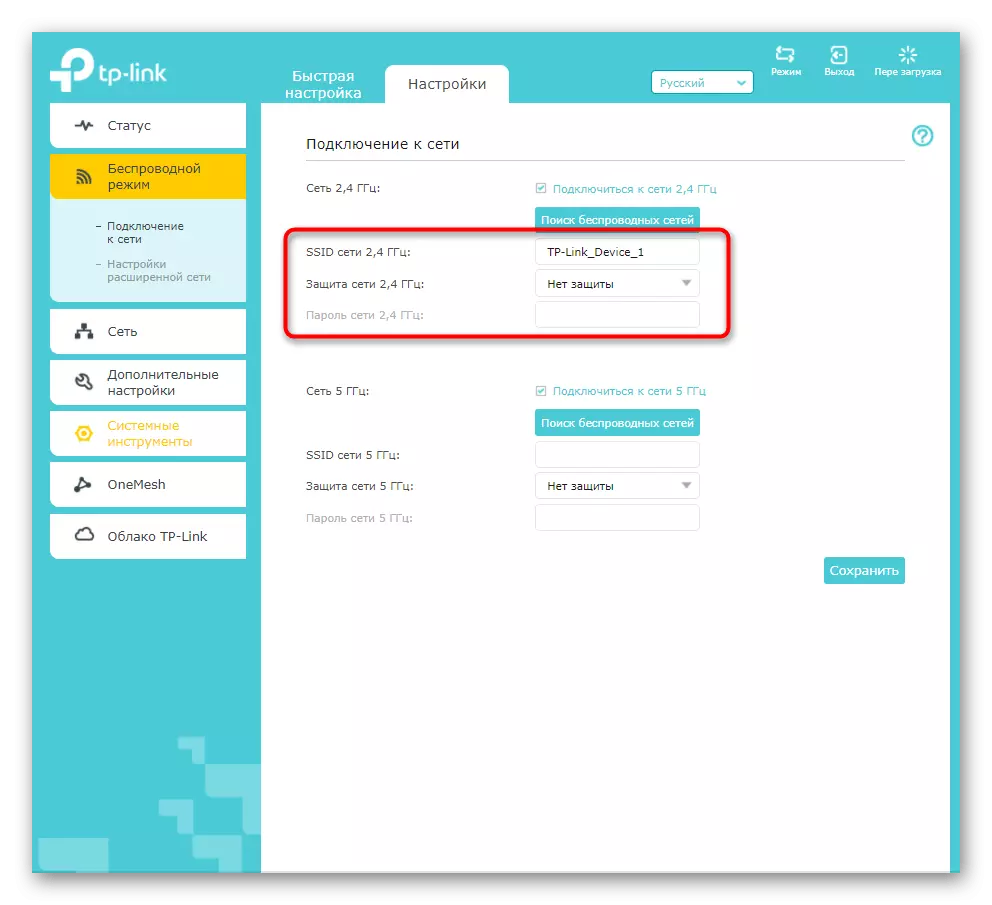
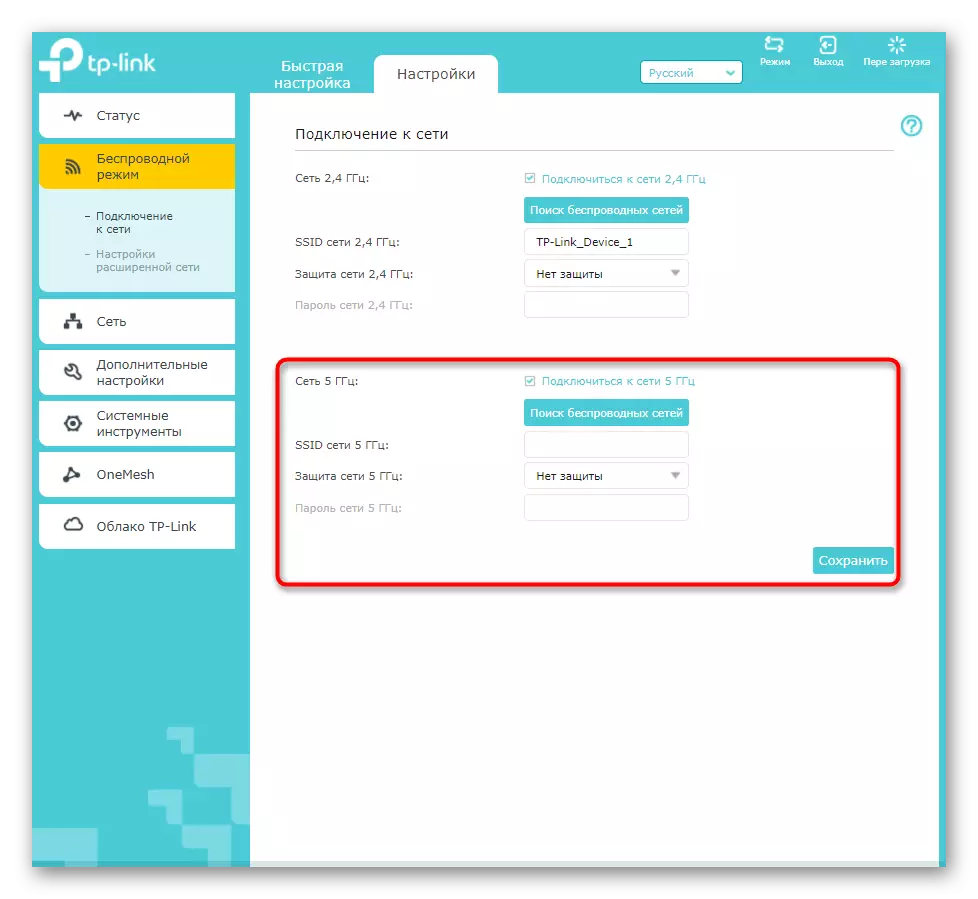
Akonáhle sa po uplatnení zmien zapne, skúste pripojiť akékoľvek zariadenie do bezdrôtovej siete a skontrolujte, ako dobre prírastok signálu funguje. Choďte z TP-Link Extender sám do inej miestnosti, aby ste sa uistili, že oblasť pokrytia.
Krok 2: Sieť
Webové rozhranie TP-Link Extender má len jeden blok pre nastavenia siete. Musia upraviť používateľov, ktorí pripojte zosilňovač na smerovač priamo cez sieťový kábel. Ak sa v tomto menu nestalo automatické prijatie konfigurácie, začiarknite políčko "Použiť nasledujúce adresy IP" a opakujte parametre nastavené v samotnom smerovači. Uloženie, pošlite zosilňovač reštartu.
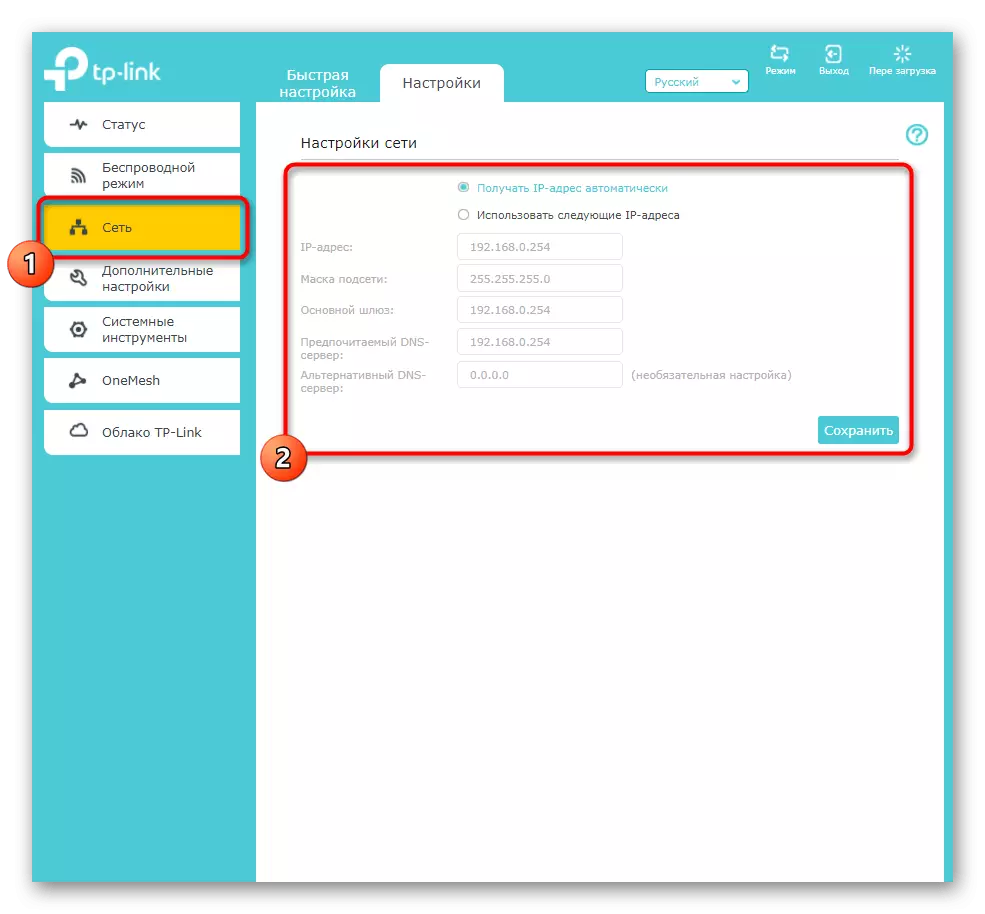
Krok 3: Rozšírené nastavenia
Medzi ďalšie nastavenia TP-Link Extender Existuje niekoľko zaujímavých položiek, ktoré môžu byť užitočné. To zahŕňa aktiváciu harmonogramu, výberu pokrytia a ovládať prístup pripojených zariadení.
- Ak chcete začať, zvážte plán plánu, v ktorom chcete prejsť cez kategóriu "Rozšírené nastavenia".
- Kliknutím na tlačidlo Pridať vytvorte nový plán presadzovania.
- V ňom špecifikujte čas začiatku a konca a dni, pre ktoré sa tieto obmedzenia týkajú. Ak je to potrebné, pridajte niekoľko viacerých položiek plánu, ak nemôžete dodržiavať všetky požiadavky v jednom.
- Ďalšie menu je "Wi-Fi zóna". Obsahuje nastavenia, ktoré nastavujú poťahovú zónu zosilňovača. V predvolenom nastavení je nastavená "Maximálny povlak" a editácia sa vyžaduje v prípadoch, keď zariadenia a tak sú v tesnej blízkosti a nechcú minúť viac elektriny, než by mohlo byť. Označte príslušnú značku položky a uložte zmeny.
- Podobne ako v nastaveniach smerovača má TP-Link Extender malý menu určený na konfiguráciu riadenia prístupu. Ak chcete nastaviť obmedzenia pre určitých používateľov alebo vytvoriť biely zoznam, spustite v príslušnom menu, aktivujte položku "Control Access Control", presunutím posuvníka.
- Ďalej vyberte preferovaný režim. Čierny zoznam znamená blokovanie tabuľky pridanej do nižšie uvedenej tabuľky a biela je pre nich rozlíšenie a blokovanie tých, ktoré nepatria do tejto tabuľky.
- Prejdite tabuľku "Zariadenia online", aby ste sa rozhodli, ktorý z nich chcete blokovať alebo povoliť.
- Pridané do zoznamov klientov sa zobrazia v poslednej tabuľke, ktorá môže byť tiež kontrolovaná. Okrem toho existuje tlačidlo "Pridať", ktoré umožňuje manuálne pridať adresu MAC do zoznamu, ak samotné zariadenie nebolo nájdené v predchádzajúcej tabuľke.
- Končí sekcia s ďalšími nastaveniami "Vysokorýchlostné režim". Je relevantné len vtedy, keď zosilňovač sa okamžite pripojí na dve siete Wi-Fi. Keď je tento režim aktivovaný, jeden je vždy zakázaný a len tie najlepšie diela, aby sa zabezpečilo najlepšie pripojenie k sieti.
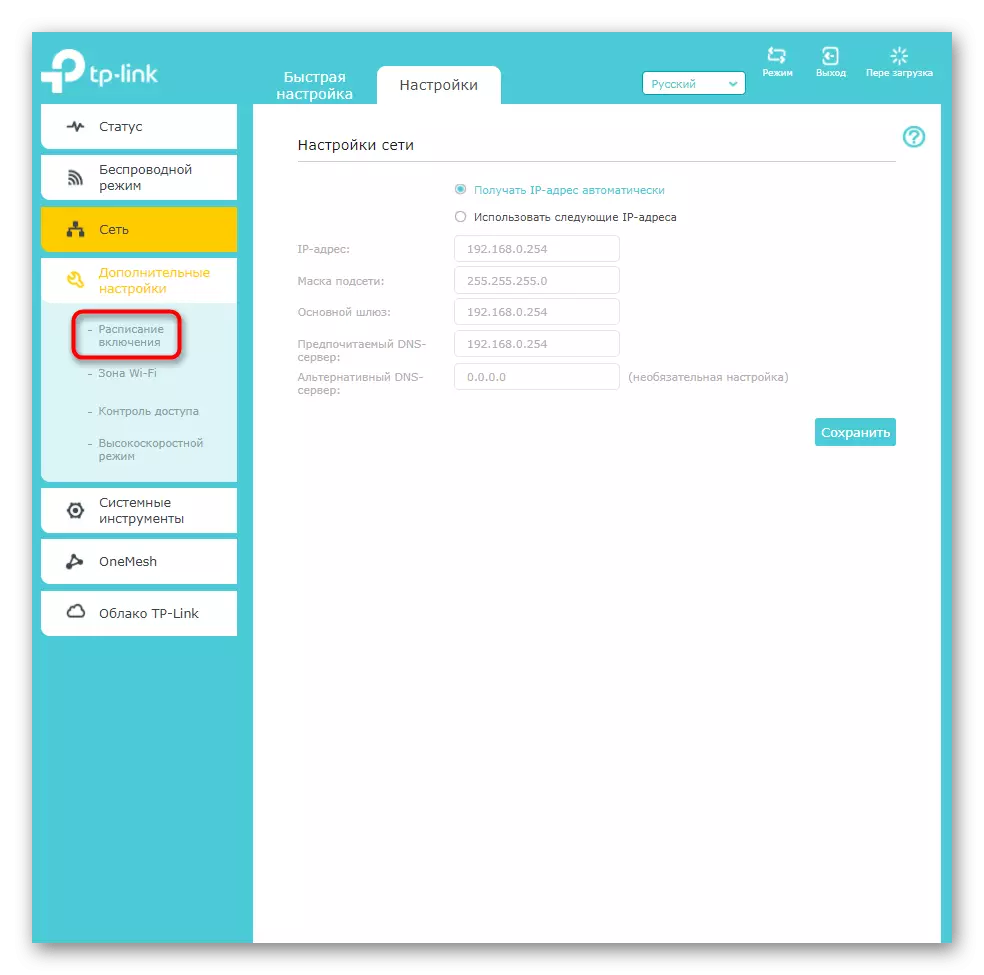
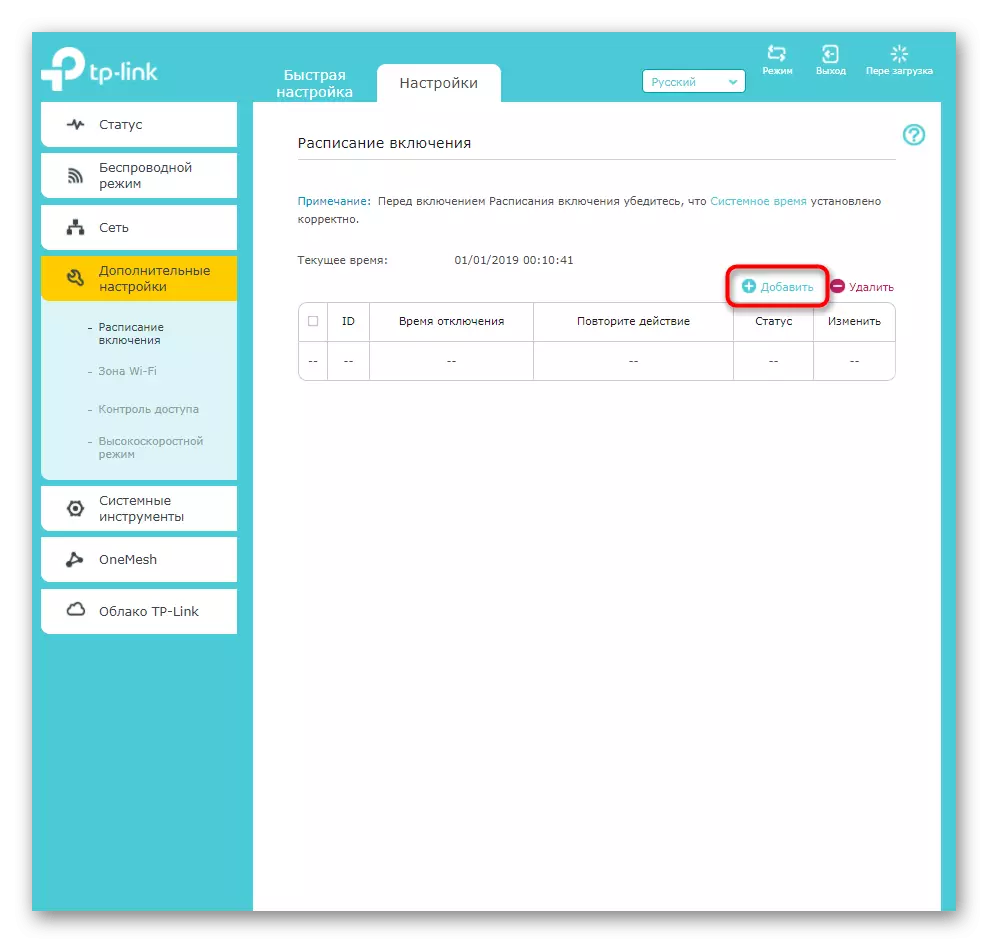
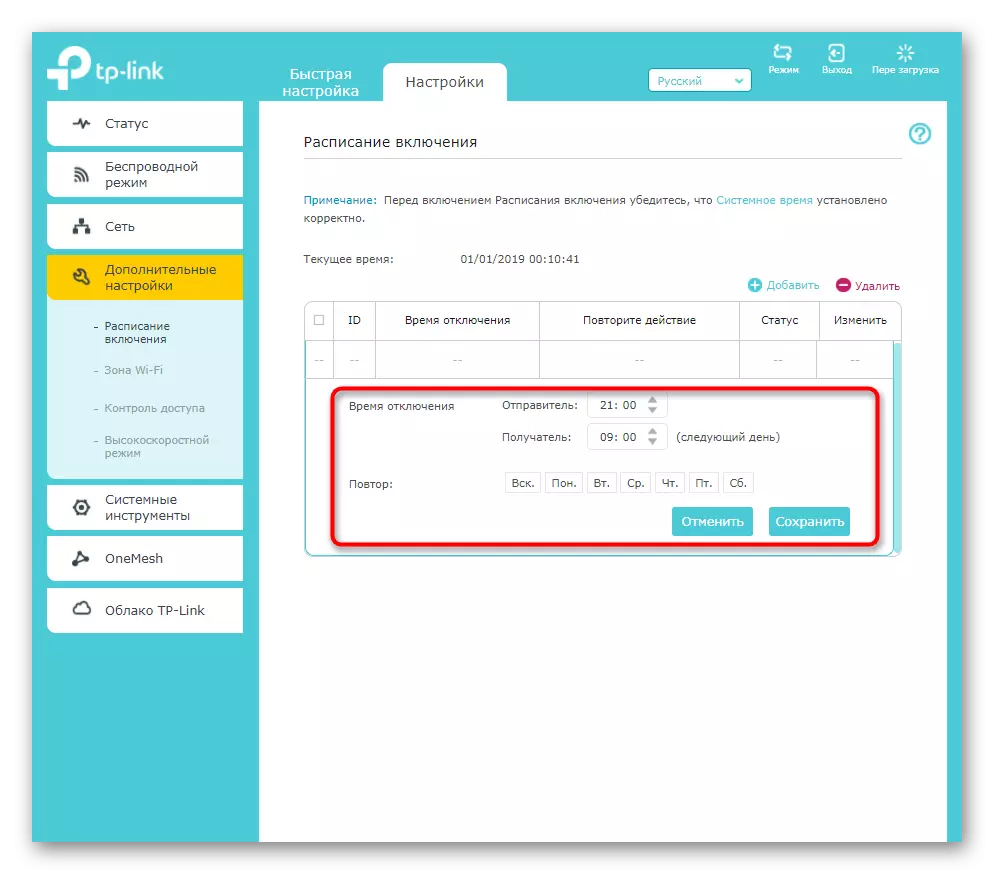
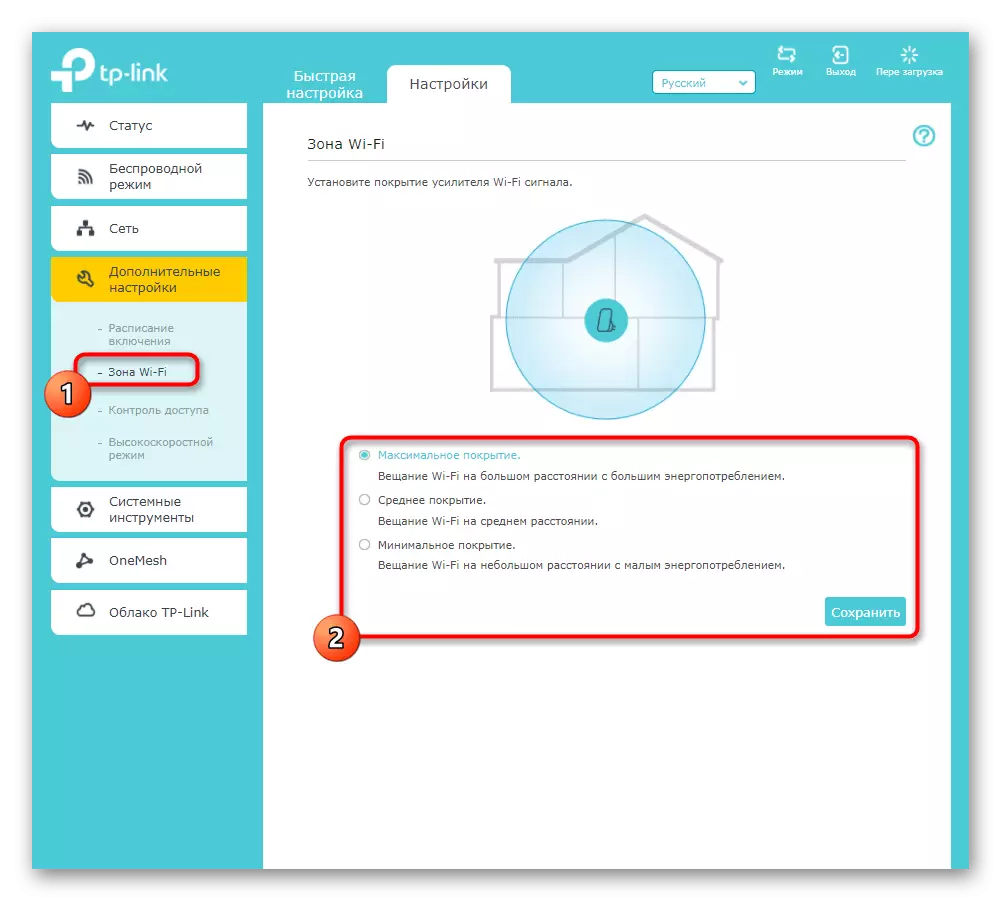
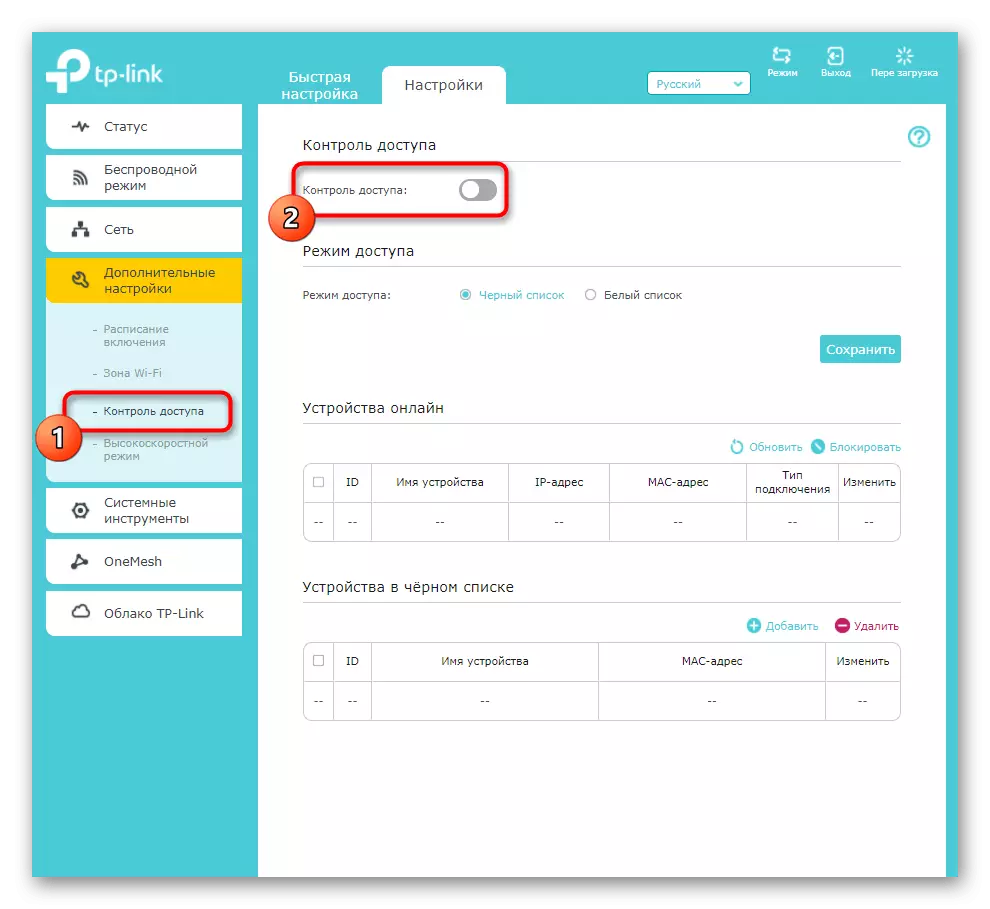
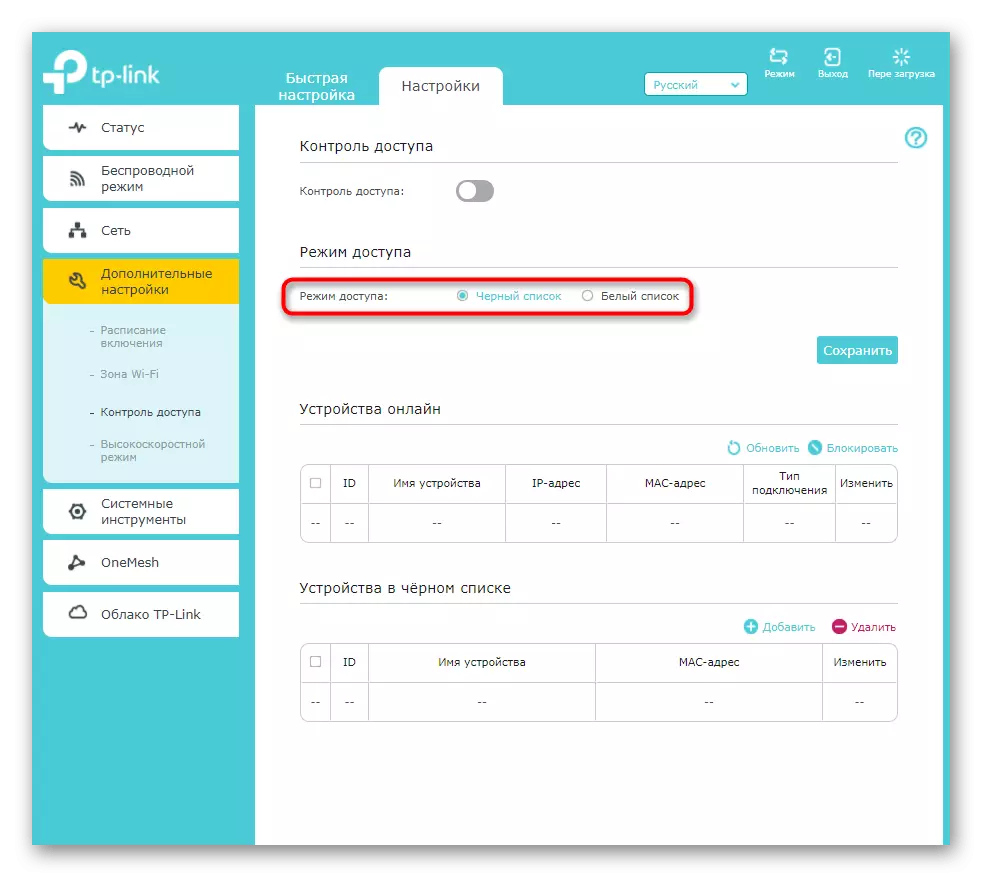
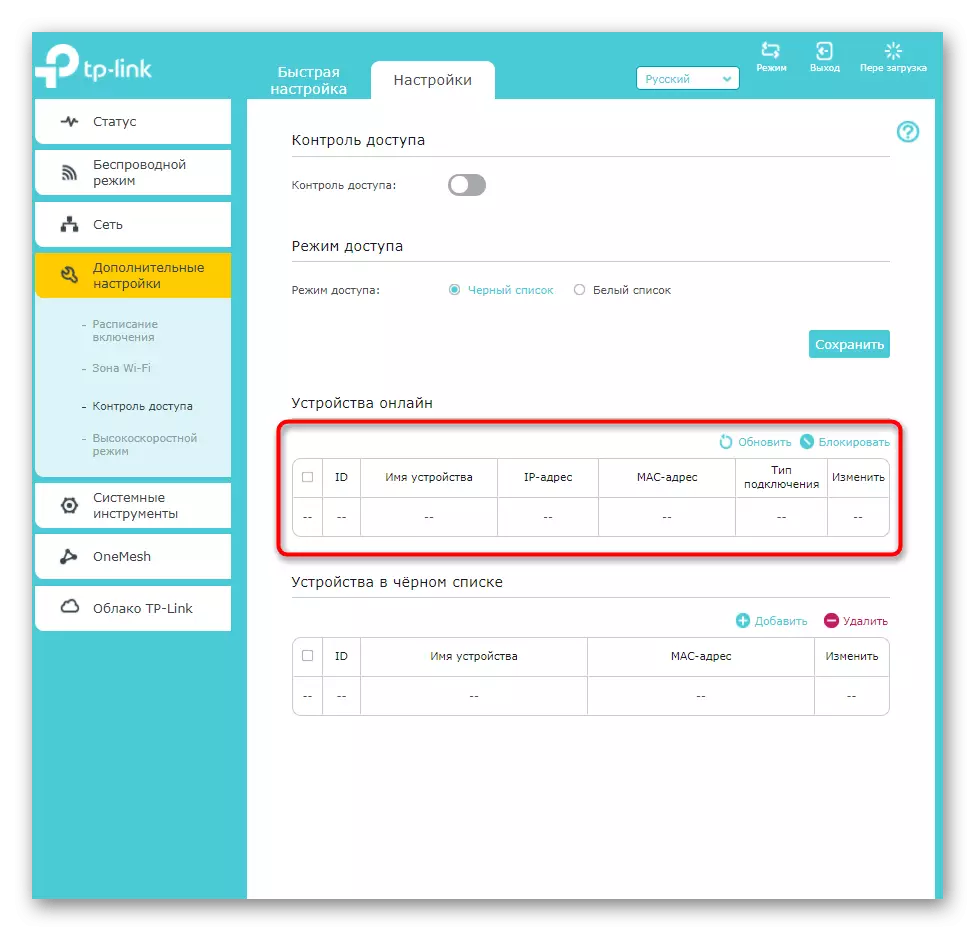
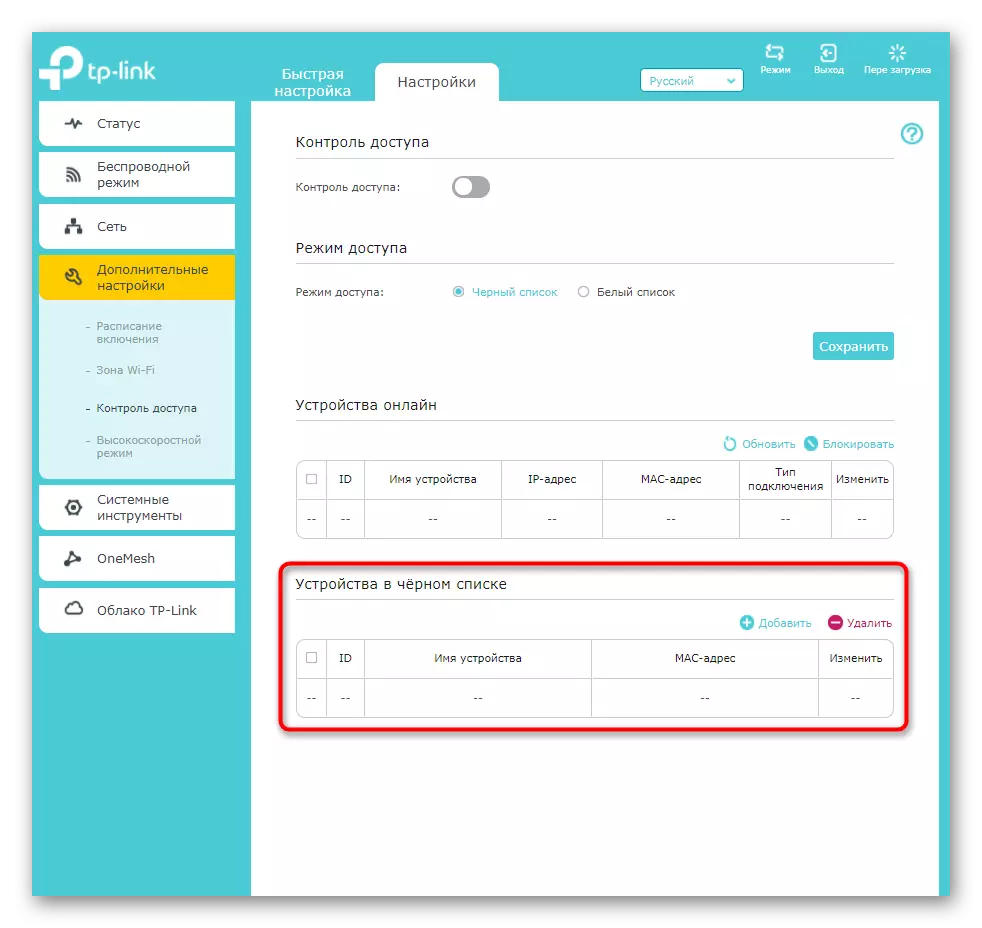
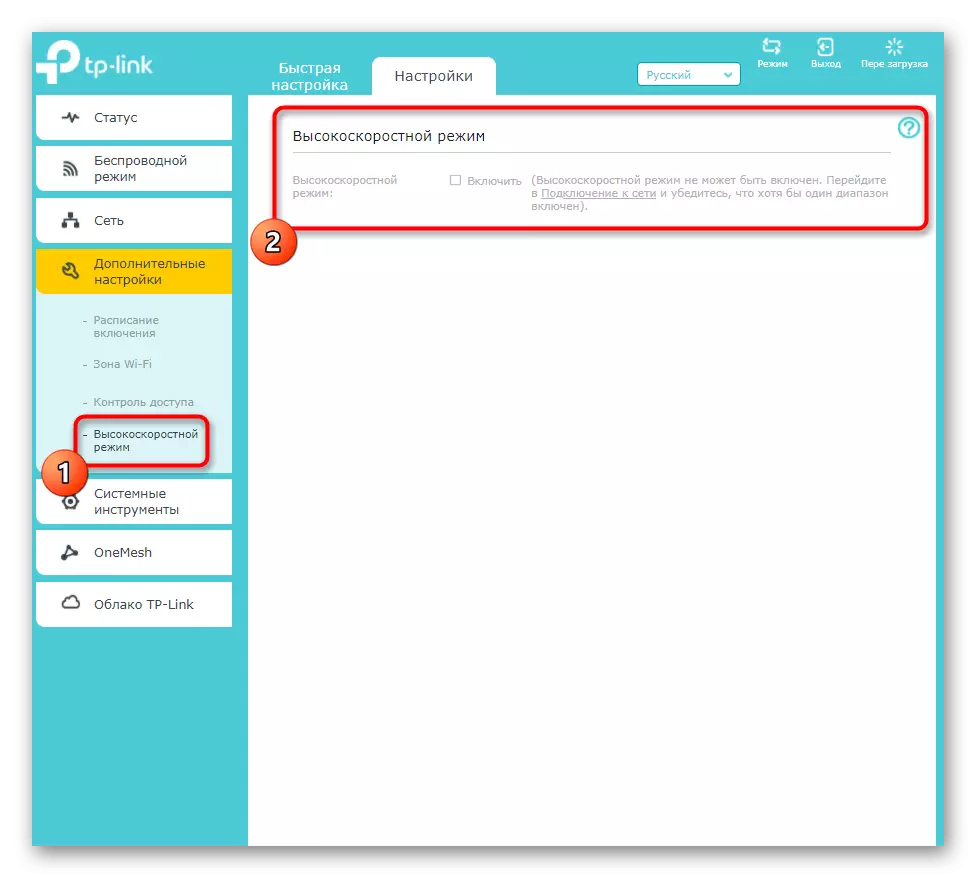
Všetky nastavenia diskutované vyššie nie sú nevyhnutne upravené, ale môžu byť užitočné na vykonanie ďalšej konfigurácie použitého zosilňovača. Nezabudnite po vykonaní akýchkoľvek zmien stlačte tlačidlo "Uložiť", inak, keď prejdete do nasledujúceho menu, budú resetované.
Krok 4: Systémové nástroje
Stručne prejdite na systémové nástroje prítomné v webovom rozhraní TP-Link Extender. Sú zodpovedné za priame správanie zosilňovača, jeho interného softvéru a indikátora umiestneného na bývanie.
- Po prvé otvorte ponuku "Time Setup" výberom príslušnej časti pomocou systémových nástrojov.
- Uistite sa, že čas je inštalovaný v súlade s lokálnym. Osobitná pozornosť na túto položku je potrebná na zaplatenie používateľov, ktorí nakonfigurovali plán. Ak sa čas nezhoduje s miestnym, s najväčšou pravdepodobnosťou, hodiny budú posunuté a plán bude neplatný.
- Nasledujú nastavenia indikátora LED. Môžete ho úplne zakázať alebo ju preložiť do noci, nastavenie času, kedy musí byť odpojený.
- Firmvér pre TP-Link Extender nie je častý, ale ak chcete skontrolovať dostupnosť aktualizácií pre vstavaný softvér, môžete to urobiť pomocou online režimu alebo na oficiálnej stránke. V druhom prípade sa nájdený súbor s firmvérom stiahne prostredníctvom bloku "Local Update".
- Všimnite si prítomnosť pododdielu "zálohovania a obnovy". Je navrhnutý tak, aby vytvoril súbor s aktuálnym nastaveniam zosilňovača, ktorý je možné kedykoľvek obnoviť sťahovaním samotného súboru v rovnakom menu. Nižšie sú tlačidlá zodpovedné za resetovanie zariadenia na výrobné nastavenia. Musíte kliknúť na ne len vtedy, ak chcete úplne obnoviť aktuálnu konfiguráciu Extender TP-LINK.
- Pred nastavením tohto sieťového vybavenia ste sa prihlásili do webového rozhrania zadaním údajov o účte administrátora. Môžu byť zmenené prostredníctvom špeciálnych parametrov systémových nástrojov, ak sa obávate, že niekto sa bude môcť pripojiť k zosilňovači a zmeniť jeho nastavenia.
- Posledná položka je "Systémová žurnál". Je to nevyhnutné len pre používateľov, ktorí chápu správanie sieťových zariadení a chcú od času na čas na zobrazenie časopisu pre podozrivé akcie a chyby.
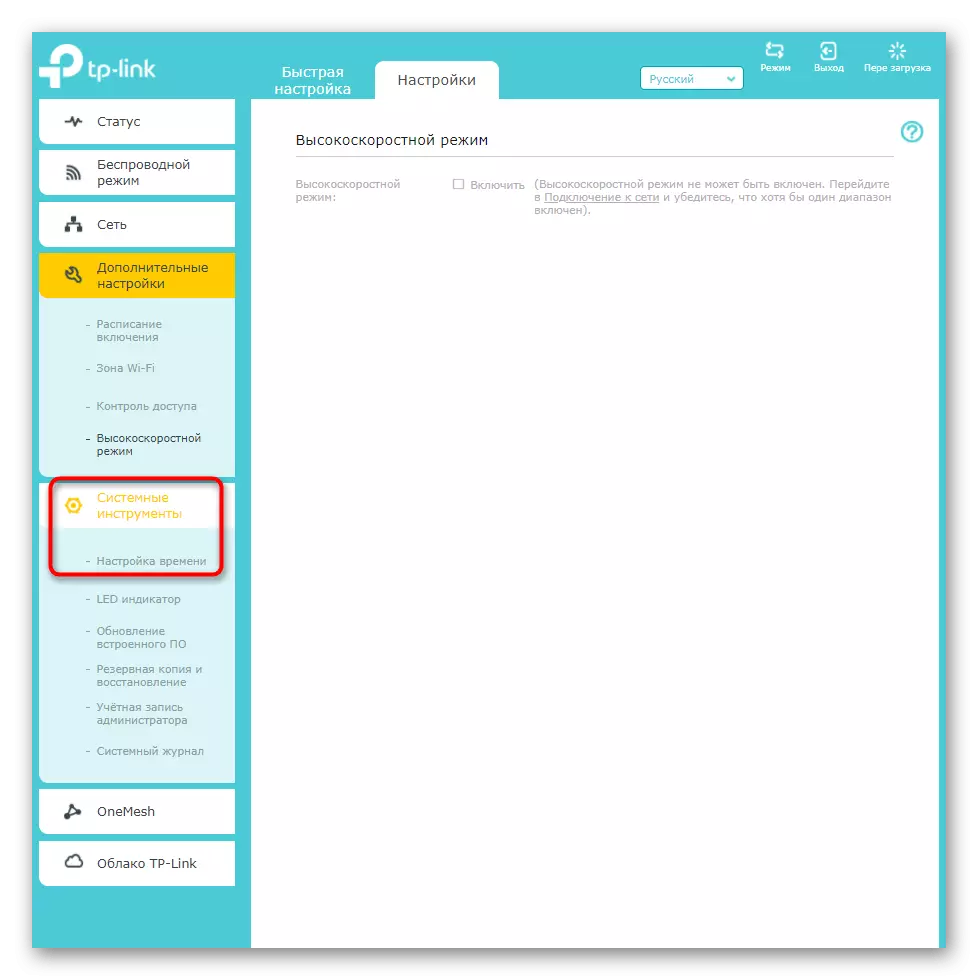
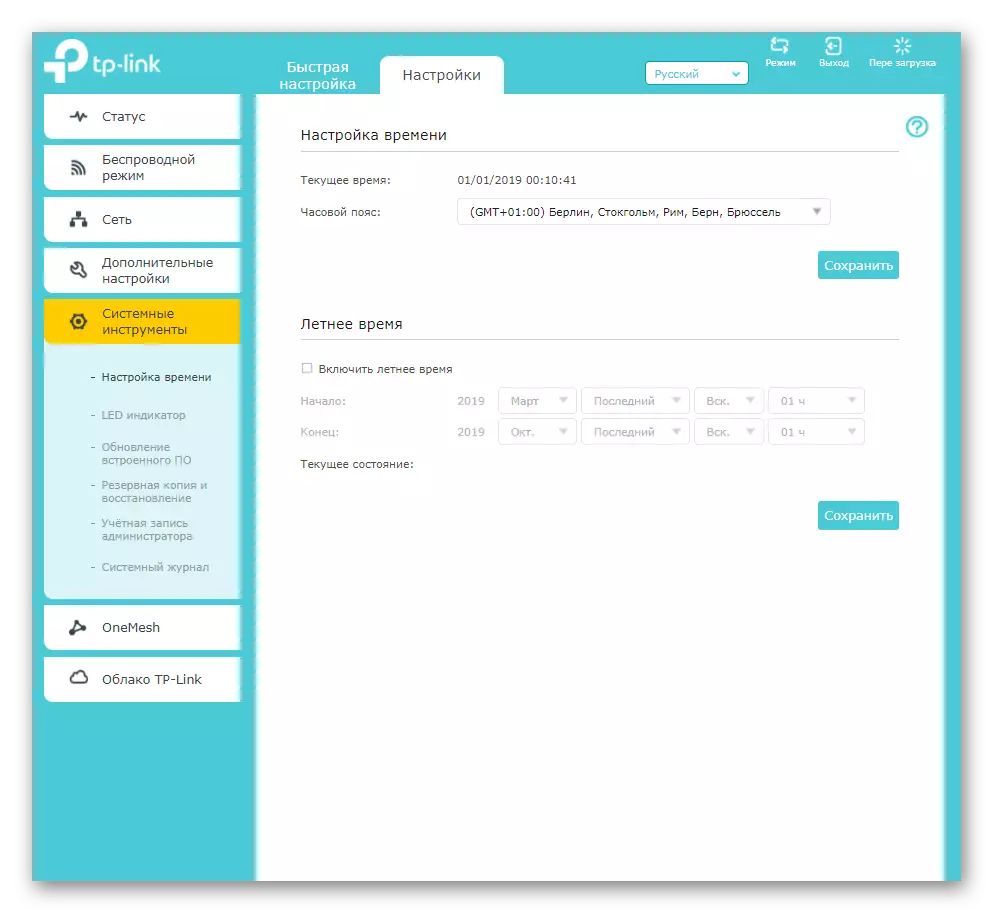
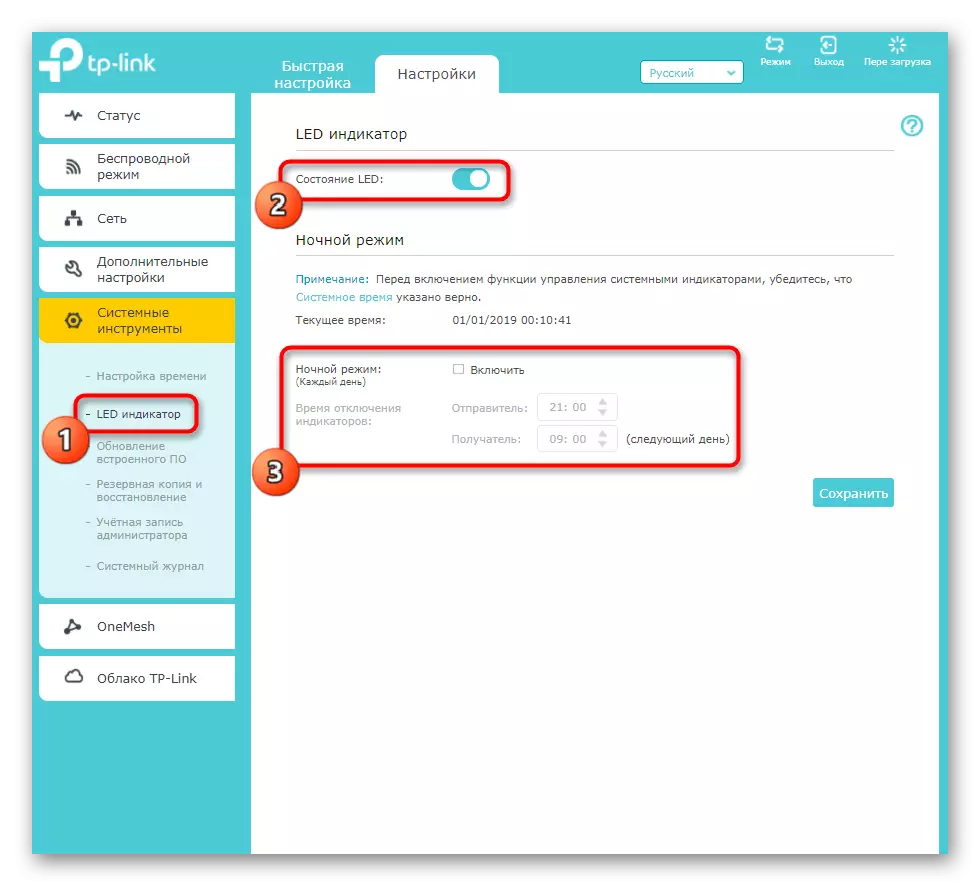
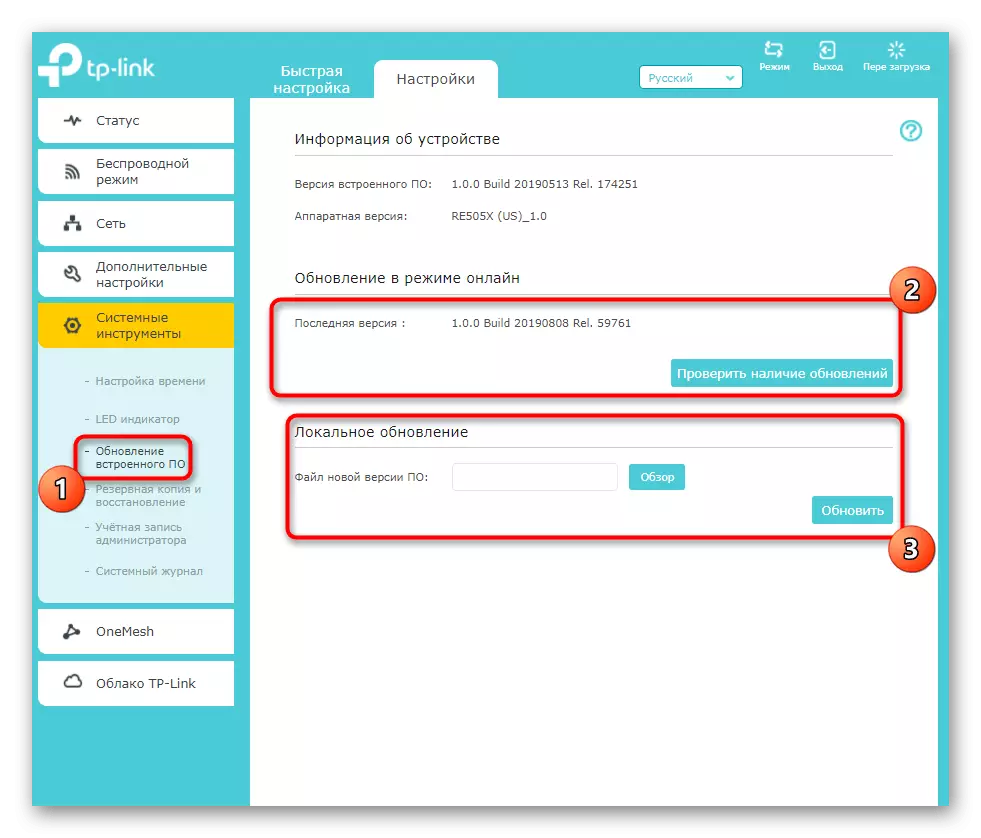
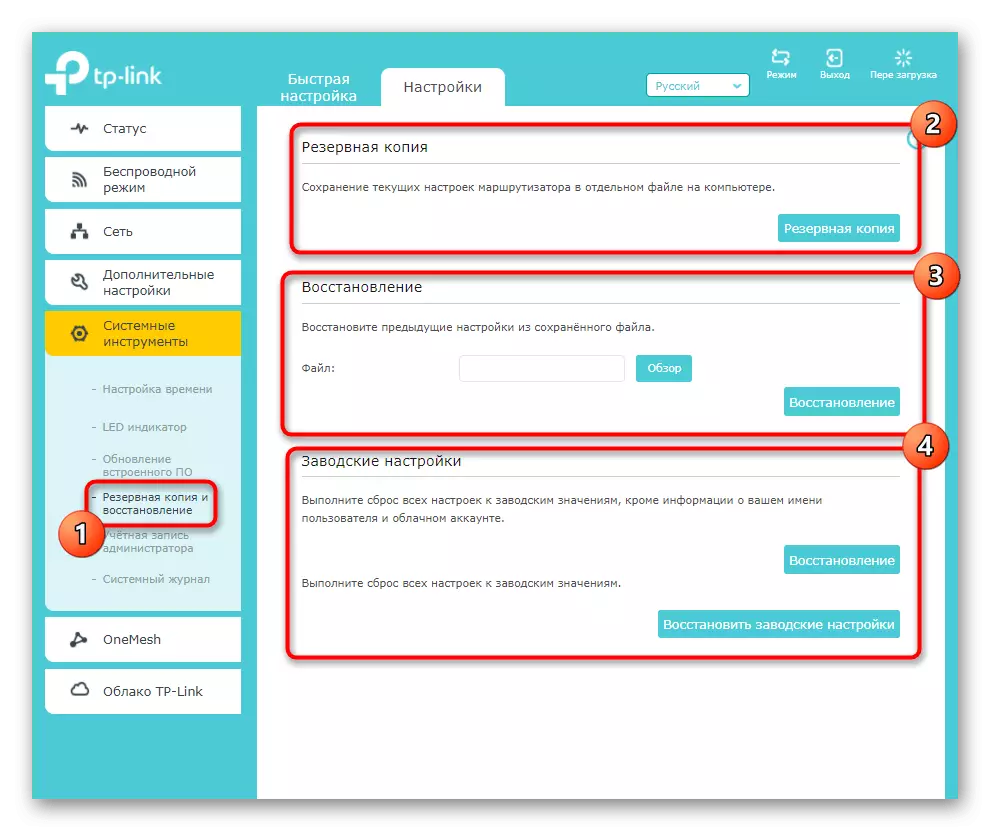
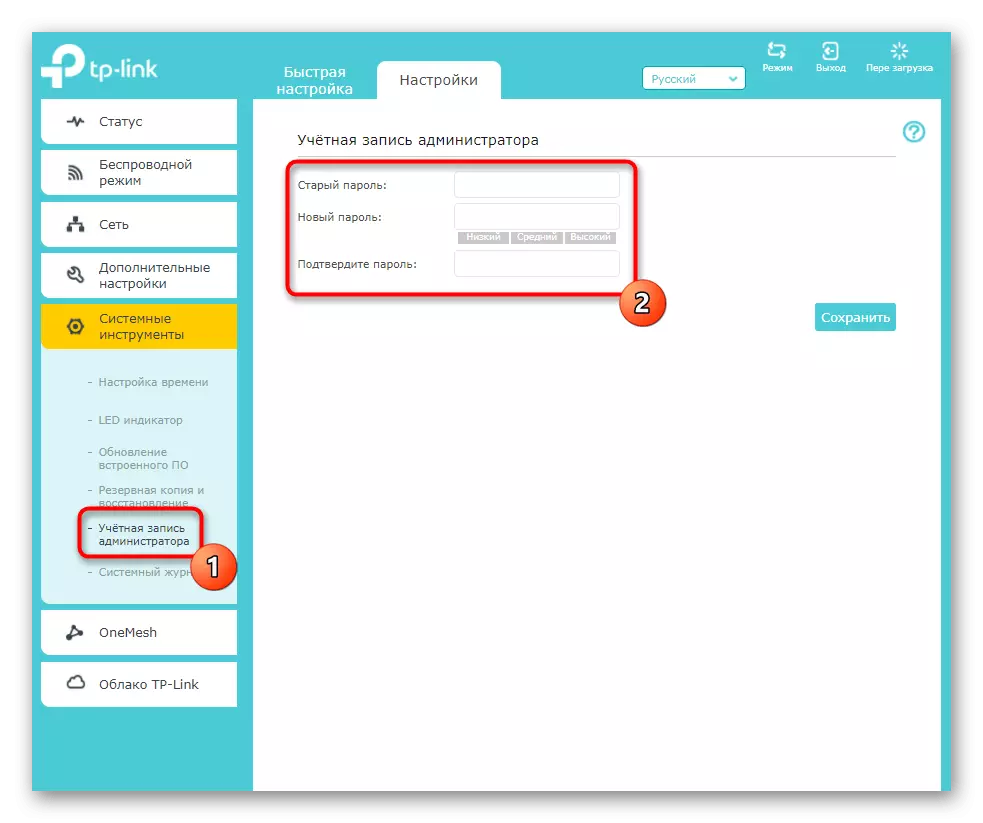
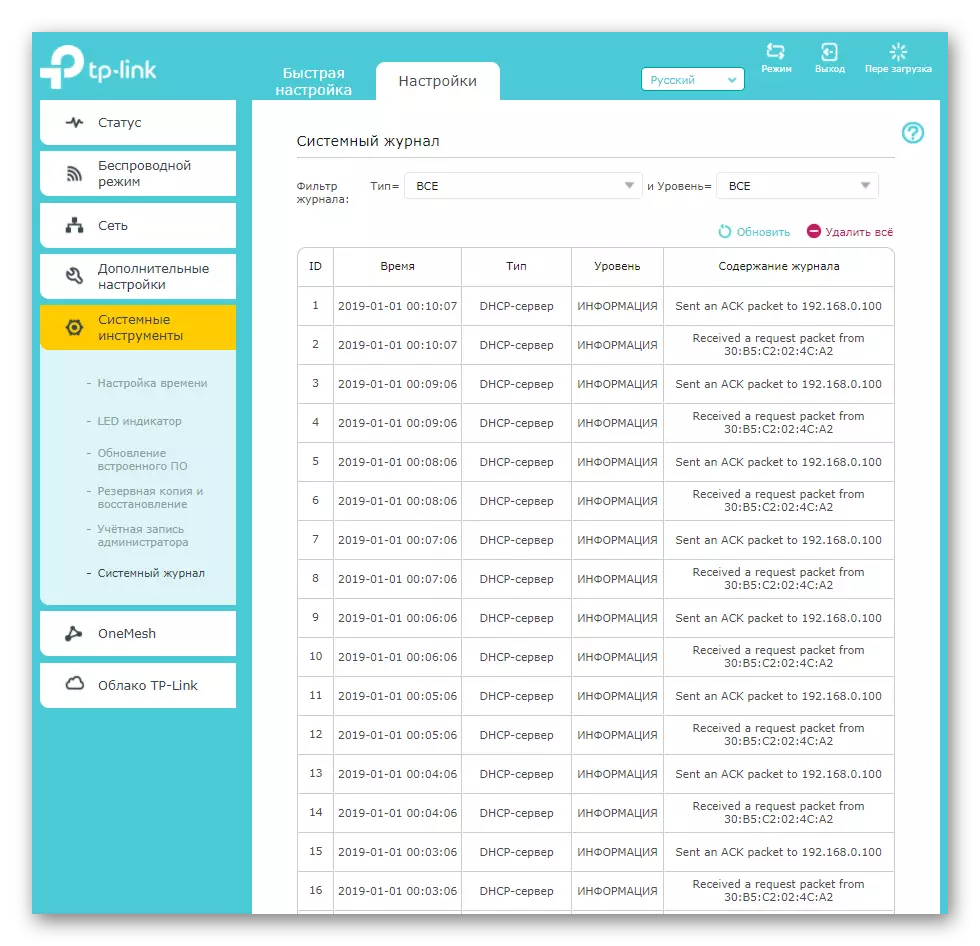
Krok 5: Aplikácie TP-LINK
Dokončenie nášho článku reláciou dvoch aplikácií podporovaných niektorými modelmi Extender TP-LINK. Prvý z nich sa nazýva "oneemash" a je určený na zabezpečenie nepretržitého prístupu k mobilným zariadeniam pri pripojení k Wi-Fi. To znamená, že zlepšuje stabilitu spojenia v ktoromkoľvek bode doma. Podrobnejšie s touto aplikáciou nájdete v sekcii webového rozhrania a uistite sa, že váš hlavný smerovač ho podporuje.
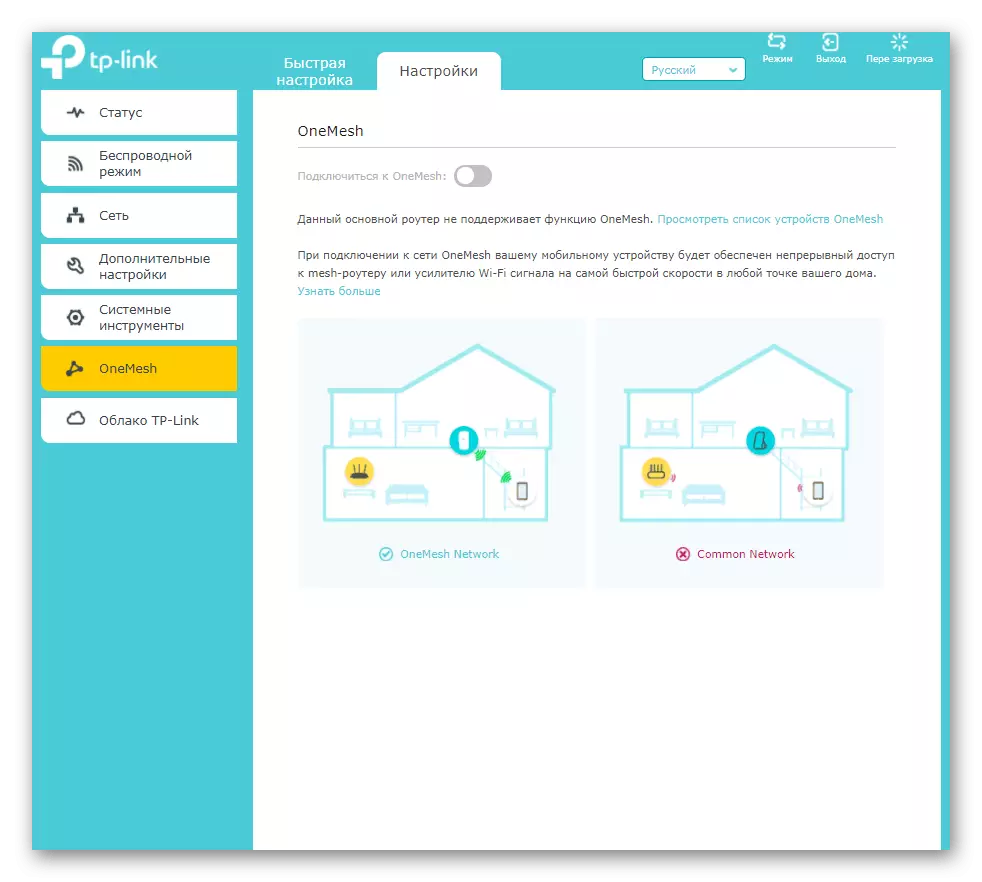
Cloud TP-Link je ďalšou funkciou pre mobilné zariadenia, ktoré sú pripojené k hlavnej sieti. Keď prejdete do tohto menu, prečítajte si pokyny od vývojárov a vykonajte ich, ak sa načítanie aplikácie nevyskytli v automatickom režime. Umožňuje ovládať sieť z smartfónu alebo tabliet, spustenia klientov a niektorých nastavení, ktoré uvidíte ihneď po pripojení.

