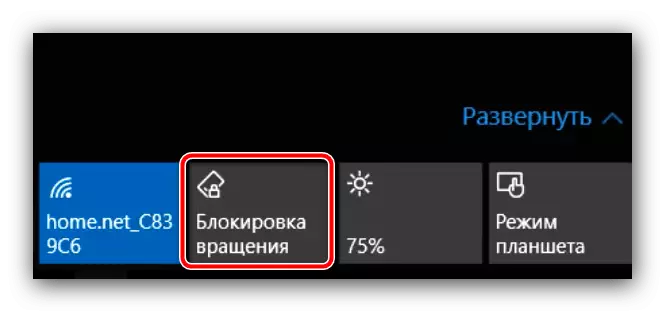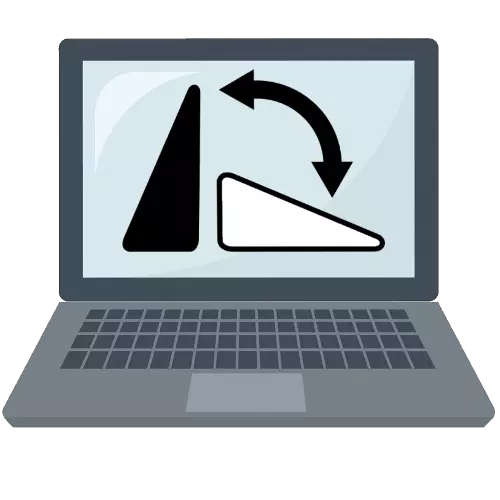
Metóda 1: Klávesnica klávesnice
Rodina OS Windows je určená na prácu s rôznymi obrazovkami rôznej orientácie. Vývojári sa naučili nuansy, pri ktorej zobrazenie na displeji je možné zrolovať, a preto, odišiel nástrojov do systému pre ich rýchlu zmenu. Najvhodnejšie z nich sú skratky kľúčov, menovite CTRL + ALT + šípky: v závislosti od "dolného" smeru obrazovky (oblasť s panelom úloh) sa otáča v rôznych smeroch, a tým si môžete vybrať správnu pozíciu .Metóda 2: Nastavenia obrazovky
Ak klávesové skratky z nejakého dôvodu nefungujú, mali by ste použiť nástroje ovládania displeja.
- Kliknite pravým tlačidlom myši na prázdne miesto "Desktop" a použite možnosť "Nastavenia obrazovky".
- Snap-in sa otvorí, kde môžete zadať potrebné nastavenia. Kliknite na menu "Orientation" drop-down a položku albumu.
- Obrazovka by sa mala vrátiť do normálnej polohy.
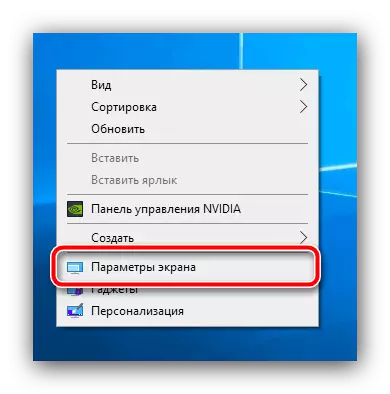
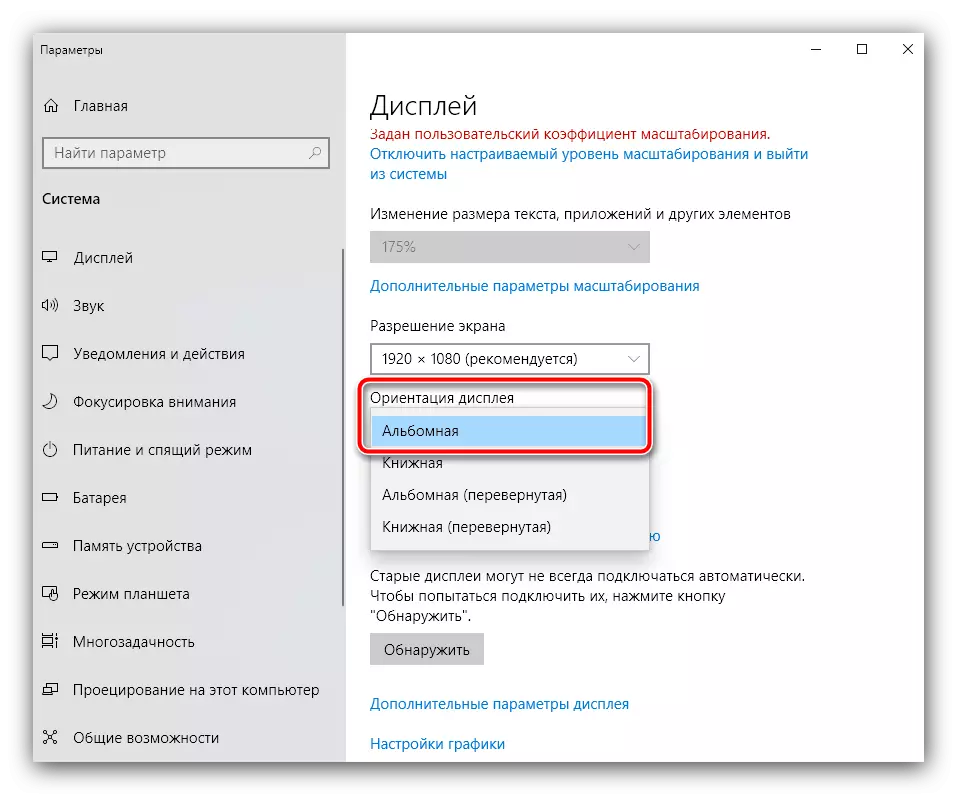
Metóda 3: Ovládací panel grafickej karty
Ak metódy opísané vyššie nefungujú, je potrebné skontrolovať parametre zmeny orientácie v manažériou grafickej karty.
- Na prázdne miesto "Desktop" zrolovať s pravým tlačidlom myši. V tomto kontextovom menu na notebookoch sa zvyčajne nachádza "NVIDIA Ovládací panel" alebo "AMD Catalyst" a "Intel Mobile Graphic Center". Musíte skontrolovať oboje, takže najprv vyberiete vstavaný nástroj na správu grafiky, ak existuje. Ak nie je v tejto súprave, potom otvorte systémový zásobník, pozrite sa na ikonu, ako v snímke obrazovky Ďalej, kliknite na IT pomocou PCM a zvoľte "Open Adobendix".
- Pre rôzne verzie vstavaného GPU, kontrolné prostriedky vyzerajú inak, takže sa zameriavajú na umiestnenie prvkov. Karta Nastavenia displeja je označená príslušnou ikonou, kliknite naň.
- Nájsť položky s názvom "Otočiť" alebo "Orientation" ("Orientation" v anglickej verzii): Toto by malo byť rozbaľovacia ponuka s rôznymi možnosťami. Vyberte možnosť "Landscape" alebo "album" / "album" (v angličtine "Landscape" alebo "Album", resp.). Obraz sa má okamžite vrátiť do normálnej polohy.
- Teraz zvážte postup pre diskrétne video chipsy, začneme s NVIDIA. Spustite príslušný softvér cez kontextové menu na pracovnej ploche.

V sekcii "Display" kliknite na položku "Otočiť displej", potom na pravej strane okna použite možnosť "Výber orientácie", kde nastaví prepínač do polohy "Landmark".
- V AMD katalyzátore je sekvencia akcií veľmi podobná tomu pre "zelené" grafické karty. Najprv vyberte príslušnú možnosť v kontextovej ponuke Desktop.
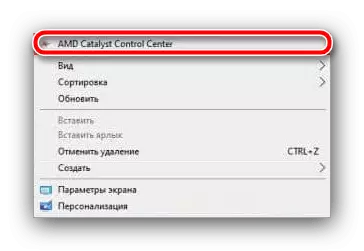
Otvorte položku "Spoločné úlohy displeja", kde kliknete na parameter "Rotate Desktop". Ďalej v časti "Vyberte požadovaný otočením", nastavte položku "Landmark".
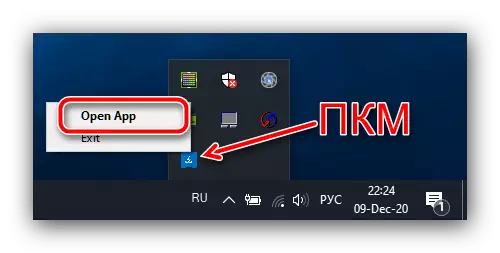
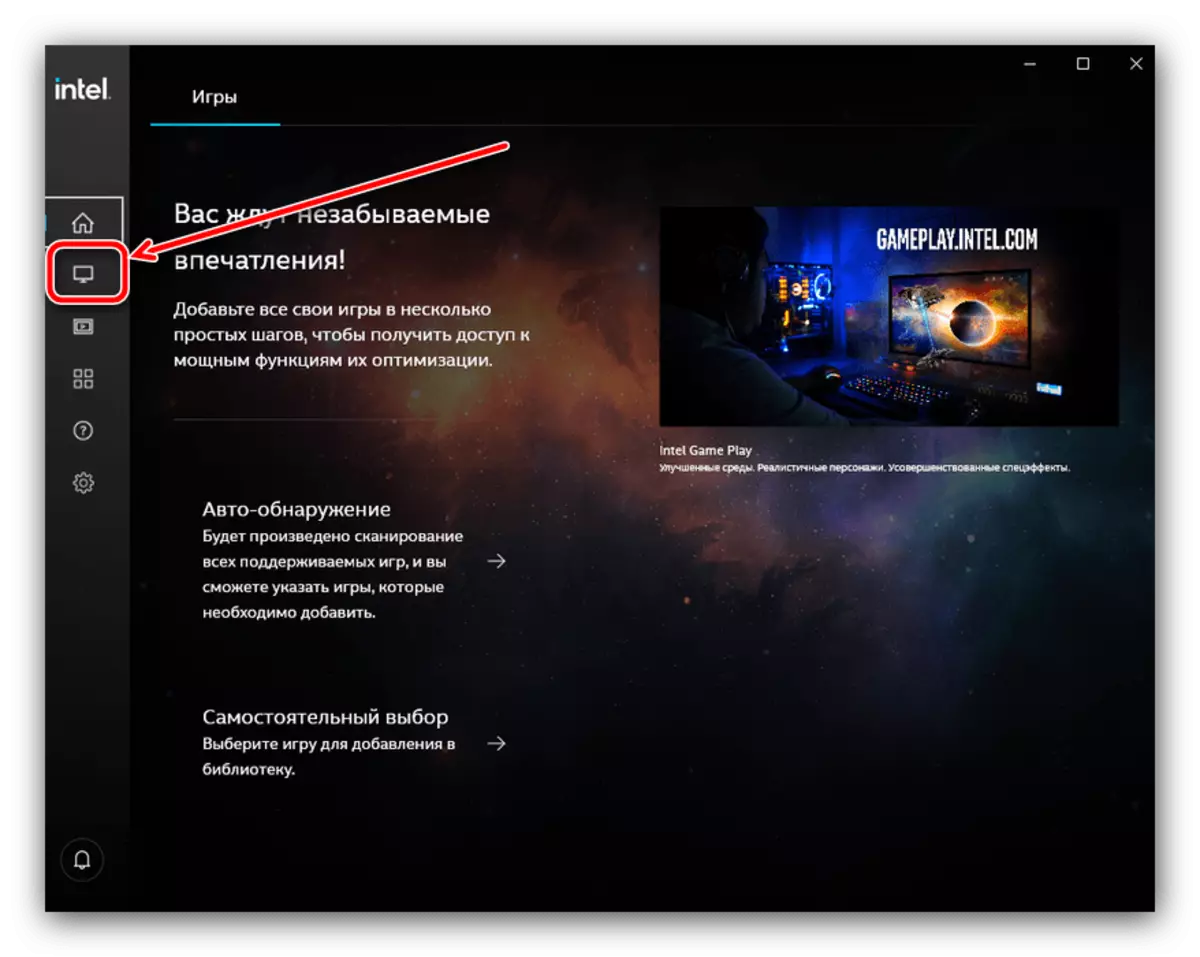
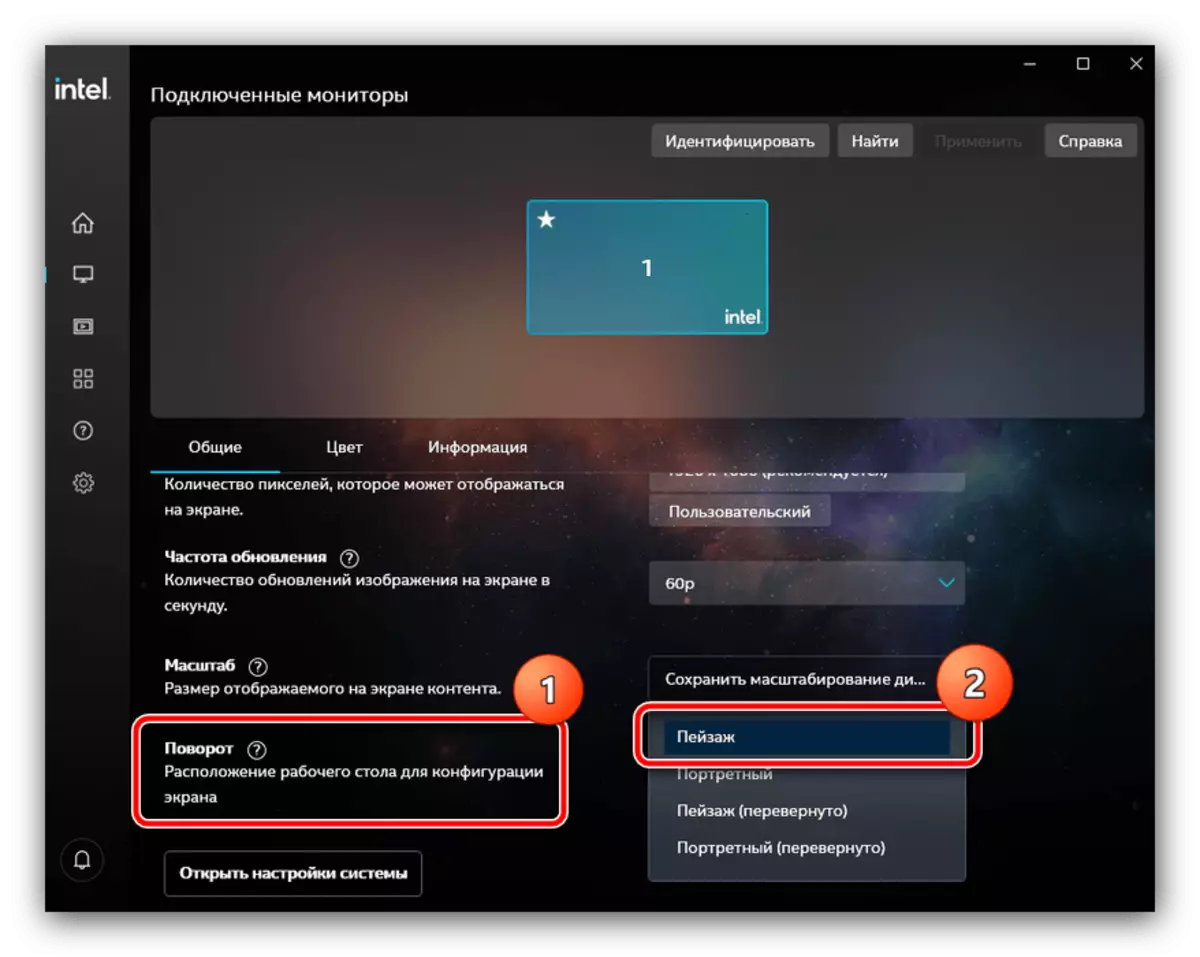
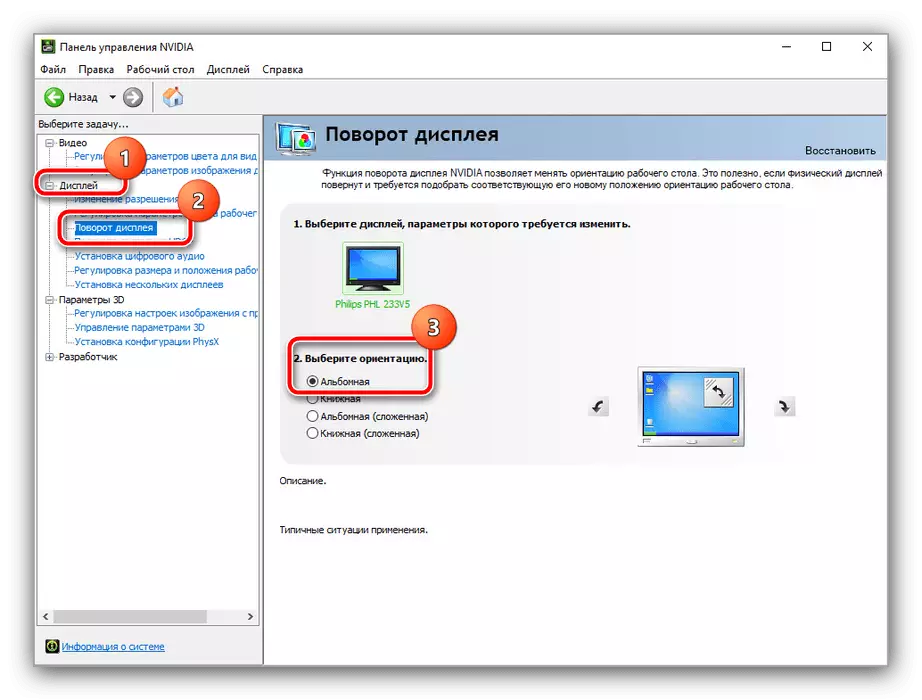
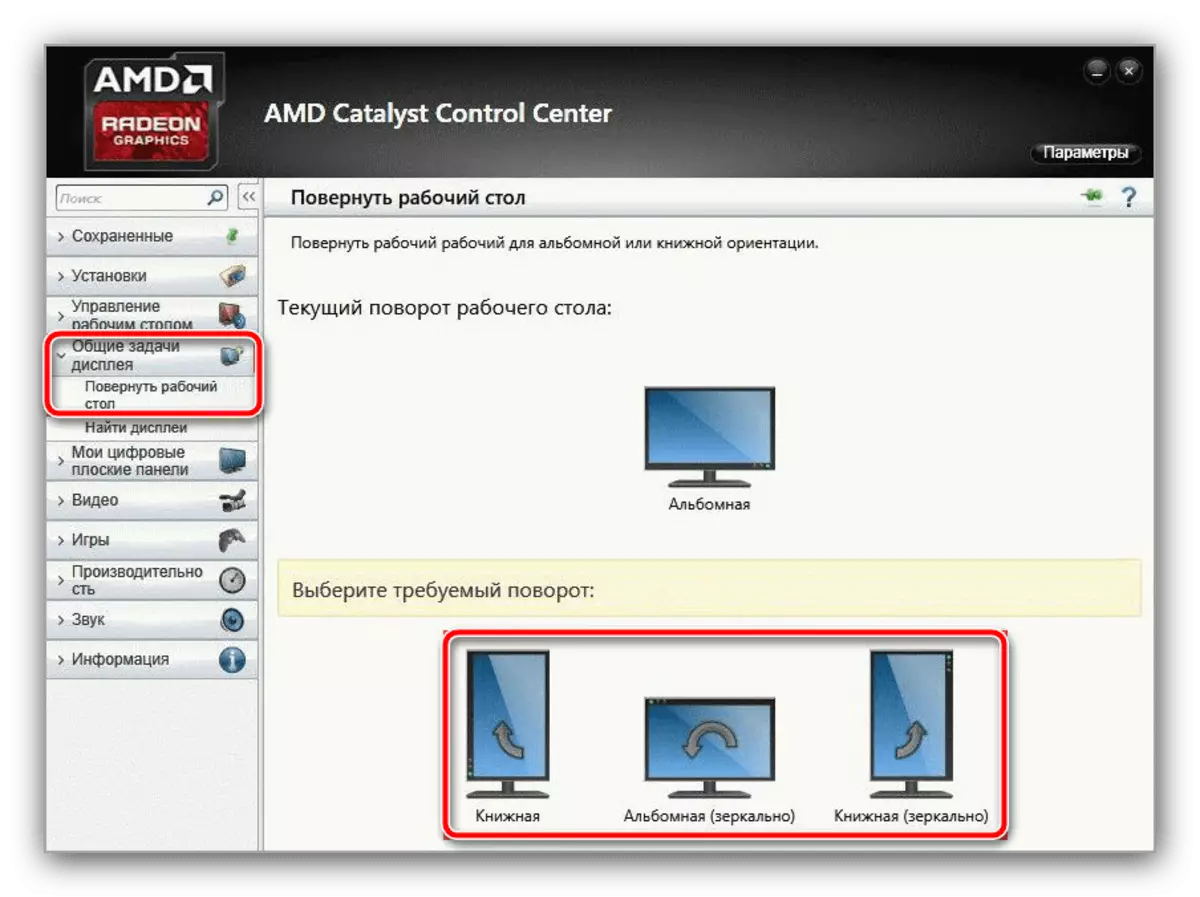
Použitie video chipových prostriedkov je spravidla účinné vo väčšine prípadov.
Metóda 4: Zamykacia orientácia (Windows 10)
K dnešnému dňu existuje veľa "hybridných" notebookov, kde sa obrazovka otočí na tablety. Na takýchto zariadeniach je akcelerometer, ktorý je spravovaný v "desiatok" prostredníctvom "notifikačného centra" - kliknite na neho na otvorenie.
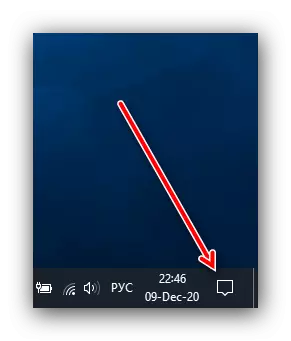
Kliknite na dlaždice s názvom "Rotácia bloku".