
Metóda 1: Zabudované okná
Ak chcete vytvoriť jednoduché screenshoty, nie je potrebné použiť žiadny špeciálny softvér - dosť a zabudovaný do operačného systému schopností. Väčšina z voľby používateľov systému Windows 10, pretože tam bolo pridaných niekoľko nových nástrojov, čo vám umožní vytvoriť screenshoty s pohodlím riešením rôznych typov úloh.Tlačový kľúč
Najľahšou a známejšou metódou viacerých používateľov je použitie kľúča PRTSC, ktorý je na akomkoľvek klávesnici, bez ohľadu na model notebooku a počítača.
Možnosť 1: Prostredníctvom schránky
Stačí len kliknúť na toto tlačidlo na klávesnici a obrázok bude umiestnený v schránke. To znamená, že ako taký uloženie obrazu vo forme súboru sa nestane, ale môže byť vložená do niektorého programu a upravovať alebo okamžite uložiť. Vo väčšine z toho používate systémový náter alebo grafický editor tretej strany nainštalovaný na vlastnú päsť.
- Stlačením tlačidla PRTSC vyberte celú snímku obrazovky alebo ALT + PRTSC na zachytenie iba aktívneho okna.
- Otvorte akýkoľvek grafický editor, napríklad farbu.
- Kliknite na tlačidlo "Prilepiť" alebo použite kombináciu klávesov CTRL + V.
- Ak je plátno väčší ako vytvorená screenshot, nezabudnite ho znížiť, kým veľkosť obrazu nie je prázdnym priestorom, ktorý sťažuje zobrazenie zachytenej oblasti. V nátere, pre to musíte kliknúť na ľavé tlačidlo myši pozdĺž regulátora a bez uvoľnenia, ťahajte na obrázok.
- Pomocou panela s nástrojmi pridajte viditeľnosť na obrázok, ktorý používa, napríklad podčiarknutý, tvar, prekrytie textu.
- Výsledok zostáva uložený kliknutím na "Súbor"> "Uložiť" alebo "Uložiť ako". V druhom prípade môžete nezávisle vybrať rozšírenie súboru, predvolené parametre sa použijú v prvom mieste.
- Zadajte miesto, ktoré chcete uložiť, nastavte názov súboru, ak chcete, a kliknite na "Uložiť".







Možnosť 2: priamo
Ak chcete rýchlo vytvoriť screenshot a nezosúladte žiadne programy vôbec, budete musieť stlačiť tlačidlo WIN + PRTSC Keyc.
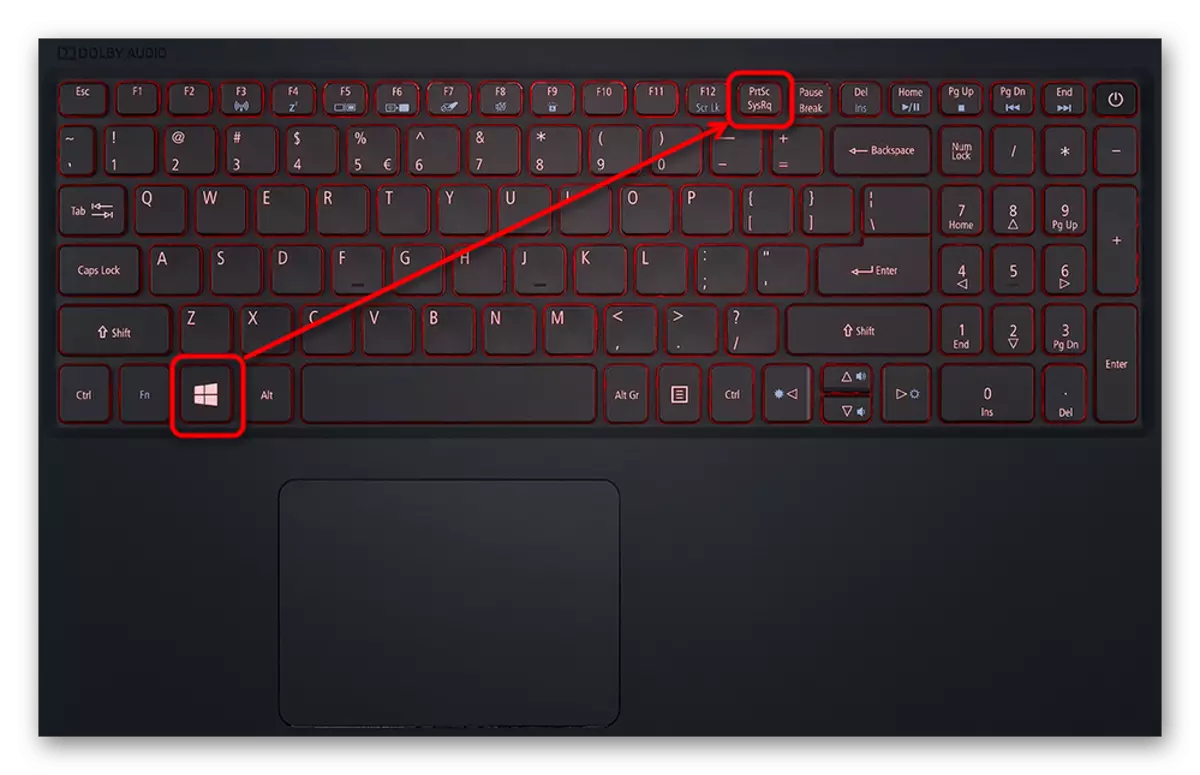
Pre rozdelenú sekundu je obrazovka strážne, čo bude znamenať úspešné vytvorenie obrazu obrazovky. Súbor Vo formáte JPG nájdete v priečinku Snímky obrazovky, ktorý sa automaticky vytvorí v priečinku obrázka. Avšak, v tomto prípade je možné vykonať len snímku celej obrazovky - výber oblasti alebo aktívneho okna nie je možné.

Nástroj "nožnice"
Alternatívou je nástroj "nožnice", ktorý je k dispozícii v rôznych verziách systému Windows. Avšak, v budúcnosti by však mali zmiznúť z moderných stavieb Windows 10, pretože zlepšená aplikácia prišla na výmenu, ktorú budeme hovoriť o niečo neskôr. Avšak, ak máte "sedem" alebo "osem", alebo ste zostali na zastaraných "desiatkach" stavať, nič sa obávať.
- Môžete spustiť "nožnice" prostredníctvom "Štart".
- Potom prejdite na vytvorenie snímky obrazovky príslušného tlačidla.
- Najprv sa odporúča vybrať režim - "ľubovoľná forma" a "obdĺžnik" vás urobí nezávisle zadajte oblasť, ktorú chcete ponáhľať, a "okno" alebo "celá obrazovka" bude uvoľnená z potreby zvýrazniť stránku.
- Pred vytvorením snímky obrazovky môžete tiež odložiť na 1-5 sekundy.
- Obrazovka bude zvýraznená priesvitnou bieli farbou - to znamená, že môžete zvýrazniť oblasť zachytávania.
- Úpravy nástrojov tu ako také chýba: môžete pridať iba kresbu s farebnou ceruzkou, aby ste zistili niečo so žltou značkou a vymažte ho pomocou gumy.
- Úspora je k dispozícii na samotnom zariadení, v schránke (napríklad vložiť do grafického editora, ako v situácii s tlačidlom tlačovej obrazovky a programom farby), môžete poslať e-mail prostredníctvom nainštalovaného e-mailového klienta v systéme .





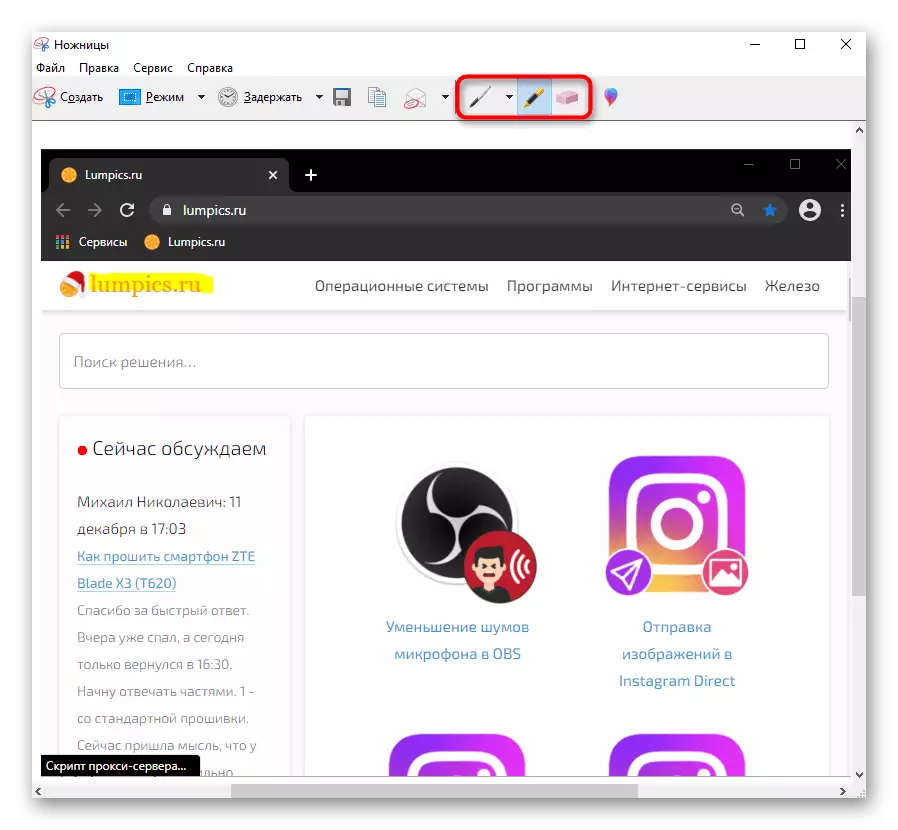
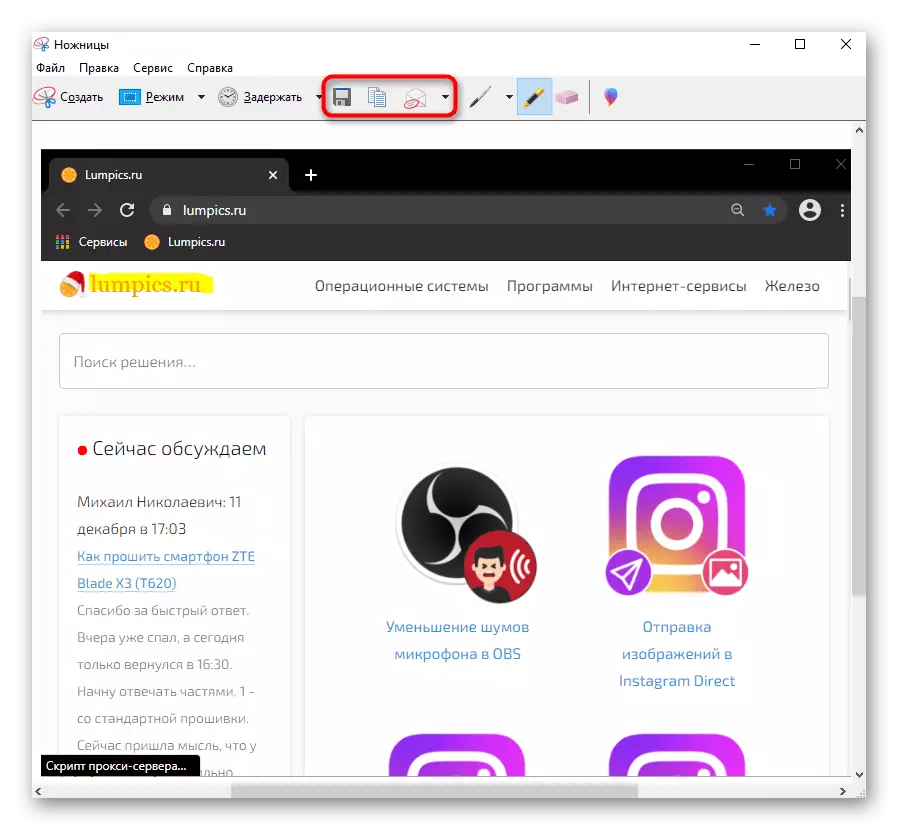
Rámcový nástroj na obrazovke (Windows 10)
V systéme Windows 10 je vstavaná aplikácia "náčrt na obrazovke fragment" výrazne pohodlnejšia a funkčne funkčne, na ktorej výmene.
- Nie je spustený manuálne, môžete okamžite urobiť snímku obrazovky. K tomu, stlačte WIN + SHIFT + S kombinácie klávesov, a potom, čo sa zmení celá obrazovka von zatmie, vyberte požadovaný fragment.
- Zavolajte aplikáciu (možno vykonať vyhľadávaním podľa mena v "Štart") len dáva zmysel vytvoriť odložený obrázok: Možnosti s 3 a 10 sekúnd sú k dispozícii.
- Upozorňujeme, že malý panel sa objaví v hornej časti, s ktorou sa mení typ capture: V predvolenom nastavení sa jedná o obdĺžnikový priestor, nie je v rozpore s prechodom na ľubovoľnom výbere rýchlo zachytiť aktívne okno alebo celú obrazovku okamžite.
- Akonáhle bude požadovaný pohľad na snímok vykonať, certifikát notifikácie systému Windows oznámi túto kontextovú správu. Spočiatku, snímka vstupuje do schránky, ale ak chcete upravovať a uložiť cez "skica na obrazovke fragment", kliknite na ľavé tlačidlo myši na tejto dlaždice.
- Program sa spustí, kde ste pozvaní, aby ste upravili nástroje "Pen", ceruzku, "Marker" (pre každú z nich, môžete nastaviť farbu a hrúbku riadku po výbere), vykonajte ručne písaný vstup (ak ste sú podporované prístroje), pridajte pravítko / doprava, erase Neúspešný editáciu a plodín rám. Na rozdiel od nožnice je tiež k dispozícii zrušenie poslednej akcie a jeho opakovanie: Tam je tlačidlá na paneli a použitie klávesových tlačidiel CTRL + Z, Ctrl + Y.
- Z ďalších funkcií - zmena mierky, ukladanie na prenosnom počítači, do schránky alebo posielanie cez "Kontakty", alebo do inej aplikácie od spoločnosti Microsoft.



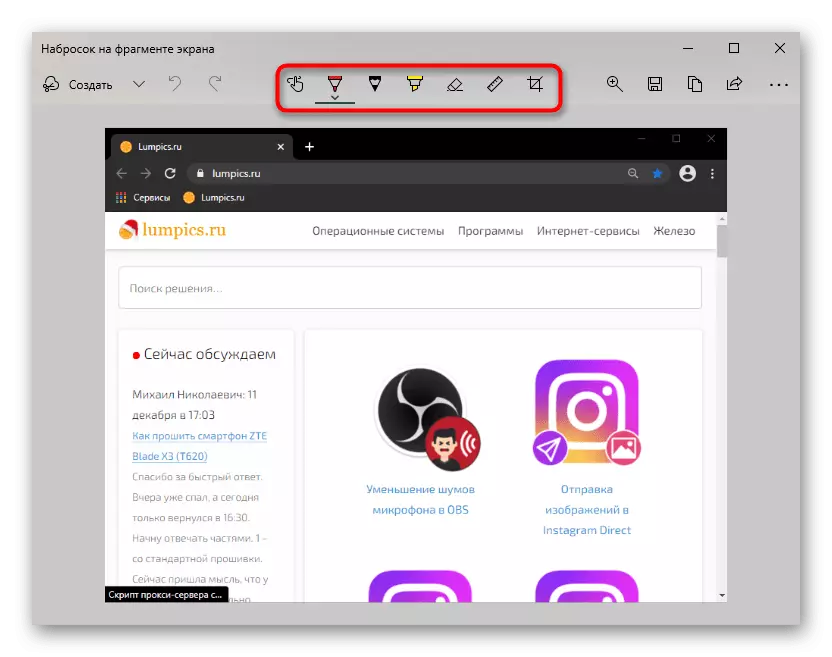

Herný panel (Windows 10)
Napriek názvu, herný panel, ktorý bol pridaný v systéme Windows 10, môže byť použitý nielen počas hier, ale zmysel toho ako celok je pochybný, pretože vyššie opísané metódy sú vhodnejšie vytvoriť a upravovať obrázky obrazovky. Zvážte však túto metódu všeobecného rozvoja.
- Vytvorenie screenshots, ktoré následne padnú do hry, sa vykonáva prostredníctvom kombinácie víťazstva + alt + prtsc kľúče. Potom užívateľ jednoducho dostane oznámenie, že bol vytvorený screenshot. Bude možné ho nájsť v priečinku Video "Video", ktorý investoval priečinok "Klipy" s obrázkami a záznamami vytvorenými cez herný panel.
- Ak ste nepohodlní, ak používate kľúče, napríklad v samotnej hre, môžete nazvať herný panel sám pomocou víťazstva + G kľúče. Prvýkrát by ste mali konfigurovať displeji panelu, ktorý potrebujete. Ak to chcete urobiť, kliknite na tlačidlo, ktoré obsahuje mini-aplikáciu a vyberte možnosť "Write".
- Malé okno sa objaví na voľnom mieste, ktoré tu bude vždy vždy, keď stlačíte tlačidlo WIN + G. Kliknite na tlačidlo Snímka obrazovky, a ak chcete zobraziť zoznam snímok obrazovky, kliknite na položku "Zobraziť všetky záznamy".
- Tu môžete rýchlo otvoriť priečinok, kde sa obrázky ukladajú (tlačidlá sú zvýraznené na obrázku nižšie), vytvorte obrázok z obrázku nastavením podpisu v hornej a dolnej časti, premenovať, odstrániť, publikovať na Twitteri alebo kópii schránky. Nie je však nemožné upraviť niečo podobné obrázku: ani jeden strih ani nerozširovať požadovanú plochu prostredníctvom funkcií herného panelu nie je možné. Ale súbor môže byť ešte otvorený cez banálnu farbu.
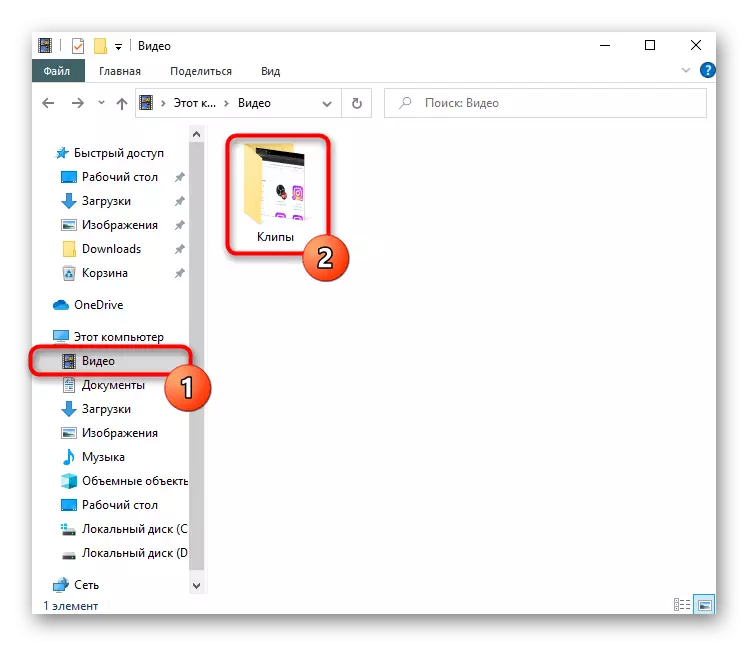



Metóda 2: Program tretej strany
Napriek rôznorodosti aplikácií vložených v systéme Windows na implementáciu úlohy nie je žiadna z nich nespĺňať požiadavku používateľa na plne, ak je potrebné spracovať snímky obrazovky, a nie len ich vytvoriť a niečo, čo zdôrazniť. V tejto situácii bude najlepšia voľba špeciálne programy, ktoré ponúkajú pokročilé nástroje a pohodlnejší návrh dizajnu. Existuje pomerne veľa takýchto programov, takže každý užívateľ by mal vybrať softvér, založený na ich preferenciách a vízii, ako to bude vyplnená verzia. Budeme preskúmať 3 populárne programy a na konci tejto metódy poskytne odkaz na článok s naším výberom obrazovky, aby ste vytvorili screenshoty v prípade, že sa vám nepáčilo demontované riešenia.Lightshot.
Jeden z najobľúbenejších aplikácií - Lightshot je zaslúžene považovaný za optimálny medzi užívateľmi, ktorí nepotrebujú profesionálnu zaujatosť, ale nie dostatok štandardných funkcií. Veľkou výhodou programu je jeho bezplatná distribúcia a možnosť nahrať snímku obrazovky na váš vlastný server tak, že neskôr môžete rýchlo zdieľať odkazy v sociálnych sieťach alebo poslov.
- Nainštalujte a spustite aplikáciu. O tom, čo funguje teraz, svedčí o ikonu v zásobníku.
- Zvýraznite požadovanú oblasť alebo nasnímajte snímku celej obrazovky (kľúče zodpovedné za to, pozrite si a zmeňte nastavenia programu).
- Ihneď sa zobrazia dva panely, kde je vertikálna určená na spracovanie (výkres, obrys obrázkov, textu, zmeniť farbu nástroja) a horizontálne - pre ďalšiu prácu s obrazom (sťahovanie do značkového mraku Skopírujte odkaz, ako zdieľať so súborom a miestnym ukladaním).
- Po inštalácii a spustení programu v pravom hornom rohu sa zobrazí rozbaľovací panel, s ktorým môžete vytvoriť akýkoľvek druh screenshot.
- Samozrejme, že klávesové skratky sú podporované pre každý režim snímania. Ale ak nechcete zapamätať si kombinácie kľúčov, panel bude musieť byť.
- Po zachytení screenshot sa v editore firmy vypne, kde sú 3 panely na editovanie naraz. Cez top môžete pridať alebo odstrániť zobrazenie odtieňa pozdĺž okrajov obrázka, nakonfigurujte zachytávanie kurzora, zmeňte veľkosť obrázka. Nástroje sú priradené celým ľavým panelom: ceruzka, výber, pixelizácia, rozmazanie, pridanie obrázkov, textu, číslovanie, výplň, gumu a niektoré ďalšie funkcie ukryté vnútri kategórií. Vzhľad prvkov je možné konfigurovať, ako sa vám páči, existujú rôzne predločky a parametre. Pravý panel je zameraný na sporenie, distribúciu a export. Stručne povedané, ak potrebujete screenshoty s neobvyklým dizajnom, zostrelený pod určitým rozhraním alebo vlastným vkusom, odporúčame pozrieť sa na Ashampoo Snap alebo podobné hlavné programy s podrobným editorom.
- Po stiahnutí, inštalácii a spustení programu sa bude musieť zaregistrovať - je potrebné vytvoriť osobný účet, kde sa screenshots stiahnu do firemného servera.
- Práca JOXI je minimalizovaná v zásobníku. Kliknite naň, kliknite pravým tlačidlom myši, ak chcete volať ponuku.
- V menu, ako je možné vidieť, existujú 4 dlaždice: "fragment" vám umožní urobiť snímku obrazovky zvolenej oblasti (namiesto toho, aby ste mohli volať ponuku pre túto funkciu, môžete okamžite kliknúť na LKM na ikonu zásobníka). "Screen" okamžite zachytáva celú oblasť.
- V oboch prípadoch sa po výbere zobrazí panel nástrojov, kde je všetko, čo potrebujete na úpravu: priesvitný výber, geometrické tvary, pridanie ukazovateľa, číslovania, rozmazanie, prekrytie textu. Predvolená farba je pre nich červená, ale môže byť zmenená.
- Po dokončení úprav stlačte LCM na prázdnej oblasti alebo tlačidlo so začiarknutím na paneli s nástrojmi. Súbor sa automaticky načíta do značkového úložiska Cloud a odkaz na to bude skopírovaný do schránky. Teraz je možné ju zdieľať ho v sociálnych sieťach a poslovoch stlačením klávesu CTRL + V. Môžete sa vrátiť k poslednému vytvorenému súboru zavolaním v menu JOXI: Dlaždice sa zobrazia v rozhraní, aby sa indukoval obraz do schránky alebo otvoru Prehliadač, od miesta, kde môžete prepojiť odkaz na súbor.
- Upozorňujeme, že existujú alternatívne spôsoby, ako šíriť obraz obrazovky - pre tento po úprave, kliknite na tlačidlo SMALL ARROW, ktorá sa nachádza priamo z tlačidla so začiarknutím. V kontextovej ponuke si môžete vybrať sociálnu sieť, aby ste mohli rýchlo odoslať, uložte súbor do notebooku, skopírujte ho do schránky.
- Menu JOXI má tiež príbeh "História", presmerovanie používateľa na váš osobný účet. Stránka sa otvorí v prehliadači nainštalovanom štandardne a prvýkrát sa budete musieť prihlásiť rovnakým spôsobom ako registrovaným v programe. Účet ukladá všetky obrázky stiahnuté na server. Každý z nich môže byť otvorený pre zobrazenie a / alebo skopírovať krátky odkaz, odstrániť. Každý 1 GB je k dispozícii pre každého používateľa na uloženie screenshotov, po ktorých budú musieť kúpiť premium verziu alebo odstrániť nepotrebné súbory len prostredníctvom kancelárie. Ihneď sa obrazy pozvajú, aby priradili skratky, takže v budúcnosti bolo jednoduchšie navigovať medzi nimi a rýchlo nájsť právo, zadanie názvu skratky v poli vyhľadávania umiestnené v hornej časti stránky.
- Nezabudnite navštíviť a nastaviť program. Spôsob načítania obrázkov (firemný server, ftp, dropbox) je nakonfigurovaný, "plus" je pripojený k profilu - kvalita obrázkov (predvolená hodnota je vybraná, buďte opatrní), správanie a správa JOXI sú nakonfigurované, A všetky podporované horúce klávesy sú nastavené na zmeny v niektorých z nich.
- Volanie funkcie, nájsť ikonu kamery v adresnom riadku a kliknite na ňu.
- Vyberte možnosť snímania: kompletné stránky, pozemok alebo ukladanie do súboru PDF.
- Zvážiť zachytenie určitého územia. Pri zadávaní ho pomocou výberu (Posúvanie lokalita je k dispozícii), použite tlačidlo "Kopírovať a Close" v prípade, že je dosť umiestniť obraz do schránky, a tlačidlo "Capture", ak chcete upraviť a uložiť do súboru.
- Existuje niekoľko nástrojov pre úpravy tu, vrátane šípky, rozostřují, zvýrazňovanie, pridávanie nálepku. Môžete zdieľať hotový obraz, skopírovať do schránky alebo uložiť na prenosnom počítači.
- Tlačidlo fotoaparátu je umiestnený na spodnom paneli webového prehliadača.
- Stlačenie to vám umožní vybrať možnosti zachytávanie a rozšírenie obrazu.
- Má upozorniť na oblasť, kliknite na tlačidlo k dispozícii len.
- Po screedback vytvorený webový prehliadač bude okamžite ponúkať ho uložiť na prenosnom disku (za predpokladu, že bol zvolený tento formát obrazu) - no editácia je zabezpečené.
- Ak chcete volať pomocou CTRL + SHIFT + S kľúč alebo vyvolanie menu, z ktorého vyberte "Momentka webové stránky".
- Zadajte oblasť, ktorá bude zachytená, ak je to potrebné, posúvaním stránky dole, ak je rám nie je umiestnený na obrazovke. Po výbere sa zobrazia dva tlačidlá: prvé prenesie obraz do schránky a druhá otvára v editore.
- Editor tu nie je v opery, ale pomerne chudý: alokovať požadovaný graf s farebným značkou alebo použite ručne písaný vstup na notebookoch s podporou pera. S obrázkom, ktorý môžete zdieľať, umiestnite ho do schránky alebo uložte na pevnom disku. Posledná možnosť je pridelená nižšie.



Ahampoo snap
Tento softvér je už určený pre viac profesionálnych úprav obrázkov, pretože má oveľa viac funkcií a možností na zriadenie nástrojov v jeho Arsenale. Na rozdiel od predchádzajúceho analógu, Ashampoo Snap je platený softvér, ktorý má 30-dňovú skúšobnú verziu. Pomocou prehľadu si môžete prečítať kliknutím na tlačidlo nižšie - to vám umožní pochopiť, či nie je zmysel stráviť peniaze na nákup.



Joxi.
JOXI je ďalším voľným a ľahko ovládateľným programom vybaveným viac pekným nástroje na úpravu ako Lightshot a možnosť sťahovať snímky obrazovky do mraku a potom prístup k prístupu cez váš osobný účet.








Ďalšie informácie o iných programoch, ktoré pomáhajú vytvárať a upravovať obrazovku.
Čítajte viac: Programy na vytváranie screenshotov
Metóda 3: Funkcia Vnútorné programy
Ak nemáte záujem o neustálu tvorbu snímok obrazovky, ale musí sa to urobiť v určitom špecifickom programe, napríklad v hre alebo v prehliadači, zistiť, či je v konkrétnom softvéri takáto príležitosť. Predpokladajme, že majitelia herných klientov môžu vytvárať screenshoty prostredníctvom nich - to uvoľňuje od potreby inštalácie ďalších programov alebo aplikácií volania. V tej istej pare môžete nainštalovať svoj vlastný kľúč horúceho a potom ľahko zobraziť svoje snímky obrazovky lokálne alebo ich nahrať do svojho osobného profilu, aby ste sa mohli podeliť v komunite, s priateľmi alebo ich zobraziť len seba. Na alternatívnych klientoch je vytváranie screenshotov tiež jednou z hlavných funkcií, ktoré majú vlastnú príležitosť.Čítajte viac: Ako urobiť screenshot v Steam
Pri používaní akéhokoľvek editora alebo iného softvéru môžete vyhľadávať aj možnosť vytvoriť snímku obrazovky alebo medzi základnými tlačidlami rozhrania alebo medzi nastaveniami.
Prehliadače
Niekto má záujem na vytváraní screenshotov výhradne v prehliadačoch, a to existujú dva výstupy naraz: použitie rozšírenie alebo inštalovať webový prehliadač s podporou tejto funkcie. Rozšírenia sú k dispozícii pre inštaláciu z Google internetovom obchode, Opera alebo Firefox addons addons - v závislosti na použitom prehliadači. Z našich odporúčaní - LightShot a Joxi, ktorého prehliadač a desktop verzie týchto programov sú prakticky iný.
V niektorých prehliadačoch, ako je Opera, Vivaldiho alebo Microsoft EDGE majú funkciu screenshot. Ukážme v nasledujúcich troch príkladoch, ako ho nájsť.
Opera.
V opere, proces vytvárania screenshotov je najviac nezávislý a pohodlné.

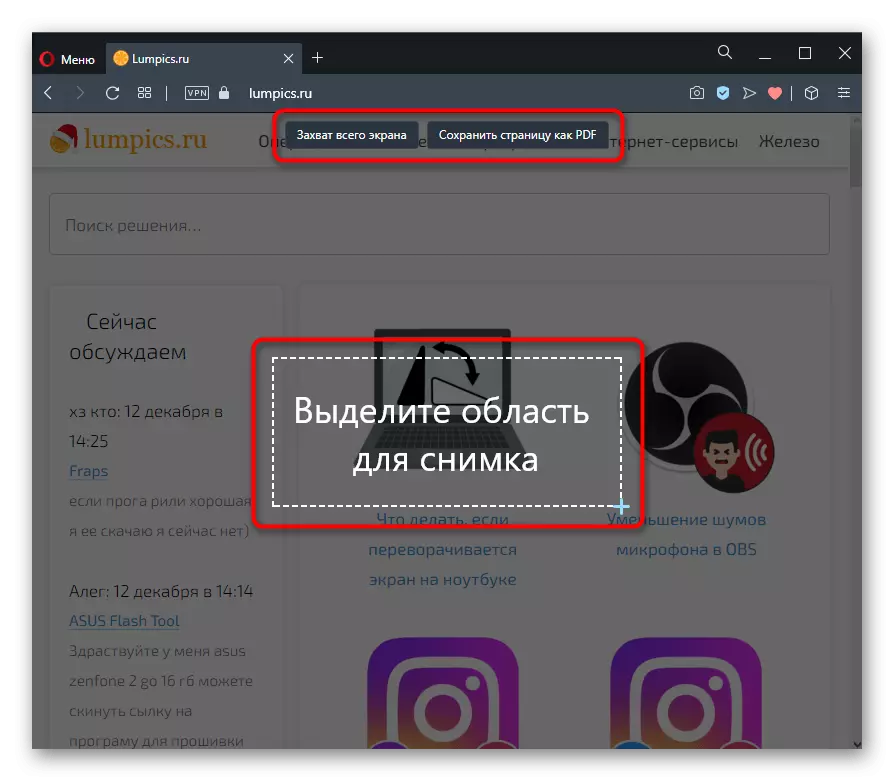
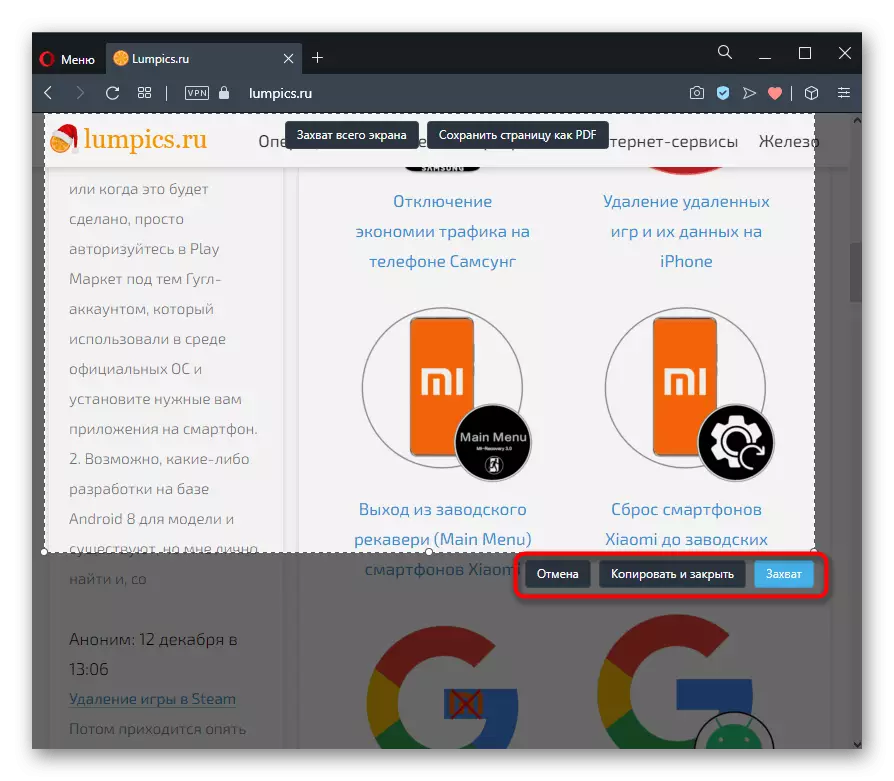

Vivaldi.
Na Vivaldi, v opozícii Opera, neexistuje vstavaný editor vôbec - môžete uložiť len vybranú stránku stránky.
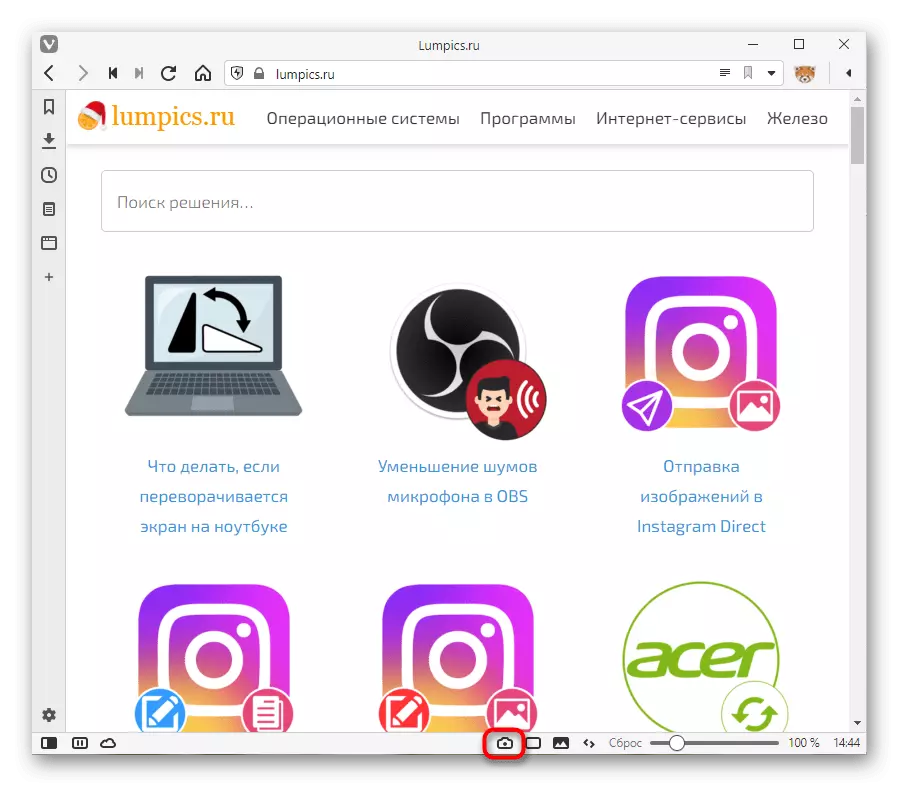

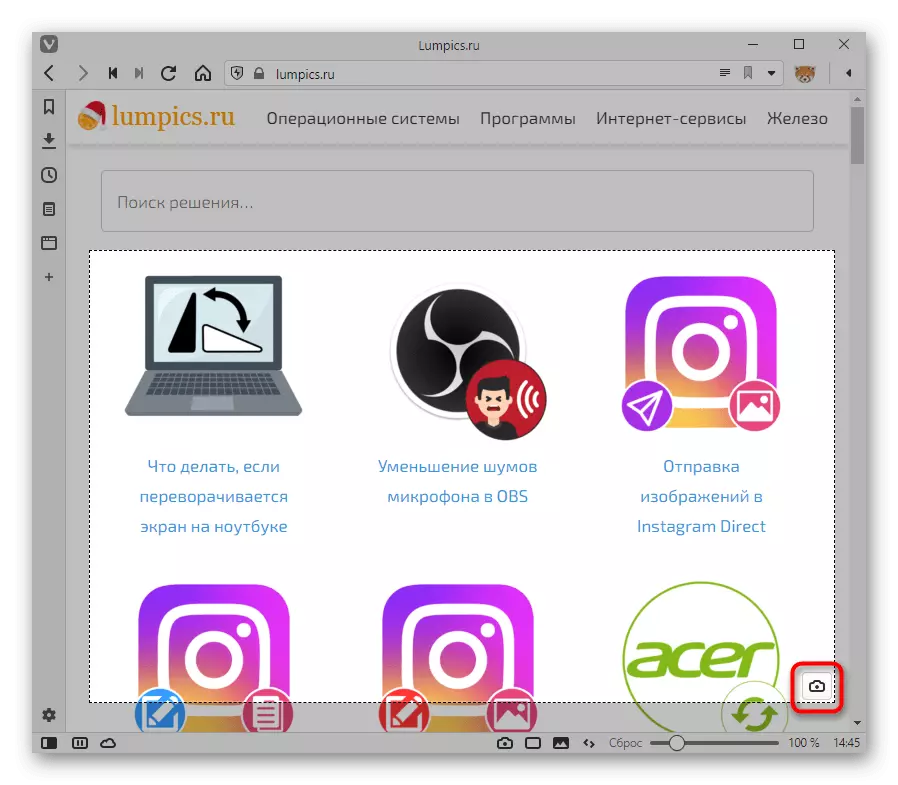

Microsoft Edge.
Štandardné Windows 10 webový prehliadač má tiež vytvorenie snímky a funkcia úspory.



Tam je tiež rovnaká funkcia v menej známe prehliadače, ako je UC prehliadač alebo Maxthon.
Neštandardné náhradné rozšírenia pre prehliadač alebo pomocou špecifických webových prehliadačov možno považovať za online služby, ktoré umožňujú rôznym cestám, aby sa podobné zábery obrazovky, ale, samozrejme, v rámci aktívneho okna.
Čítajte viac: Ako urobiť screenshot Online
