
Po tom, čo Malwarebytes získal nástroj ADWCLEREER MALWABLEJOVACÍ nástroj (NOT, ktorý si vyžaduje inštaláciu na počítači na testovanie a nie v rozpore s antivírusmi), tiež kombinovaný vlastný Malwarebytes Anti-Malware, Anti-Rootkit a Anti-Exploit v jednom produkte - Malwarebytes 3, ktorý je Predvolené (pre 14-dňové skúšobné obdobie alebo po zakúpení) pôsobí v reálnom čase, tj Ako obyčajný antivírus, blokovanie rôznych druhov hrozieb. Výsledky skenovania a kontroly z toho sa nestali horšie (skôr, zlepšené), ale ak už skôr pri inštalácii Malwarebytes Anti-Malware, môžete byť istí v neprítomnosti konfliktov s Antivirusom, teraz v prítomnosti antivírusov tretej strany Konflikty, teoreticky môže vzniknúť.
Ak ste sa stretli s nezvyčajným správaním programu, váš anti-virus alebo so skutočnosťou, že Windows začal spomaliť ihneď po inštalácii malwarebytes, odporúčam vypnúť ochranu v reálnom čase v malwarebytes v časti "Parametre" - "Ochrana".
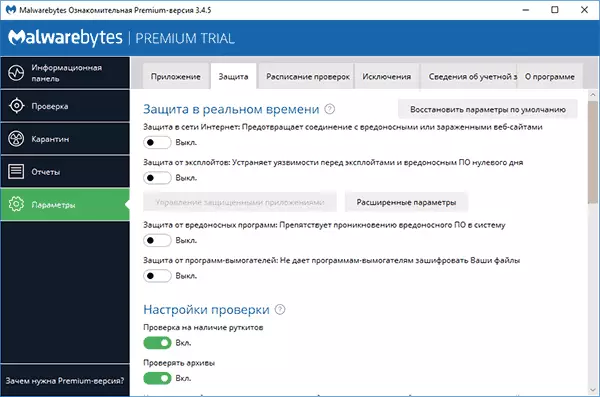
Potom bude program pracovať ako jednoduchý skener, ktorý beží ručne a nemá vplyv na ochranu v reálnom čase iných antivírusových výrobkov.
Overenie počítača pre škodlivé programy a iné hrozby pre Malwarebytes
Kontrola v novej verzii malwarebytes sa vykonáva ako v reálnom čase (tj uvidíte upozornenia, ak program zistí niečo nežiaduce na vašom počítači) a ručne a v prípade antivírusov tretej strany môže byť najlepší Možnosť skenovania manuálne.
- Ak chcete skontrolovať, spustiť (otvorené) malwarebytes a kliknite na tlačidlo "Spustiť overiť" na informačnom paneli alebo v časti "Skontrolovať", kliknite na tlačidlo "Úplná kontrola".
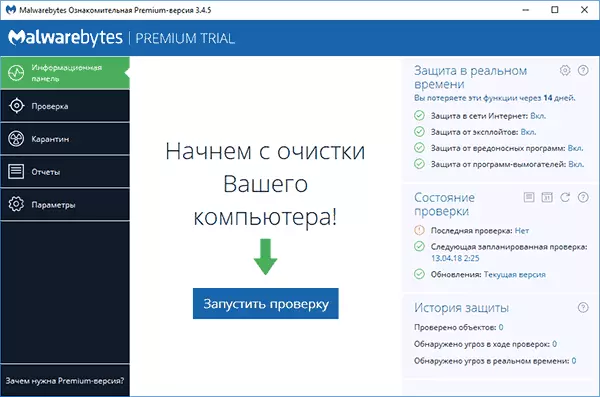
- Začne sa skenovanie systému, podľa výsledkov, z ktorých uvidíte správu.
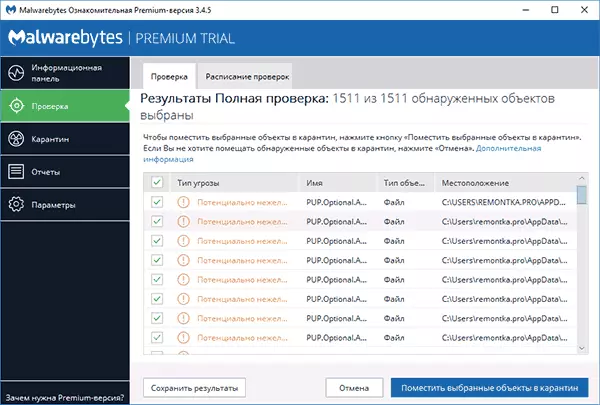
- Nie je vždy vhodné na oboznámenie sa (presné cesty súborov a dodatočné informácie nie sú viditeľné). Pomocou tlačidla "Uložiť výsledky" môžete výsledky uložiť do textového súboru a zoznámiť sa s nimi v ňom.
- Odstráňte značky z týchto súborov, ktoré by sa podľa vášho názoru nemali vymazať a kliknúť na "Umiestnite vybrané objekty v karanténe".
- Keď sa umiestni do karantény, môžete sa zobraziť výzva na reštartovanie počítača.
- Po reštarte môže byť program na dlhú dobu spustený (a v správcovi úlohy uvidíte, že služba Malwarebytes si veľmi načíta procesor).
- Po reštartovaní programu môžete vymazať všetky objekty umiestnené v karanténe. Prejdite do príslušnej časti programu alebo obnovíte niektoré z nich, ak sa ukázalo, že po miestnosti v karanténe, niečo z vášho softvéru začali pracovať ako potrebné.
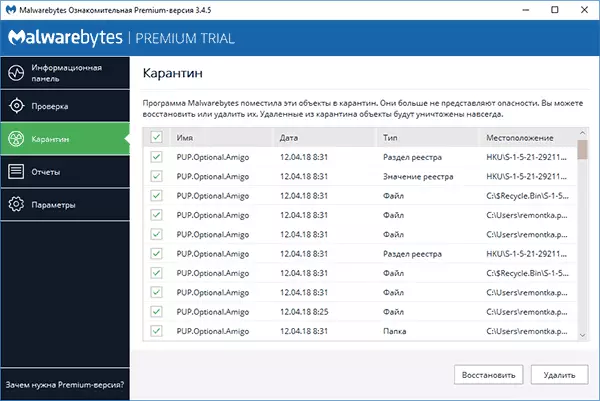
V skutočnosti, miestnosť v karanténe v prípade malwarebytes je odstránenie programu z predchádzajúcej lokality a programu na schopnosť obnoviť v prípade nepredvídaných situácií. Len v prípade, neodporúčam odstrániť objekty z karantény, kým sa určite nezaujímate, že všetko je v poriadku.
Stiahnite si malwarebytes v ruštine si môžete stiahnuť zadarmo z oficiálnej stránky https://ru.malwarebytes.com/
Ďalšie informácie
Malwarebytes je relatívne jednoduchý program, v jasnom ruskom jazyku a myslím si, že by nemali existovať žiadne zvláštne ťažkosti užívateľa.Okrem iného si môžete všimnúť nasledujúce body, ktoré môžu byť užitočné:
- V sekcii "Príloha" môžete znížiť prioritu kontrol malwarebytes v "Efekt kontroly systému výkonu".
- Pomocou kontextového menu môžete skontrolovať špecifický priečinok alebo súbor pomocou Malwarebytes (Kliknite pravým tlačidlom myši na tento súbor alebo priečinok).
- Ak chcete použiť overovanie s obrancom Windows 10 Defender (8) oddelene od Malwarebytes, keď je v programe povolená ochrana v reálnom čase, a tiež nechcete vidieť oznámenia MALWORDBYTES v oblasti bezpečnostného centra Windows Defender v Nastaveniach - Aplikácia - Podpora systému Windows Centrálna inštalácia "Nikdy nezaregistrovať Malwarebytes v centre podpory systému Windows.
- V nastaveniach - Výnimky môžete pridať súbory, priečinky a stránky (program môže tiež blokovať otvorenie škodlivých miest) v výnimke malwarebytes.
Ako odstrániť Malwarebytes z počítača
Štandardné vymazanie cesty malwarebytes z počítača - Prejdite na ovládací panel, otvorte položku "Programy a komponenty", nájdite Malwarebytes v zozname a kliknite na tlačidlo "Odstrániť".
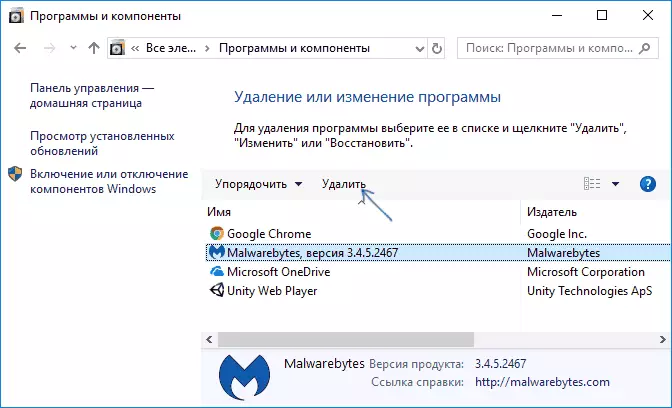
Alebo v systéme Windows 10, prejdite na parametre - Aplikácie a možnosti, kliknite na Malwarebytes a potom - "Odstrániť" tlačidlo.
Avšak, ak z nejakého dôvodu tieto metódy nefungujú, je tu špeciálny nástroj na odstránenie produktov Malwarebytes z počítača - Malwarebytes Support Tool:
- Prejdite na https://support.Malwarebytes.com/hc/en-us/articles/360039023473-Uninstall-dhe -Malwarebytes-Support-Tool a kliknite na stiahnutie najnovšiu verziu nástroja Malwarebytes Support.
- Súhlasíte so zmenami v pomôcke v počítači.
- Kliknite na kartu Rozšírené a kliknite na tlačidlo Clean. Potvrďte vymazanie všetkých komponentov malwarebytes v systéme Windows.
- Po krátkom čase sa zobrazí výzva na reštartovanie počítača na úplné odstránenie malwarebytes, kliknite na tlačidlo "Áno".
- DÔLEŽITÉ: Po reštarte sa budete vyzvaní na prevzatie a inštaláciu malwarebytes, kliknite na tlačidlo "Nie" (NO).
- Na konci uvidíte správu, že ak odstránenie zlyhalo, mali by ste pripojiť súbor MB-CLEAN-výsledky.txt z pracovnej plochy na požiadavku na podporu podpory (ak sa vám podarilo odstrániť).
Na tomto malwarebytes, ak všetko šlo pravidelne, musí byť z počítača odstránený.
Práca s Malwarebytes Anti-Malware
Poznámka: Najnovšia verzia Malwarebytes Anti-Malware 2.2.1 bola vydaná v roku 2016 a už nie je k dispozícii na oficiálnej stránke na stiahnutie. Na základe zdrojov tretích strán však možno nájsť.Malwarebytes Anti-Malware je jedným z najobľúbenejších a zároveň účinné prostriedky na boj proti škodlivému softvéru. V tomto prípade som si všimol, že to nie je antivírus, ale ďalší nástroj pre Windows 10, Windows 8.1 a 7, ktorý vám umožňuje zvýšiť bezpečnosť počítača, ktorý pracuje spolu s dobrým antivírusom na počítači.
V tomto návode, zobrazí sa základné nastavenia a funkcie, ktoré program ponúka nakonfigurovať ochranu počítača správne (niektoré z nich sú k dispozícii iba v prémiovej verzii, ale všetky hlavné je tiež zadarmo).
A začať, prečo potrebovať programy ako Malwarebytes Anti-Malware, keď je antivírus nainštalovaný na počítači. Faktom je, že antivírusy detekujú a určujú vírusy, trójske kone a podobné prvky, ktoré predstavujú hrozbu pre váš počítač.
Ale z väčšej časti je to lojálne k tým, ktoré sú nainštalované (často skryté) potenciálne nežiaduce programy, ktoré môžu spôsobiť pop-up okná s reklamou v prehliadači, uchovávajte nejaké obskurné aktivity na počítači. Zároveň sú takéto veci veľmi ťažké odstrániť a detekovať začínajúci užívateľ. Je potrebné odstrániť také neželané programy, ktoré existujú verejnoprospešné služby, z ktorých jedna bude diskutovať v tomto článku. Viac o iných takýchto nástrojoch - najlepšie prostriedky na odstránenie škodlivých programov.
Skenovací systém a odstránenie nechceného
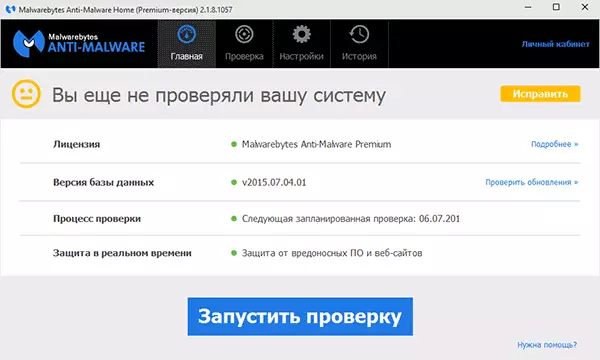
Systémové skenovanie v Malwarebytes Anti-Malware Iba krátko, pretože všetko je veľmi jednoduché a zrozumiteľné, píšem viac o dostupných nastaveniach programu. Po prvom spustení Malwarebytes Anti-Malware môžete okamžite spustiť kontrolu systému, ktorá na začiatku môže mať pomerne dlhú dobu.
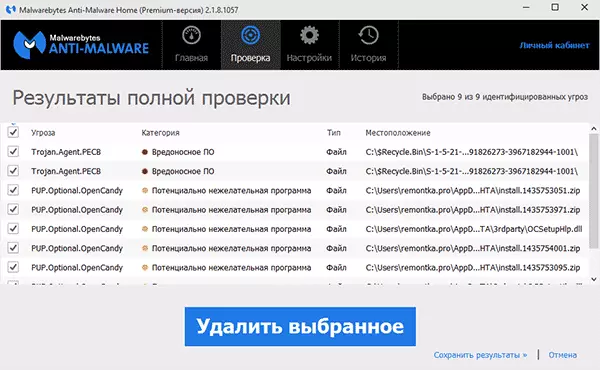
Po ukončení kontroly dostanete zoznam hrozieb objavených na počítači s ich popisom - škodlivý softvér, nechcené programy a ďalšie s ich umiestnením. Môžete si vybrať, že z zisteného, ktoré by ste chceli odísť na počítači, odstránenie značky z príslušnej položky (napríklad je to dosť pravdepodobné, že súbory načítané podľa vás sú zrejmé - opustiť ich napriek potenciálu nebezpečenstvo, vyriešiť vás).
Zistené hrozby môžete odstrániť jednoduchým kliknutím na tlačidlo "Odstrániť vybraté", potom, čo môžete tiež reštartovať počítač na konečné odstránenie.
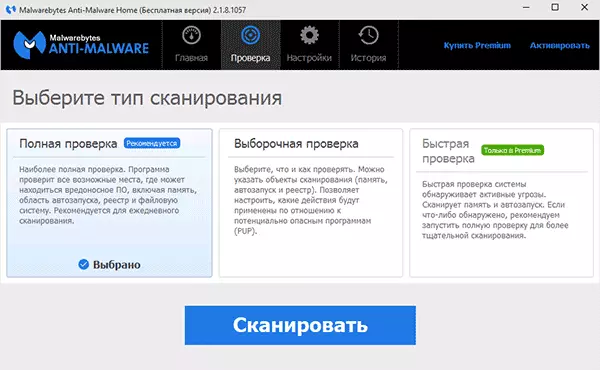
Okrem úplného skenovania môžete spustiť selektívnu alebo rýchlu kontrolu s príslušnou kartou programu, aby ste mohli rýchlo detekovať aktívny (začal v momente) škodlivých programov.
Hlavné parametre Malwarebytes Anti-Malware
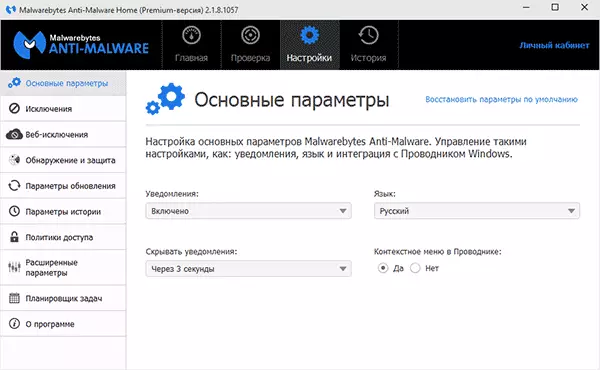
Pri zadávaní nastavení zadáte stránku základných parametrov, ktorá obsahuje nasledujúce položky:
- Upozornenia - Zobrazenie upozornení v oznámeniach Windows, keď sa nájdu hrozby. Predvolené zahrnuté.
- Programový jazyk a čas upozornenia.
- Kontextové menu v Explorer - Vloží položku "Skenovať Malwarebytes Anti-Malware" v pravom tlačidle myši v Prieskumníkovi.
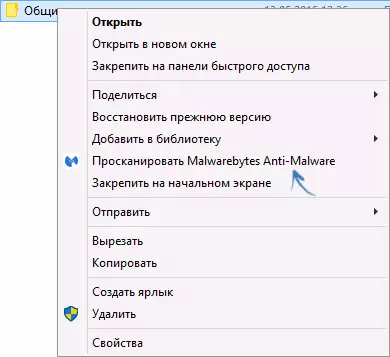
Ak neustále používate tento nástroj, odporúčam povoliť položku kontextového menu v Explorer, najmä v bezplatnej verzii, kde nie je žiadne skenovanie v reálnom čase. Môže byť pohodlné.
Nastavenia detekcie a ochrany
Jedným z hlavných nastavení programu je "Detekcia a ochrana". V tomto bode môžete konfigurovať alebo zakázať ochranu pred škodlivými programami, potenciálne nebezpečnými miestami a nechceným softvérom.
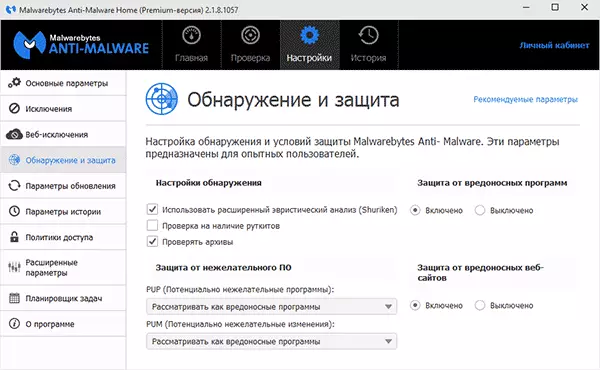
V obvyklom prípade je lepšie uchovávať všetky dostupné možnosti (z predvoleného vypnutia, odporúčam zahrnúť "Check for rootkit"), ktorý si myslím, nepotrebujete špeciálne vysvetlenia. Avšak, môže to byť, že budete potrebovať nainštalovať akýkoľvek program, ktorý je zistený spoločnosťou Malwarebytes Anti-Malware ako škodlivý, v tejto situácii môžete umožniť ignorovať takéto hrozby, ale je lepšie to urobiť úpravou výnimiek.
Výnimky a výnimiek Web
V prípadoch, keď potrebujete vylúčiť určité súbory alebo priečinky z skenovania, môžete ich pridať do zoznamu v nastaveniach "Výnimky". To môže byť užitočné, keď si myslíte, že neexistuje žiadna osobitná hrozba programu, ale Malwarebytes Anti-Malware vždy chce odstrániť alebo umiestniť do karantény.BEZPEČNOSŤ INXUSIZOVANIA POLOŽKA NIE JE K DISPOZÍCII VEĽKOSTI VEĽKOSŤ ALEBO SLOŽKA PRE ZAČÍNAŤ OCHRANU NASTAVENIA Internetové pripojenia, zatiaľ čo môžete pridať proces na počítači, ktorý bude povolený žiadnym pripojením na internet, alebo pridajte IP adresu alebo adresu stránky (pridať Položka domény ») Takže, aby všetky programy na počítači neblokovali prístup na zadanú adresu.
Rozšírené parametre
Zmena pokročilých možností MalwareBYTESTES je k dispozícii iba pre verziu premium. Tu môžete konfigurovať automatické spustenie programu, zapnúť modul sebaobranu, zakázať pridanie zistených hrozieb na karanténu a iné parametre.
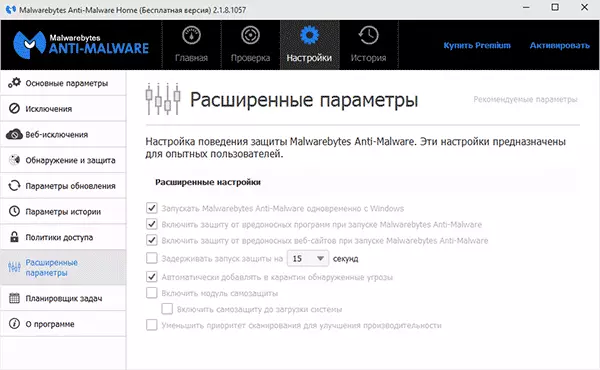
Všimol si, že je veľmi podivné, že pre bezplatnú verziu nie je k dispozícii na vypnutie programu Autorun pri vstupe do systému Windows. Môžete však vypnúť ručne pomocou štandardných nástrojov OS - ako odstrániť programy z autooload.
Plánovače úloh a politiky prístupu
Ďalšie funkcie, ktoré nie sú vo voľnej verzii programu, ktoré však môžu byť určitou výhodou.
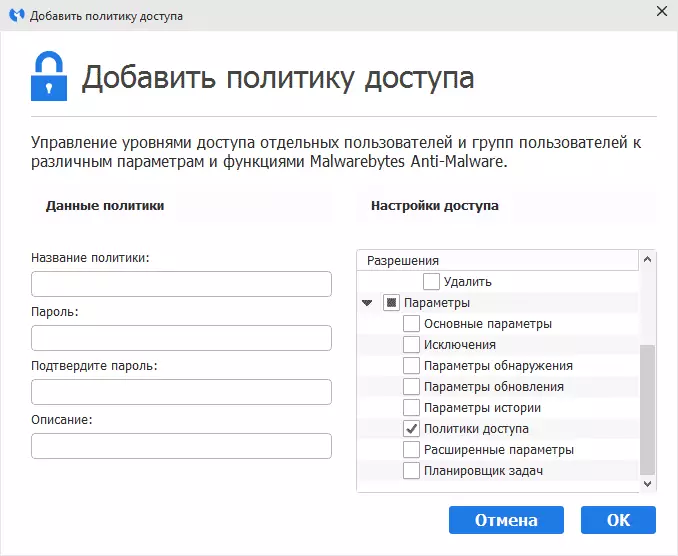
V politikách prístupu je možné obmedziť prístup k určitým programovým parametrom, ako aj užívateľské akcie inštaláciou hesla na nich.
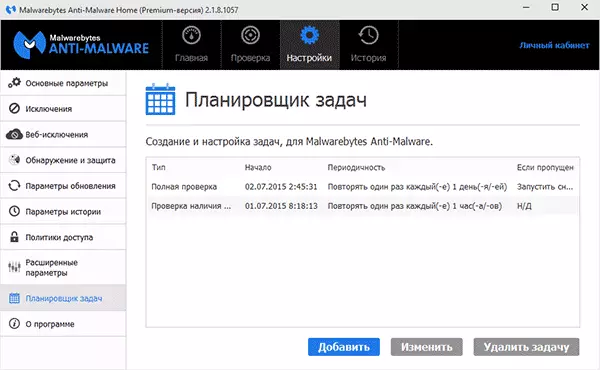
Plánovač úloh zase uľahčuje konfiguráciu automatického skenovania počítača na nechcené programy, ako aj zmeniť parametre automatických aktualizácií na Malwarebytes Anti-Malware.
