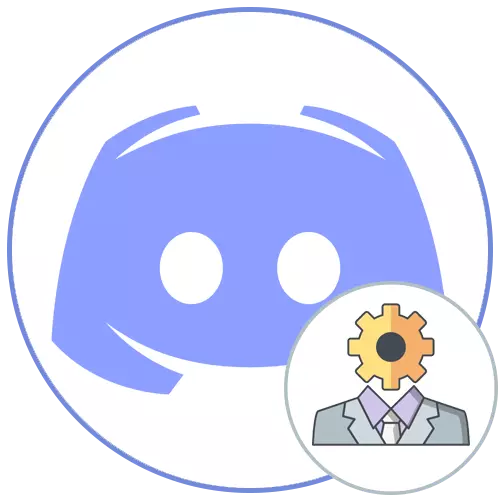
Možnosť 1: PC program
Prioritné možnosti správy vlastných serverov v distriore - používanie softvéru pre počítačový softvér. To umožňuje bez akýchkoľvek ťažkostí rýchlo nájsť všetky potrebné nástroje na konfiguráciu kanálov a riadenia účastníkov. Zvážte, ako sa pri práci s programom Windows prenášajú práva správcu.Krok 1: Vytvorte a konfiguráciu úlohy administrátora
Ak ste tvorcom servera v disadde, máte absolútne všetky možnosti, vrátane dokonca vymazanie servera alebo ich preniesť do iných rúk, čo to bude o niečo neskôr. Teraz pochopíme len s vydávaním právomocí administrátora, ktorý sa vykonáva vytvorením osobitnej úlohy s takmer neobmedzeným prístupom.
- Prostredníctvom panelu vľavo, prejdite na vlastný server a otvorte jeho názov do menu Kontrola.
- Tu budete musieť nájsť položku "Nastavenia servera".
- Po otvorení nového okna s parametrami vyberte položku "Role".
- Kliknite na ikonu vo forme plus oproti "role", aby ste začali vytvárať nový. Ak je úloha pripravená, okamžite prejdite na konfiguráciu výberom zo zoznamu.
- Ak je to potrebné, zadajte názov. Najčastejšie, administrátori komunikujú s konvenčnými účastníkmi a bolo by pekné ich určiť ich zodpovedajúcim menom a farbou Nicka.
- Vlastne, potom farba nick a je zvolená. V tejto súvislosti neexistujú žiadne obmedzenia a môžete si vybrať absolútne akúkoľvek štandardnú farbu alebo vlastný tieň.
- Jedným z najzákladnejších parametrov je "Nastavenia role". Môžete zobraziť administrátorom v samostatnom zozname a umožniť všetkým účastníkom spomeniete ich. Tým sa vyhnúť ťažkostiam, keď používateľ potrebuje pomoc, ale nemôže nájsť meno admin alebo uviesť, že ho volajte. Ak administrátori vykonajú iné povinnosti, napríklad podporujú prevádzku servera a nie sú kontaktovať s účastníkmi, zakázať ich viditeľnosť a zakázať zmienku.
- Zahrňte právomoci správcu pre túto úlohu, presunúť posuvník v bloku "Základné práva". Zvážte, že toto právo má osobitné povolenia a obísť väčšinu akýchkoľvek obmedzení, takže prideľte stav administrátora len osvedčenými osobnosťami.
- Aj keď sú teraz všetky tieto práva zakázané, predchádzajúci je zodpovedný za svoju prácu, takže nemôžu byť aktivované ešte raz.
- Ak sa však problém vyskytne s niečím v budúcnosti, vráťte sa do tohto okna a poskytnite potrebné povolenia.
- Konečným parametrom je "prioritný režim". Funguje to na hlasových kanáloch a umožňuje zvýrazniť administrátorov medzi ostatnými používateľmi, zvýšenie objemu mikrofónu. Ak chcete použiť toto právo v rádiu, aktivujte ho pred odchodom z tohto menu a nezabudnite aplikovať zmeny.
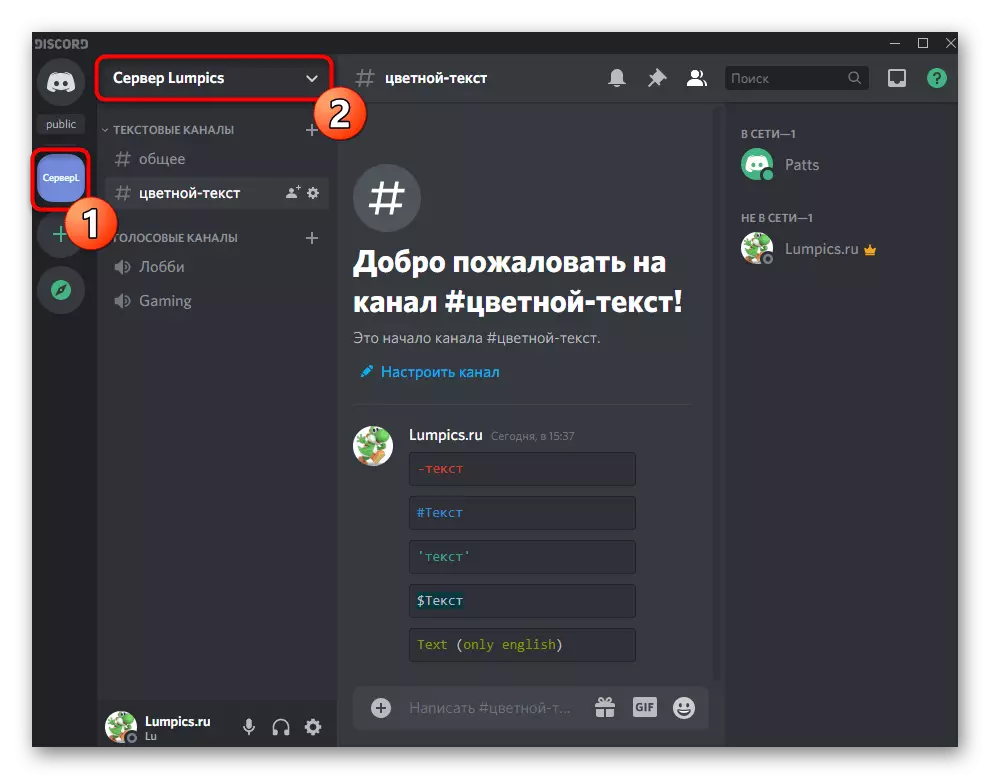
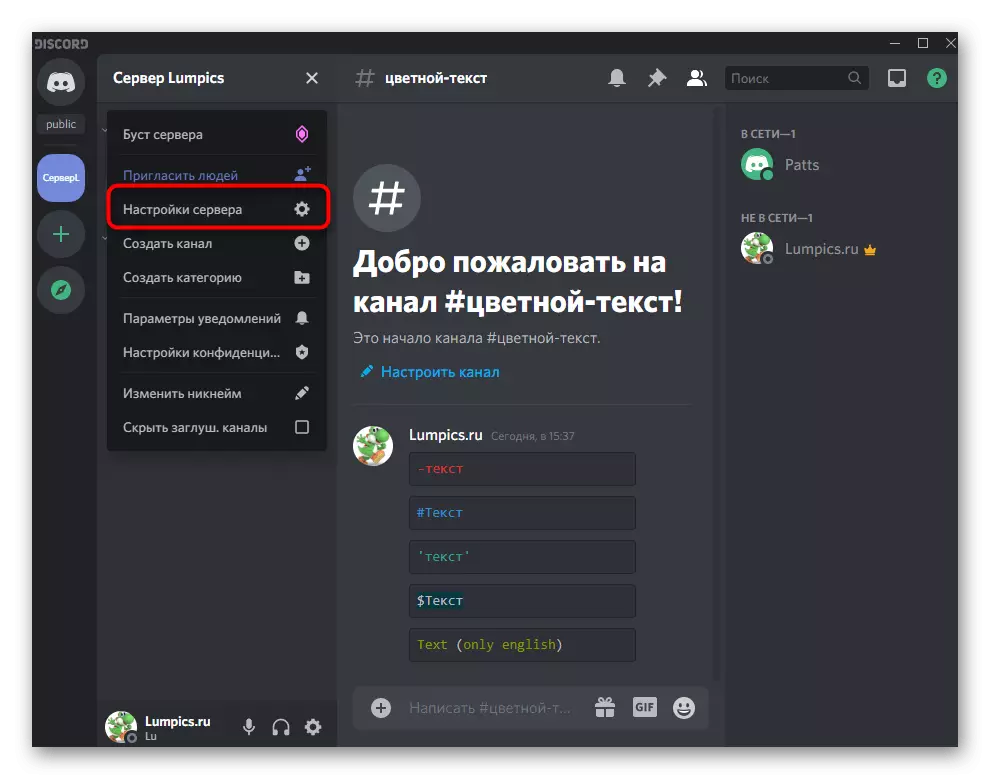
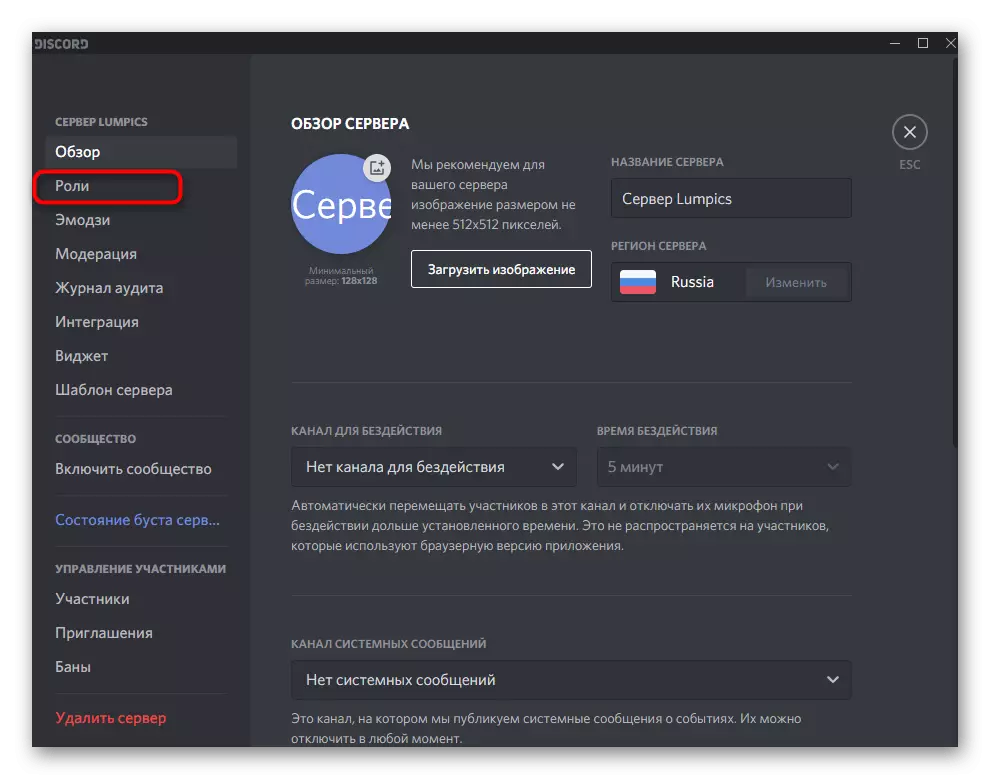
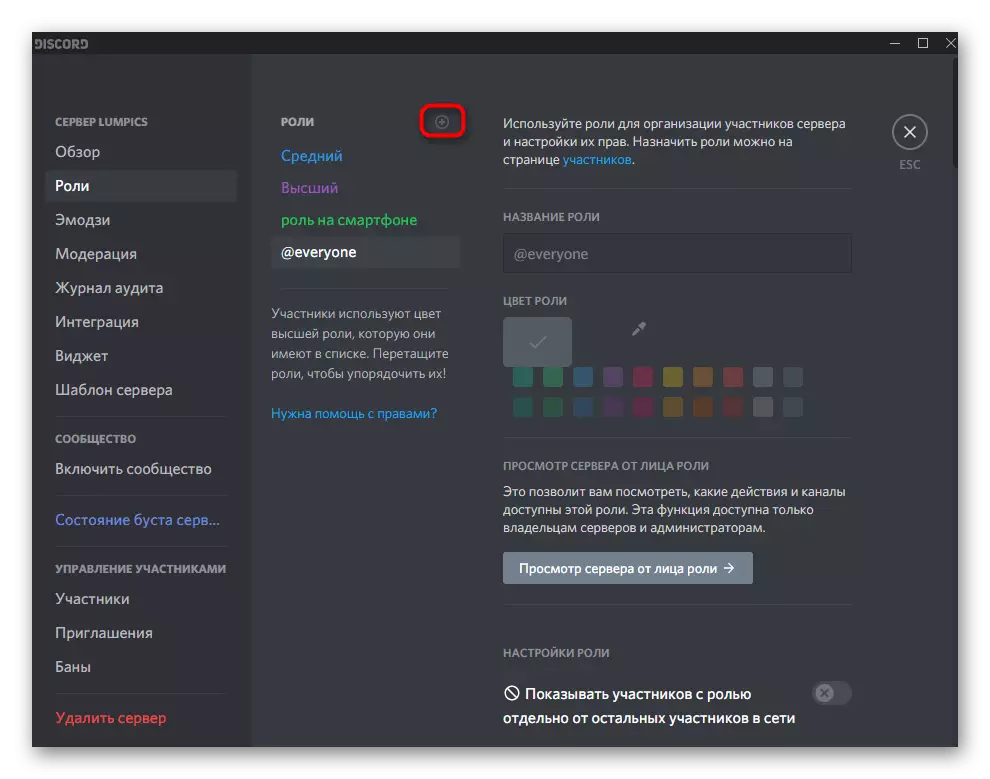
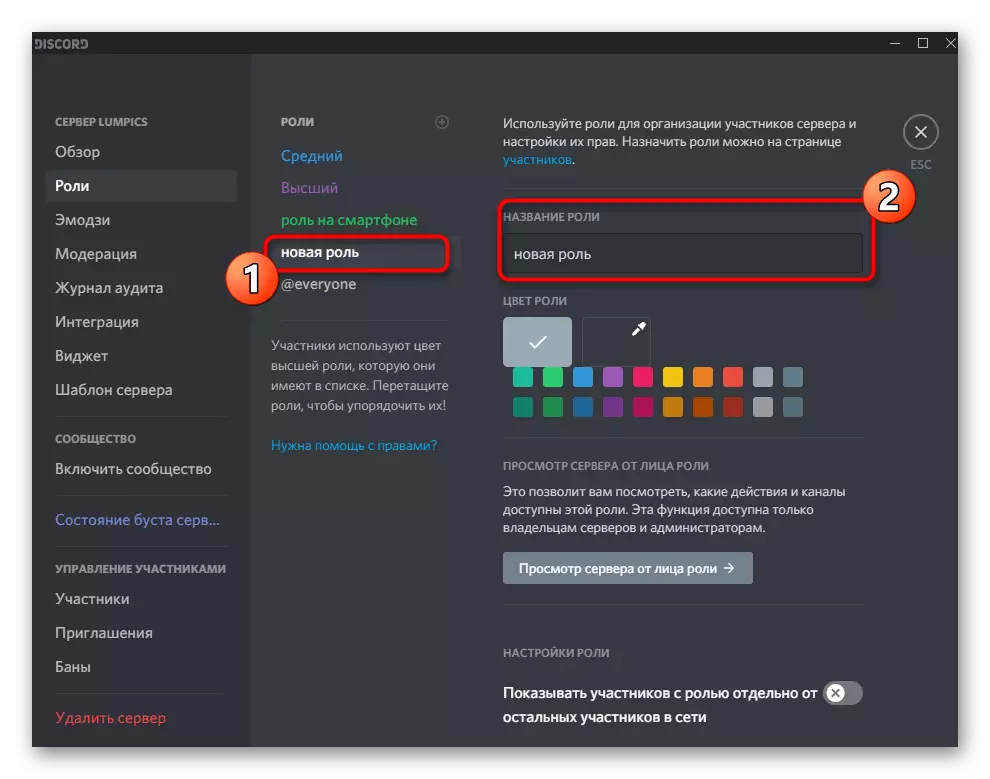
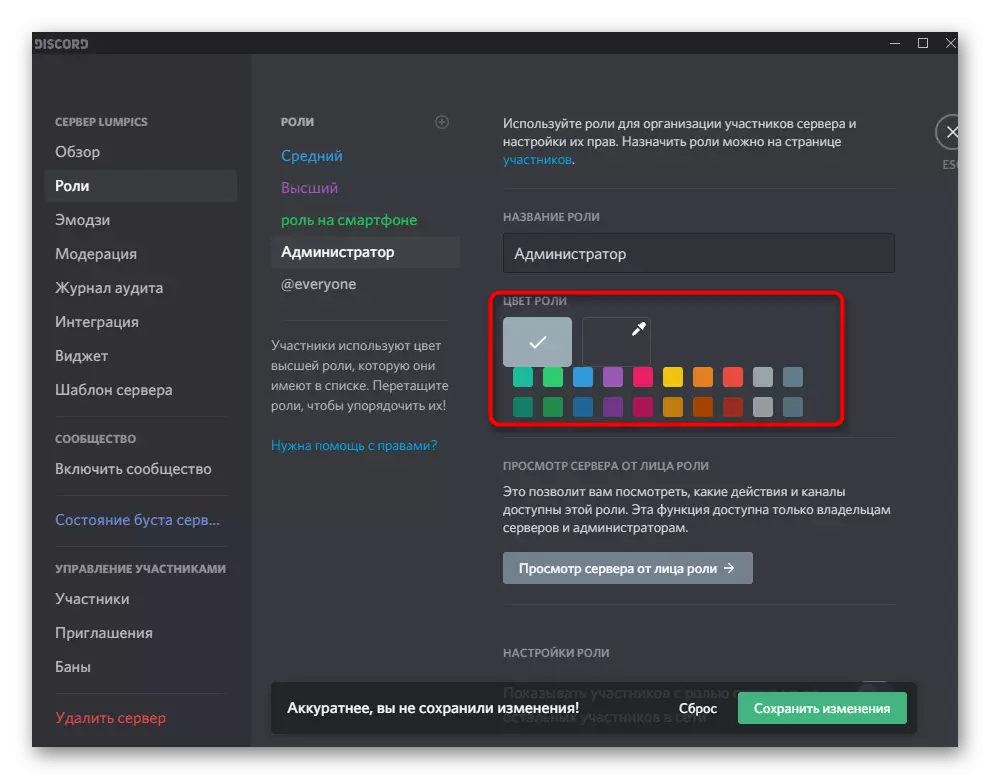
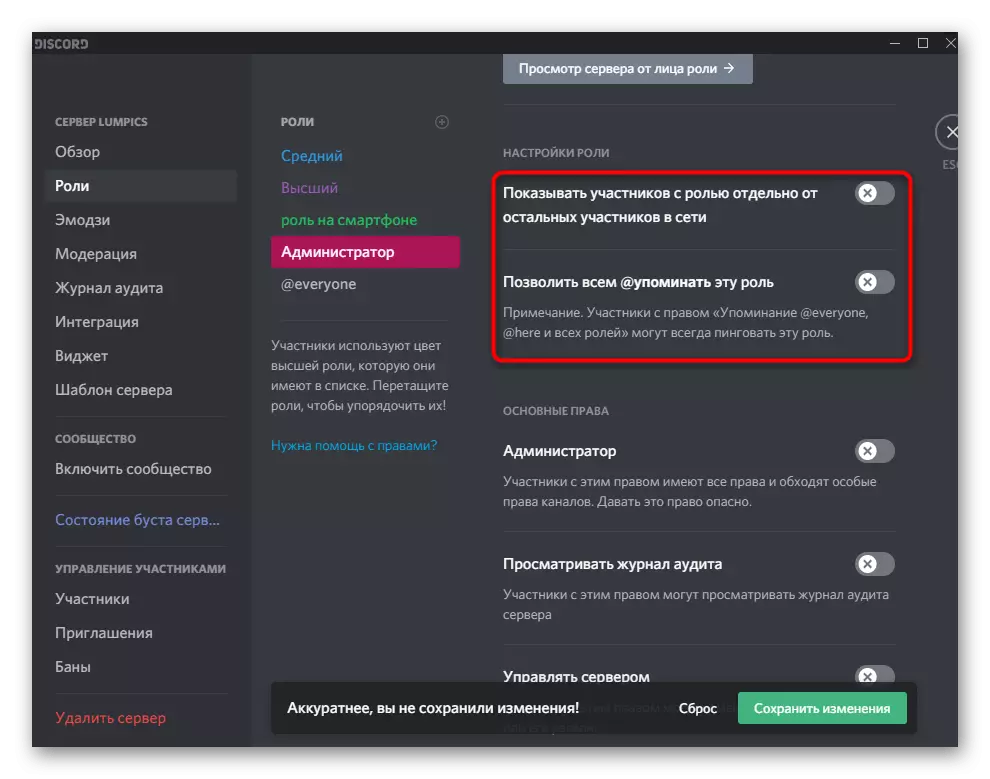
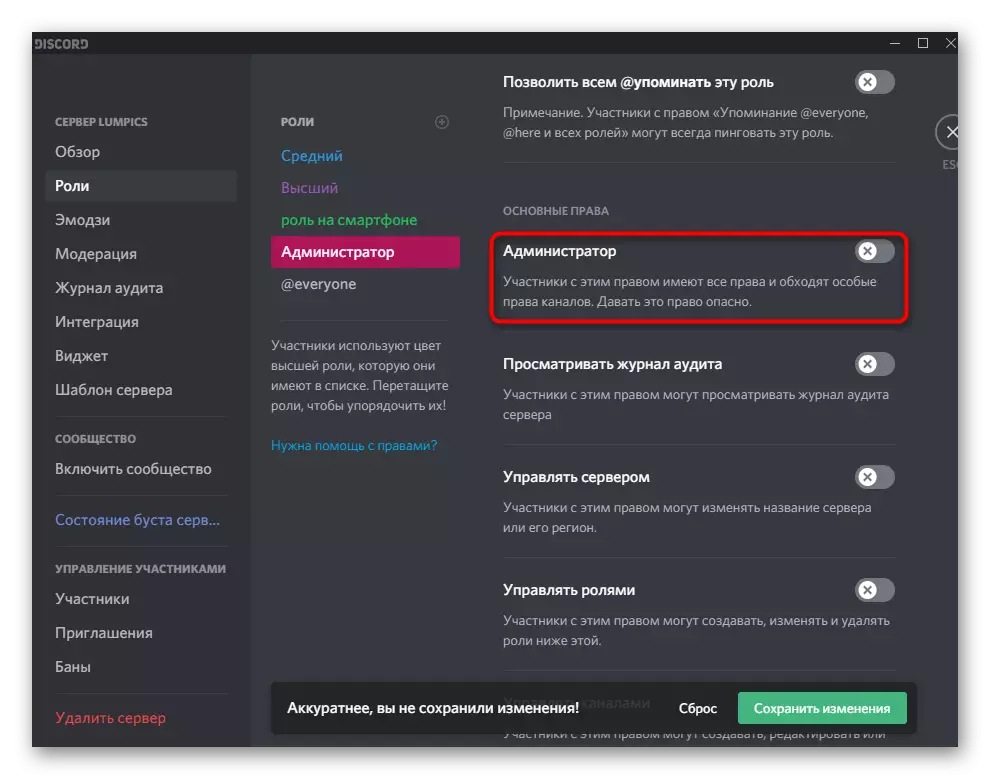
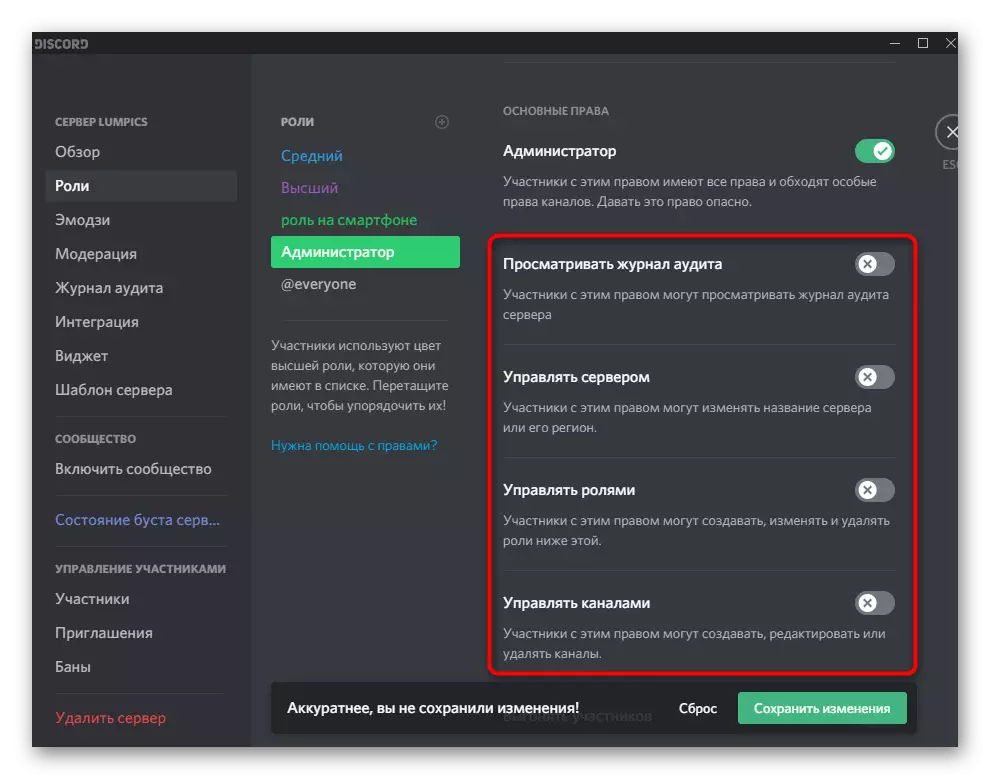
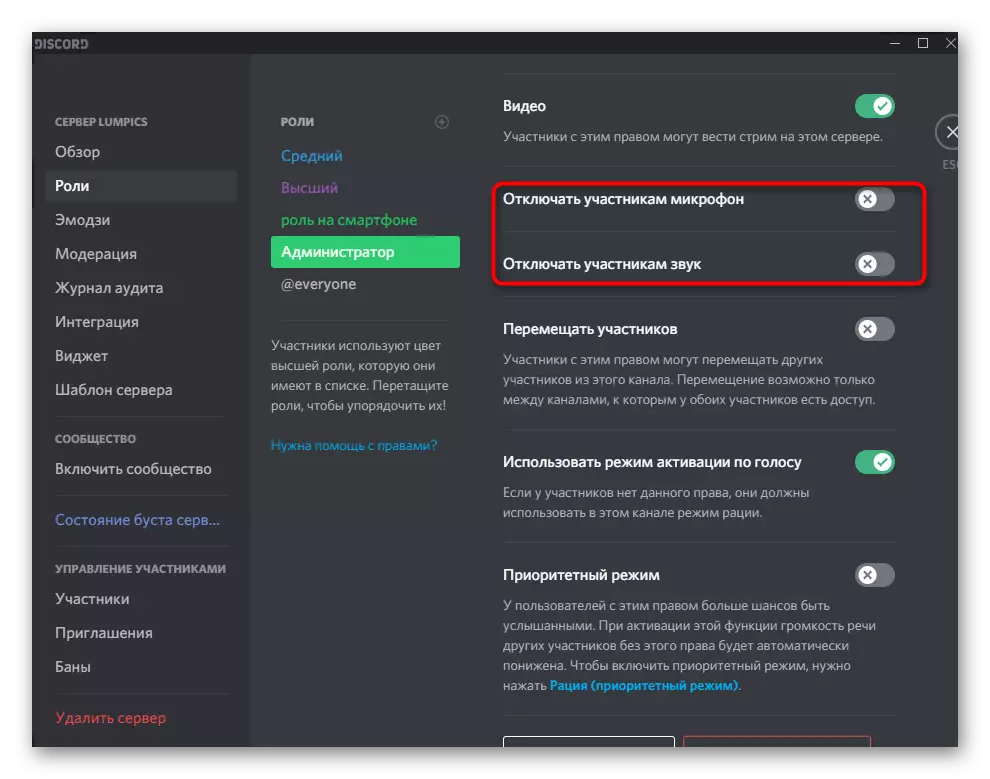
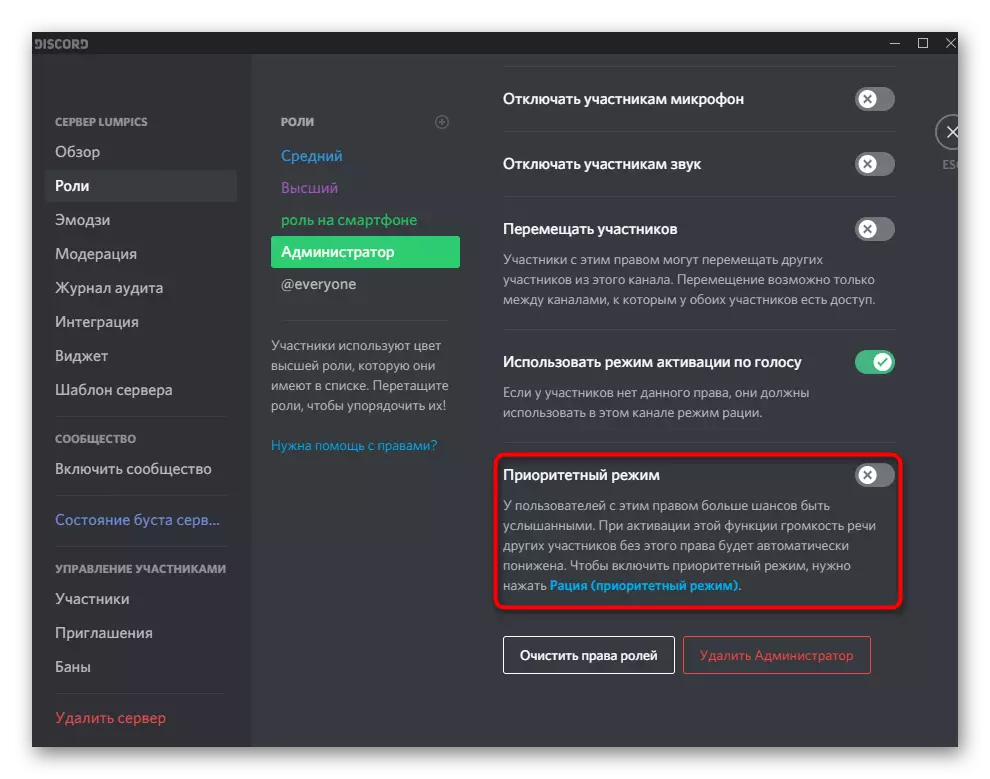
Toto nie sú všetky informácie o vytváraní rolí, ktoré môžu byť poskytnuté v rámci pokynu, ale väčšina z nich a nevzťahuje sa na administrátorov. Ak sa chcete dozvedieť viac o procese nastavenia úlohy, prečítajte si druhý článok na našej webovej stránke kliknutím na odkaz nižšie.
Čítajte viac: Vytváranie a distribúcia rolí na serveri v nesúlade
Krok 2: Výber účastníkov na poskytovanie stavu správcu
Práve bol vytvorený stav administrátora, ale ešte nepatrí k žiadnemu z účastníkov servera, ktoré musia byť opravené ďalej distribúciou novej úlohy. Nezabudnite, že by sme mali starostlivo zaobchádzať s takýmto právomocím, aj keď ich môžete vyzdvihnúť v budúcnosti, niektoré zmeny, ktoré nie sú pre tých ľudí, nebude možné vrátiť sa.
- Pre pohodlie v rovnakom menu s nastaveniami otvorte sekciu "Účastníci".
- Pozrite sa na zoznam a ľahko použite vstavané vyhľadávanie. Vyberte príslušný účet a kliknite na plus na pravej strane.
- Zobrazí sa zoznam dostupných rolí, medzi ktorými, ktorý má administrátor, ktorý má práva a prideliť jej súčasnému účastníkovi.
- Teraz sa zobrazí novú úlohu oproti svojej prezývke a zmení farbu na zodpovedajúceho.
- Návrat na váš server a prehľadávať zoznam členov komunity. Uistite sa, že sa práve zobrazia administrátori, ak ste pre nich zobrazili samostatnú kategóriu.
- Urobte to isté s pomocou zmienky v rozhovore.
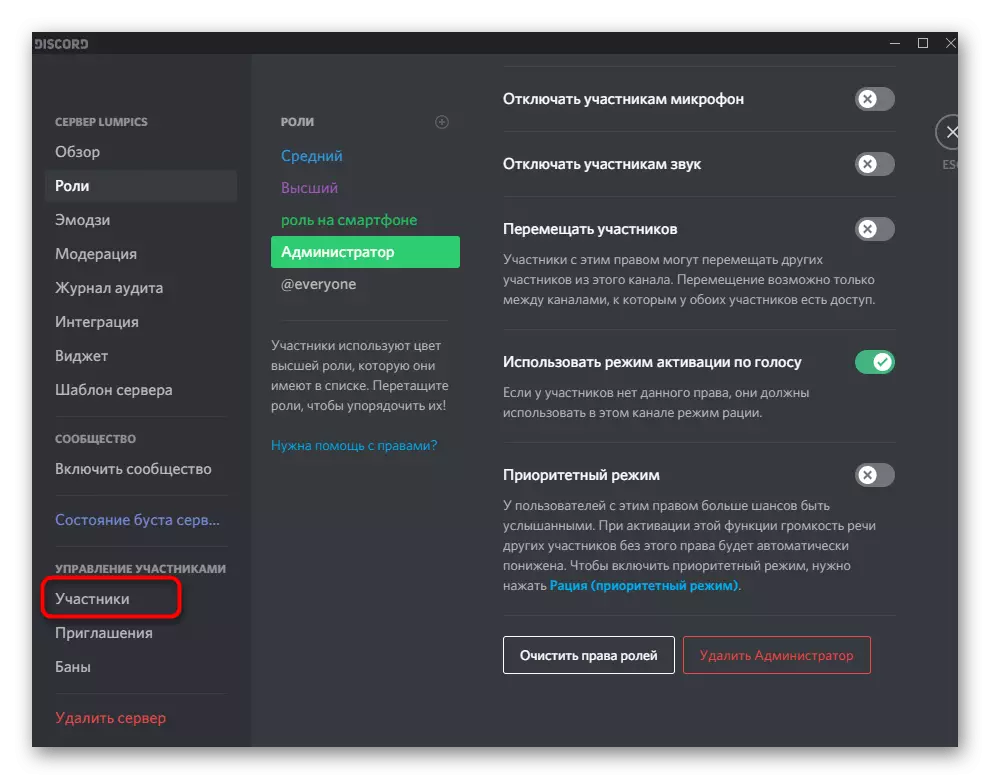
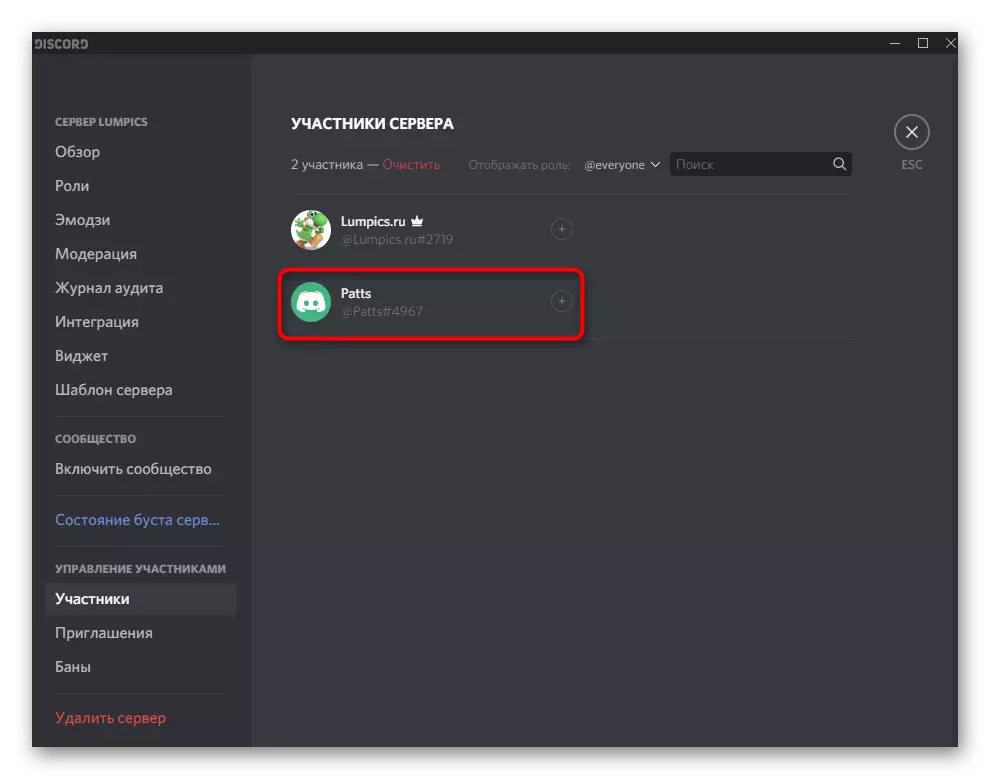
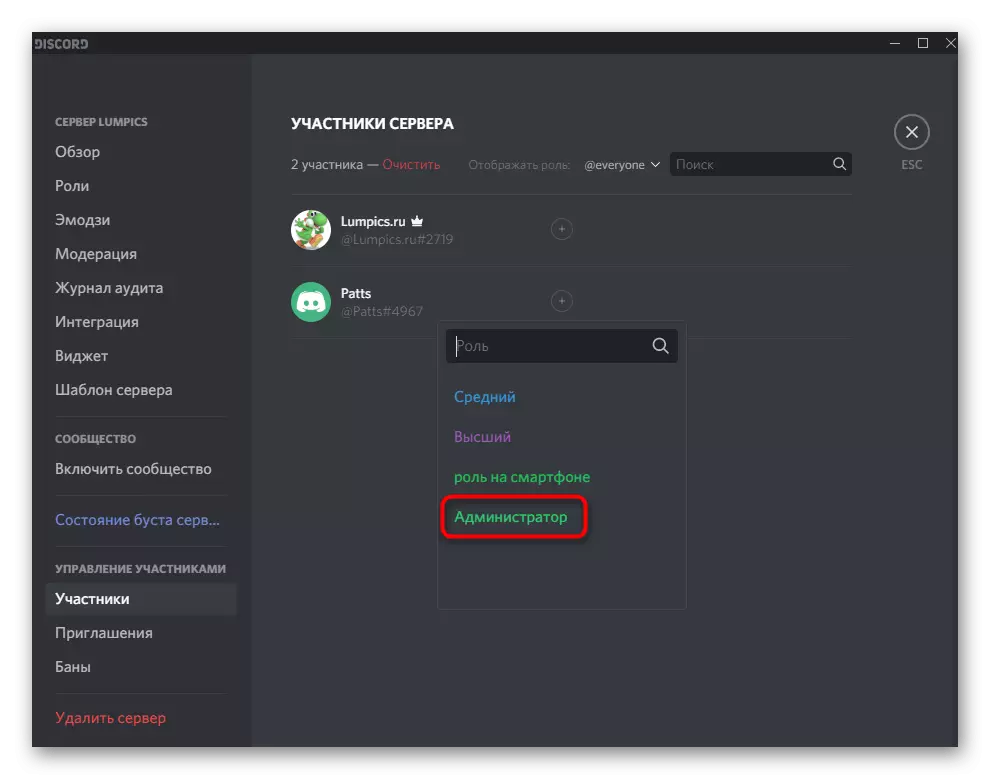
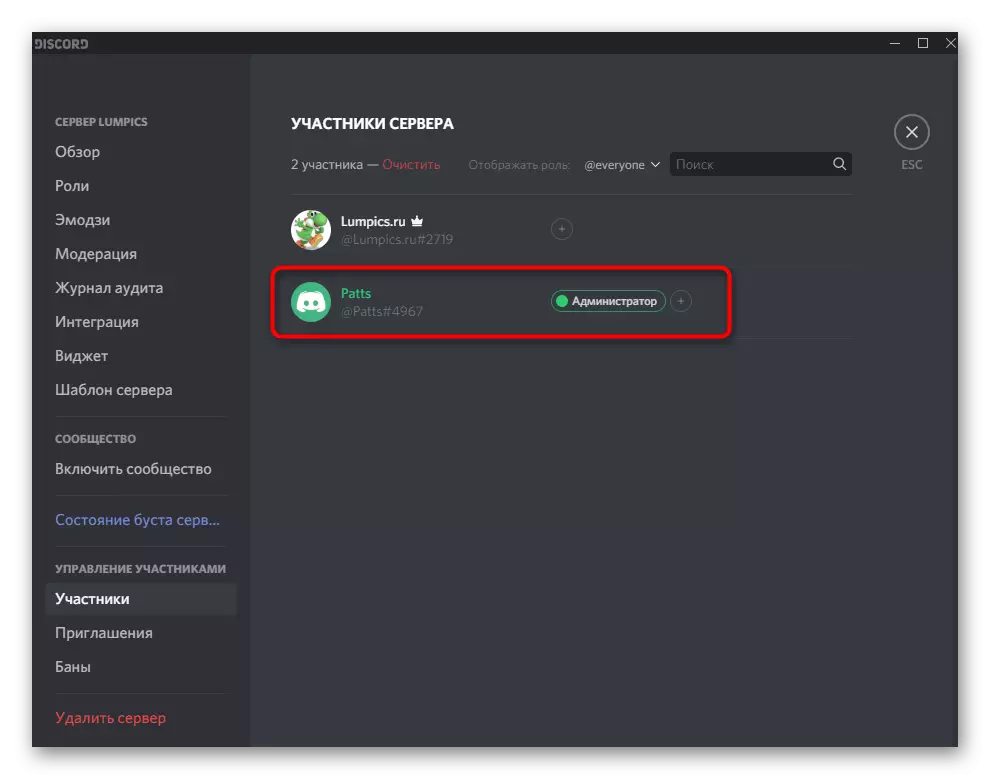
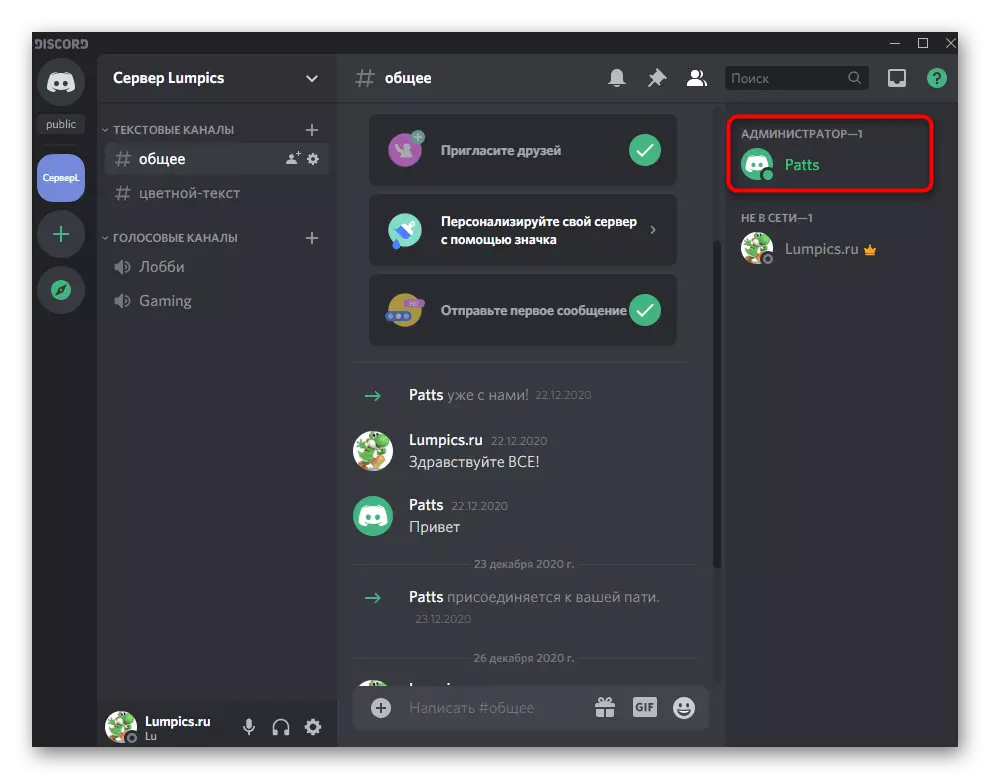
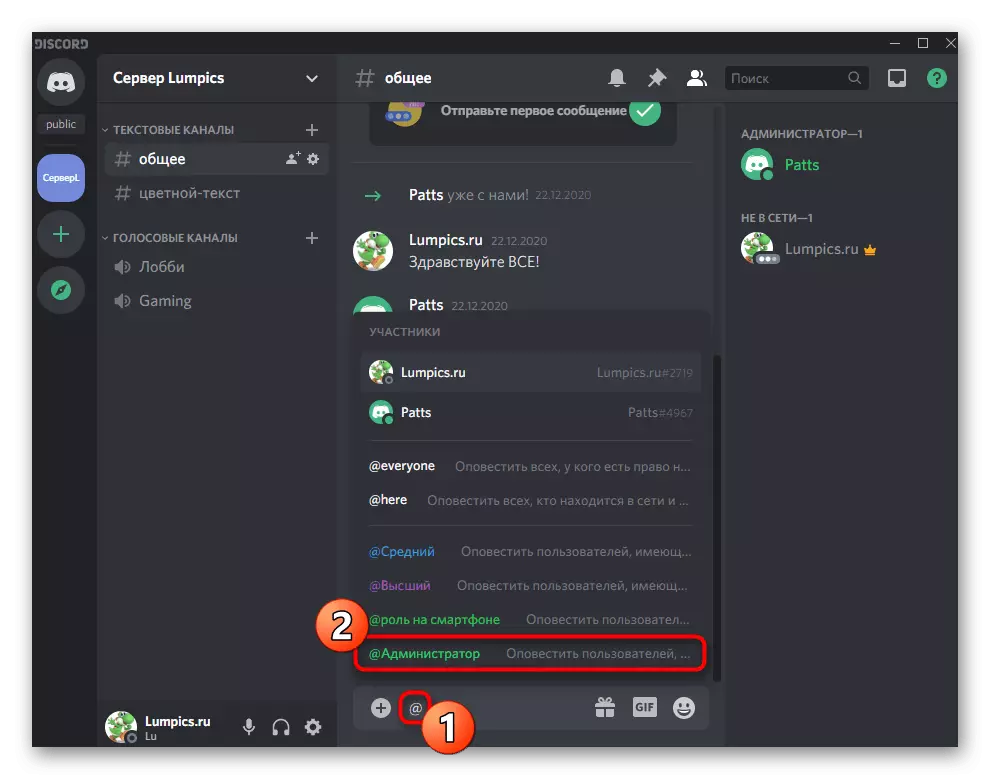
Nezabudnite poučiť administrátorov, ak boli ich úlohy vytvorené na vykonávanie konkrétnych úloh na serveri. Týka sa to všetkých veľkých serverov, kde je obrovské množstvo aktívnych účastníkov, sú tu roboty, turnaje pre hry, streamovanie, hudobné vysielanie a iné druhy činnosti.
Preneste plné práva na server
Samostatne zváži situáciu, ktorá je zriedkavá, ale prebieha. Keď sa vyskytne, niektorí užívatelia jednoducho nevedia, že prenos oprávnenia na kontrolu servera na inú osobu sa nevyskytuje tým, že ho vymenuje správcom, ale prostredníctvom špeciálnej funkcie. V prípadoch, keď už nie ste zapojení do servera a sprostredkovať ho inej osobe.
- Kliknite na názov komunity, čím sa otvorí jeho menu.
- V zozname vyberte položku "Nastavenia servera".
- Nájdite sekciu "Správa účastníkov" a kliknite na riadok "Účastníci".
- Dajte si pozor, že používateľ, ktorý chcete preniesť práva na správu, a kliknite na svoje avatarové pravé tlačidlo myši.
- V zozname, na ktorom sa zobrazí, vyberte "Prevodové práva na server".
- Potvrďte varovanie od vývojárov, po jeho prečítaní a potom aplikujte akciu.
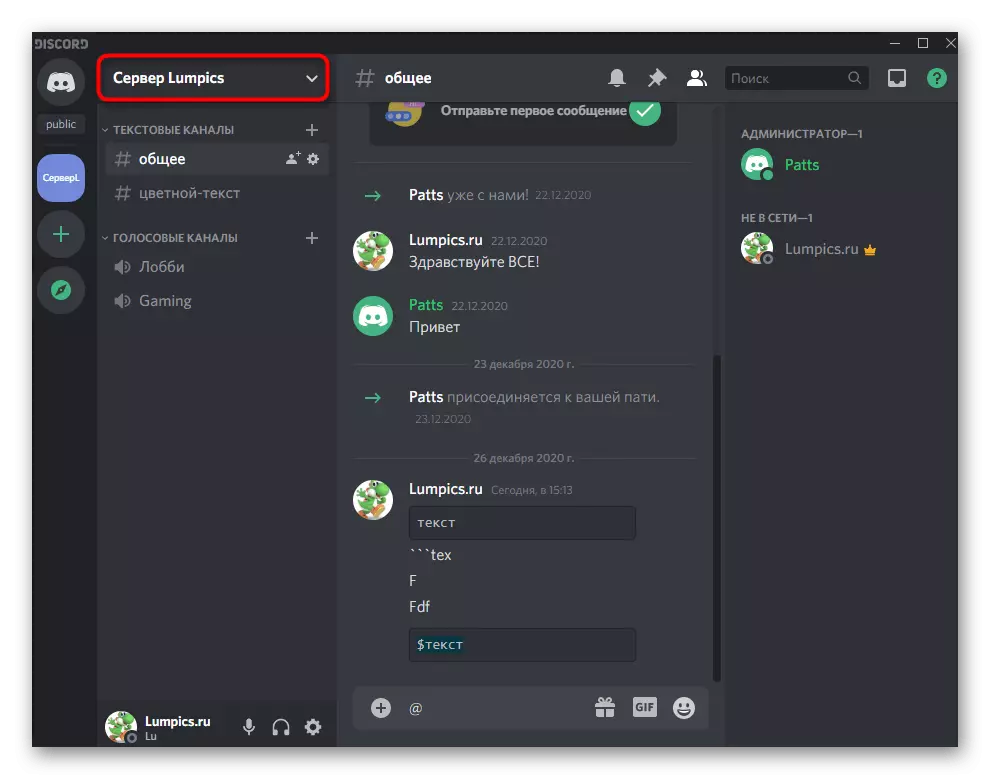
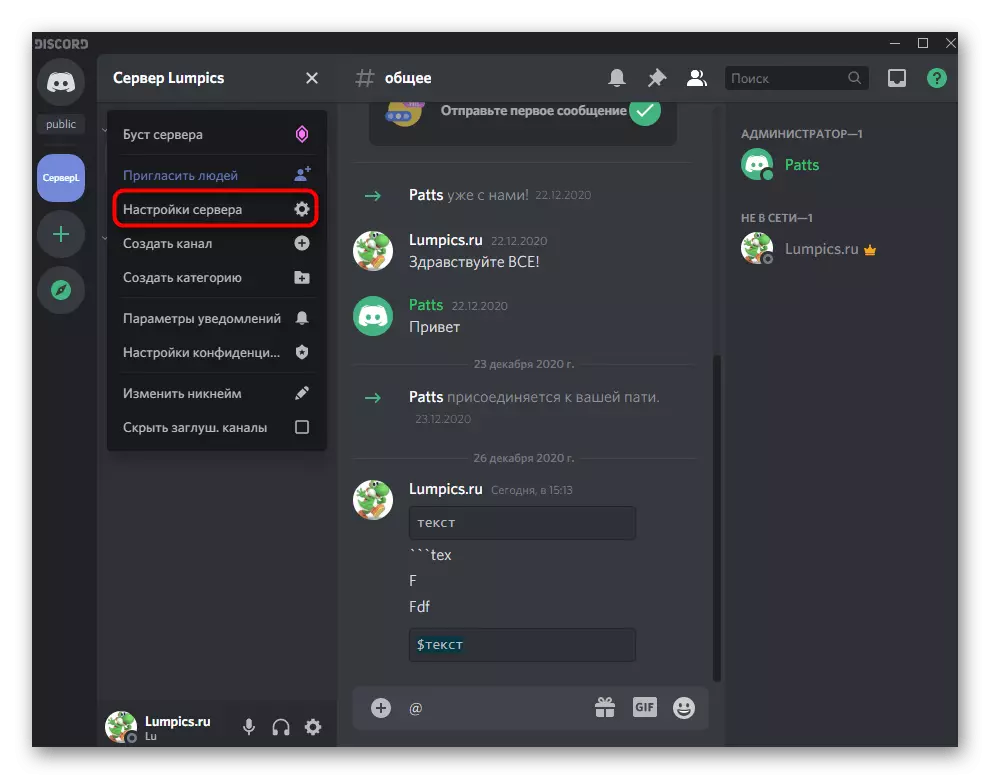
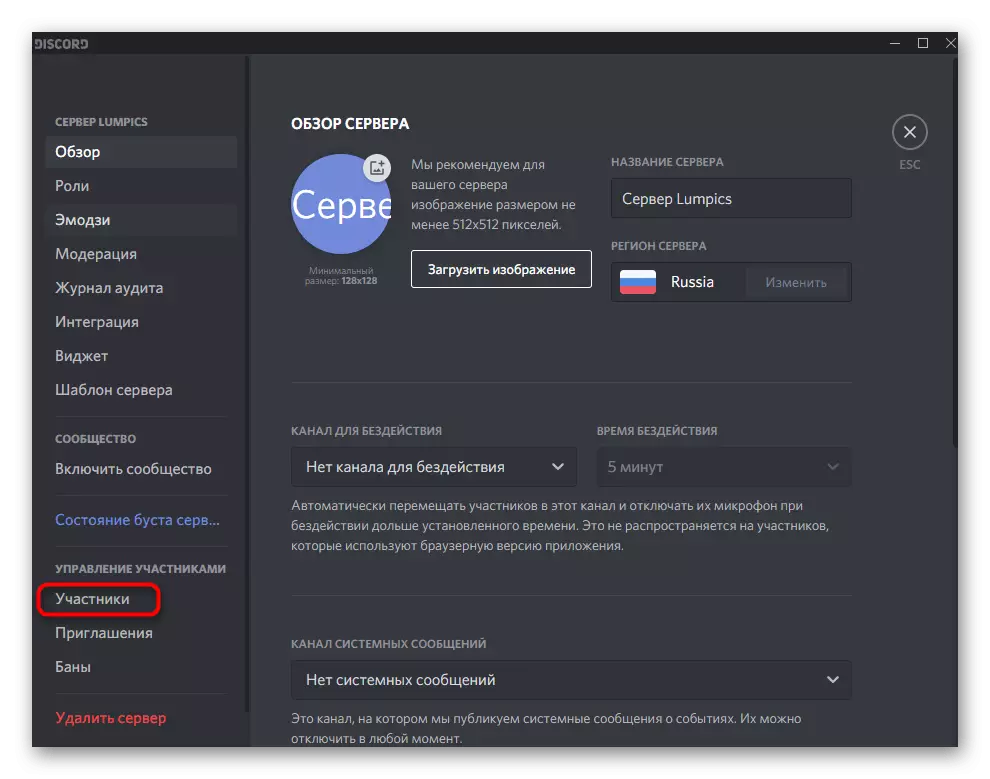
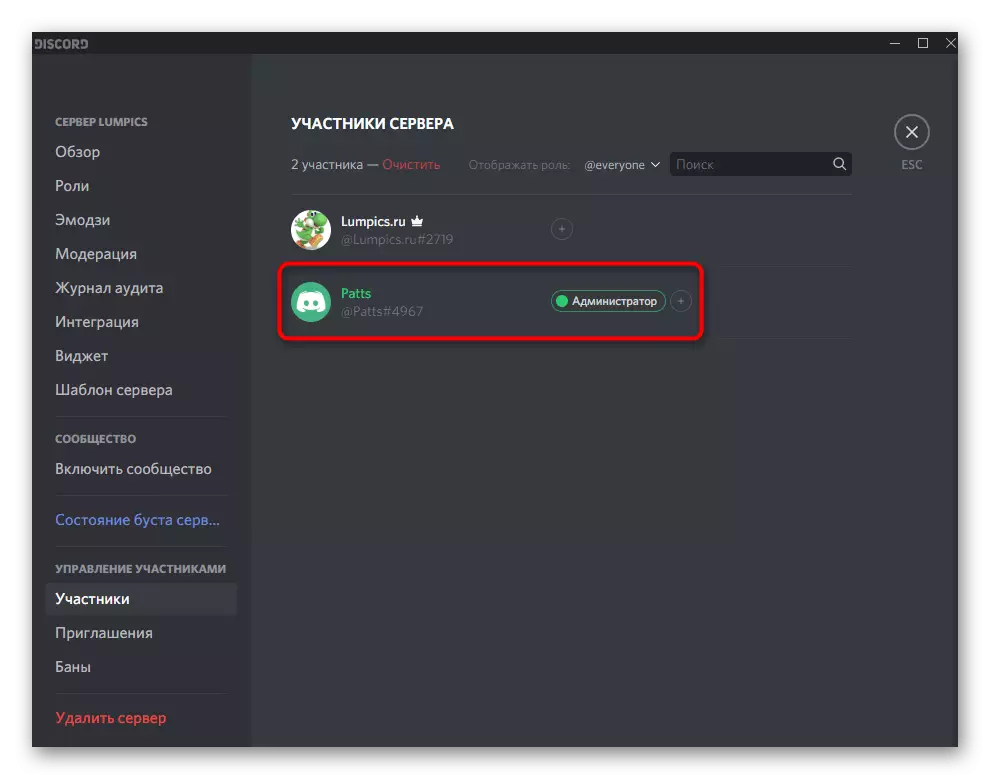
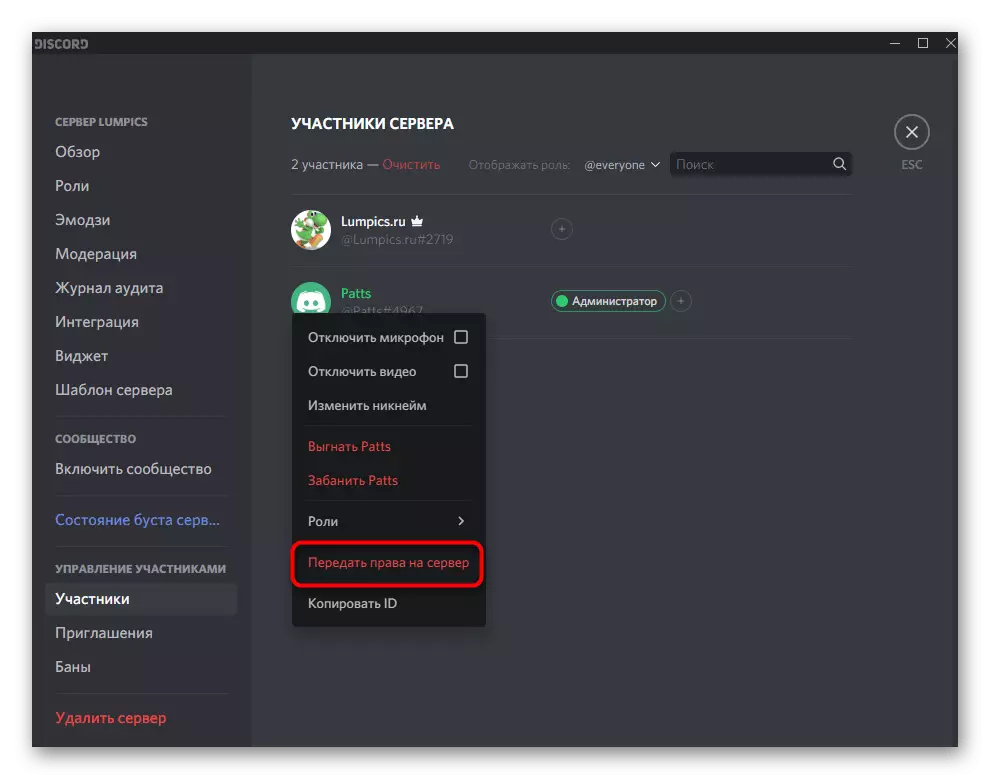
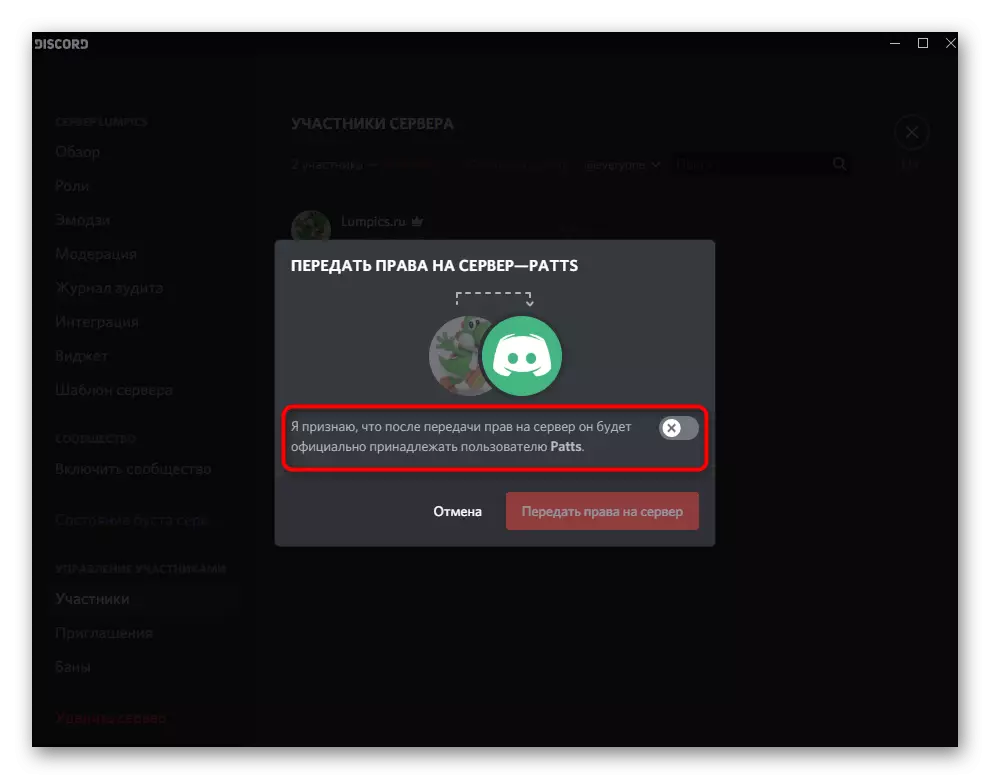
Možnosť 2: Mobilná aplikácia
Správa servera v disadde cez mobilnú aplikáciu na iOS alebo Android sa vyskytuje menej často, avšak situácie sa vyskytujú, keď budete musieť dostať smartfón alebo tablet na distribúciu rolí na serveri a vydávať oprávnenia správcu. Pozrime sa na tento proces v dvoch krokoch, aby ste sa s ním čo najrýchlejšie vyrovnali.Krok 1: Vytvorte a konfiguráciu úlohy administrátora
Musíte začať všetko s rovnakou úlohou administrátora, pretože musí byť priradený príslušnému orgánu na správu servera. V mobilnej aplikácii sa zásada konfigurácie privilegovaného stavu vyskytuje približne rovnakým spôsobom, ako to bolo vo verzii videa pre počítače.
- Otvorte zoznam chaty stlačením prvého tlačidla na spodnej strane a potom prejdite na server.
- Kliknutím na svoj názov zobrazíte zoznam dostupných nástrojov.
- Ak chcete otvoriť okno Nastavenia, vyberte klepnutím na tlačidlo.
- Zdroj na "Riadenie účastníkov" a vyberte role.
- Môžete upravovať už existujúcu úlohu (bez toho, aby ste zabudli, že z nej budú musieť byť odstránené zbytočné užívatelia), takže vytvorte nový, klepnutím na tlačidlo s plusom.
- Zadajte názov mena, ktorý uvidíte nielen vy, ale všetky ostatné členovia servera.
- Zmeňte farbu pre nicks používateľov s touto úlohou.
- Mimochodom, môžete si vybrať akýkoľvek vlastný odtieň, ktorý je veľmi pohodlný v situáciách, keď na serveri a toľko rolí je už príliš veľa a štandardné farby sú dokončené.
- Vyššie sme už hovorili o účele dvoch parametrov, aby sme zobrazili zoznam účastníkov s touto úlohou a povolením na zmienku. Môžete sa zoznámiť s popisom developerov a rozhodnite sa, či chcete tieto položky aktivovať.
- V bloku "Základné práva" sa uistite, že ste skontrolovali začiarknutie políčka "Administrator", čím sa poskytnete všetky požadované povolenia.
- Všetky ostatné parametre sú nakonfigurované podľa vášho uváženia, ale vo väčšine prípadov sú takmer všetky z nich aktívne a nevyžadujú dodatočné úpravy. Aj keď to trvá, môžete sa vždy vrátiť do tejto ponuky a vykonať potrebné zmeny.
- Pred vstupom sa uistite, že všetky parametre sú správne nakonfigurované, kliknite na tlačidlo uložíte a zatvorte aktuálne menu.
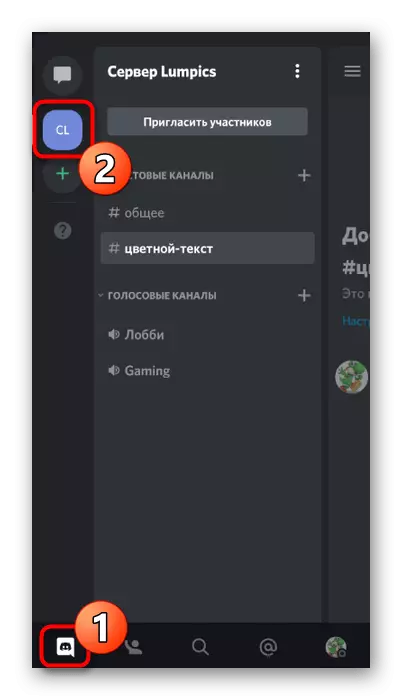
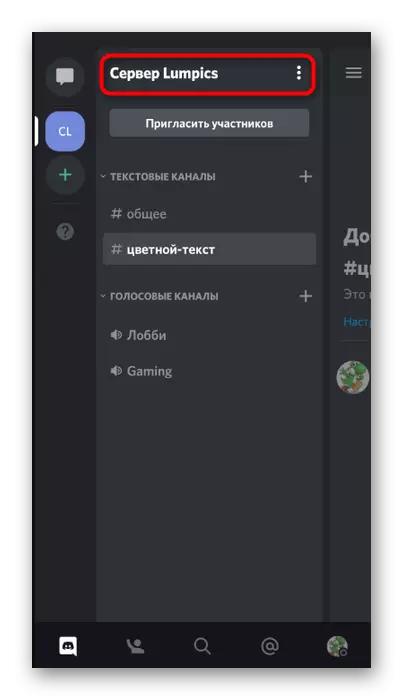
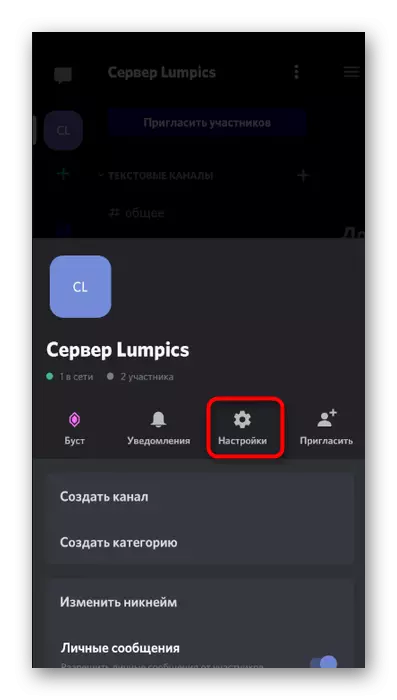
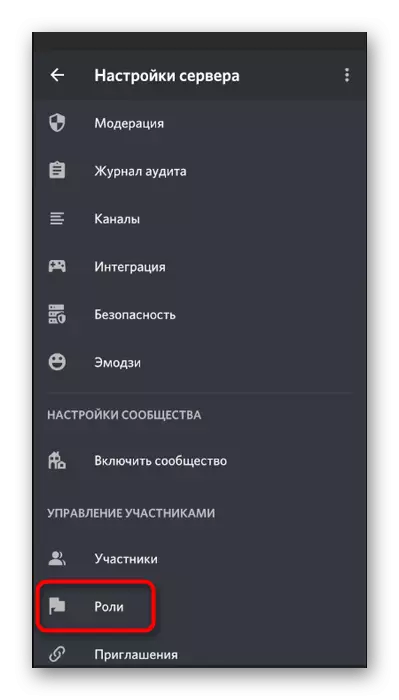
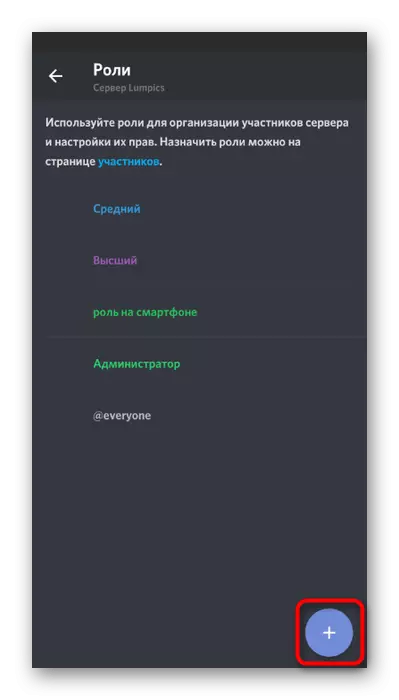
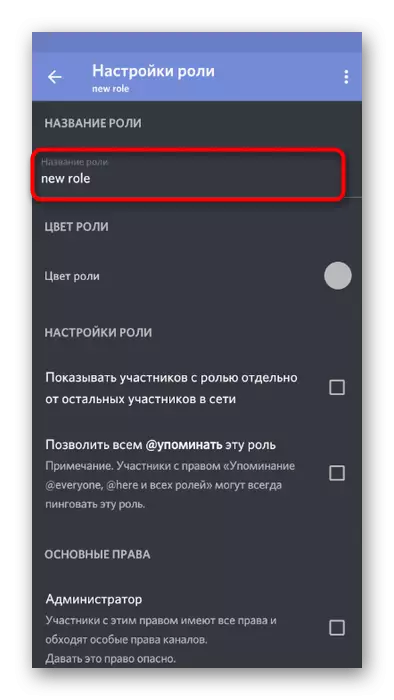
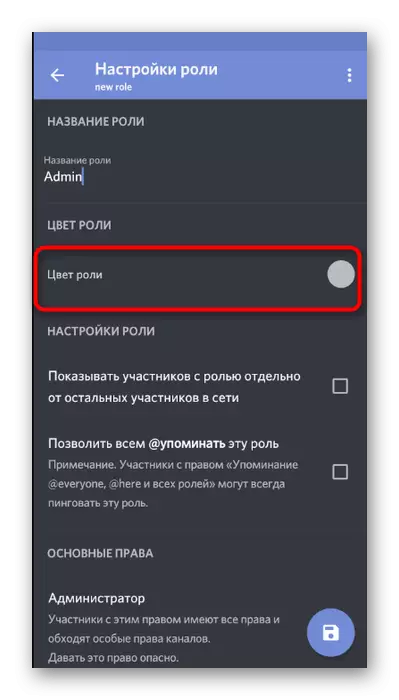
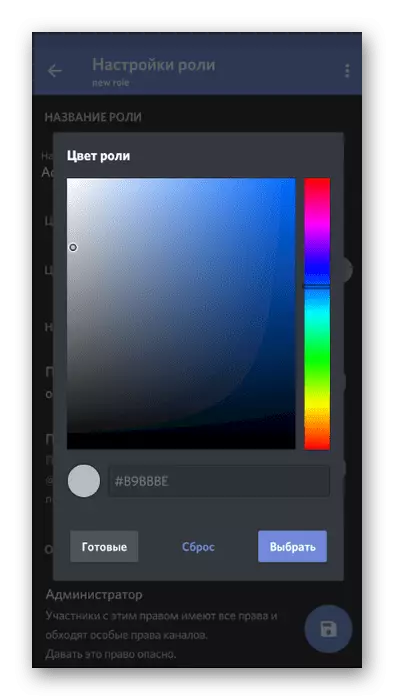
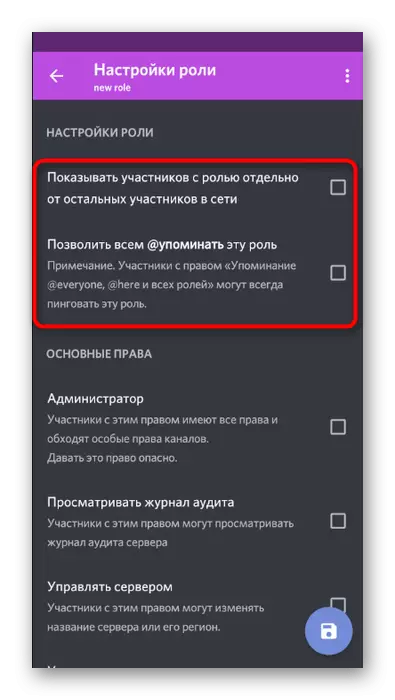
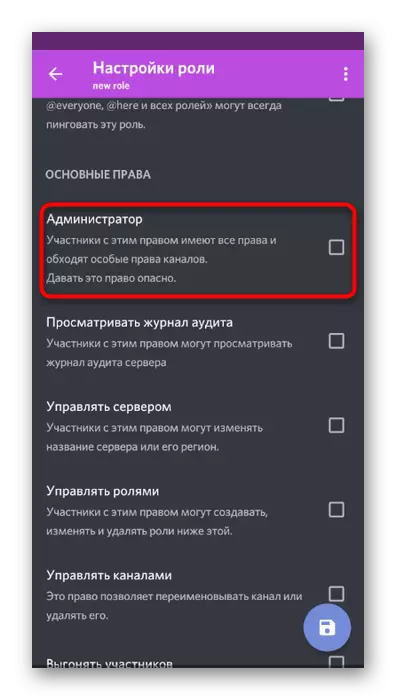
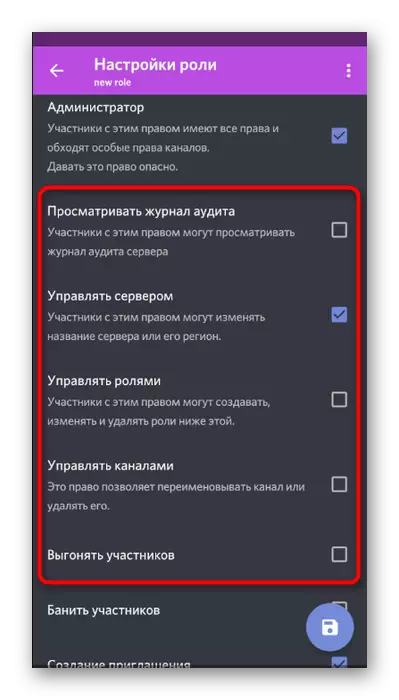
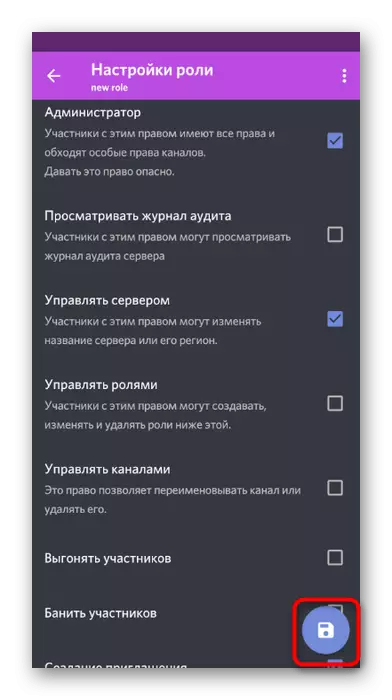
Úloha bola úspešne vytvorená a nakonfigurovaná na priradenie práv správcom určitým členom servera. Dostaňte sa späť do ďalšieho kroku, aby ste ho distribuovali medzi užívateľmi.
Krok 2: Výber účastníkov na poskytovanie stavu správcu
Pridanie novej úlohy účastníka servera - úloha je jednoduchá a vykonaná doslova v niekoľkých lisoch. Nezabudnite však robiť všetko starostlivo a skontrolovať prezývky používateľov, ak je na serveri veľké číslo. Chybné pridelenie právomocí administrátora nie je, aby niekedy vklady vklady.
- Pomocou tlačidla so šípkou sa vrátite na hlavné nastavenia servera, odkiaľ chcete ísť do "účastníkov".
- Pomocou vyhľadávania alebo nezávisle nájdite požadovaný účet v zozname.
- Po kliknutí podľa názvu sa objaví zoznam interakčných bodov, kde skontrolovať úlohu administrátora a odvážne opustiť toto menu.
- Okamžite uvidíte, že úloha bola priradená používateľovi a teraz môže vykonať požadované zmeny na serveri.
- Prejdite na ľubovoľný textový kanál, skontrolujte funkciu administrátorov spomínania a zobrazte ich v zozname účastníkov.
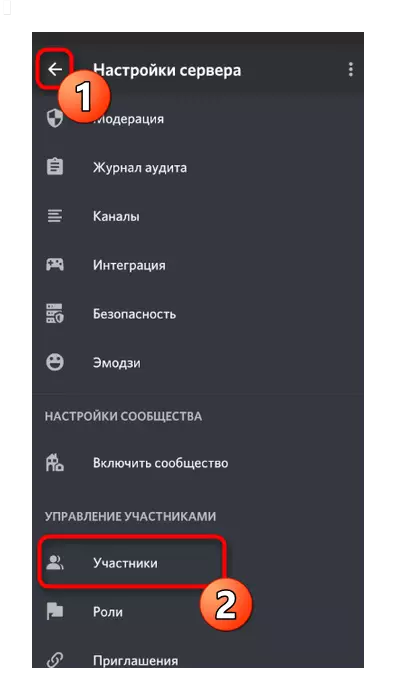
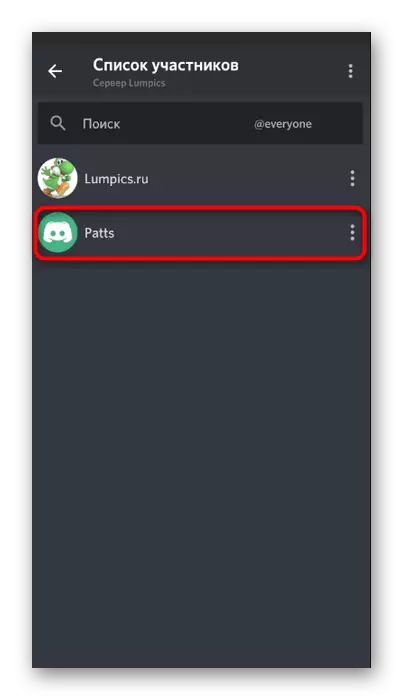
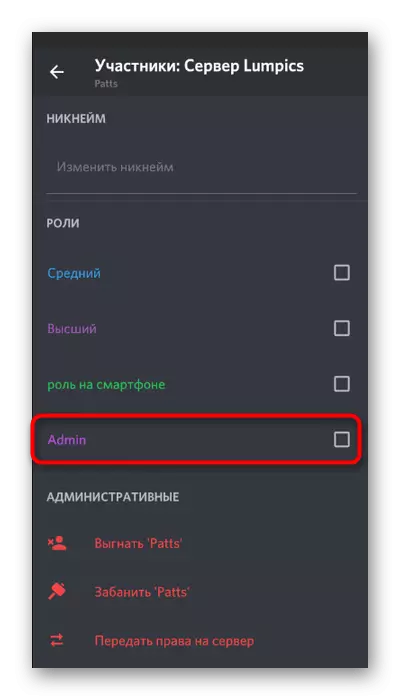
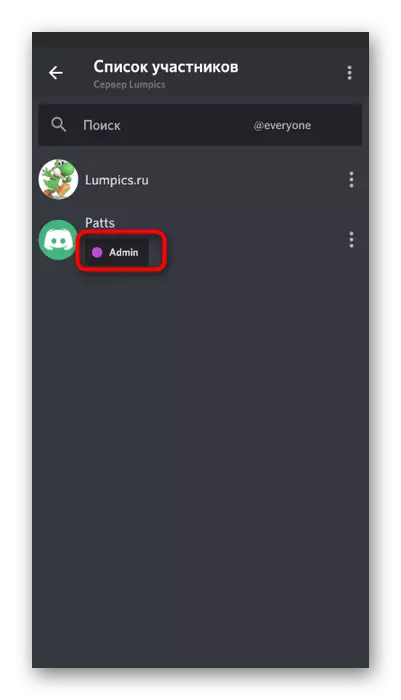
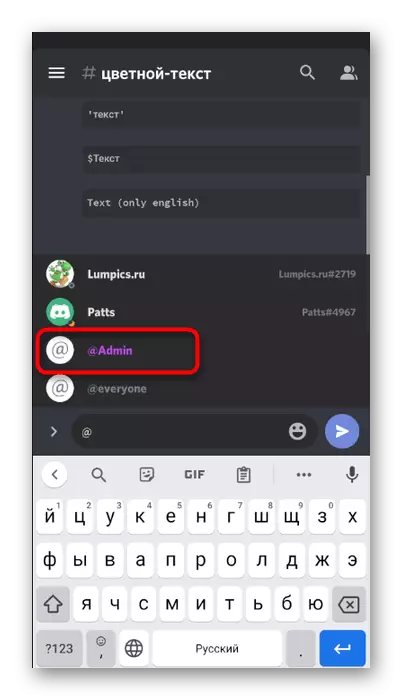
Preneste plné práva na server
Po dokončení zvážte rovnaký postup na prevod plných práv na server inému používateľovi, ak ho zrazu trvalo, a na ruke je len disdord mobilná aplikácia. Potom sa proces samotného prakticky nezmení (v porovnaní s PC verziou) a celkom implementovať pomocou vstavanej funkčnosti messenger.
- Kliknite na názov servera a prejdite na "Nastavenia".
- Otvorte zoznam účastníka, aby ste vyhľadali požadované.
- Kliknite na názov účtu osoby, ktorá chcete prejsť doprava na server.
- V menu Interakcie vyberte poslednú položku - "sprostredkovať právo na server".
- Potvrďte varovanie od vývojárov a kliknite na tlačidlo Prenos.
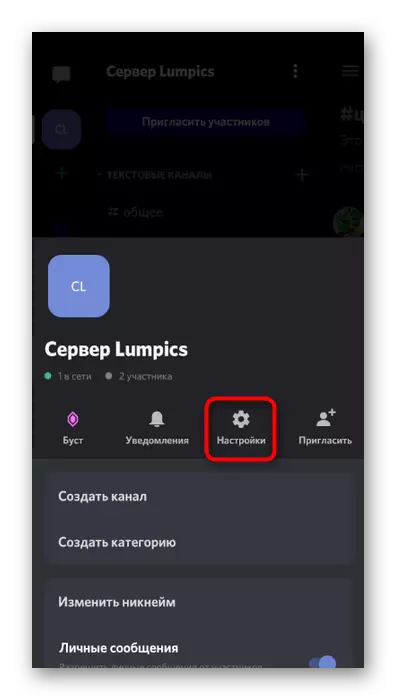
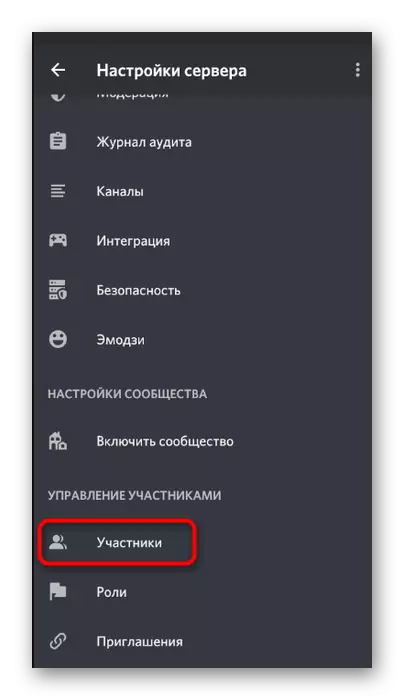
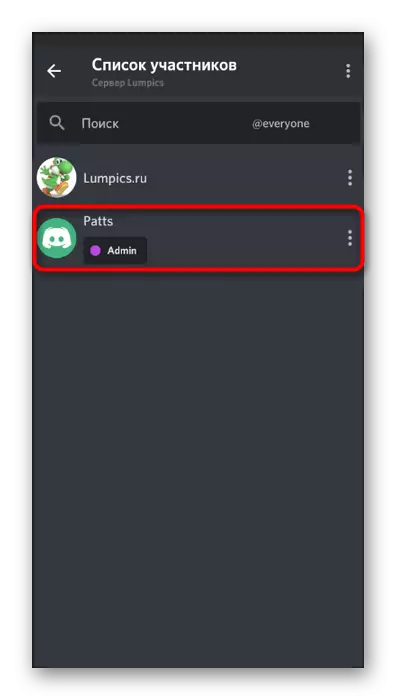
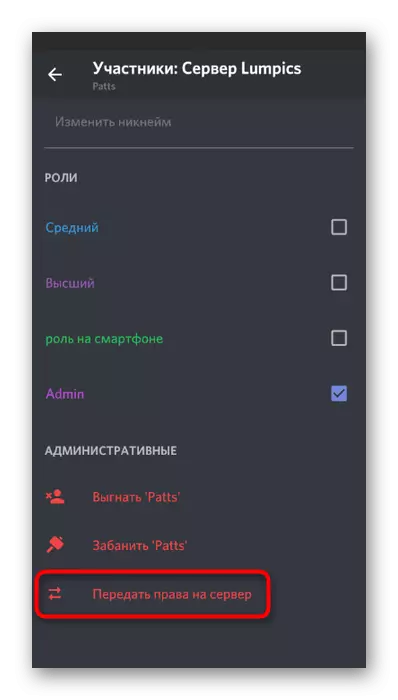
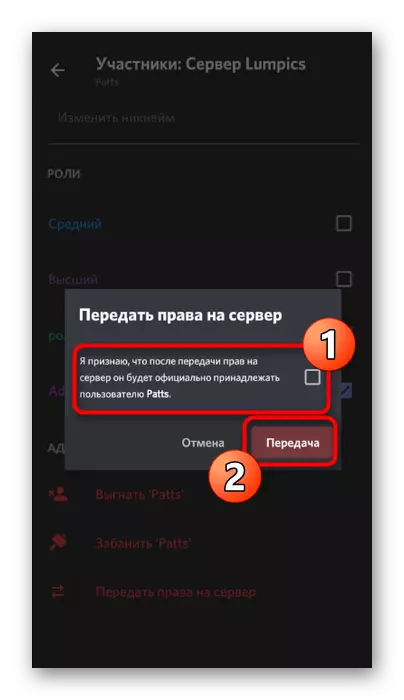
Zvážte, že po potvrdení prenosu úplných práv už nebudete môcť nakonfigurovať server v každom smere alebo sa zapojiť do kontroly, ak vám iba nový vlastník nedáva relevantný prístup.
