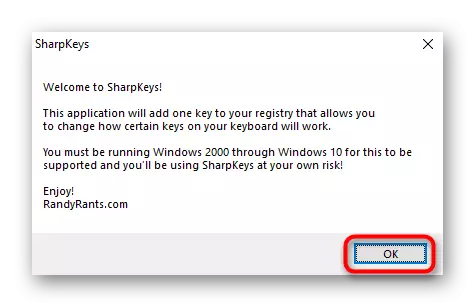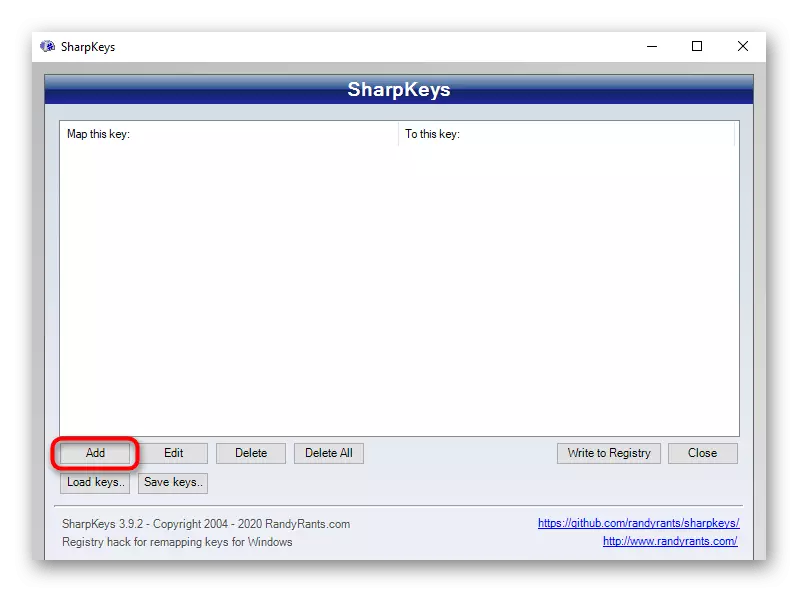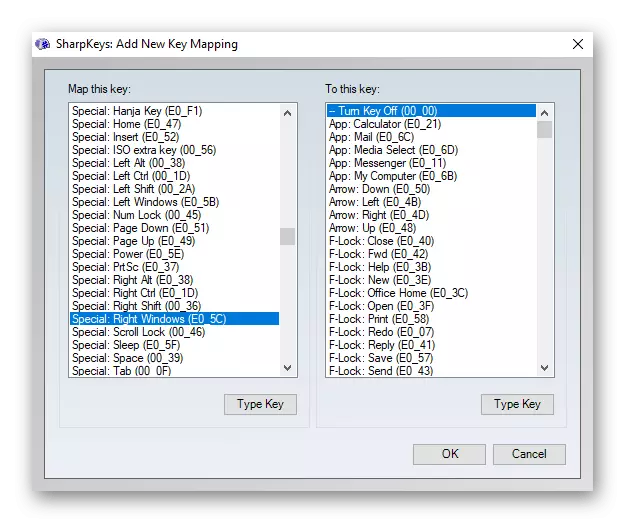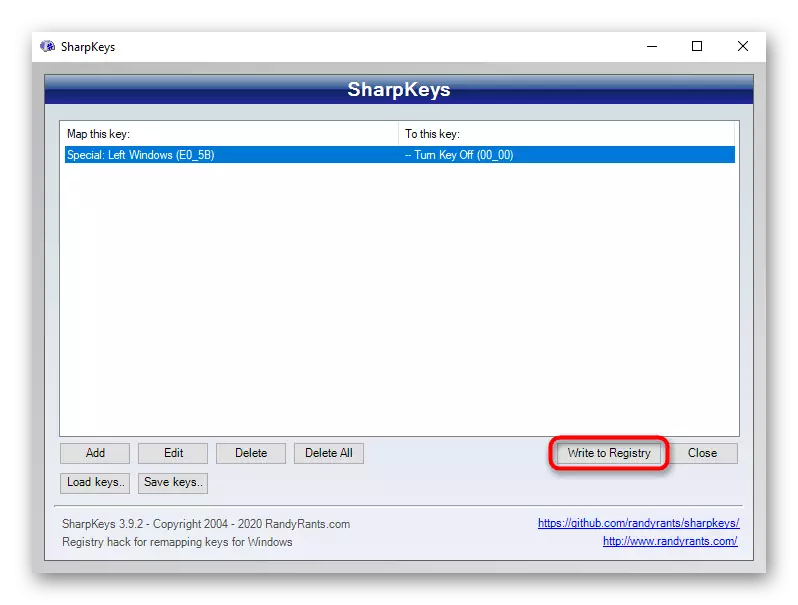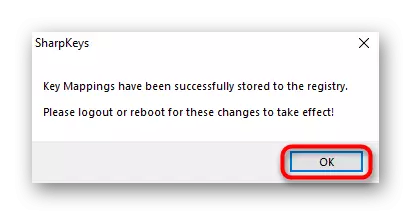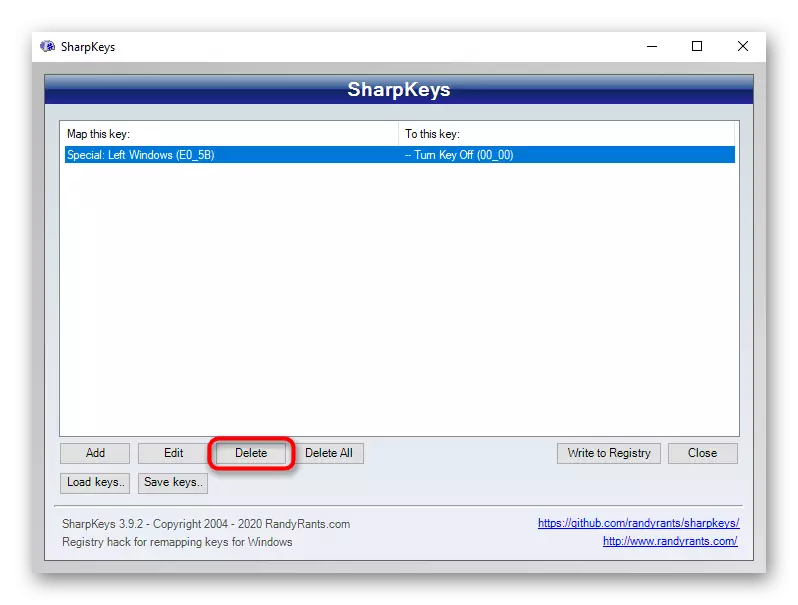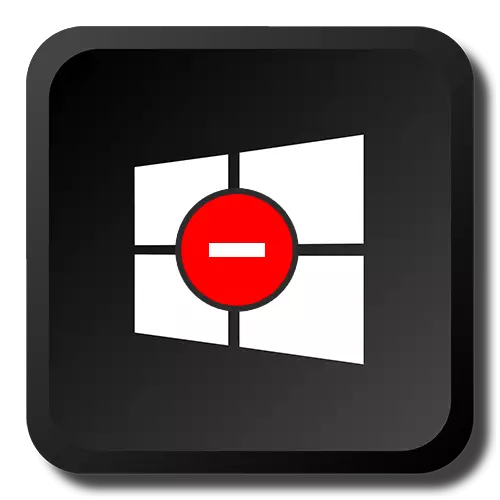
Možnosť 1: Zakázať klávesové skratky
Pri odstavení kombinácií s kľúčom Windows sa predpokladá, že používanie kombinácií typu WIN + R, WIN + X spôsobuje rôzne systémové funkcie a aplikácie. Súčasne sa otvorí samotný "štart". Metóda je vhodná pre používateľov, ktorí nepotrebujú takéto kombinácie kľúčov a / alebo pravidelne, náhodne ich stláčania. Ak chcete vypnúť akciu, ktorá sa vyskytne, keď stlačíte tlačidlo systému Windows, použite jeden zo spôsobov zapísaných vo verzii 2.Metóda 1: "Editor lokálnej politiky skupiny"
Aplikácia systému "Miestna skupina Editor politika" je iba v systéme Windows 10 profesionálne a korporátnej a Windows 7 viac a maxima. Ak je váš domov doma (Windows 10/7 HOME), Základné (Windows 7 Basic), prejdite na nasledujúcu metódu, ktorá je k tomu alternatívou, pretože tento editor chýba u týchto editorov.
- Spustite "miestnu skupinovú politiku editora", zistite ho podľa mena v "Štart".
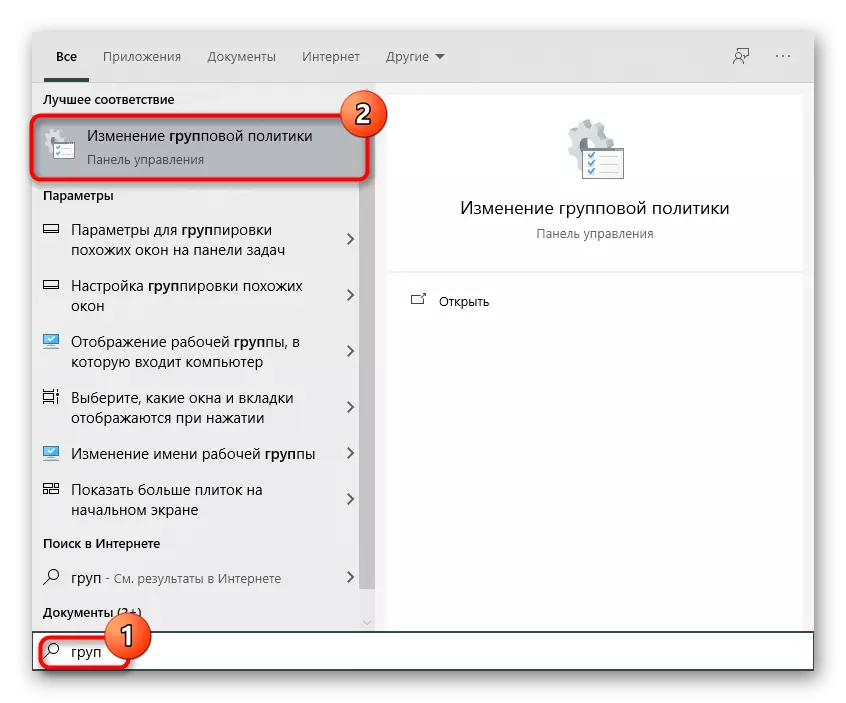
Prostredníctvom okna "RUN" to môže byť vykonané bodovaním názvu GPEDIT.MSC.
- Postupne nasadzujte nasledujúce časti: "Konfigurácia používateľa"> "Administratívne šablóny"> "Komponenty Windows".
- Vyberte "Explorer" Subfolder a nájdite položku "Vypnúť kombinácie kľúčov, ktoré používajú kľúč Windows". Otvorte ho dvojitým stlačením ľavého tlačidla myši.
- Nastavte hodnotu "Enabled" (pretože parameter sa nazýva "Vypnúť ...", hodnota "Povoliť" aktivuje túto stranu zakázanú politiku) a uložte zmeny na tlačidlo "OK".
- Ukončite systém alebo reštartujte počítač, aby ste vykonali zmeny.

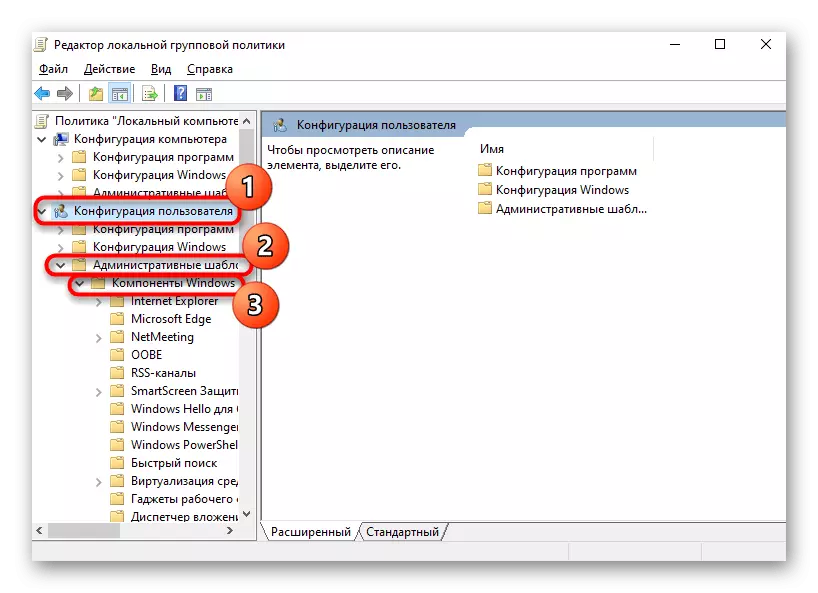


Metóda 2: "Editor databázy Registry"
Pri absencii vyššie uvedenej žiadosti, rovnaká akcia bude musieť vyrábať prostredníctvom editora databázy Registry. Kroky však budú prirodzene odlišné.
- Prostredníctvom vyhľadávania v "Štart" nájdite a spustite editor databázy Registry.

Ak namiesto toho použijete aplikáciu "RUN", zadajte príkaz Regedit.
- Ísť pozdĺž cesty HKEY_CURRENT_USER \ Software \ Microsoft \ Windows \ CurrentVersion \ Policies \ Explorer. WINDOWS Windows 10 je možné vložiť túto adresu priamo do adresného riadku a stlačte ENTER pre rýchly prechod. Keby nenastala prechodu odstrániť posledné slovo z adresy.
- Niektorí užívatelia budú mať žiadny podpriečinok "Explorer", tak to bude musieť vytvoriť sami. Ak chcete urobiť, kliknite pravým tlačidlom myši na "politík" v ľavom stĺpci a zvoľte "Vytvoriť kapitolu" a premenujte ho na "Explorer".
- Zatiaľ čo vo vytvorenom reze v strednej časti okna kliknite pravým tlačidlom myši na prázdne miesto a vytvoriť "parameter DWORD (32 bitov)" bez ohľadu na vypúšťanie pre systém Windows.
- Premenovať vytvorený parameter "NowinKeys".
- Otvorte ho s dvojitou lisovacie LKM a zmeňte hodnotu na "1".
- Všetky okná môžu byť uzavreté, a počítač je reštartuje. V budúcnosti túto funkciu vypnúť alebo zmeniť hodnotu späť na "0", alebo jednoducho odstrániť parameter, ktorý vytvorili.


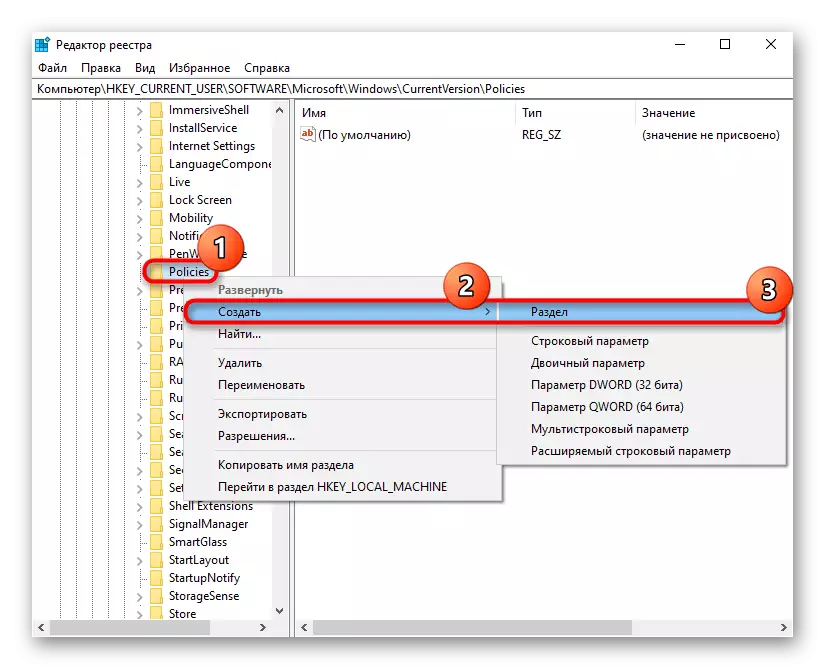

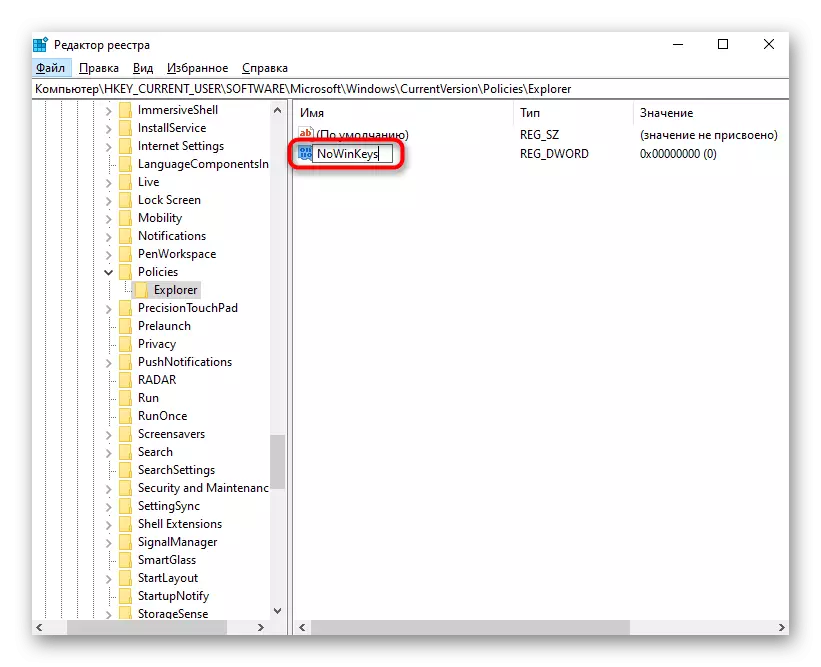
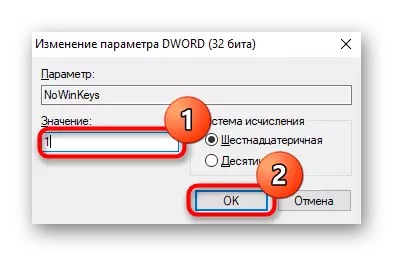
Variant 2: Vypnúť klávesu Windows
Niektorí používatelia potrebujú vypnúť spúšť Windows, keď ho stlačíte. V tomto prípade predchádzajúcej verzie nie je vhodná, pretože v skutočnosti opúšťa pracovný kľúč sám. Ďalej bude niekoľko spôsobov, ako vypnúť akciu Win natrieť, a všetci sú pohodlné v ich vlastným spôsobom.Metóda 1: "Editor databázy Registry"
Prostredníctvom registra môžete nielen zakázať kombinácie, ale tiež úplne zakázať kľúč k svojej práci tak, že nemôže otvoriť ponuku "Štart".
- Spustite editor registra s jedným zo spôsobov uvedených vyššie.
- Choďte po ceste HKEY_LOCAL_MACHINE \ SYSTEM \ CurrentControlSet \ Control \ Rozloženie klávesnice.
- V centrálnej časti, kliknite PCM na lačný mieste a vytvoriť "binárne parameter".
- Premenovať scancode Map.
- Dvojklikom LKM otvorte ju a zmeňte hodnotu na nasledujúce, ak chcete zakázať obe klávesy WIN (za predpokladu, že vaša klávesnica má dva):
00 00 00 00 00 00 00 00
03 00 00 00 00 00 5B E0
00 00 5C E0 00 00 00 00
Ak chcete zakázať iba ľavý kláves (opäť, ak sú klávesy Windows sú dva):
00 00 00 00 00 00 00 00
02 00 00 00 00 00 5B E0
00 00 00 00
Stačí zadať tieto čísla a medzery medzi nimi a všetky ostatné znaky vľavo a vpravo sa zobrazí automaticky.
- Uložte zmeny, reštartujte počítač.



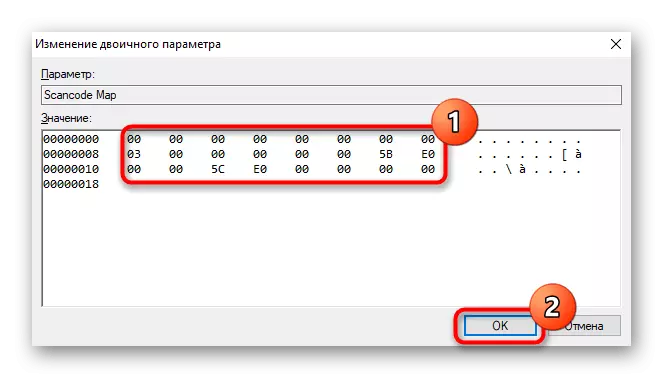
Metóda 2: ovládač klávesnice
Ak máte hernú klávesnicu alebo univerzálny, ale neobvyklý model so špeciálnym softvérom softvéru softvér, môže to byť funkcia, ktorá zakazuje prevádzku všetkých kľúčov. Niektorí výrobcovia lacnej hernej klávesnice nezapisujú samostatné riadiace programy, namiesto toho implementáciu hlavných funkcií kľúčových kombinácií. V najjednoduchších lacných klávesniciach, spravidla neexistuje žiadny ďalší softvér a špeciálne kľúčové kombinácie, takže táto metóda neodpovedá majiteľom týchto periférií.
Vzhľadom k tomu, že je často potrebné vypnúť kľúč Windows k hráčom náhodne nenechať chýbať a nestláčajte ho počas hry, čím sa otočí hru, výrobcovia takmer všetkých hraných klávesov sú vybavené funkciou vypnutia kľúčov. Niekedy zákaz na to môže byť priamo pomocou špeciálnej kombinácie kľúčov, a niekedy ho potrebujete nakonfigurovať prostredníctvom značkového programu. V neprítomnosti, budete ho musieť stiahnuť z oficiálnych webových stránok výrobcu, uistite sa, či existuje podpora pre váš model.
V herných klávesniciach je funkcia prepínania herného režimu často priradená k kľúču F-Row. Keď je stlačené, v kombinácii s Fn (buď bez FN, ak je F-ROW nakonfigurovaný na multimediálne hodnoty), režim hry je zapnutý, zakazuje tlač niektorých kľúčov, medzi ktorými je kľúč WIN tiež povinný. Skontrolujte klávesnicu pre ikonu profilu hry a zapnite ho. Napríklad na tlačidlá Logitech na to musíte stlačiť Fn + F8. Opätovné stlačenie zakáže režim.

Samotná značka aplikácie môže tiež konfigurovať režim prehrávania. Opäť, Logitech nemôže urobiť, pretože víťazstvo je štandardne blokované, ako je možné vidieť na obrázku nižšie.
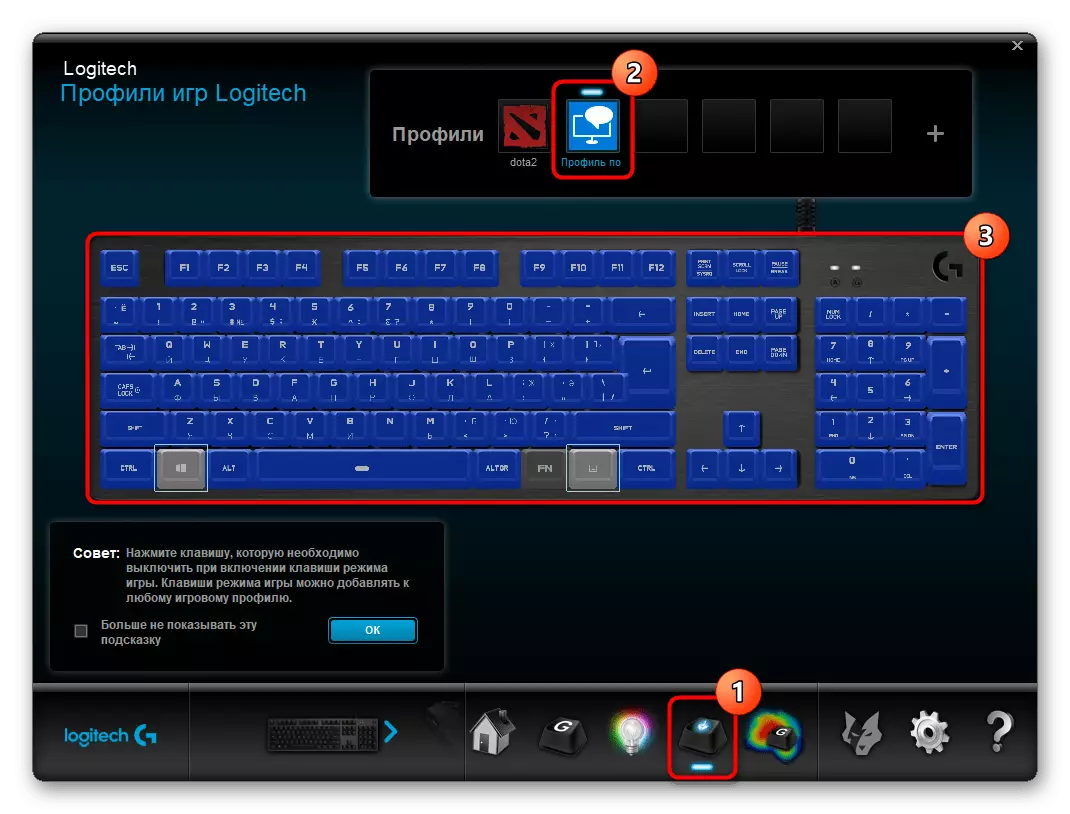
Výrobca vašej klávesnice, vstavaný zámok Win môže chýbať, takže najprv budete musieť označiť tento kľúč na vypnutie, a potom skontrolujte, či bolo zablokované uvoľnením zariadenia do režimu hry.
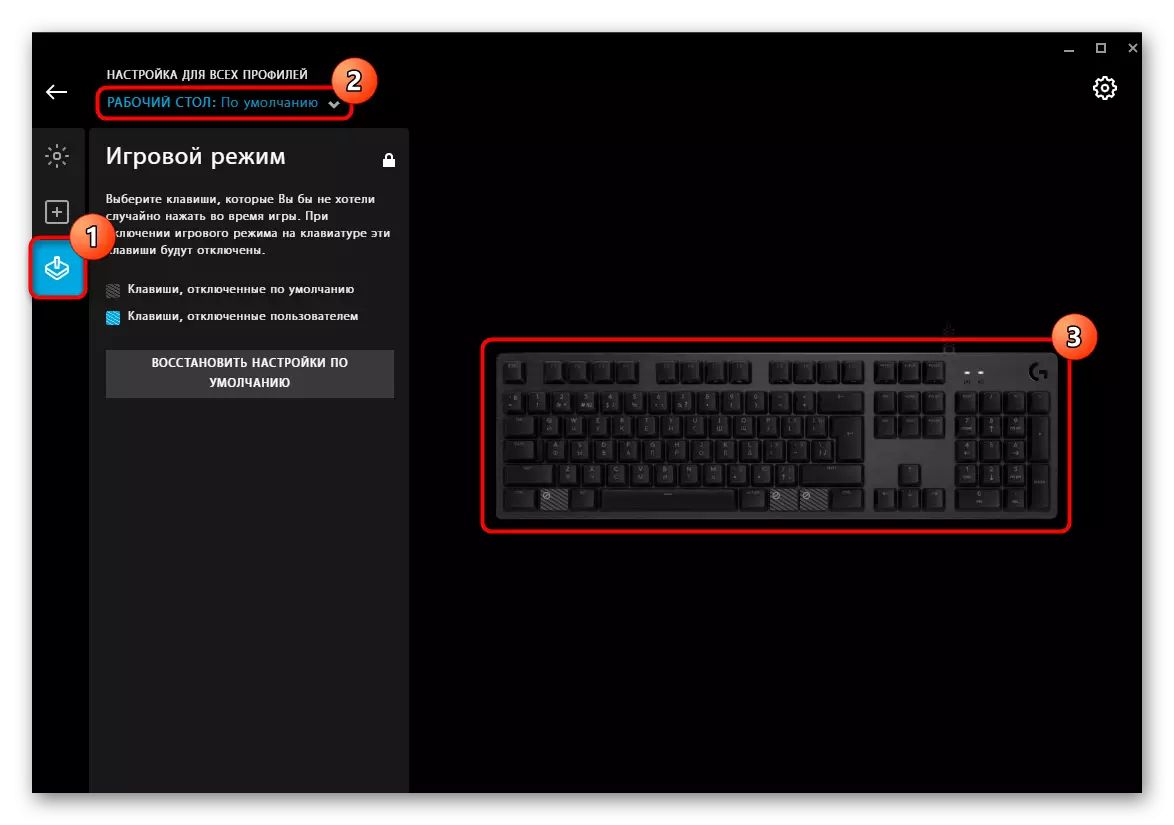
Metóda 3: Programy tretích strán
Všetkým tým, ktorí majú obvyklý klávesnicu, čo ešte neznamená konfigurovať režimy jeho práce, a kto nechce, alebo strach kontaktovať registra bude vyhovovať metódu pomocou rôznych programov. Výhodou v takejto situácii je to, že s pomocou aplikácií tretích strán nakonfigurovať zapnutia a vypnutia klávesy Windows je oveľa jednoduchšie, a môžete tiež použiť iné klávesy na klávesnici s pohodlím, prerozdeľujú svoje činy. Implementovať úloha, sme sa zastavili na slobodnom a najjednoduchšie riešenie, ktoré má kompatibilitu s rôznymi verziami operačného systému Windows.
Na stiahnutie SharpKeys z oficiálnych stránkach
- Postupujte podľa vyššie uvedený odkaz a stiahnite si zložku ZIP alebo súbor MSI do svojho uváženia.
- Spustiť spustiteľný súbor a súhlasiť s oznámením od developera, ktorý je napísaný o princípe softvérového práce a varovania odmietnutie zodpovednosti autora (banálne politiky, obsiahnutého v akýchkoľvek licenčných zmlúv v softvéri).
- Hlavná časť okna bude prázdny - je to len navrhnutý tak, aby pridať kľúče a nastavenia pre akciu s nimi. Kliknite na tlačidlo "Add" pre nastavenie prvé pravidlo.
- V zozname na ľavej strane nájsť "Special: Left Windows" položku a označte ju kliknutím. V stĺpci na pravej strane vyberte požadovanú akciu pre neho - "na kľúč Off". Kliknite na tlačidlo "OK", čím úloha v tabuľke.
- V prípade, že klávesnica má dve klávesy Windows a ak chcete obaja zakázať, to isté pre pravý.
- Teraz to bude potrebné vykonať zmeny v systéme - kliknutím na tlačidlo "Zápis do registra".
- Zobrazí sa oznámenie o úspešnom riadení a že je potrebné, aby buď východu systém aplikovať aj vrátiť, alebo reštartujte počítač.
- Môžete vypnúť kľúč blokovanie kedykoľvek jednoducho odstrániť pridanej položky pomocou tlačidla "Delete".