
Príčina 1: TouchPad je vypnutý pomocou klávesnice
Najjednoduchšia možnosť, s ktorou sa môže vyskytnúť držiak notebooku Acer - odpojený touchPad cez klávesnicu. To sa zvyčajne vyskytuje po stlačení tlačidla z F-ROW, ktorý je zodpovedný za správu tohto zariadenia. Na Acer je naprogramovaný kláves F7 alebo kombináciu FN + F7 (v závislosti od toho, ktorý režim prevádzky v F-klávesoch) je naprogramovaný.

V niektorých starých modeloch, prítomnosť tlačidla vedľa touchpadu zodpovedného za jeho zaradenie alebo vypnutie. Ak to máte, kliknite naň a skontrolujte, či zarobil TouchPad.
Príčina 2: Nastavenia operačného systému
V samotnom systéme Windows existuje niekoľko parametrov ovplyvňujúcich prevádzku dotykového panelu a budete musieť skontrolovať každý z nich.Menu "Parametre" (Windows 10)
V systéme Windows 10 môžete ovládať prácu TouchPad pomocou aplikácie štandardných parametrov. Po prvé, musíte skontrolovať, či je zakázané, prostredníctvom tohto menu.
- Otvorte "Štart" a prejdite na "Parametre".
- Vyberte položku Dlažba zariadenia.
- Prostredníctvom ľavého panelu prepnite časť "Touch Panel".
- Uistite sa, že prepínač z parametra "Touch Panel" je v štáte "ON". Venujte pozornosť na nižšie uvedený bod - "Neodpájajte dotykový panel pri pripájaní myši." Ak TouchPad nefunguje konkrétne po pripojení myši, je možné, že je práve v tomto nastavení. Avšak, v zriedkavých prípadoch, aj napriek tomu, konflikt zariadení sa vyskytuje, riešiť, s ktorým je mimoriadne ťažké a je zvyčajne najjednoduchší spôsob, ako odpojiť myš, ak chcete ovládať touchPad.

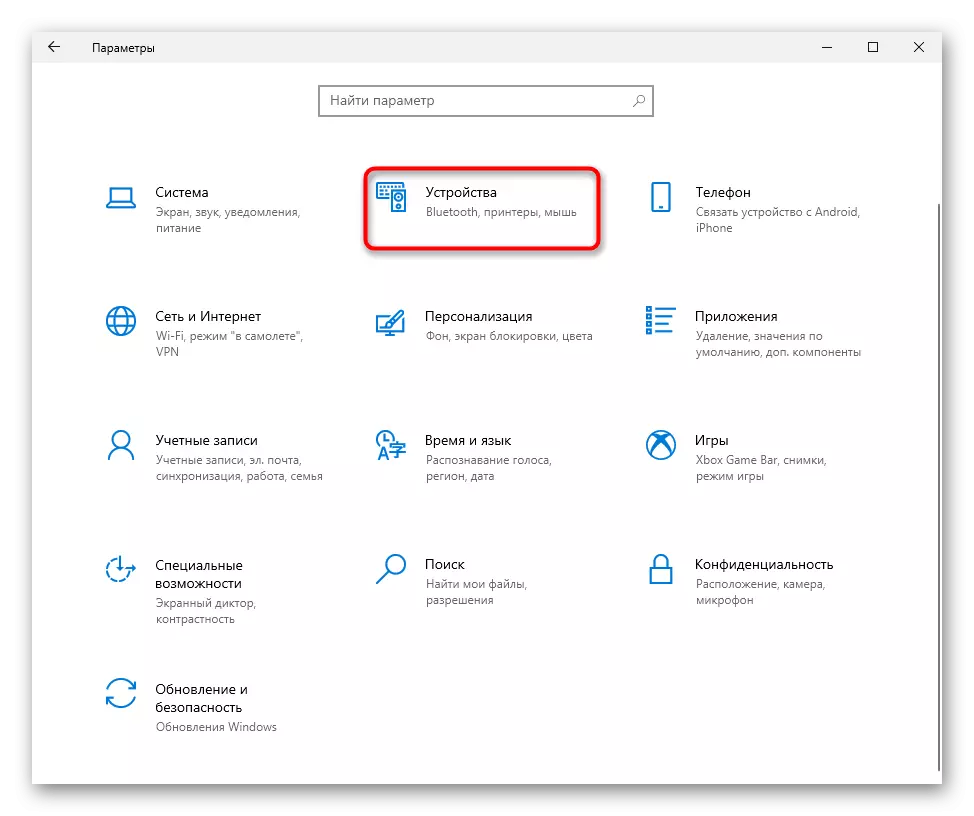
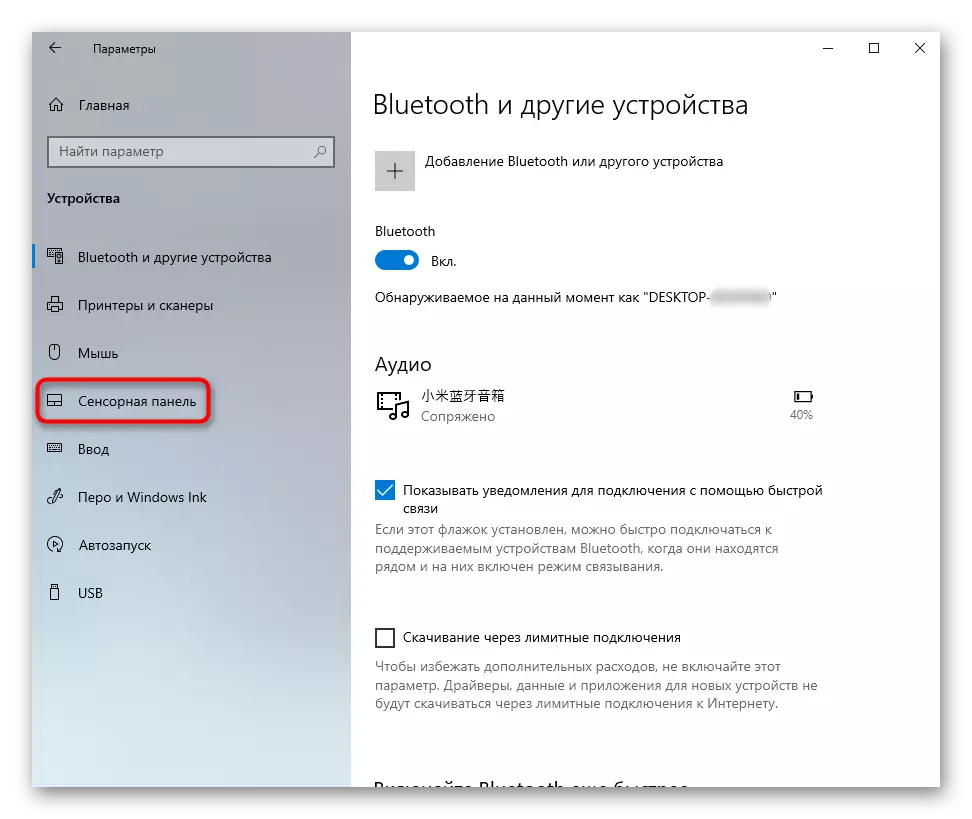
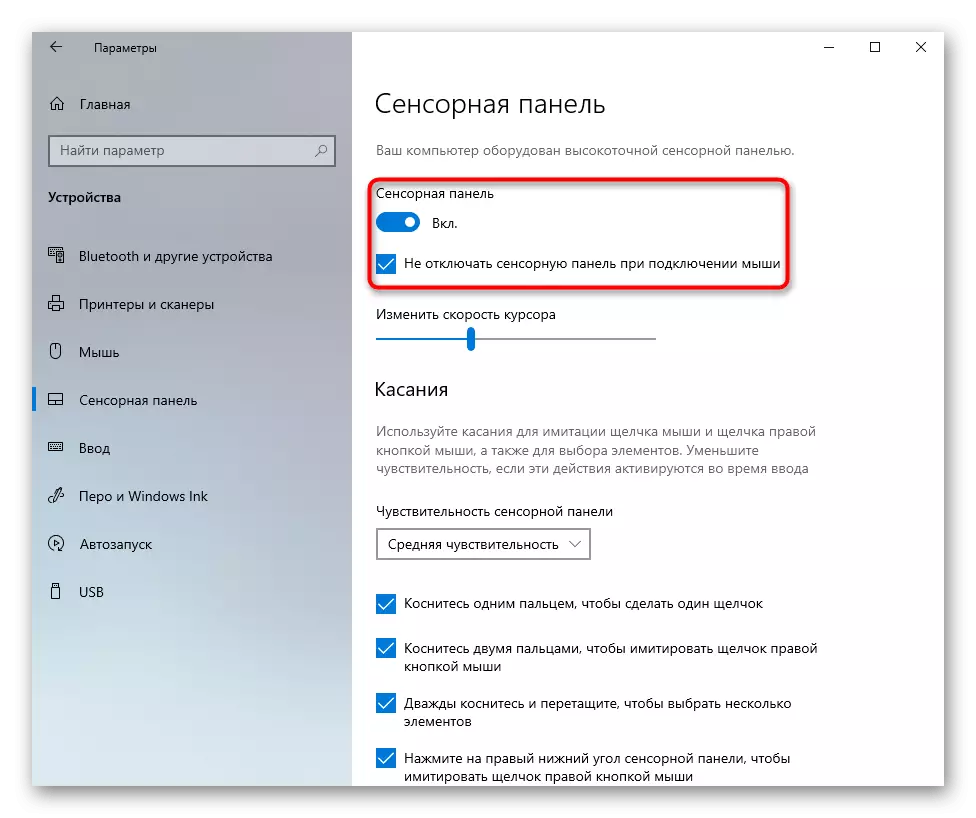
Nastavenia touchPad
Ak ste nainštalovali systém Windows 7 alebo 8 (Avšak, majitelia systému Windows 10 sa hodí aj), namiesto menu "Parametre" budete musieť použiť "Ovládací panel", cez ktorý je tiež možné konfigurovať toto indikácie zariadenia .
- Prostredníctvom "Štart" spustite "Ovládací panel" a nájdite ju "myš" kategóriu. Rýchlejšie je všetko, čo robí, zapnutie zobrazenia "Minor Ikony". Alebo môžete nájsť túto časť prostredníctvom vyhľadávacieho reťazca.
- V novom okne potrebujete kartu "Zariadenie" alebo "ELAN" (názov závisí od výrobcu vodiča). Ak je náhle je TouchPad vypnutý, kliknite na tlačidlo "Povoliť" a potom "OK".
- Ak chcete pracovať dotykový panel a pri pripájaní fyzickej myši vyberte zaškrtávacie políčko z bodu "Zakázať vnútorný dekrét. Zariadenie s pripojením. externý dekrét. USB zariadenia "a uloženie vykonaných zmien.
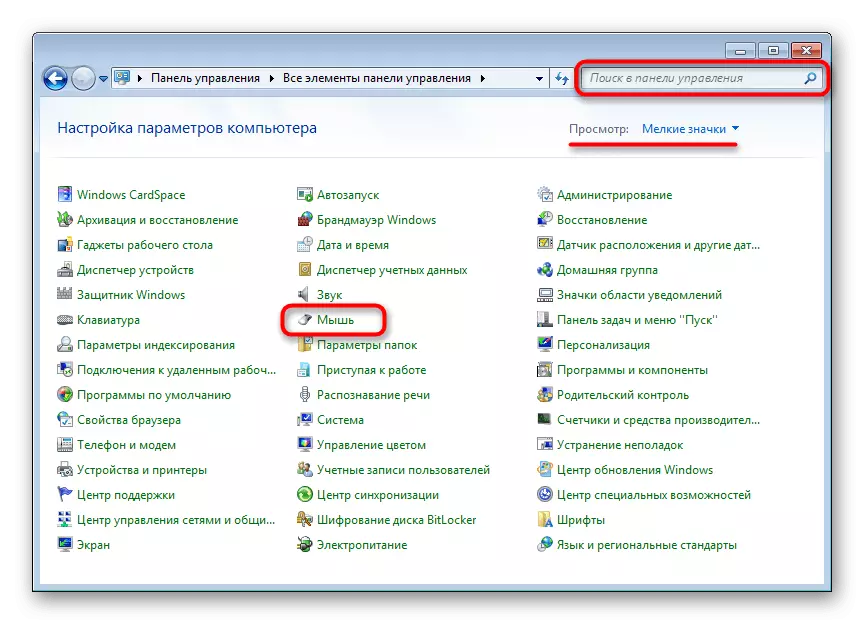
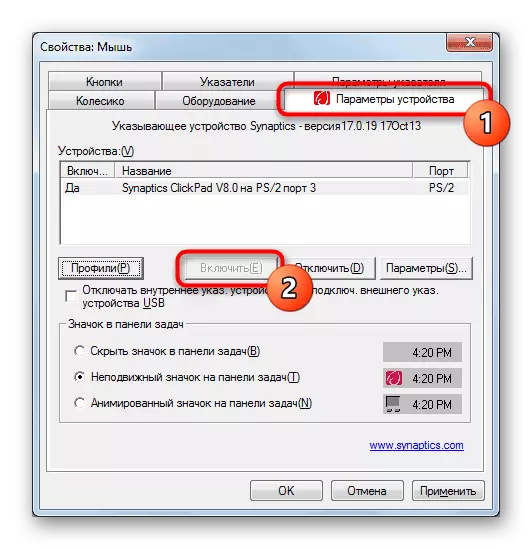
Keď vodič chýba pre TouchPad, táto karta v okne Vlastnosti myši, resp. Pozrite si 4 tieto články, aby ste vyriešili pravdepodobné problémy v ovládači alebo ho prvýkrát nainštalujte.
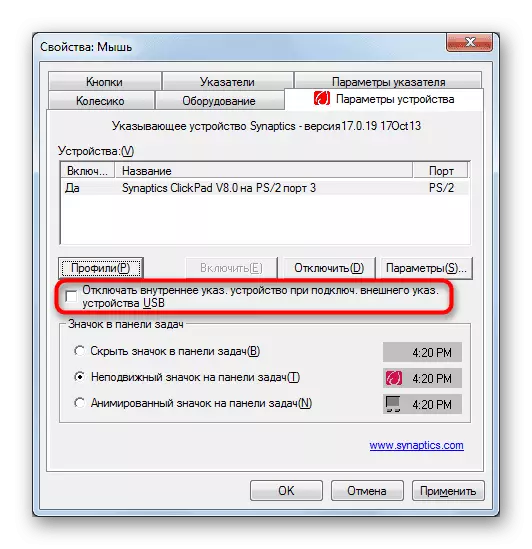
"Služby" Windows
V notebooku s dotykovým displejom, pre ktorý je služba operačného systému čiastočne zodpovedaná, môže dôjsť k konfliktu softvéru. Príležitostne funguje funkcia, ktorá riadi prácu stylus, interferuje s touchpad a ak nepoužívate špeciálne pero na zadanie displeja, môžete túto službu vypnúť, a ak ho potrebujete - pokúste sa reštartovať. Pridajte, že samotná dotyková obrazovka bude aj naďalej pracovať.
- Kombinácia klávesov CTRL + SHIFT + ESC na spustenie správcu úloh a prejdite na kartu "Služby". V systéme Windows 7 namiesto spustenia "Správca úloh" (nemá požadovanú kartu) nájsť servisnú aplikáciu prostredníctvom vyhľadávania v "Štart".
- Nájdite službu s názvom "TabletinPutservice" a kliknite naň kliknite pravým tlačidlom myši. Ak je to povolené, odpojte ho alebo reštartujte. Môžete vyskúšať možnosť odpojenia, reštartovať prenosný počítač a ďalšie zahrnutie (ak používate stylus).
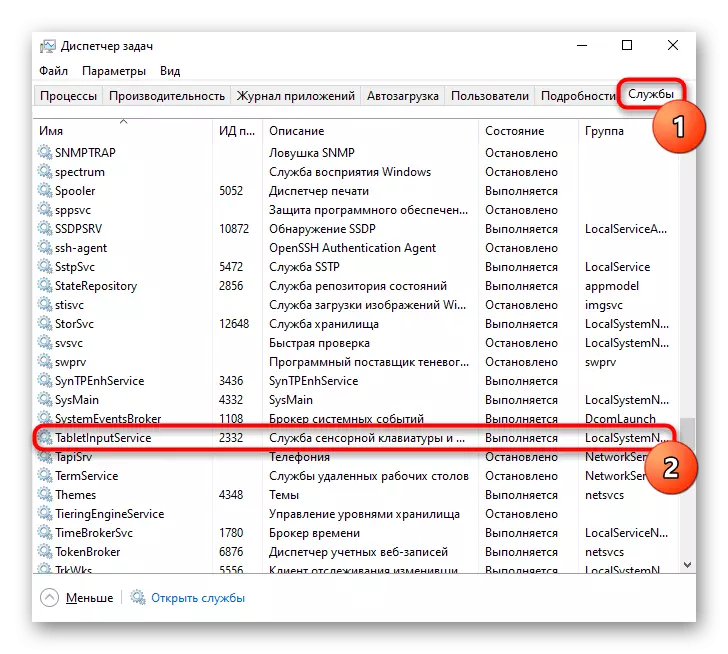

Príčina 3: TouchPad disabled v systéme BIOS
Ďalším dôvodom pre non-working touchPad - je to zakázané v systéme BIOS. Zriedka sa deje s novými, len zakúpené notebooky, najčastejšie buď užívateľ sám nevedomosť odpojí dotykový panel, alebo obnoví nastavenia systému BIOS. Zmeňte parameter, ktorý ste veľmi jednoduchý:
- Zapnite alebo reštartujte notebook a vo fáze displeja loga spoločnosti rýchlo stlačte tlačidlo zodpovedný za vstup do systému BIOS. Ak neviete, ktorý kľúčom je, prečítajte si náš samostatný článok.
Čítajte viac: Zadajte BIOS na notebooku Acer
- Pomocou šípok na klávesnici, prejdite na časť "Hlavná" a nájdite položku "TouchPad" (niekedy sa nazýva "interné ukazovacie zariadenie"). Zmeňte svoju hodnotu na opak - s "BASIC" na "Rozšírené" a naopak, a ak namiesto nich namiesto možností "Disabled" a "Enabled", musíte vybrať druhú. Potom stlačte kláves F10, aby ste uložili vykonané zmeny a reštartovali notebook.
- Po stiahnutí systému Windows skontrolujte, či bol problém opravený.
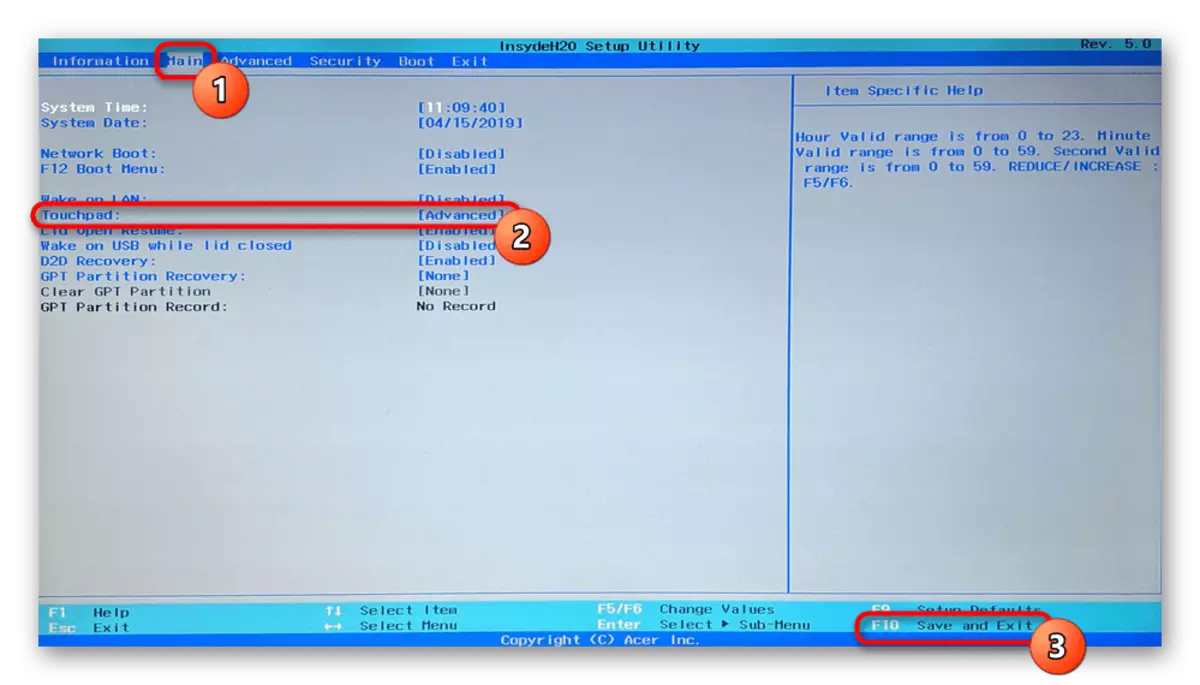
Špecifikujeme, že parameter v systéme BIOS nie je všetky notebooky Acer. Preto, ak po vyhľadávaní vyhľadávania v iných sekciách systému BIOS ste nenašli požadovanú možnosť, jednoducho prejdite na iné metódy odstraňovania problémov, pretože vo vašom modeli výrobca odstránil kontrolu možností.
Príčina 4: Problémy s vodičom
Nedostatok požadovaného ovládača môže tiež vyvolať nefunkčnosť dotykového dotyku. Stáva sa to po opätovnom preinštalovaní operačného systému, nesprávnej aktualizácie alebo nesprávnej verzie softvéru. Viac informácií o možnostiach vyhľadávania a inštalácie ovládača pre dotykový dotyk je uvedené v inom materiáli.
Zriedkavo je to najnovšia verzia ovládača a spôsobuje problém s dotykovým dotykom, takže užívateľ potrebuje vyhľadávať jednu z predchádzajúcich verzií.
Prečítajte si viac: Metódy vyhľadávania a inštalácie ovládača pre TouchPad Laptop Acer
Niekedy inštalácia značkového softvéru zlyhá alebo problém nevyrieši. Môžete sa pokúsiť použiť univerzálny ovládač od spoločnosti Microsoft.
- Spustite Správcu zariadení, nájdete ho podľa mena v "Štart". V "tucete" sa môže vykonať aj tým, že spôsobí alternatívne menu pravým tlačidlom myši na tlačidlo "Štart".
- Nájdite a rozbaľte časť "Myš a iné indikáčné zariadenia". HID Zariadenie by malo byť zobrazené tu, ak nie je nainštalovaný ovládač pre TouchPad, alebo názov špecifikujúceho zariadenia v prítomnosti ovládača.
- Zvýraznite tento reťazec a na paneli s nástrojmi, kliknite na tlačidlo zodpovedné za aktualizáciu ovládačov.
- Použite "Vyberte ovládač zo zoznamu dostupných ovládačov v počítači."
- Zvoľte "HID-kompatibilná myš". Možno, že systém bude tiež odhaliť ovládač podpisu (v screenshot pod ňou je riadok so slovom Synaptics) - v tejto situácii sa pokúste najprv nainštalovať, a ak neprináša výsledok a po reštartovaní notebooku, dotyk Panel nebude fungovať, prejdite na nastavenie vodiča s názvom "HID -CARE MOUSE".
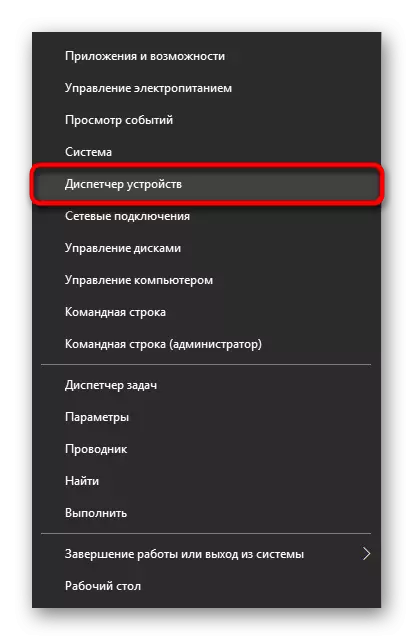

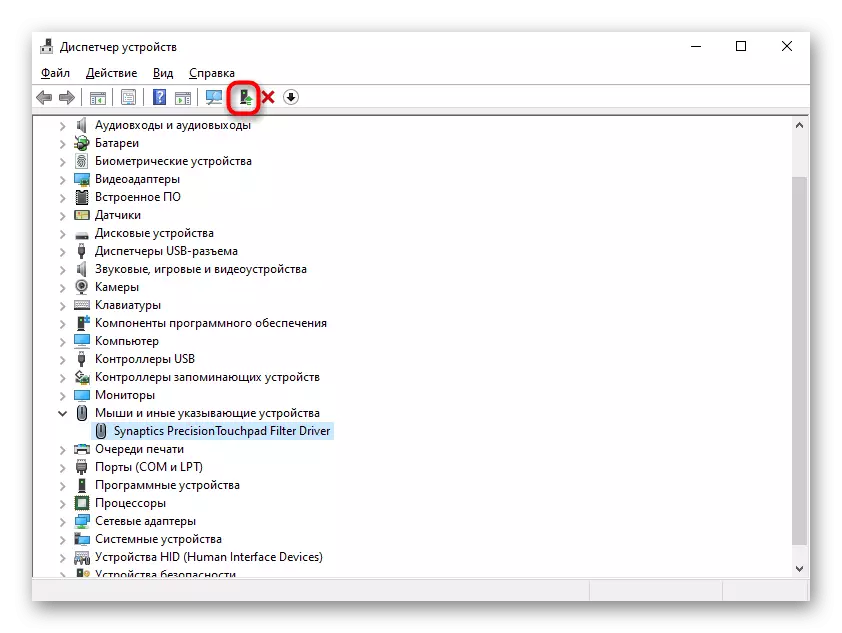


Príčina 5: Vírusová aktivita
Nevylučujte možný vplyv vírusov na notebooku. Škodlivý softvér môže blokovať alebo čiastočne porušiť prevádzku akejkoľvek zložky počítača, takže v neprítomnosti softvérových problémov sa odporúča skontrolovať operačný systém pre prítomnosť nebezpečného softvéru. Toto je možné vykonať, zdvihnite vysoko kvalitný antivírus alebo skener, ktorý nevyžaduje inštaláciu.
Prečítajte si viac: Boj proti počítačovým vírusom

Príčina 6: Problém s hardvérom
Ak niektorý z spôsobov nemožno riešiť výsledným problémom, je pravdepodobné, že je to všetko o hardvéri, a tam môže byť niekoľko možností tu niekoľko: Vlak bol poškodený, poškodenie elektronických komponentov (napríklad po notebooku Rozliata kvapalina, najmä v oblasti dotykového dotyku, alebo kvôli prirodzenému opotrebeniu detailov), zámok alebo dokonca základnej dosky. Určite presne to bude môcť kontaktovať špecialistu, na ktorý sa touchPad potrebuje a používať myš sa nestane náhradou.
Skúsení používatelia, ktorí vedia, ako rozobrať notebook, môžu nezávisle kontrolovať, či nie sú žiadne problémy s pripojením slučky, integrity drôtov a konektorov, oxidáciou.
Ak nič pomohlo, môžete sa pokúsiť de-energizovať notebook pred kontaktovaním špecialistu, dostať batériu (ak je vymeniteľná) a počkajte 15 minút. Po tom, namontujte notebook, zapnite a skontrolujte dotykový panel. Ďalšou možnosťou, ktorá niekedy pomáha, je udržiavanie tlačidla napájania vypnutým notebooku (s extrahovanou batériou) približne 30 sekúnd na resetovanie celého napätia v kondenzátoroch. Nezabudnite, že práca TouchPad môže ovládať akúkoľvek aplikáciu, nie nevyhnutne škodlivú. Tento odhad môžete potvrdiť alebo vyvrátiť spustením notebooku v "Secure Mode", kde sa spustí akýkoľvek zbytočný softvér so systémom Windows. Možno počas tohto stiahnutia zistíte, že panel funguje bez problémov, resp. Bude potrebovať analyzovať všetky nainštalované softvér a nájsť vinníka.
Čítajte viac: Prihláste sa do "Bezpečný režim" v systéme Windows 10 / Windows 7
