
V tomto návode pre začiatočníkov podrobne, ako vytvoriť a nakonfigurovať VirtualBox Virtual Machine (plne bezplatný softvér na prácu s virtuálnymi strojmi v systéme Windows, MacOS a Linux), ako aj niektoré nuansy na použitie virtualbox, ktoré môžu byť užitočné. Mimochodom, v systéme Windows 10 Pro a Enterprise, sú vstavané nástroje na prácu s virtuálnymi strojmi, pozrite si Hyper-V virtuálne stroje v systéme Windows 10. Poznámka: Ak sú nainštalované komponenty Hyper-V, virtualBox Uzná sa, že chyba nepodarilo otvoriť reláciu pre virtuálny stroj, ako sa dostať okolo: Spustite virtualBox a Hyper-V na jednom systéme.
Prečo to môže byť potrebné? Najčastejšie sa virtuálne stroje používajú na spustenie serverov alebo testovacích programov v rôznych operačnom systéme. Pre nováčik používateľa môže byť takáto príležitosť užitočná ako s cieľom vyskúšať prácu neznámeho systému, alebo napríklad, aby ste spustili pochybné programy bez nebezpečenstva, aby ste získali vírusy vo vašom počítači.
Inštalácia VirtualBox
Môžete si stiahnuť zadarmo softvér pracovať s virtuálnymi virtuálnymi strojmi z oficiálnej stránky https://www.virtualbox.org/wiki/downloads, kde sú prezentované verzie pre Windows, Mac OS X a Linux. Napriek tomu, že stránka je v angličtine, samotný program bude v ruštine. Spustite prevzatý súbor a prejdite jednoduchý proces inštalácie (vo väčšine prípadov stačí na opustenie všetkých predvolených parametrov).

Počas inštalácie VirtualBoxu, ak opustíte komponent povolený prístup k internetu z virtuálnych strojov, uvidíte upozornenie "VAROVANIE: Sieťové rozhrania", ktoré uvádza, že v procese konfigurácie bude vaše internetové pripojenie dočasne rozbité (a sa automaticky obmedzí po inštalácii ovládače a nastavenia pripojenia).
Po dokončení môžete spustiť Oracle VM VirtualBox.
Vytvorenie virtuálneho stroja vo VirtualBox
POZNÁMKA: Pre virtuálne počítače je virtualizácia VT-X alebo AMD-V povolená na počítači do systému BIOS. Zvyčajne je štandardne zapracovaný, ale ak sa niečo pokazí, berte do úvahy tento okamih.
Teraz si vytvoríme svoj prvý virtuálny stroj. V nasledujúcom príklade sa virtualBox beží v systéme Windows používa ako hosťujúci OS (ten, ktorý je virtualizovaný) bude systém Windows 10.
- Kliknite na tlačidlo "Vytvoriť" v okne Oracle VM VirtualBox Manager.

- V okne "Zadať meno a OS typu", nastavte ľubovoľný názov virtuálneho stroja, vyberte typ OS, ktorý bude nainštalovaný na ňom a verzii OS. V mojom prípade - Windows 10 x64. Kliknite na tlačidlo "Ďalej".

- Zadajte množstvo RAM alokovaného pre váš virtuálny stroj. V ideálnom prípade - dostatočné pre jej prácu, ale nie príliš veľké (pretože pamäť bude "odniesť" z hlavného systému, keď je virtuálny stroj beží). Odporúčam zamerať sa na hodnoty v "zelenej" zóne.
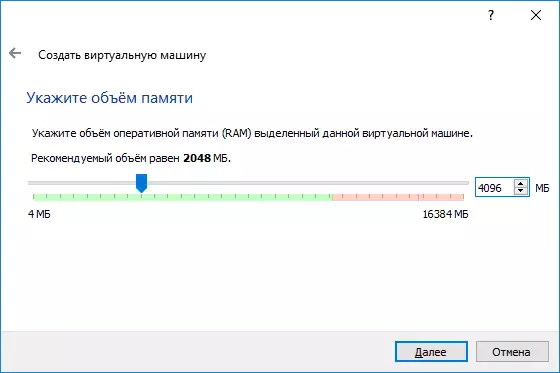
- V ďalšom okne vyberte možnosť "Vytvoriť nový virtuálny pevný disk".

- Vyberte typ disku. V našom prípade, ak tento virtuálny disk sa nepoužíva mimo VirtualBox - VDI (disk virtualbox disk).
- Uveďte, dynamické alebo pevné použitie veľkosti pevného disku. Zvyčajne používam "fixný" a manuálne nastavíme svoju veľkosť.
- Zadajte veľkosť virtuálneho pevného disku a umiestnenie svojho úložného priestoru na počítači alebo externý disk (veľkosť by mala byť dostatočná na inštaláciu a prevádzku hosťujúceho operačného systému). Kliknite na "Vytvoriť" a počkajte na vytvorenie virtuálneho disku.

- Ready, virtuálny stroj je vytvorený a zobrazí sa v zozname vľavo v okne VirtualBox. Ak chcete zobraziť informácie o konfigurácii, ako v screenshote, kliknite na šípku vpravo od tlačidla "stroje" a vyberte "Podrobnosti".
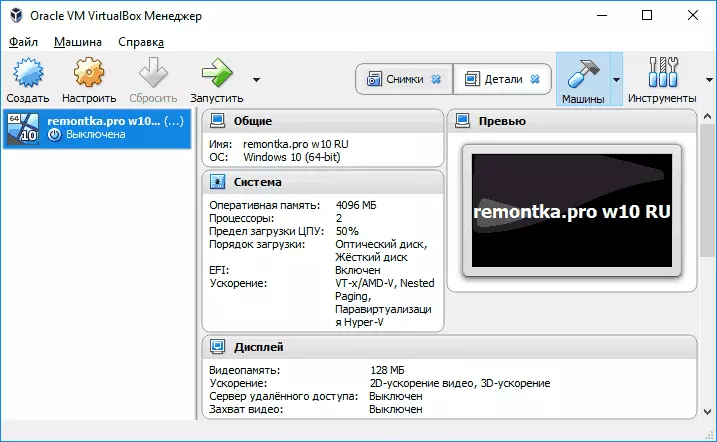
Virtuálny stroj je vytvorený, ak ho spustíte, nevidíte nič iné ako čierna obrazovka s informáciami o servise. Tí. Zatiaľ čo je vytvorený iba "virtuálny počítač" a nie je na ňom nainštalovaný žiadny operačný systém.
Inštalácia systému Windows vo VirtualBox
Na inštaláciu systému Windows, v našom prípade, Windows 10, v virtuálnom počítači VirtualBox budete potrebovať obraz ISO s distribúciou systému (pozrite si, ako sťahovať obrázok ISO Windows 10). Ďalšie kroky budú vyzerať takto.
- Vložte obrázok ISO do virtuálnej jednotky DVD. Ak to chcete urobiť, vyberte virtuálny počítač v zozname vľavo, kliknite na tlačidlo "Konfigurovať", prejdite na "MEDIA", vyberte disk, kliknite na tlačidlo s diskom a šípkou a zvoľte "Vybrať obrázok optického disku" položka. Zadajte cestu k obrázku. Potom v časti Nastavenia systému v časti "Objednávka" na prvom mieste nastavte "optický disk" na prvom mieste v zozname. Kliknite na tlačidlo OK.
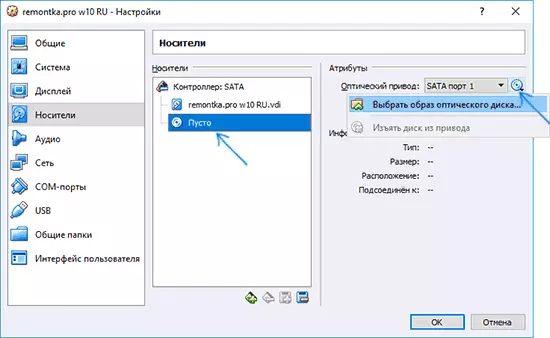
- V hlavnom okne kliknite na tlačidlo "RUN". Predtým vytvorený virtuálny stroj sa spustí, zatiaľ čo načítanie bude vykonané z disku (z obrázku ISO), môžete nainštalovať systém Windows, ako sa vykonáva na obvyklom fyzickom počítači. Všetky kroky počiatočnej inštalácie sú podobné tomu, že v obvyklom počítači nájdete v časti Inštalácia systému Windows 10 z jednotky Flash.

- Po nainštalovaní a spustení systému Windows by ste mali nainštalovať niektoré ovládače, ktoré umožnia hosťujúci systém správne (a bez voľných bŕzd) vo virtuálnom počítači. Ak to chcete urobiť, vyberte menu "Zariadenie" - "Pripojte Disk virtualbox Add-on Disk", otvorte CD vo vnútri virtuálneho stroja a spustite súbor VBoxWindowsAdditions.exe na inštaláciu týchto ovládačov. Ak sa chystáte v obrazovom pripojení, dokončite prevádzku virtuálneho stroja a pripojte obrázok z C: Programové súbory Oracle VirtualBox VIBOXGUESTASTASTADDIONS.SO v nastaveniach médií (ako v prvom kroku) a spustite virtuálny stroj znova a potom inštaláciu z disku.
Po dokončení inštalácie a reštartujte virtuálny stroj, bude úplne pripravený na prevádzku. Možno však budete chcieť vykonať ďalšie nastavenia.
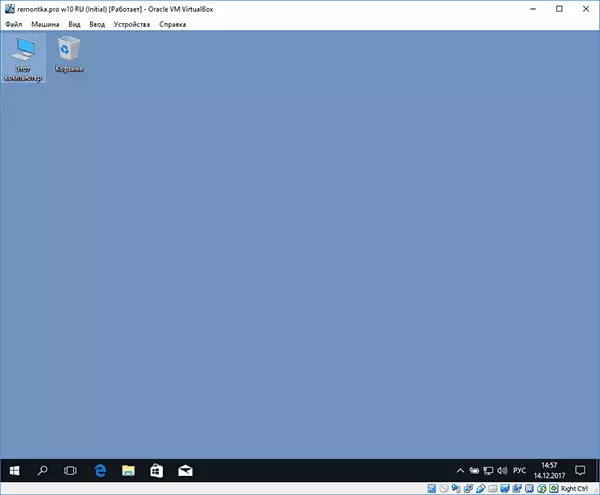
Základné nastavenia Virtuálny počítač VirtualBox
V nastaveniach virtuálnych zariadení (všimnite si, že mnohé nastavenia nie sú k dispozícii, kým nie je spustený virtuálny stroj) Nasledujúce hlavné parametre:
- V položke "Všeobecné" na karte Rozšírené, môžete povoliť spoločné s hlavným systémom schránky a funkcie Drag-N-N-Drop, aby ste presunuli súbory pre hosťujúci dôstojník alebo z neho.
- V odseku "System" - konanie o objednávke, režim EFI (na inštaláciu na disk GPT), veľkosť RAM, počet procesorových jadier (človek by nemal špecifikovať počet viac ako počet fyzických jadier Váš počítač) a prípustné percento ich používania (nízke hodnoty často vedú k tomu, že systém hostí "spomaľuje").
- Na karte Display môžete povoliť 2D a 3D zrýchlenie, nastavte hlasitosť video pamäte pre virtuálny stroj.
- Na karte "Media" - pridajte ďalšie jednotky pohonu, virtuálne pevné disky.
- Na karte USB - Pridať USB zariadenia (ktoré sú fyzicky pripojené k počítaču), napríklad USB flash disk, na virtuálny stroj (kliknúť na ikonu USB s plus vpravo). Ak chcete použiť ovládače USB 2.0 a USB 3.0, nainštalujte Oracle VM VirtualBox Extension Pack (k dispozícii na stiahnutie tam, kde ste si stiahli virtualBox).

- V sekcii "Zdieľané priečinky" môžete pridať priečinky, ktoré majú byť spoločné pre hlavné operačné operačné systémy a virtuálny stroj.
Niektoré z vyššie uvedených vecí môžu byť vykonané zo spusteného virtuálneho stroja v hlavnom menu: Môžete napríklad pripojiť disk Flash k zariadeniu, odstrániť alebo vložiť disk (ISO), povoliť zdieľané priečinky atď.
Ďalšie informácie
Po dokončení, niektoré ďalšie informácie, ktoré môžu byť užitočné pri používaní virtuálnych strojov VirtualBox.
- Jedna z užitočných funkcií pri používaní virtuálnych strojov - vytvorenie "snímka" (snímka) systému v jeho súčasnom stave (so všetkými súbormi nainštalovanými programami a inými) s možnosťou sa vrátil späť do tohto stavu A schopnosť ukladať viaceré snímky). Snímku môžete vykonať v virtuálnombore na spustenom virtuálnom počítači v ponuke "Stroj" - "Urobte si obrázok stavu". A Obnovte v manažériou virtuálneho stroja stlačením klávesu "Stroje" - "Snímky" a výberom karty "Obrázky".
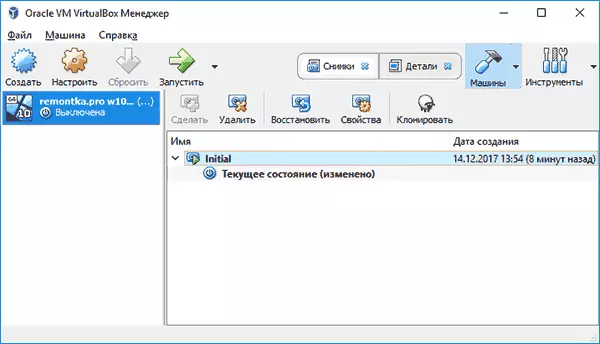
- Niektoré predvolené kombinácie kľúčov sú zachytené hlavným operačným systémom (napríklad CTRL + ALT + DEL). Ak potrebujete odoslať podobnú kombináciu kľúčov do virtuálneho počítača, použite položku "ENTER".
- Virtuálny stroj môže "zachytiť" klávesnicu a myš (takže nie je možné preložiť vstup do hlavného systému). Ak chcete "uvoľniť" klávesnicu a myš, ak potrebujete, použite kláves tlačidiel (štandardne je to pravé Ctrl).
- Internetová stránka spoločnosti Microsoft má pripravené bezplatné Windows virtuálne stroje pre VirtualBox, ktorý stačí na importovanie a spustenie. Podrobnosti o tom, ako to urobiť: Ako stiahnuť zadarmo Windows Virtual Stroje od spoločnosti Microsoft.
- V prípade potreby môžete povoliť virtuálny virtuálny stroj na stiahnutie z fyzického flash disku alebo inej jednotky.
