
ZOOM PRE PC
Priblížiť používateľov pre Windows Pri pridávaní informácií o inom členovi službe do adresára k dispozícii z programu je možné použiť jeden z dvoch prístupov.Metóda 1: E-mail
Vzhľadom k tomu, prihlasovacie údaje pre zadanie priblíženia a hlavného identifikátora všetkých používateľov služby je e-mailová adresa, hlavný algoritmus pre pridanie osoby do adresára k dispozícii z programu nasledovne:
- V prípade potreby otvorte zoom pre systém Windows, ak je to potrebné, prihláste sa v systéme.
- Z vyššie uvedenej časti panelu programového oddielu prejdite na "Kontakty".
- Kliknite na tlačidlo "+" vpravo od názvov kontaktov "Kontakty" a "Kanály" nad zoznam kategórií "Moje kontakty" v ľavej strane okna, ktorá bola otvorená.
- V zobrazenej ponuke zvoľte "Pridať kontakt".
- Zadajte adresu poštovej schránky Zoom, ktorý dopĺňa váš adresár v poli Otvorené okno,

Potom kliknite na tlačidlo Pridať kontakt.
- Potvrdenie účinnosti vyššie uvedenej operácie by malo byť zobrazenie notifikačného programu "Pozvánka odoslaná", - pod ňou "OK".
- Ďalej by ste mali čakať na potvrdenie súhlasu pridávania údajov do svojich "kontaktov" užívateľom, ktorý ste poslali pozvánku. Ak chcete ovládať stav dotazu, rozbaľte zoznam "Externé kontakty", kliknite na vyššie uvedené pokyny e-mailovej adresy.
- Keď iný účastník služby poskytuje povolenie stlačením príslušného prvku rozhrania ("Accept" v sekcii "Adresa na kontakt") vášho klienta Zoom, vyjadrené v názve článku, úlohu bude vyriešená. Vo vašom adresári sa e-mail so stavom "Čakanie" zmení na meno používateľa v priblížení a možnosť prezerania kontaktných údajov a interakciu s ním prostredníctvom organizácie videokonferencie.
- V budúcnosti, keď sa záznamy v adresovej knihe zoom stane veľa, pre pohodlie a zrýchlenie vyhľadávania, odporúča sa pozrieť na najdôležitejšie kontakty a formulár z nich je zvláštny zoznam "Obľúbené":
- Kliknite na ľubovoľný kontakt v zozname "Externý", potom v zobrazenom okne zobrazenej v pravom okne s údajmi kliknite na pravú stranu názvu uvedenej ako "Dôležité" účastník služby.

Druhá možnosť - myš nad menom myši v adresári, kliknite na tlačidlo "..." v oblasti, ktorú obsadila

A potom v ponuke, ktoré sa otvorí, vyberte položku "Dajte hviezdu na tento kontakt".
- Výsledkom je, že kategória "s hviezdami" zoznam "Moje kontakty" v priblíži sa dopĺňa s kópiou zápisu do adresára a môžete nájsť dôležitý kontakt v programe rýchlejšie.


- Kliknite na ľubovoľný kontakt v zozname "Externý", potom v zobrazenom okne zobrazenej v pravom okne s údajmi kliknite na pravú stranu názvu uvedenej ako "Dôležité" účastník služby.
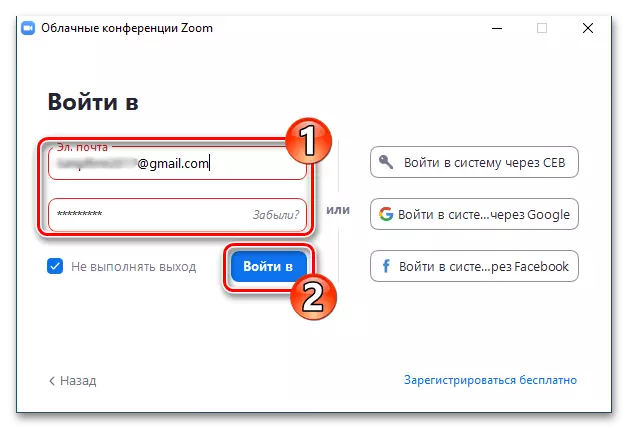







Metóda 2: Kontakty v oblaku
Ak použijete jednu z cloudových služieb s takýmito funkčnosťami (Google, Exchange alebo Office 365) na ukladanie kontaktov, máte možnosť exportovať záznamy z neho k svojmu priblíženiu na PC. Zvážte tento prístup k príkladu kontaktov služby Google.Zoom pre Android a iOS
Princípy dopĺňania adresárovej knihy mobilných aplikácií zoom sú podobné tým, ktoré sú opísané vyššie a prevádzkujú na pracovnej ploche klienta služby. Hlavne vyjadrené v hlavičke článku Úloha na smartfónoch je riešená poskytnutím aplikácie e-mailu člena systému, a urýchliť proces a pohodlie v priblížení je možné pristupovať k ukladaniam Android-zariadenia alebo iPhone Kontakty.
Nasledujúce príklady preukázali prácu v zoom pre Android, používatelia služby programu v prostredí IJOS by mali konať analógiou!
Metóda 1: E-mail
- Otvorte svoj mobilný zoom, klepnite na "Kontakty" v sekcii v dolnej časti obrazovky panela.
- Dotknite sa položky "+" v hornej časti doprava, potom v zobrazenej ponuke zvoľte "Pridať kontakt".
- Zadajte adresu poštovej schránky do poľa "Zadať e-mailovú adresu", kliknite na tlačidlo Pridať. Potvrďte prijatie oznámenia o úspešných zasielania pozvánok, čistenie "OK" na zobrazenej obrazovke.
- Ďalej očakávajte potvrdenie o schopnosti kontaktovať prostredníctvom priblíženia osoby, ktorá poslala príslušnú žiadosť. Potom, čo užívateľ pridaný do adresára poskytuje súhlas s tým, že vo svojej žiadosti sa stav "očakáva ..." v oblasti s adresou zmizne a názov poštovej schránky sa zmení na názov v systéme.
- Na tomto, dopĺňanie "kontaktov" v priblížení je dokončená v priblížení, a môžete napríklad prepnúť na interakciu s ňou - na pozvanie hlasového hovoru na konferenciu, aby ste vytvorili hlasový hovor, spustite korešpondenciu chat.
- Na zabezpečenie rýchleho vyhľadávania osoby v adresári ZOOM ZOOM, neskôr Všimnite si položku s hviezdami:
- Otvorte kartu kontaktu, poklepaním podľa jeho názvu v kategórii "Externá" kategória "Moje kontakty". Dotknite sa hviezd v hornej časti pravého - to povedie k jej maľbe žltej.

Alebo dlho stlačte nahrávanie avatar v adresári, zavolajte kontextové menu a vyberte v ňom "Dajte kontakt hviezdy".
- Výsledkom je, že dostanete možnosť rýchlo nájsť dôležité a označené osoby opísané vyššie otočením zoznamu "s hviezdami" na obrazovke "Moje kontakty".


- Otvorte kartu kontaktu, poklepaním podľa jeho názvu v kategórii "Externá" kategória "Moje kontakty". Dotknite sa hviezd v hornej časti pravého - to povedie k jej maľbe žltej.





Metóda 2: Telefónne kontakty
Ak chcete zjednodušiť pridať údaje do knihy priblíženia a vyhnúť sa potrebe zapamätať si e-mailové adresy účastníkov systému, môžete synchronizovať klienta mobilného servisu s kontaktnou aplikáciou na smartfóne.
- Otvorte časť "Kontakty" v Zoom, rozbaľte zoznam "Externý", klepnite na "Pripojiť kontakty telefónu".
- Vyberte krajinu, kde je vaše telefónne číslo vydané, zadajte identifikátor bez kódu v príslušnom poli a kliknite na tlačidlo "Pokračovať". Potvrďte žiadosť prijatú od aplikácie, poklepaním pod ním "OK".
- Poskytnite prístupový prístup k "Kontakty" mobilného zariadenia kliknutím na tlačidlo "Povoliť" v zobrazenom okne takouto požiadavkou. Počkajte trochu, kým sa záznamy nebudú odpočítať od adresára smartfónu a zobrazí sa v priblížení (nová kategória "Telefónny kontakty" sa zobrazia v zozname "Moje kontakty").
- V budúcnosti získate možnosť komunikovať s jedným alebo iným ako súčasť organizácie online konferenčného systému: Rozbaľte zoznam "Telefónny kontakt", prejdite na zobrazenie iného používateľa, poklepaním podľa svojho mena.
- Ak je e-mail odoslaná na kartu kontaktu, v dolnej časti obrazovky Screening sa zobrazí "Pozvať ako kontaktný zoom" tlačidlo - kliknite naň. Ďalej potvrďte odoslanie požiadavky a očakávať, že vydáte povolenie na pridanie údajov na adresu prihlášky priblíženia (ako je uvedené v bodoch č. 4-5 predchádzajúceho pokynu z tohto článku).
- Dodatočne . Ak chcete prilákať interakciu prostredníctvom služby, ktorá sa posudzuje tých ľudí, ktorí sú vyrobené na "kontakty" vášho telefónu, ale v súčasnosti nie sú účastníkmi priblíženia, môžete použiť zasielanie pozvánok prostredníctvom SMS. Pre to:
- Na karte Kontakty aplikácií, rozbaľte zoznam "Externý", klepnite na prvý záznam v ňom - "Pozvite ľudí, aby sa pripojili k priblíženiu."
- Nastavte značky oproti názvom, ktoré potrebujete, potom klepnite na "Pozvať" v hornej časti obrazovky vpravo.
- Posielajte automatickú správu Generované. Ďalej očakávajte, že pozvaní používatelia nainštalujú zoom pre svoj OS a zaregistrujte sa v systéme, po ktorom je možné pridať do vašej adresy niektorým z metód opísaných vyššie v tomto článku.








