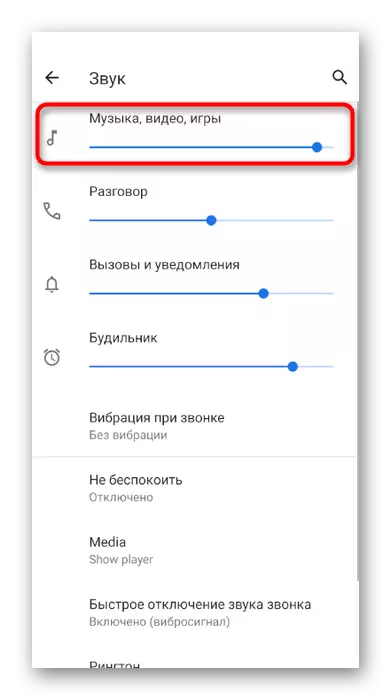Možnosť 1: PC program
Najčastejšie sťažnosti od používateľov, ktorí komunikujú v desktopovej verzii Discord: Ich intervoctors sú zle počuť a niekedy nemôžu ani demontovať jedno slovo. Navrhujeme vyriešiť túto situáciu, striedavo používať niekoľko dostupných spôsobov. Každý z nich sa zameriava na zvukovú kontrolu a pomáha odstrániť objemové problémy, ak taká vznikla.Metóda 1: Kontrola úrovne hlasitosti mikrofónu v distriore
Najviac banálne, ale účinné poradenstvo - Skontrolujte hlasitosť vstupného zariadenia priamo v programe. Niektorí používatelia ani nevedia o existencii takéhoto parametra alebo nevenujú pozornosť. Ak chcete nájsť vhodný posuvník a upravte svoju pozíciu, použite nasledujúce pokyny.
- Vpravo od obrazu s avatarom kliknite na ikonu prevodovky otvoríte nastavenia účtu.
- Prostredníctvom panelu vľavo, prejdite na časť "Voice a Video".
- Nájdite gombík parametra zväzku mikrofónu a skontrolujte jeho hodnotu. Ak je už odskrutkovaný na maximum, preskočte túto metódu a prejdite na nasledujúci.
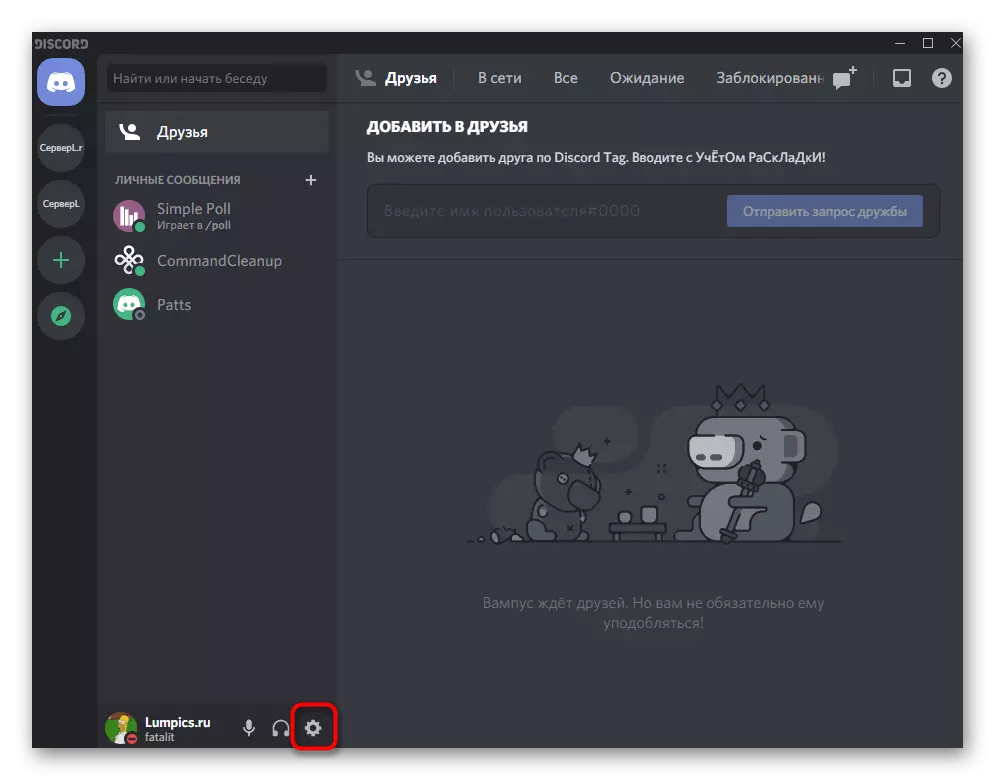
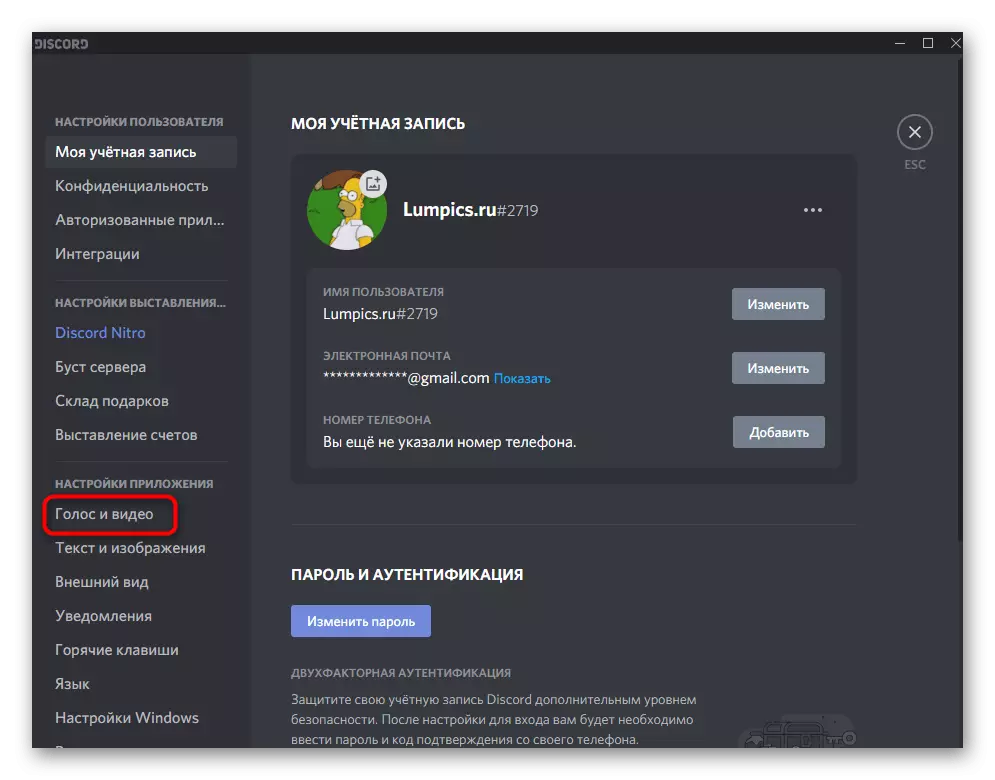
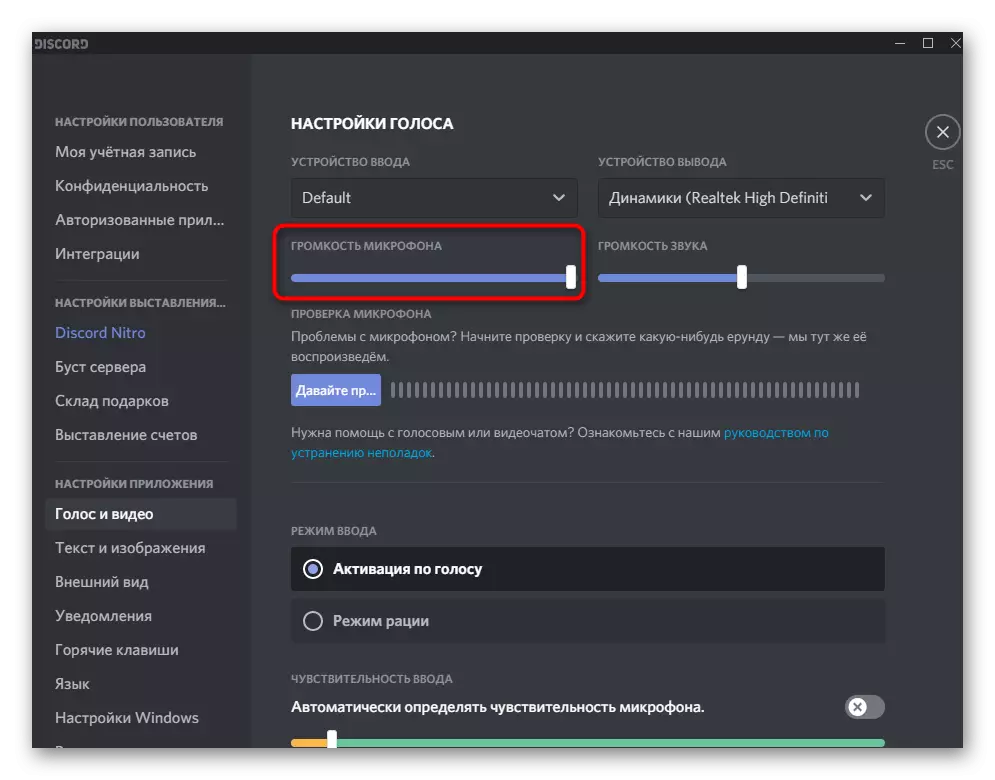
Metóda 2: Mikrofón Počúvanie nesúhlasu
Niekedy sa intervoctori nastaví nesprávne nastavenia alebo neberú do úvahy pozíciu určitých posuvníkov, ktoré sú zodpovedné za úroveň hlasitosti pri počúvaní ostatných účastníkov konverzácie. Môžu vás zavádzať a hovoriť, že problém je na vašej strane. Vylúčiť tento faktor umožní vstavaný nástroj na kontrolu mikrofónu v diskusii.
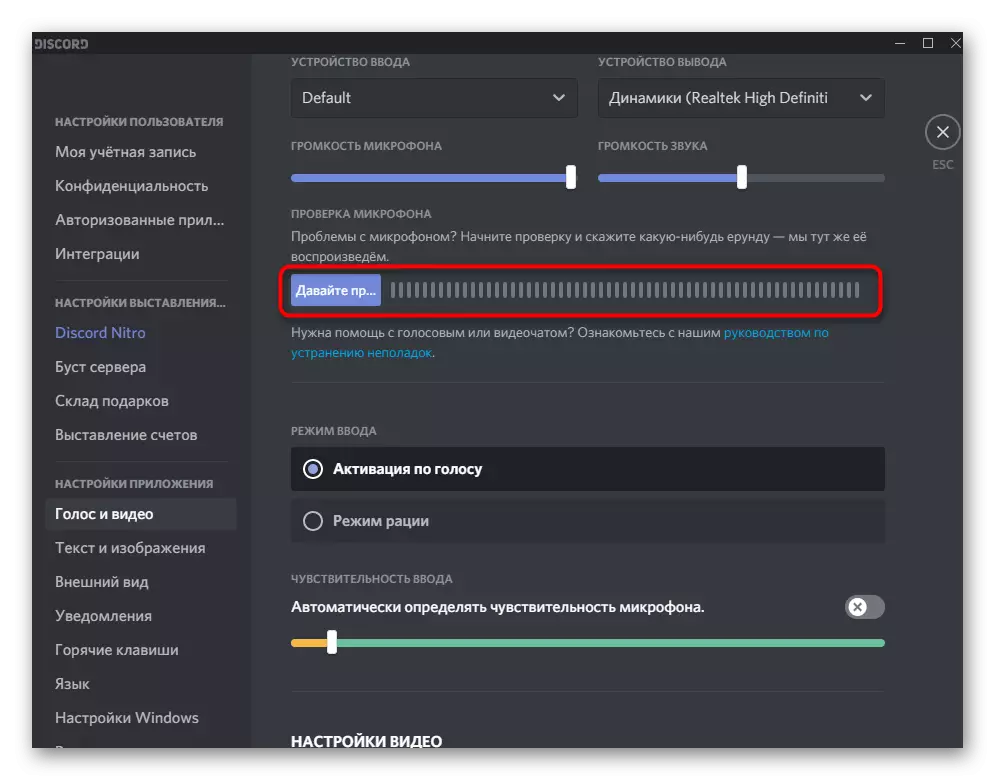
Môžete ho nájsť v tej istej časti "Hlas a video", potom, čo by ste mali kliknúť na "Poďme skontrolovať mikrofón", povedzme niekoľko vety a počúvajte, či sú všetky slová dobre počuť a neexistuje žiadny vonkajší hluk. Ak ste dokonale počuli, povedzte mi partnerom, že potrebujú zmeniť nastavenia hlasitosti pomocou nášho pokynov z poslednej časti článku.
Metóda 3: Zmena a konfigurácia vstupného režimu
Zatiaľ disdord podporuje iba dve varianty aktivácie mikrofónu: hlasovanie alebo rádiový režim. Z titulov týchto režimov je zásada ich práce už jasný, takže každý si môže vybrať najlepšiu možnosť a nastaviť ju na jej požiadavky. Problémy so sluchom však môžu byť spojené s týmto parametrom, takže ho navrhujeme otestovať.
- V tej istej časti s nastaveniami - "Hlas a video" - nájdite blok "vstupný režim" a označte požadovaný režim s markerom.
- Ak chcete aktivovať hlasy, zmeňte citlivosť tak, aby frázy rôznych úrovní hlasitosti, ktoré hovoríte s mikrofónom, boli vždy vyššie ako obmedzovač. Celý radový rozsah, ktorý neprechádza oranžový line, nie je zachytený, resp. Aktivácia hlasom nefunguje.
- Pri používaní režimu rádia znížte oneskorenie na minimum a uistite sa, že vždy stlačte správnu kombináciu klávesov a neumožňujú iné chyby.
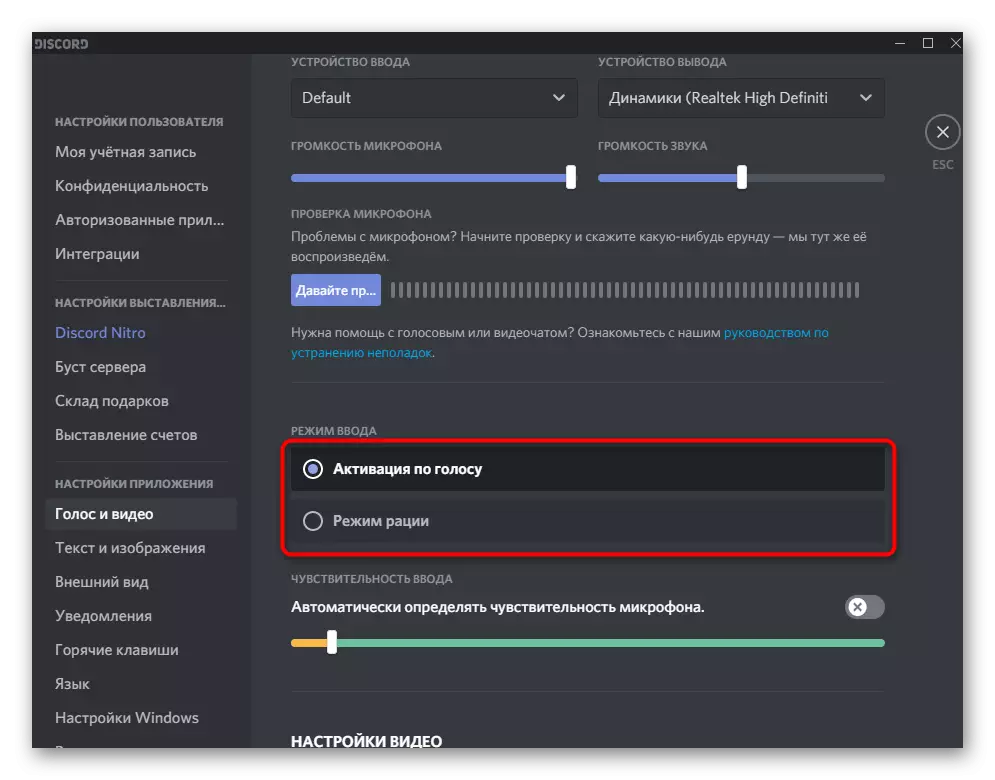
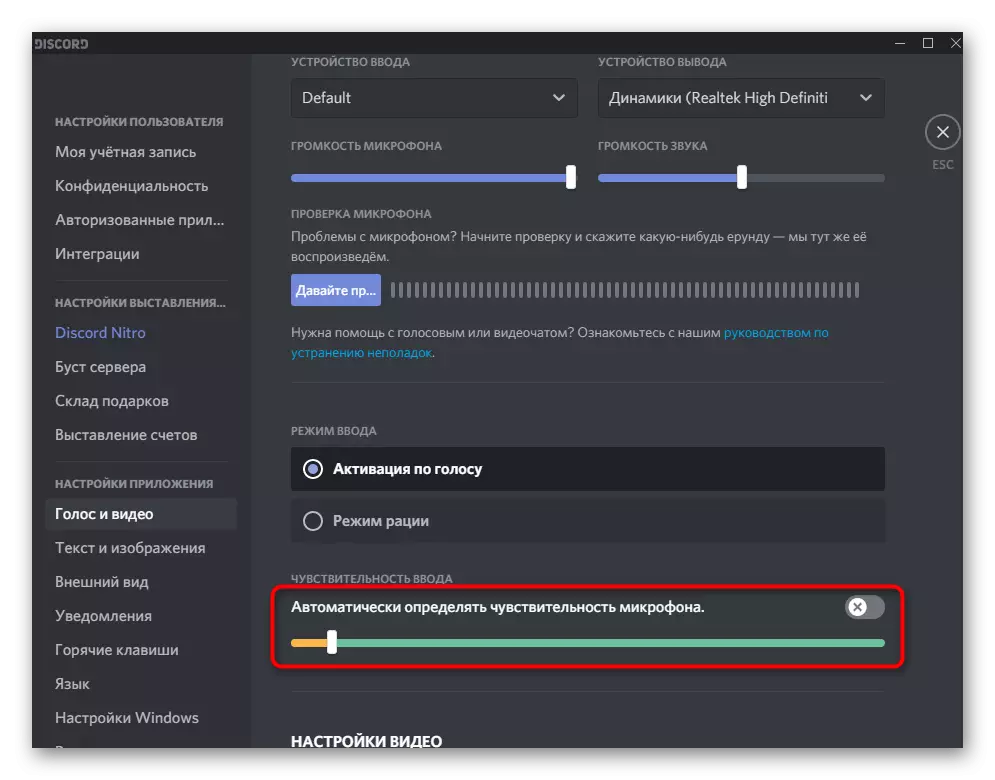
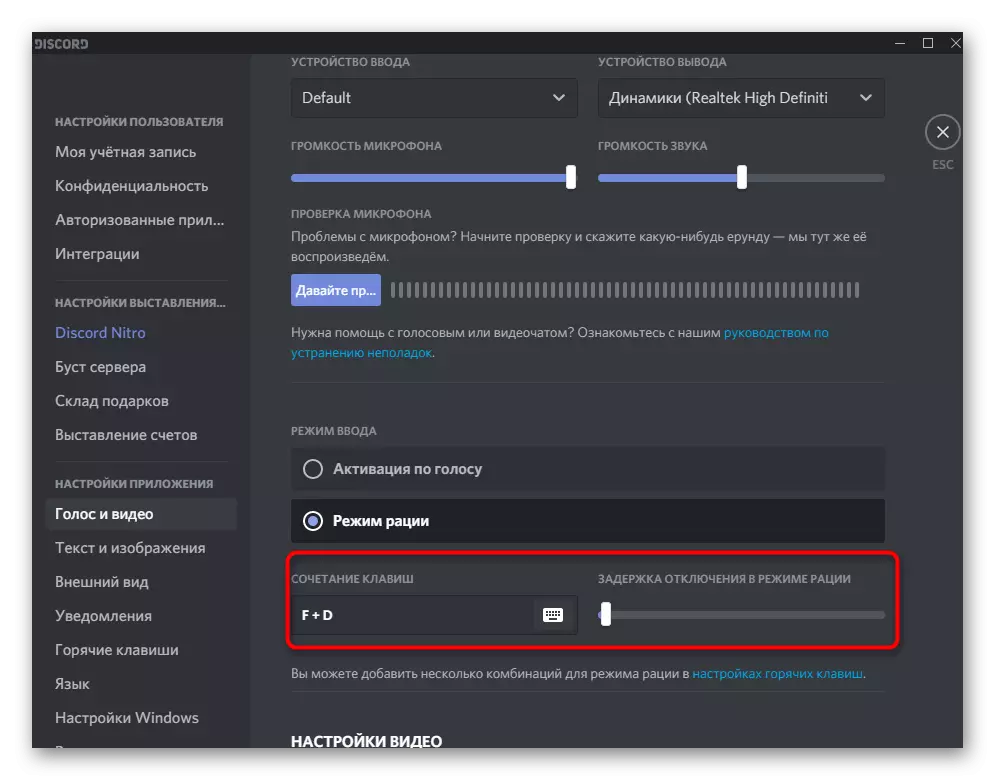
Metóda 4: Povolenie filtrov mikrofónu
Mikrofónové filtre zabudované do diskudu - veľmi užitočná funkcia, najmä pre rozpočtových vlastníkov. Zníženie hluku a Filtre formácie ECHO fungujú perfektne so všetkými mikrofónmi a poskytujú lepšie zvuk, než by bolo bez použitia týchto technológií. Vždy vám odporúčame, aby ste zahrnuli "zrušenie hluku" v bloku "Rozšírené", takže hluk pozadia nie je zachytený a nezasahoval do medzirancov pri komunikácii s vami.
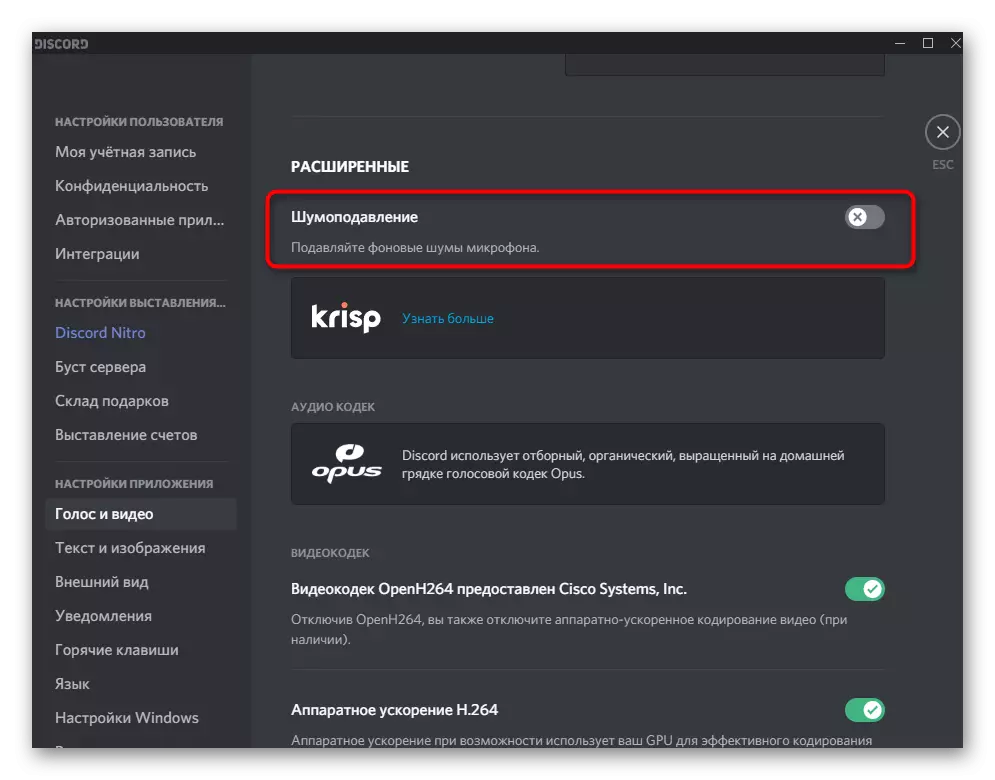
Rovnaké efekty spracovania je potrebné aktivovať v bloku "Hlasové spracovanie", presunúť prepínač do polohy, na ktorej spáli zelenú. Nenechajte sa prekvapení, že disdord podporuje niekoľko filtrov redukcie hluku: jeden z nich je značkový a druhý poskytuje Krisp (známy mnohým programom na spracovanie hlasu pri interakcii s obsom).
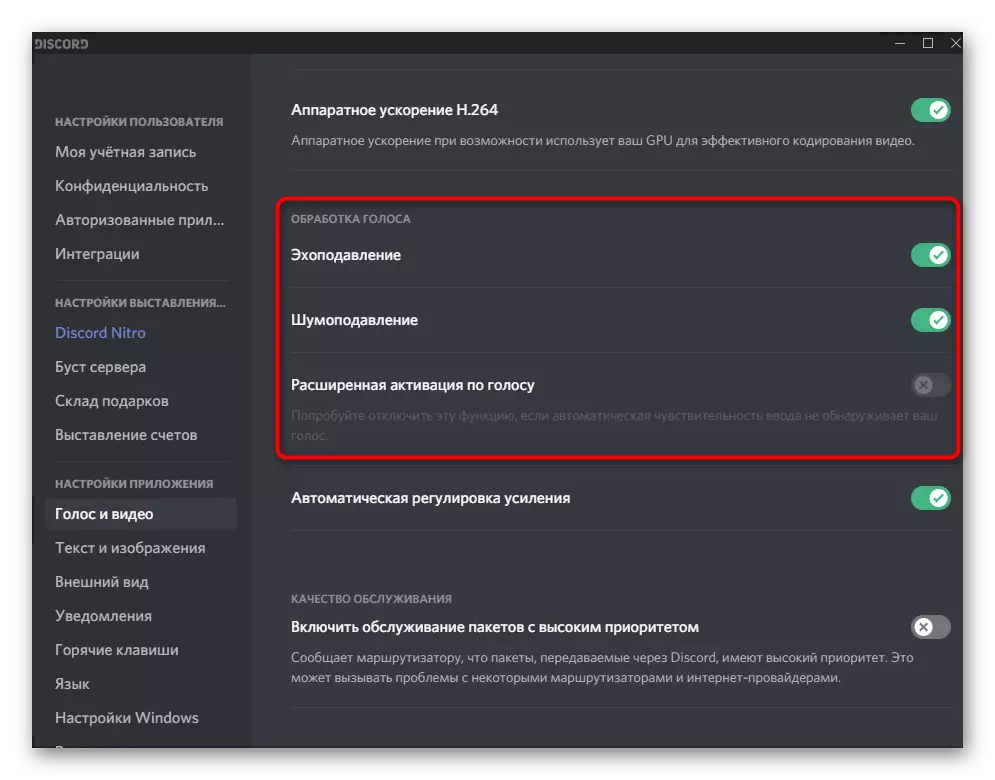
Metóda 5: Vypnutie nastavenia automatického zisku
Samostatne si všimneme iné nastavenie prítomné v časti "Hlasové a video" a spojené s automatickým nastavením amplifikácie mikrofónu. Nie vždy funguje správne, takže nemusí zvýšiť objem vstupného zariadenia, v ktorom je to potrebné, čo je dôvod, prečo je zlé vypočutie. Ak je táto funkcia odpojená, zisk mikrofónu zostane závislý len od manuálne nastaveného parametra v nastaveniach systému Windows a osoba bude môcť rozhodnúť, ktorá úroveň sa má nastaviť.
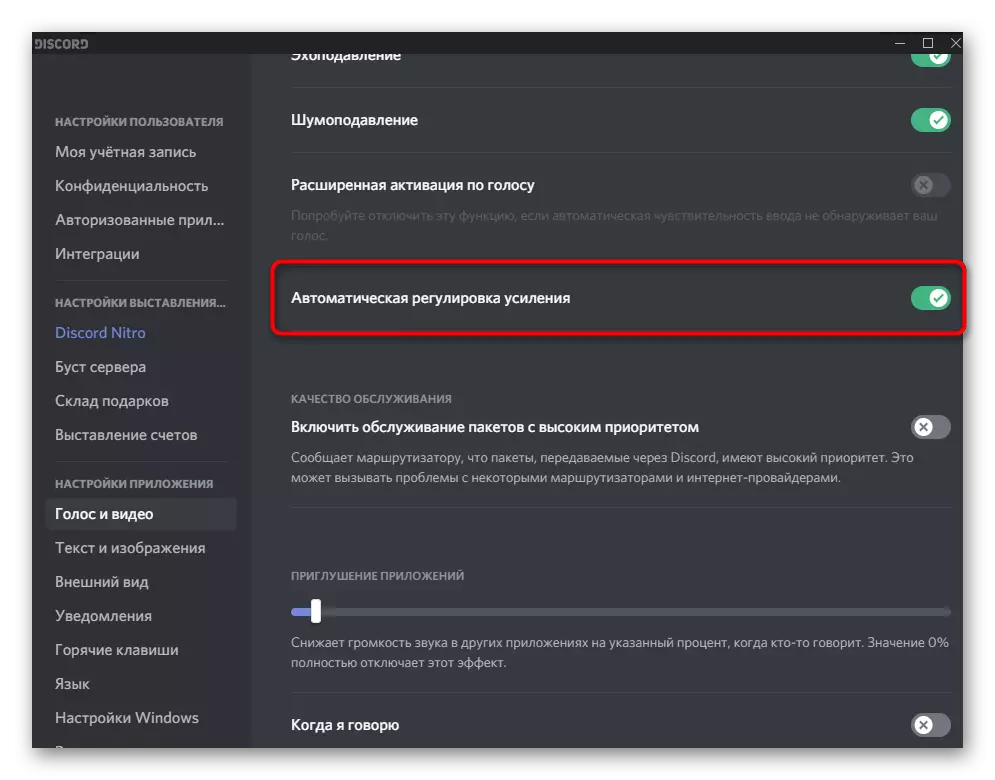
Akonáhle odpojíte ovládanie automatického zisku, môžete zavolať druhé alebo skontrolovať zvuk sami. Ak je hlas stále počuteľný pokoj, prejdite na vykonanie pokynov z nasledujúceho spôsobu.
Metóda 6: Nastavenie hlasitosti mikrofónu v systéme Windows
V nastaveniach operačného systému existujú celé číslo dva rôzne parametre ovplyvňujúce objem mikrofónu. Druhý je posilňujúci - najmä relevantný pre vlastníka rozpočtových modelov, ktorých objem objemu chýba, aby sa zabezpečilo normálne vypočutie. Niekedy je aj 25% zisk výrazne lepší zvuk, a nie s hodnotou 0%. Ďalej navrhujeme skontrolovať nielen zisk, ale aj celkovú úroveň hlasitosti.
- Ak to chcete urobiť, otvorte ponuku Štart a prejdite na aplikáciu "Parametre".
- Kliknite na prvú dlaždice - "systém".
- Prostredníctvom panelu vľavo, prejdite na časť "Zvuk".
- Nájdite riadok "Ovládací panel zvuku" a kliknite naň.
- Na karte Record uvidíte aktuálne používaný mikrofón. Kliknutím naň dvakrát otvorte okno s vlastnosťami.
- Uistite sa, že posuvník mikrofónu je odskrutkovaný na maximum, a potom sa mierne zvýši amplifikáciu, v paralelnom testovaní, ako ovplyvňuje sluch. Nie je potrebné okamžite nastaviť 100%, pretože potom sa objaví nielen cudzie zvuky, ale aj hromady.
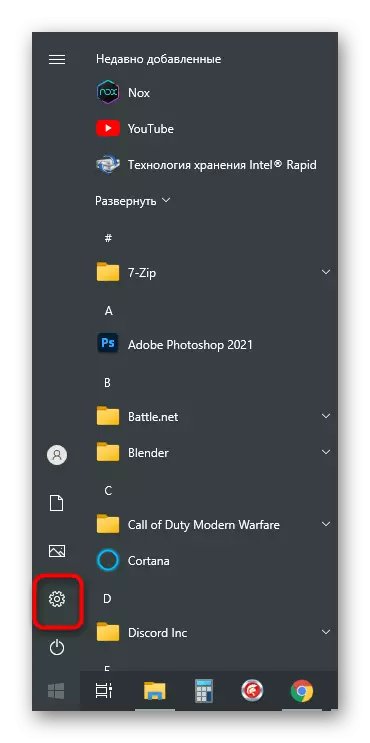
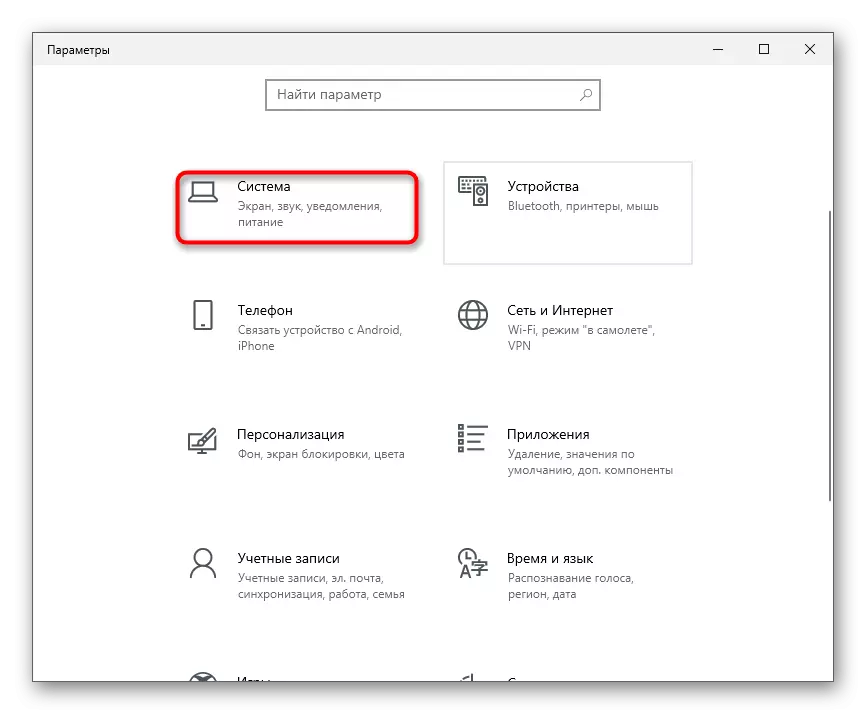
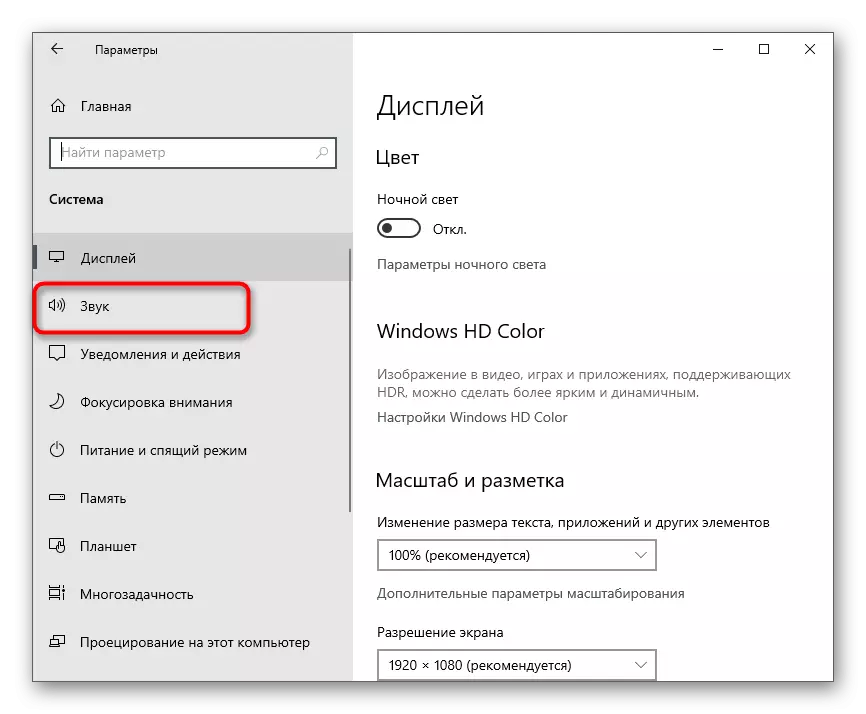
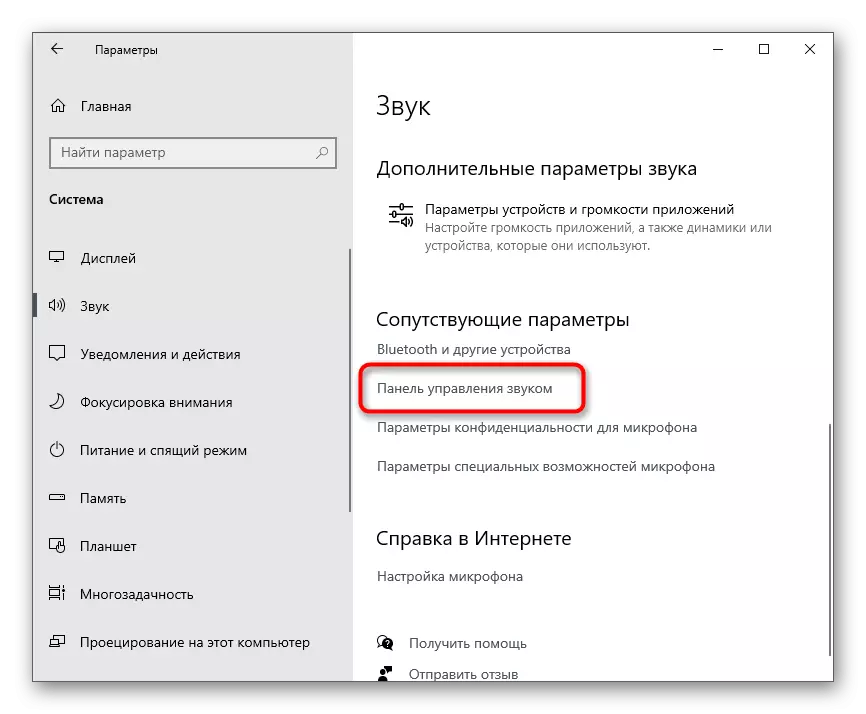
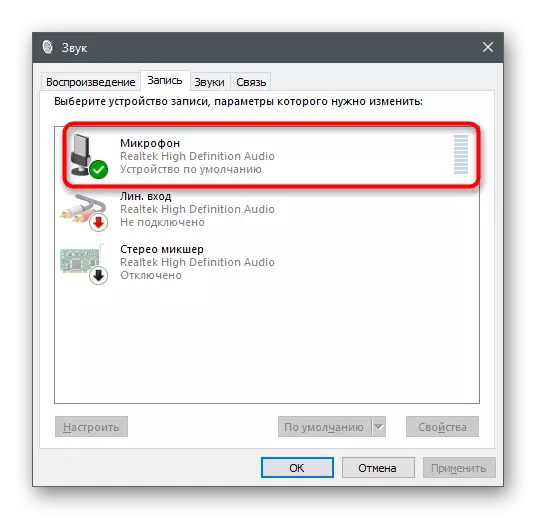
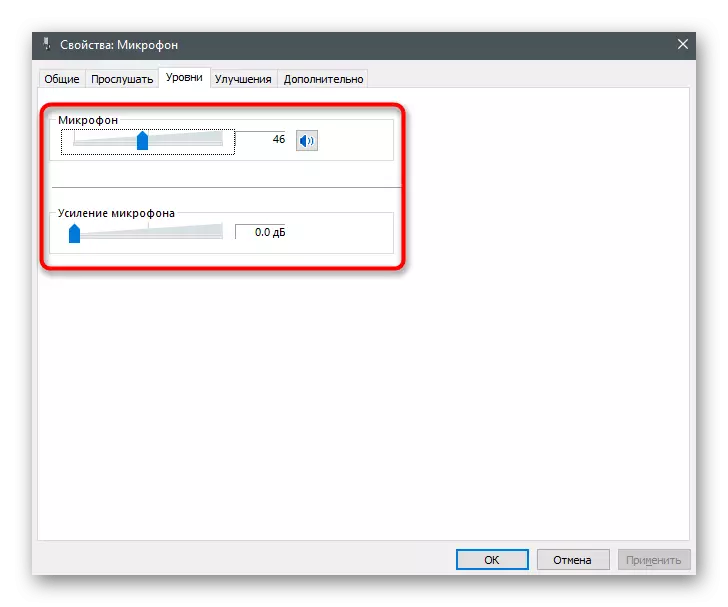
Ak nič z toho pomohlo, ale ste si stále istí, že problém je naozaj na vašej strane, skúste pripojiť ďalší mikrofón k počítaču alebo aspoň použiť konektor 3,5 mm, ktorý sa nachádza na základnej doske, ak existuje takáto príležitosť.
Možnosť 2: Mobilná aplikácia
Zlá počuteľnosť Pri konverzáciách v protiklade prostredníctvom mobilnej aplikácie je najčastejšie kvôli technickým vlastnostiam zariadenia alebo užívateľ jednoducho drží mikrofón vo veľkej vzdialenosti od úst. Softvér Nuances, čo spôsobuje problémy so zvukom, je oveľa menej, a objavujú sa mimoriadne zriedkavo. Ak ste presvedčení, že všetko je v poriadku s hardvérom, skontrolujte nasledovné.Metóda 1: Zmena režimu aktivácie hlasu
Podobne ako desktopová verzia podporuje aplikáciu Discord Mobile Dva režimy aktivácie mikrofónu. V predvolenom nastavení je nastavený spôsob zahrnutia hlasu, ktorý môže spôsobiť zlú počuteľnosť alebo nedostatok zachytenia niektorých fráz, najmä ak osoba hovorí ticho. Odporúčame prepnutie do režimu rádia, aby sa mikrofón aktivoval kliknutím na špeciálne tlačidlo po pripojení k konverzácii.
- V aplikácii na paneli nižšie kliknite na ikonu s obrázkom vášho avataru.
- Beh na blok "Nastavenia aplikácie" a vyberte sekciu "Voice a Video".
- V novom okne kliknite na pole "Vstupný režim" vyberte vhodný parameter.
- V zozname klepnite na položku "RTAGE MODE", ak bol aktívny režim "aktivačný hlas".
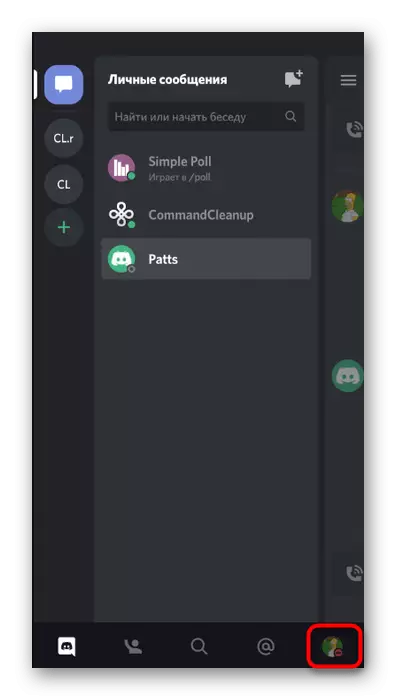
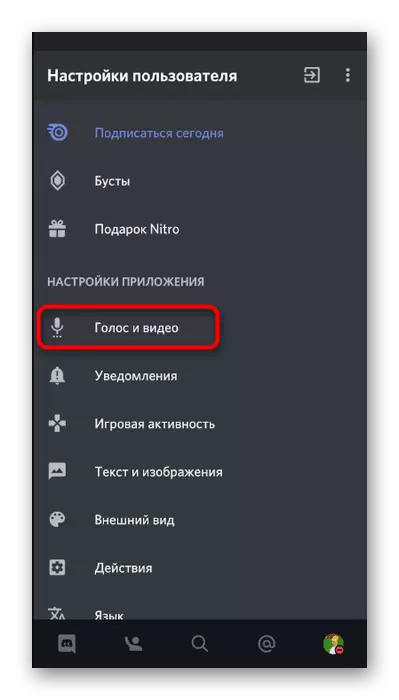
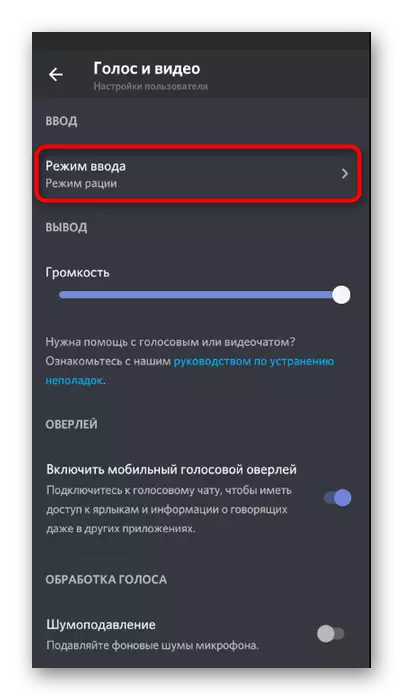
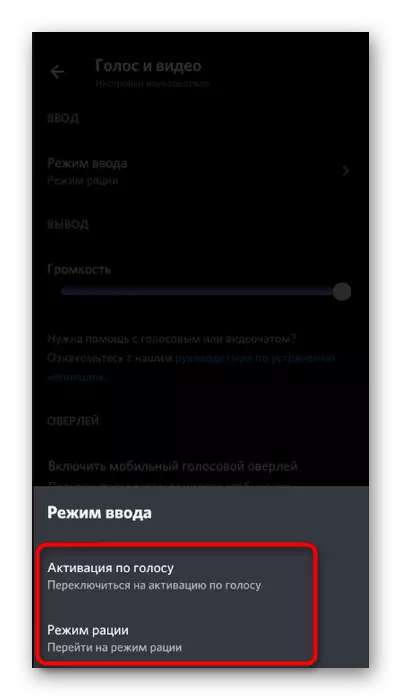
Metóda 2: Kontrola zvukových filtrov
V mobilnej aplikácii má disdord niekoľko funkcií spracovania hlasov, ktoré vám umožňujú filtrovať ďalšie zvuky a ozveny. Ak ich nepoužívate, môžu existovať problémy so zlou počuteľnosťou od partnerov. Skontrolujte aktivitu uvedených parametrov v rovnakej časti "Hlas a video", uistite sa, že spínače sú v aktívnej polohe.
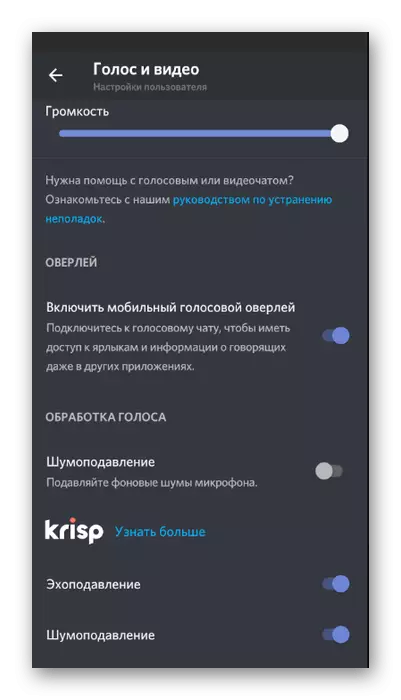
Metóda 3: Zmena parametra automatického ovládania zisku
V predvolenom nastavení je nesúhlas nastavený na parameter zodpovedný za automatické nastavenie zisku mikrofónu. To znamená, že môže znížiť jeho objem a zvýšiť v správnych momentoch. Bohužiaľ, zatiaľ čo tento algoritmus nefunguje na úplnom znehodnotení, preto je niekedy možné objaviť sa so počuteľnosťou Riešenie problémov. Ak chcete vyriešiť problém v rovnakom menu "Hlas a video", odpojte alebo aktivujte položku "Automatické nastavenie zisku" a potom vykonajte testovací hovor.
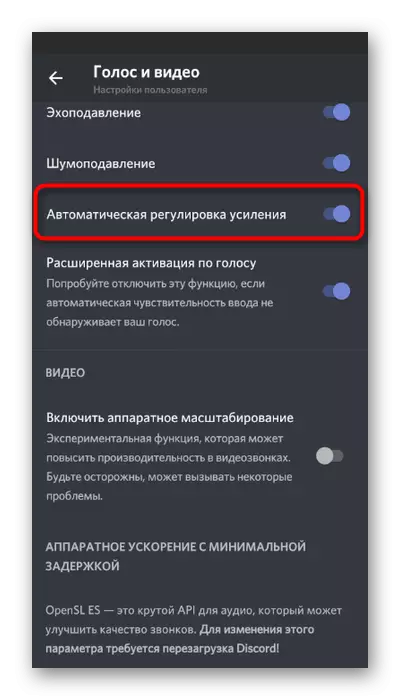
Opatrenia
Stručne povedané, zvážte situáciu, keď sa ukázalo, že nie sú žiadne problémy s mikrofónom, ale v partneri. Najčastejšie, ťažkosti so sluchom je spojené s nesprávnym nastavením objemu užívateľov, takže odporúčame rýchlo riešiť s tým, aby ste eliminovali všetky možné nuansy s hlasovou komunikáciou v nesúlade.Metóda 1: Nastavte hlasitosť výstupu
V Discord sa nachádza samostatná funkcia, ktorá vám umožňuje nastaviť objem výstupu. Tento parameter je priamo ovplyvnený divákom partnerského priemyslu. Ak nepočujete svojho priateľa, najprv skontrolujte toto nastavenie vykonaním takýchto akcií:
- Vpravo od ikony s obrázkom svojho avatarov kliknite na zariadenie prejdete do menu s nastaveniami.
- Vyberte kategóriu "Hlas a video".
- Vyhľadajte posuvník "Zvuk" a uistite sa, že je odskrutkovaný na maximum.
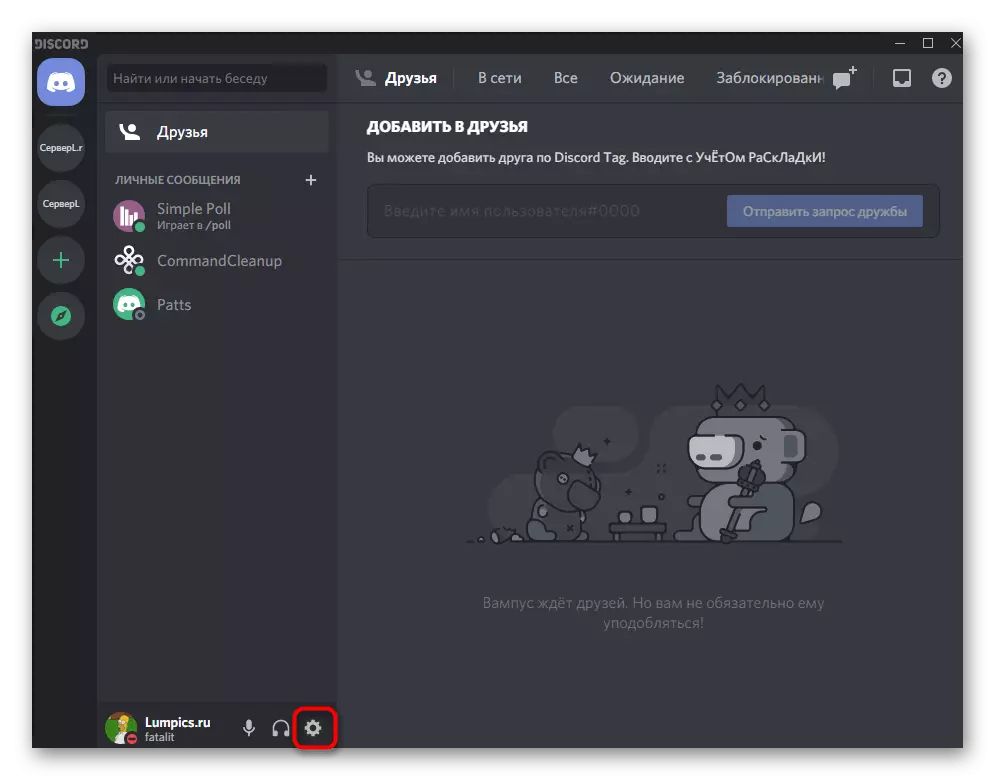
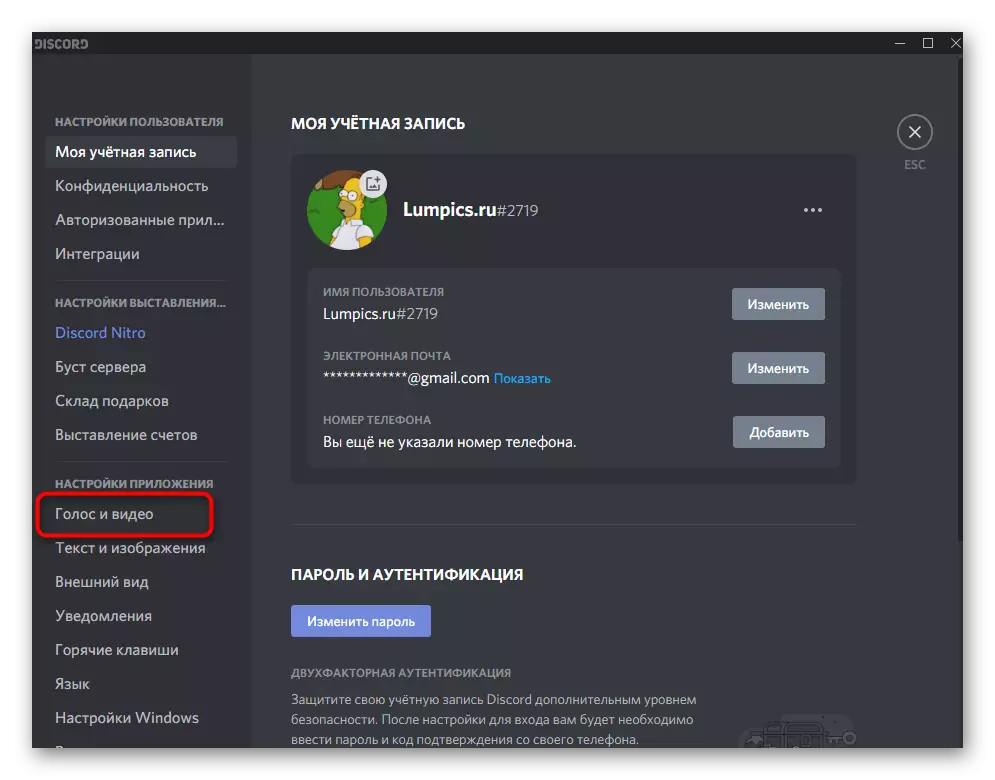
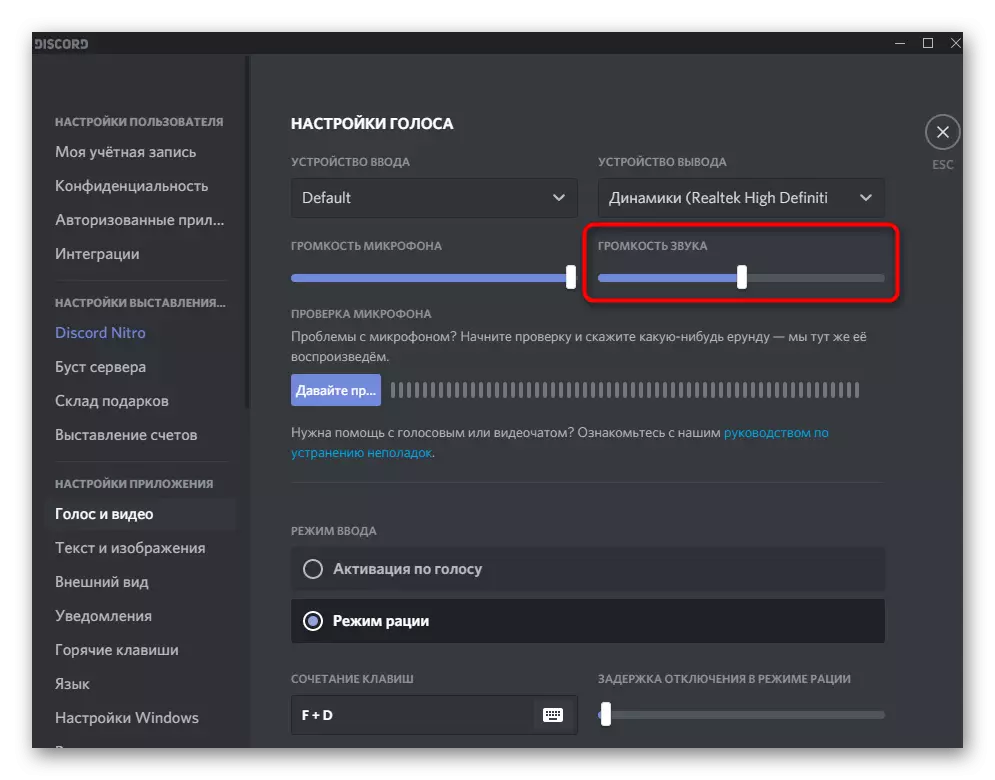
Mobilné vlastníci aplikácií môžu urobiť to isté, pretože toto nastavenie je upravené rovnakým spôsobom a rozdiel je len v upravenom mieste regulátora.
- Na nižšie uvedenom paneli kliknite na obrázok osobného profilu.
- Prejdite na časť Nastavenia "Hlasové a video".
- Presuňte posuvník "zväzok" na pravej strane a skontrolujte, či ovplyvnila kvalitu hovoru.
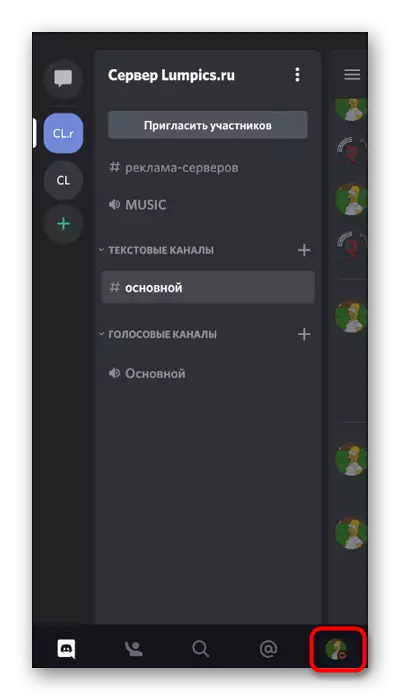
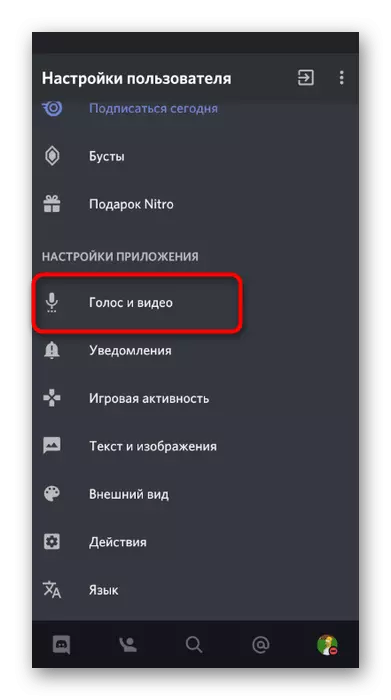
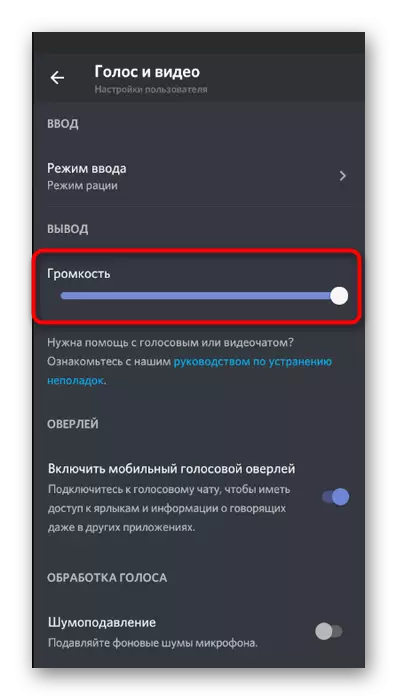
Metóda 2: Multifikačné aplikácie
Nemôžete byť zlí, aby ste počuli, aby ste hovorili nielen kvôli problémom v softvéri alebo hardvéri, zvuky hry, ktoré hovoríte. Namiesto zvýšenia hlasitosti mikrofónu alebo ho použiť na získanie, môžete jednoducho nakonfigurovať funkciu vymenovania aplikácií, aby sa ich objem zmenšil na zadaný počet záujmov a prerušil hlas priateľa.
- Parameter "Chýbajúci aplikácia" je v predtým uvedenej časti "Hlas a video". Čím viac jeho hodnoty v percentách, čím silnejšia hra je opitá v okamihu, keď hovorí, že medziproduktor alebo vy.
- Mimochodom, tu sa môžete rozhodnúť, či chcete mukať aplikácie počas vlastnej repliky alebo by sa malo vykonať len vtedy, keď hovoria priatelia.
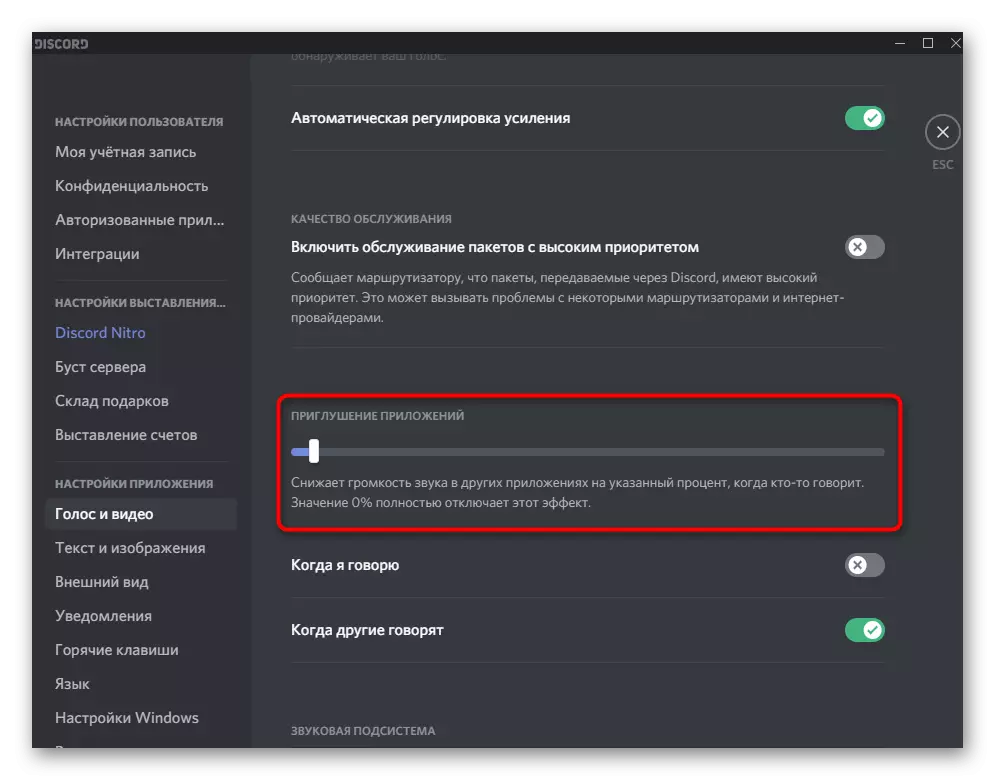
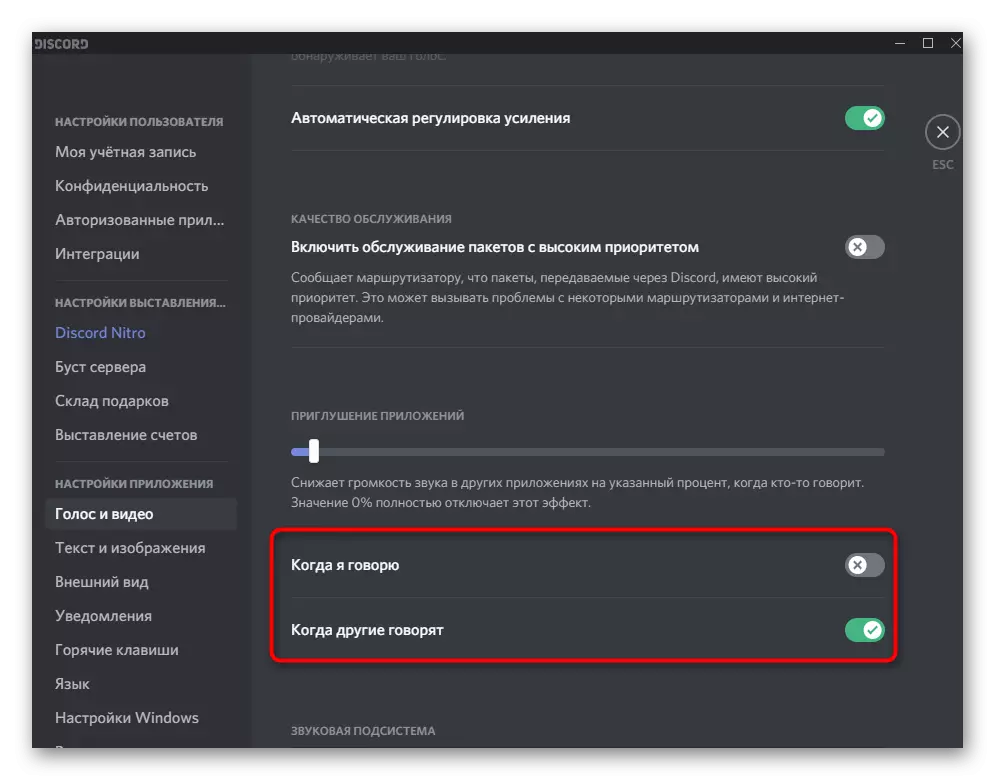
Pokiaľ ide o aplikáciu Discord Mobile, nebude možné regulovať aplikácie MUTE, pretože takáto funkcia je nekompatibilná s mobilnými zariadeniami. Možno, že v budúcich vývojároch budú môcť vyriešiť túto situáciu, ale zatiaľ nie sú žiadne informácie o tom.
Metóda 3: Ovládanie hlasitosti používateľa
Okrem celkového objemu prehrávania zvuku môžete nakonfigurovať objem každého účastníka v protiklade, čo môže byť užitočné, ak vám predvolená hodnota nevyhovuje a nehovoríte. Aby ste to urobili, budete musieť nájsť účet osoby v paneli účastníkov alebo v rozhovore a kliknite na IT kliknite pravým tlačidlom myši.
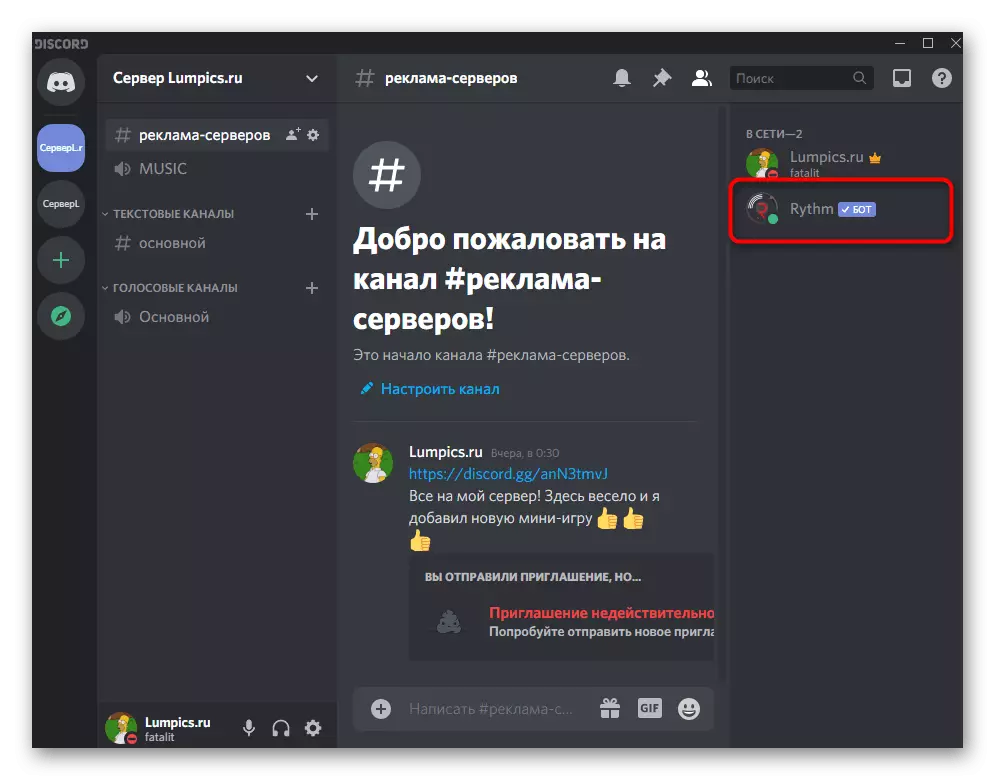
V kontextovom menu, ktorá sa zobrazí, je tu "objem používateľa", ktorý by sa mal presunúť, aby sa dosiahol požadovaný účinok.
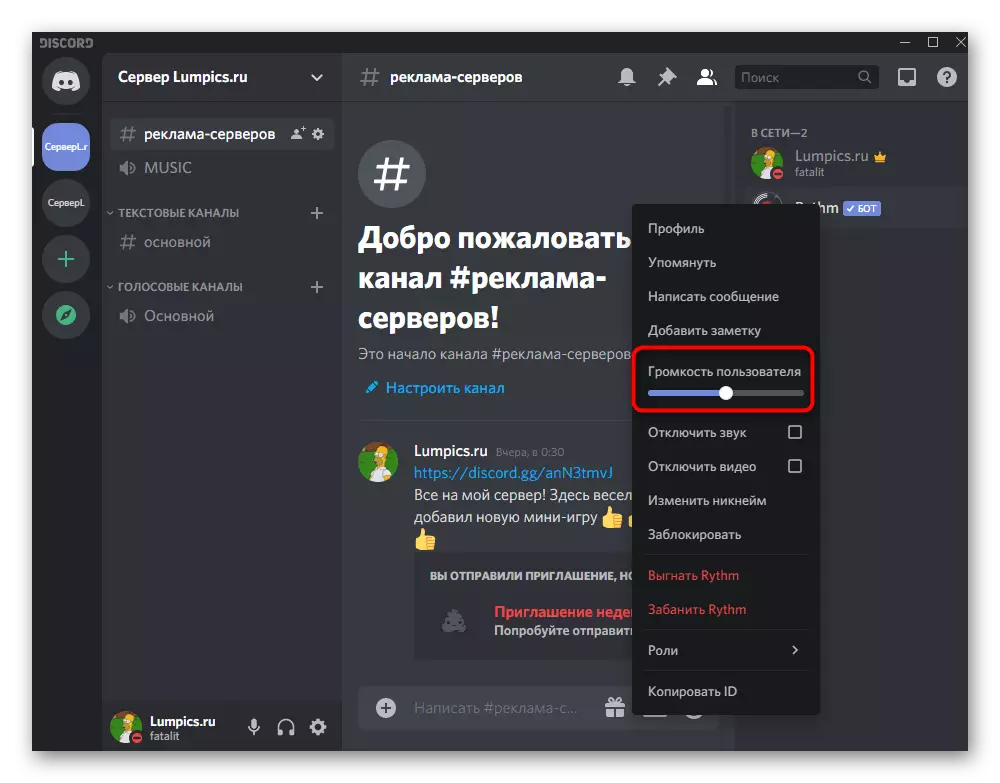
Metóda 4: Kontrola zvuku v systéme
Určite ste už skontrolovali hlasitosť v samotnom operačnom systéme, keď som sa stretol s problémami pri konverzácii s ostatnými účastníkmi nesúhlasu. Avšak, ak ste to neurobili, uistite sa, že to urobíte a v prípade potreby pridajte trochu percent na celkový objem na zlepšenie kvality komunikácie.
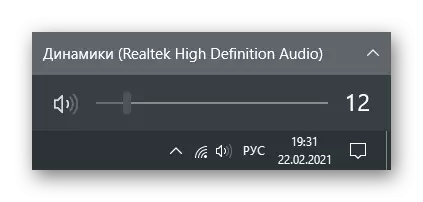
To isté platí pre majiteľov mobilnej aplikácie. Ak chcete nastaviť zvuky systému, môžete použiť fyzické tlačidlá na samotnom zariadení a posuvník v menu s nastaveniami s názvom "Zvuk".