
Nedávno sa stretol s iným programom - Captura, ktorý vám umožní nahrávať videá v systéme Windows 10, 8 a Windows 7 (Skrinkas a, čiastočne, herné video, so zvukom a bez webovej kamery s webovú kameru a bez neho) a zdá sa, že tieto vlastnosti plne vychádzať. V tomto preskúmaní o zadanom voľnom otvorenom zdroji.
Použitie Captura.
Po spustení programu uvidíte jednoduché a pohodlné (okrem skutočnosti, že ruský jazyk v programe v súčasnosti chýba) rozhranie, aby sa vysporiadalo s kým to bude, dúfam, že to nie je ťažké. Aktualizácia: Správa o pripomienkach, že teraz existuje ruský jazyk, ktorý môže byť povolený v nastaveniach.
Všetky základné nastavenia nahrávania videa obrazovky možno vykonávať v hlavnom okne pomôcky, v popise nižšie som sa pokúsil zadať všetko, čo môže byť užitočné.
- Horné položky v hlavnom menu, z ktorých prvý je označený štandardne (s ukazovateľom myši, prstom, klávesnicou a tromi bodkami) vám umožní povoliť alebo zakázať záznam v ukazovateli myši, kliknutia, volané (napísané v bielidlo). Stlačením troch bodov otvorí okno Nastavenia farieb pre tieto prvky.
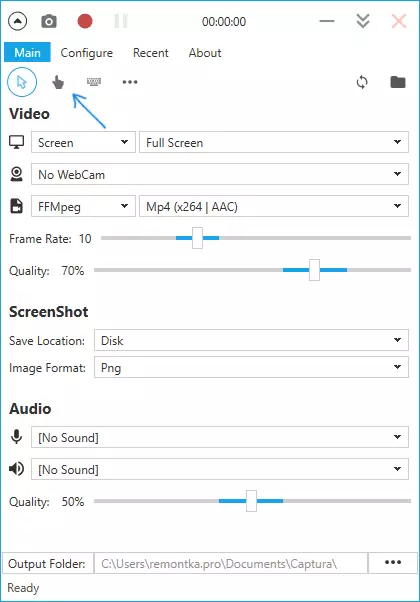
- Horná čiara videozáznamu umožňuje konfigurovať celú obrazovku (obrazovku), samostatné okno (okno), zvolenú plochu obrazovky (oblasť) alebo len zvuk. A tiež, ak existujú dva a viac monitory, vyberte, či sú napísané všetky (celá obrazovka) alebo video z jednej z vybraných obrazoviek.

- Druhý reťazec v sekcii Video vám umožňuje pridať obrázok prekrytie z webovej kamery vo videu.
- Tretí riadok umožňuje vybrať typ použitého kodeku (FFMPEG s viacerými kodekmi, vrátane HEVC a MP4 X264; Animovaný GIF, ako aj AVI v nekomprimovanom formáte alebo MJPEG).

- Dve pásy vo videoreknike slúžia na označenie rámcovej frekvencie (30 - maximálne) a kvalitu obrazu.
- V screenshotovej sekcii môžete určiť, kde a v akom formáte screenshots sa uložia, čo je možné vykonať počas nahrávania videa (sú vykonané na tlačidle Print Screen, ak si želáte, môžete znovu priradiť).
- Audio sekcia slúži na výber zvukových zdrojov: Môžete zapísať zvuk súčasne z mikrofónu a zvuku z počítača. Kvalita zvuku je tu nastavená.
- V dolnej časti hlavného okna programu môžete určiť, kde budú uložené video súbory.
No, na samom hornej časti programu - tlačidlo nahrávania, ktoré je nahradené "stop" počas procesu, pauza a snímky obrazovky. V predvolenom nastavení je možné spustiť záznam a zastaviť kľúč klávesnice ALT + F9.
Ďalšie nastavenia nájdete v časti "Konfigurovať" hlavného okna programu, medzi tými, ktoré možno prideliť a ktoré môžu byť najužitočnejšie:
- "Minimalizujte spustenie zachytávania" v časti Možnosti - pri nahrávaní programu otočte program.
- Všetky klávesové skratky (Kľúče "). Príďte spustiť a zastaviť záznam obrazovky z klávesnice.

- V sekcii Doplnky, ak máte Windows 10 alebo Windows 8, môže zmysel umožniť možnosti "Použiť duplikáciu API", najmä ak potrebujete nahrávať video z hier (vývojár píše, že nie všetky hry sú úspešne zaznamenané).
Ak prejdete na časť "O" časti hlavného programu, je spínanie jazykov rozhrania. Zároveň môže byť zvolený ruský jazyk, ale v čase písania preskúmania nefunguje. Možno, že v blízkej budúcnosti ho bude možné použiť.
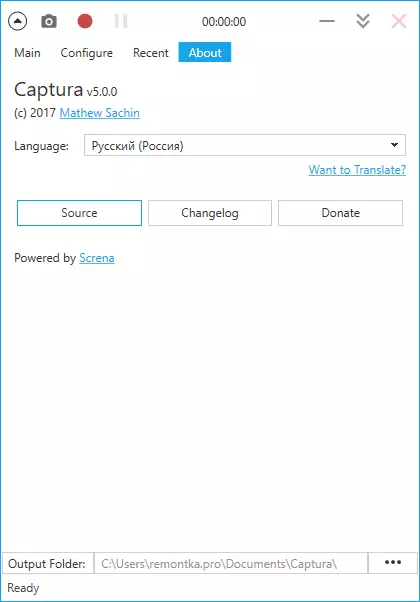
Stiahnite si a nainštalujte program
Môžete si stiahnuť program Captura video nahrávací program z obrazovky Captura z oficiálnej stránky vývojára https://matewsachin.github.io/captura/ - Inštalácia nastane doslova v jednom kliknutí (súbory sú skopírované do aplikácie AppData, skratka je vytvorené na pracovnej ploche).
Práca vyžaduje .NET Framework 4.6.1 (v systéme Windows 10 je štandardne prítomný, je k dispozícii na prevzatie na Microsoft.com/ru-ru/download/details.aspx?id=49981). Aj v neprítomnosti FFMPEG na počítači sa zobrazí výzva na prevzatie, keď prvý spustíte nahrávanie videa (kliknite na položku Stiahnite FFMPEG).
Okrem toho môže niekto použiť možnosť používať programové funkcie z príkazového riadka (popísané v časti Manual - Command Line Usage na oficiálnej stránke).
