
V tomto pokyni podrobnosti o tom, ako sú časti disku (HDD a SSD)) niekoľkými spôsobmi, vrátane ochrany údajov na nich. Metódy nie sú oblúk, ak nie sme asi jeden disk rozdelený na dve alebo viac logických oddielov (napríklad na C a D), ale o jednotlivých fyzických pevných diskoch. Môže byť tiež užitočné: Ako zvýšiť disk C vďaka disku D, ako vytvoriť D disk.
POZNÁMKA: Napriek tomu, že postup kombinácie oddielov nie je komplikovaný, ak ste začiatočník, a existujú niektoré veľmi dôležité údaje o diskoch, odporúčam, aby ste ich ponechali niekde mimo jednotiek, ktoré sa vykonávajú.
Kombinácia diskových oddielov pomocou systému Windows 7, 8 a Windows 10
Prvý z spôsobov, ako kombinovať úseky, je veľmi jednoduché a nevyžaduje inštaláciu žiadnych ďalších programov, všetky potrebné nástroje sú v systéme Windows.
Dôležitým spôsobom obmedzenia - údaje z druhej diskovej oddielu musia byť buď potrebné, alebo musia byť skopírované vopred na prvý oddiel alebo samostatný disk, t.j. Budú odstránené. Okrem toho by sa obidve oddiely mali umiestniť na pevnom disku "v rade", t.j., podmienečne, C môže byť kombinovaný s D, ale nie s E.
Potrebné kroky na kombináciu sekcií pevného disku bez programov:
- Stlačte tlačidlá WIN + R na klávesnici a zadajte diskmgmt.msc - Zabuduje vstavaný nástroj na správu disku.
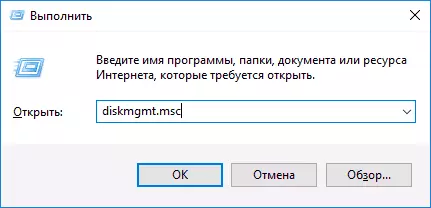
- Pri riadení pohonu v dolnej časti okna nájdite disk obsahujúci kombinované oddiely a kliknite pravým tlačidlom myši na druhý (tj ten, ktorý sa nachádza vpravo od prvého, pozri Screenshot) a vyberte "Delete Tom" ( DÔLEŽITÉ: Všetky údaje z nej sa odstránia). Potvrďte vymazanie časti.
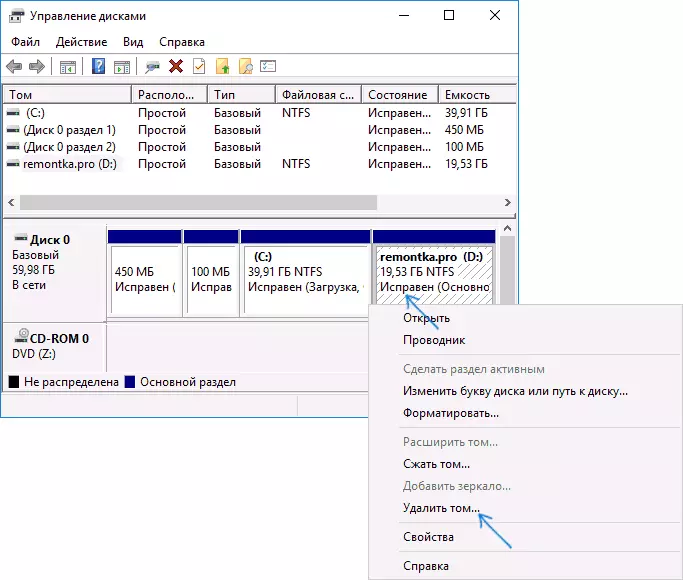
- Po vymazaní oddielu kliknite pravým tlačidlom myši na prvú časť sekcií a vyberte položku "Rozbaliť Tom".
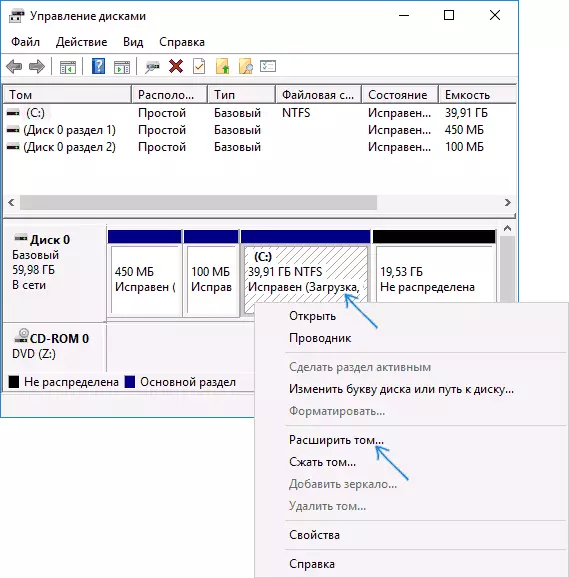
- Spustí sa Sprievodca rozšírením objemu. Stačí len na to, aby ste v nej stlačte "NEXT", predvolene bude pripojené celé miesto uvoľnené na 2. kroku k jedinej časti.
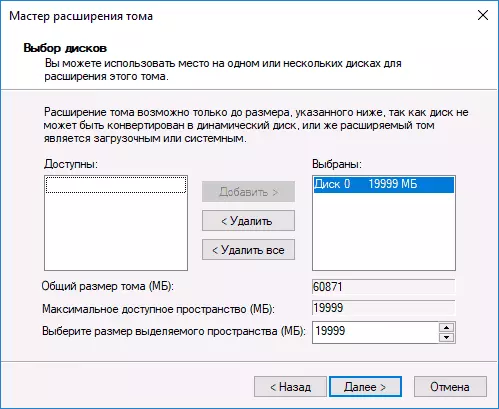
Pripravené, po dokončení procesu dostanete jeden oddiel, ktorých veľkosť sa rovná množstvu pripojených oddielov.
Pomocou pracovných miest tretích strán s sekciami
Používanie inžinierskych sietí tretích strán na kombináciu oddielov s pevným diskom môže byť užitočné v prípadoch, keď:- Musíte uložiť údaje zo všetkých sekcií, ale prenášať alebo kopírovať ich niekde nie je možné vykonať.
- Musíte zlúčiť rezy umiestnené na disku nie je v poriadku.
Medzi pohodlnými voľnými programami na tieto účely, môžem odporučiť Aomei Partition Assistant Standard a Minitool Partition Wizard Free.
Ako kombinovať profily na disk v Aomei Partition Assistant Standard
Postup kombinovania častí pevného disku v Aomei Partition Aiisistant Standard Edition bude nasledovné:
- Po spustení programu, kliknite pravým tlačidlom myši na jeden z kombinovaných oddielov (lepšie podľa ten, ktorý bude "BASIC", t.j. pod listom, pod ktorým by mali byť všetky kombinované oddiely) a vybrať položku menu "Zlúčenie sekcií".
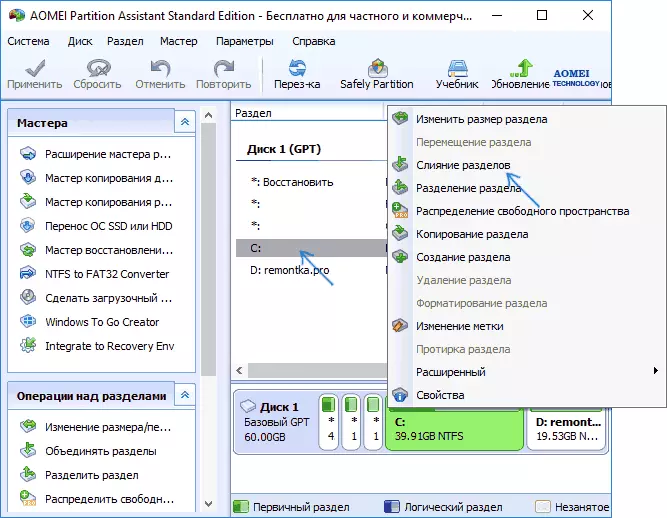
- Zadajte tieto časti, ktoré je potrebné zlúčiť (v pravom dolnom rohu v kombinovanom okne, bude uvedené písmeno kombinovaných diskových oddielov). Umiestnenie údajov na kombinovanom úseku je znázornené v spodnej časti okna, napríklad údaje z disku D, keď sú kombinované s C, spadajú do C: D-Drive.
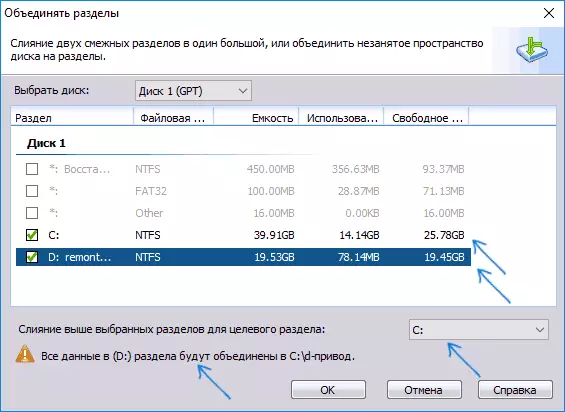
- Kliknite na tlačidlo "OK" a potom - "Apply" v hlavnom okne programu. V prípade, že jeden z oddielov je systém, budete musieť reštartovať počítač, ktorý bude trvať dlhšie ako obvykle (ak ide o notebook, uistite sa, že je súčasťou zásuvky).
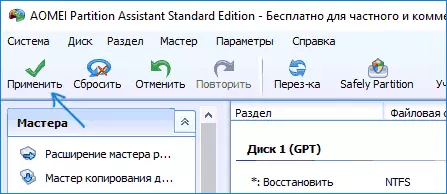
Po reštartovaní počítača (ak bol potrebný), uvidíte, že diskové rezy boli spojené a prezentované v Prieskumníkovi systému Windows pod jedným písmenom. Pred redukciou odporúčam tiež sledovať nižšie uvedené video, kde sú uvedené niektoré dôležité nuansy na tému prepojenia sekcií.
Môžete si stiahnuť Aomei Partition Assistant Standard od oficiálnej stránky http://www.disk-partition.com/free-partition-manager.html (program podporuje ruský jazyk rozhrania, hoci stránka nie je v ruštine).
Použite Minitool Partition Wizard zadarmo na zlúčenie oddielov
Ďalším podobným bezplatným programom je Minitool Partition Wizard Free. Od možných nevýhod pre niektorých používateľov - absencia ruského jazyka rozhrania.
Ak chcete kombinovať sekcie v tomto programe, stačí vykonať tieto kroky:
- V spustenom programe, kliknite pravým tlačidlom myši na prvé oddiely, ktoré sú kombinované, napríklad, pomocou C, a vyberte položku Menu Menu.
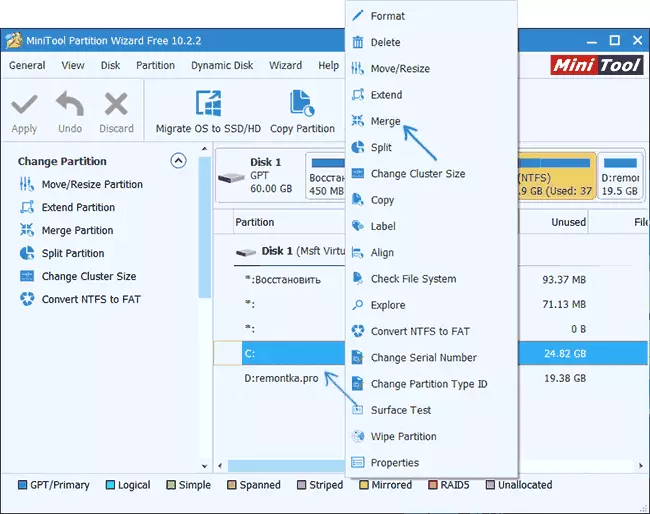
- V ďalšom okne vyberte prvý z prvých sekcií (ak nie je automaticky vybratá) a kliknite na tlačidlo Ďalej.
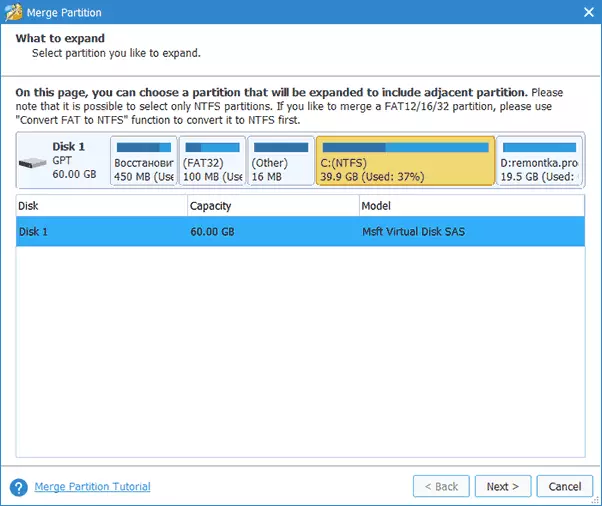
- V ďalšom okne vyberte druhú z dvoch sekcií. V dolnej časti okna môžete nastaviť názov priečinka, ku ktorému bude obsah tejto časti umiestnený do novej, kombinovanej časti.
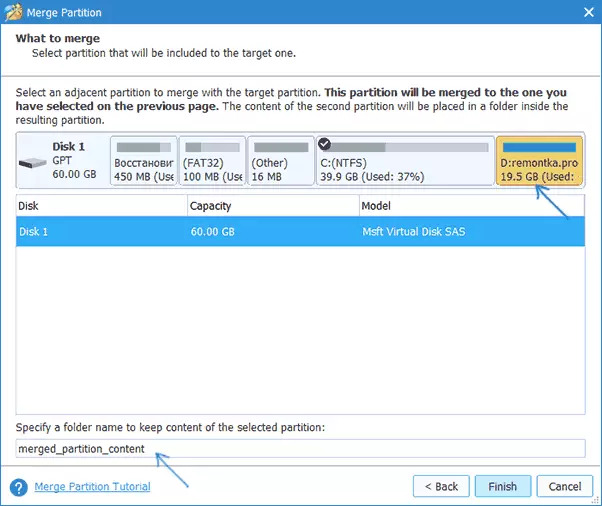
- Stlačte tlačidlo Dokončiť a potom v hlavnom okne programu - platí (platí).
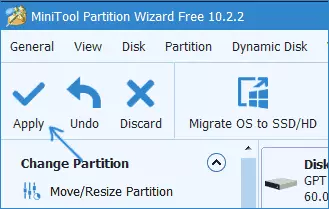
- V prípade, že sa vyžaduje jeden z oddielov, budete musieť reštartovať počítač, v ktorom budú dokončené oddiely (reštart môže trvať dlhú dobu).
Po dokončení dostanete jeden oddiel pevný disk z dvoch, na ktorých sa obsah druhej časti kombinovaných oddielov bude v priečinku, ktorý zadáte.
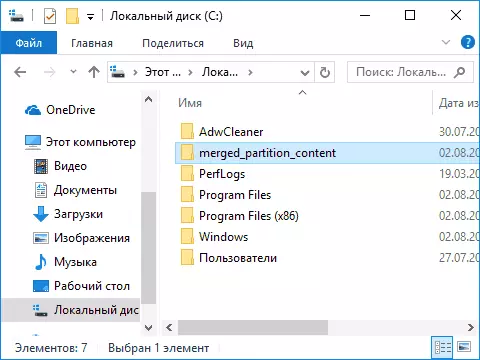
Stiahnite si zadarmo program Minitool Partition Sprievodca bez oficiálnych stránok https://www.partitionwizard.com/free-partition-manager.html
