
Metóda 1: Štandardné príležitosti
Existuje niekoľko možností na opravu obsahu Samsung Screen Galaxy A51 bez inštalácie ďalšieho softvéru.Možnosť 1: Kombinácia fyzických tlačidiel
- Rýchlo stlačte dva tlačidlá na kryte zariadenia: "Swing" hlasitosť nadol a vypnutím.
- ŠPECIÁLNA KONTROLA POUŽÍVAŤ NA OTVORIŤ POTREBY V EDITORE
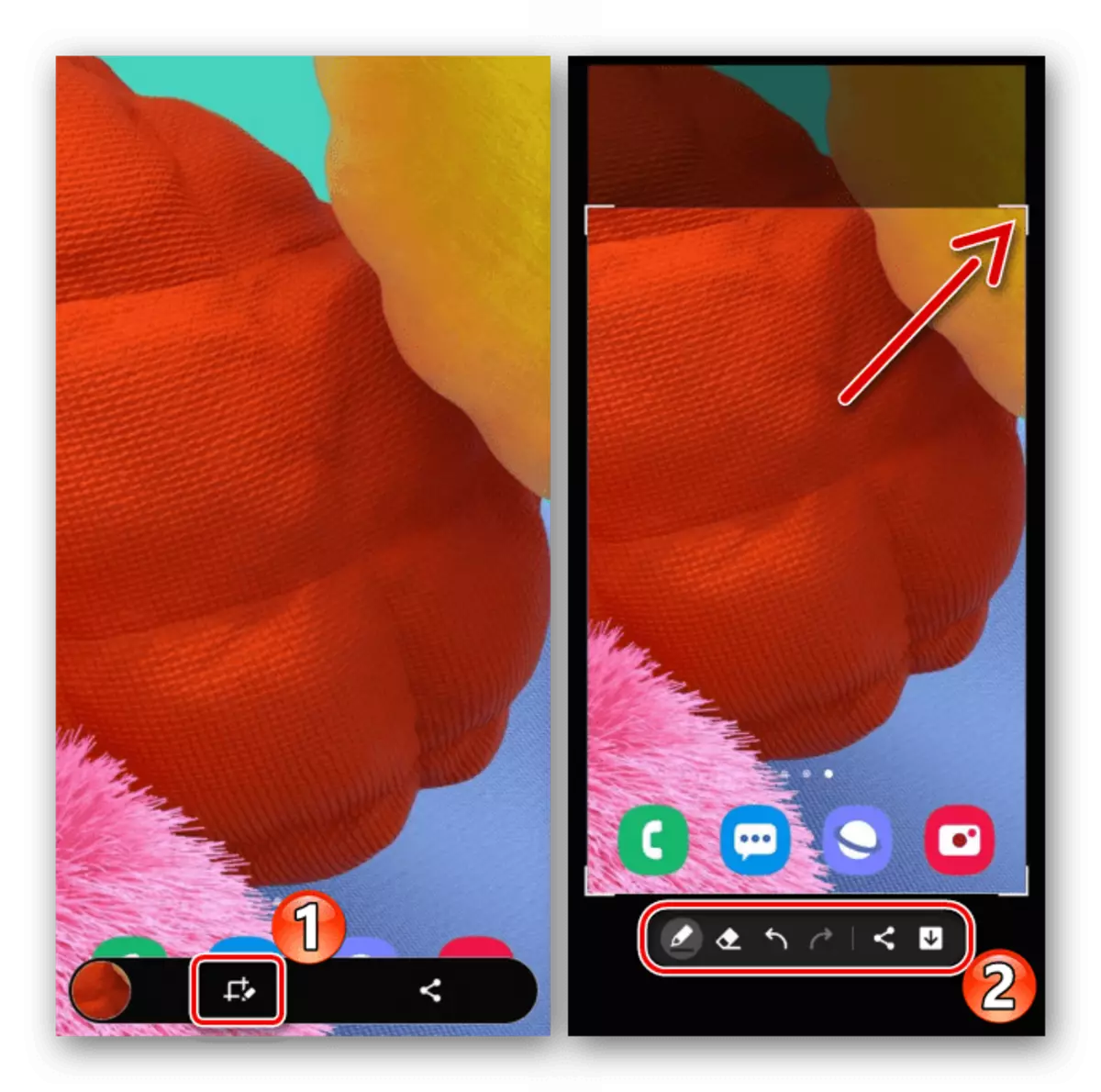
buď zdieľať.
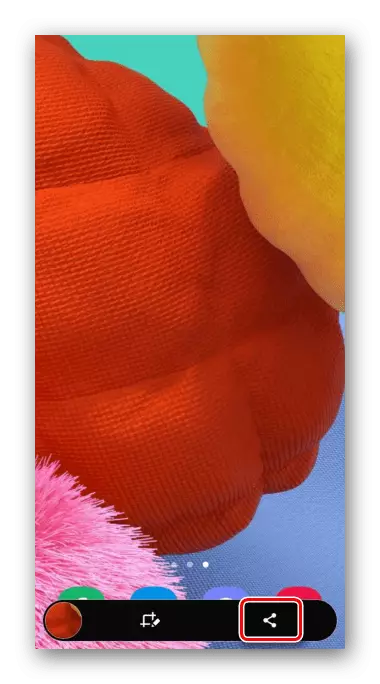
Ak sa uvedený panel nezobrazí, môže byť pripojený. Ak to chcete urobiť, prejdite na časť Nastavenia systému obsahujúcu ďalšie funkcie,
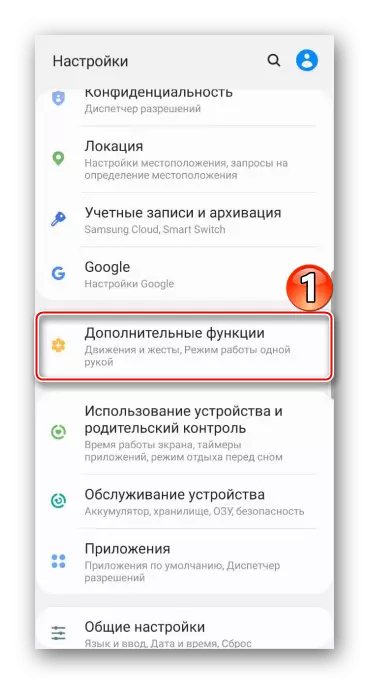
Potom, medzi parametrami screenshot, nájdeme požadovanú možnosť a zapnite ho.
- Môžete pristupovať k vytvorenému screenshot z oblasti oznámení. Tu to môže byť len otvorené
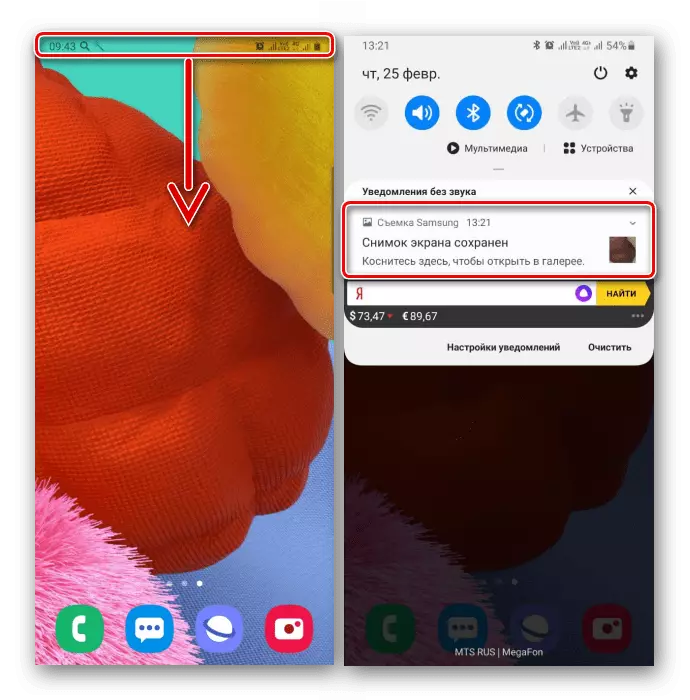
Alebo vykonať iné akcie.
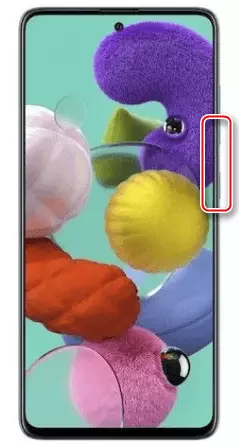
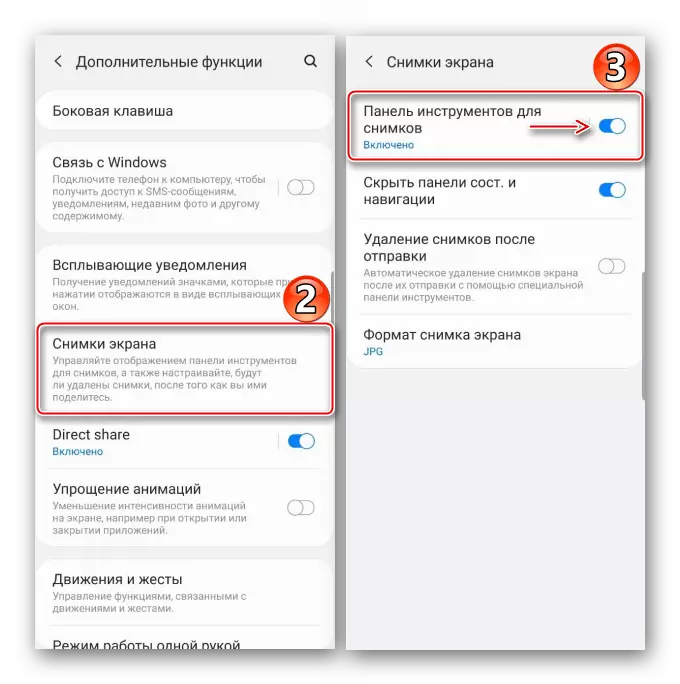
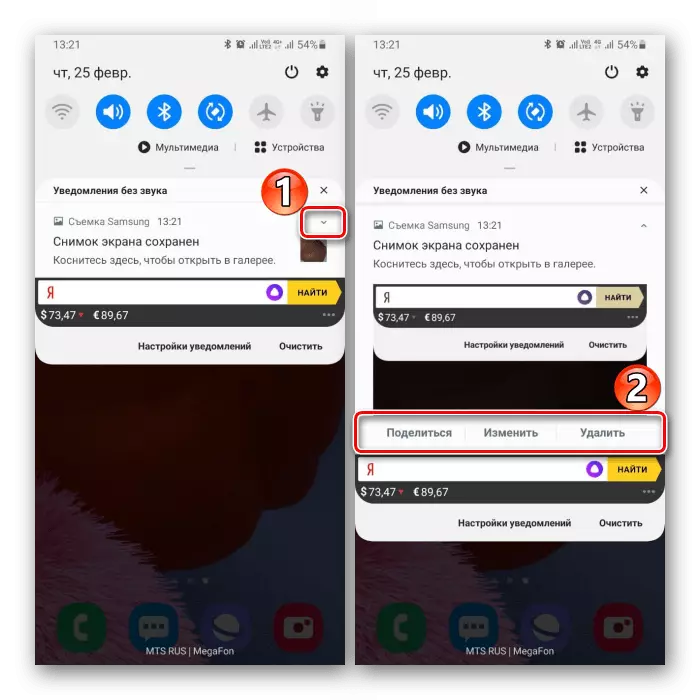
Možnosť 2: Používanie gest
- Vytvorenie obrazovky na Galaxy A51 môže byť gesto dlane. Je to rýchly spôsob, ale nie vždy funguje od prvého času, pričom samotná možnosť sa niekedy musí zaradiť. Presuňte sa do časti s ďalšími funkciami v nastaveniach zariadenia,
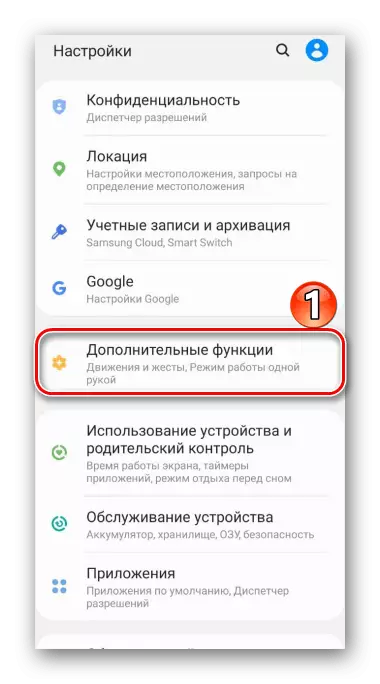
A potom medzi možnými pohybmi a gestami nájdeme a aktivujte snímku obrazovky s dlaňou.
- Ak chcete nasnímať obrázok, musíte stráviť okraj dlane na displeji.
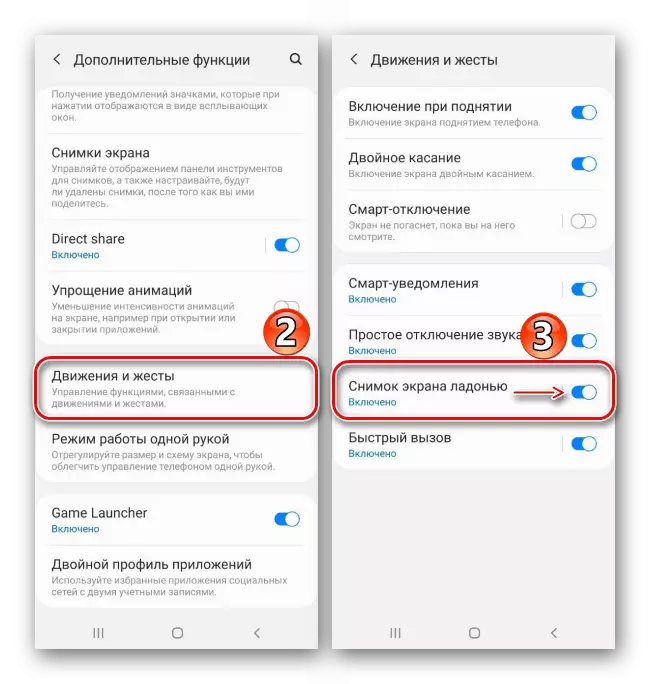
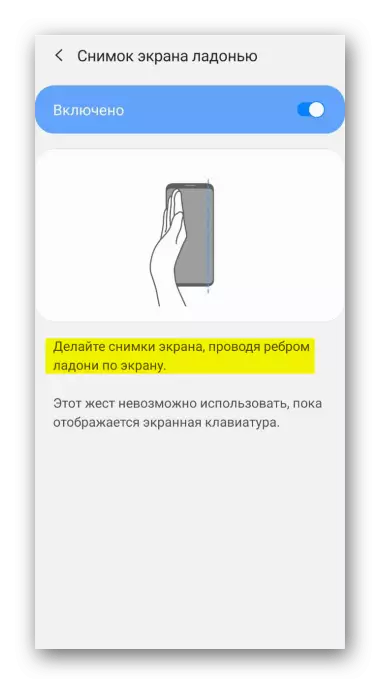
Možnosť 3: Špeciálne funkcie
- Pomocou "pomocného menu" môžete rýchlo pristupovať k hlavným možnostiam telefónu Samsung. Táto funkcia môže byť užitočná pre užívateľov s akýmikoľvek fyzikálnymi poruchami, napríklad nedostatok konzistencie v pohyboch. V predvolenom nastavení je zakázané "pomocné menu", takže sa presunieme na časti Nastavenia "Špeciálne funkcie",
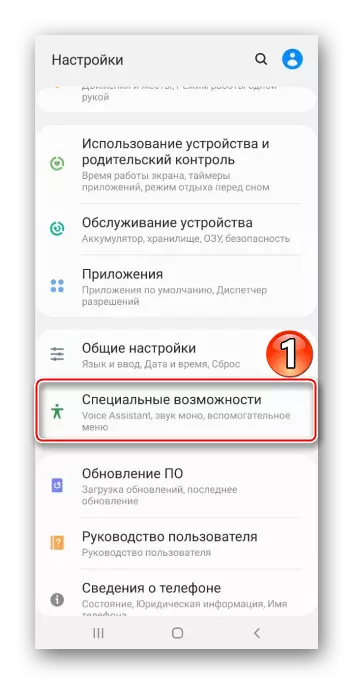
Nájdeme možnosť a preložíme "posuvník" vedľa neho do polohy "ON".
- V správnom okamihu otvorte menu pomocou plávajúceho tlačidla a upevnite obrazovku.
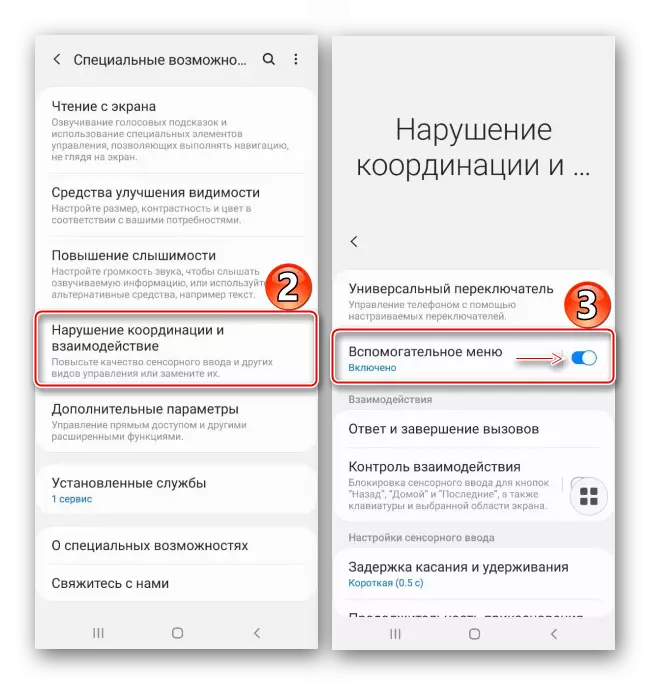
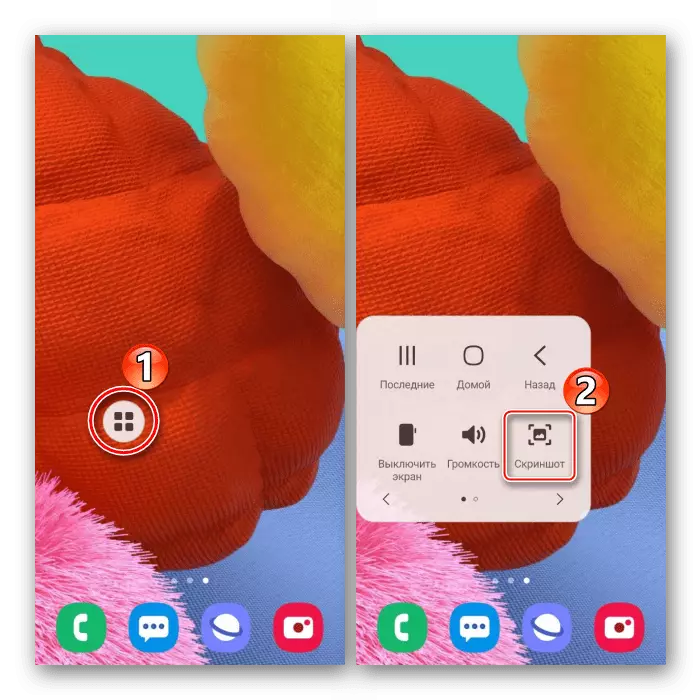
Možnosť 4: Prejdite s rolovaním
- S touto funkciou sa vykoná dlhý screenshot, ktorý vám umožní pripojiť niekoľko obrazoviek, ktoré môžu byť posúvané dole. V tomto prípade pripojte túto možnosť nie je potrebná, pretože sa automaticky bude k dispozícii v správny čas. Teraz, pomocou ktorejkoľvek z už opísaných metód, vytvoríme obrazovku a potom stlačte tlačidlo so šípkami, čakáte na rolovanie obrazovky a znova ho stlačte. Takto zachytiť požadovaný počet obrazoviek.
- V dôsledku toho dostaneme dlhú screenshot.
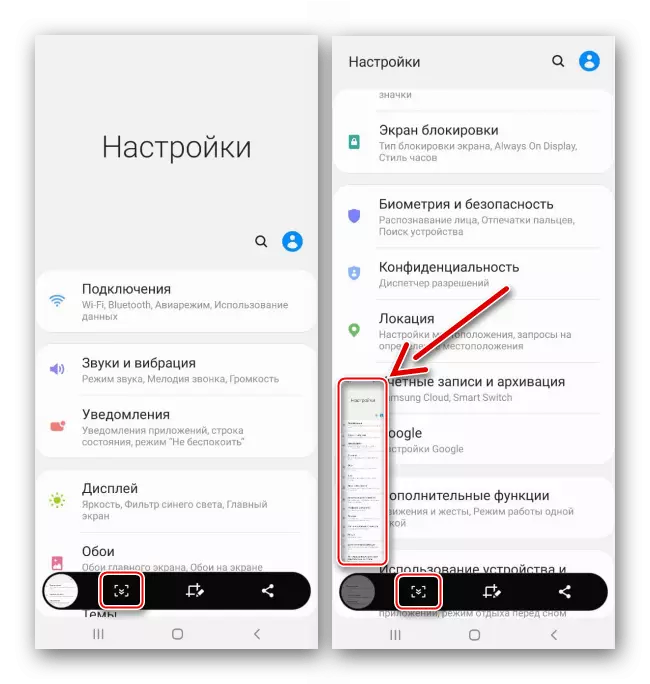
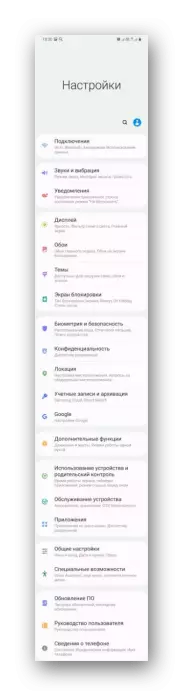
Možnosť 5: Rozhranie hrany
Hovoríme o značkovom rozhraní spoločnosti Samsung, ktorý kombinuje užitočné funkcie a nástroje Galaxy A51. Skladá sa z panelov, ktoré môžu byť pridané alebo naopak, odstrániť. Zvážte, ako urobiť screenshot pomocou okraja.
- Ak je rozhranie aktivované, jeho marker bude viditeľný. Potiahnite na displeji, vytiahnite ho do centra.
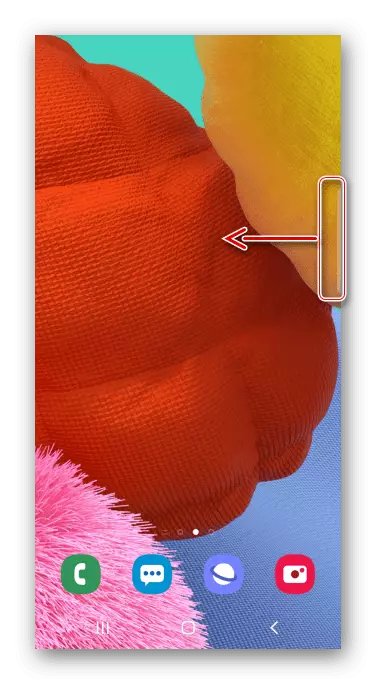
V neprítomnosti markera otvoríte parametre zakrivenej obrazovky
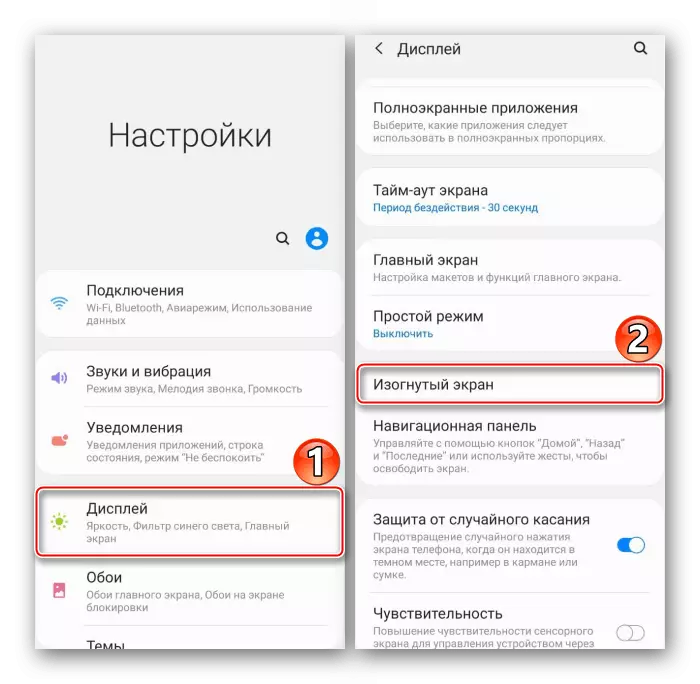
a aktivujte funkciu.
- Máme záujem o panel "Vybrať a uložiť", nájdeme ho zmenou na boku.
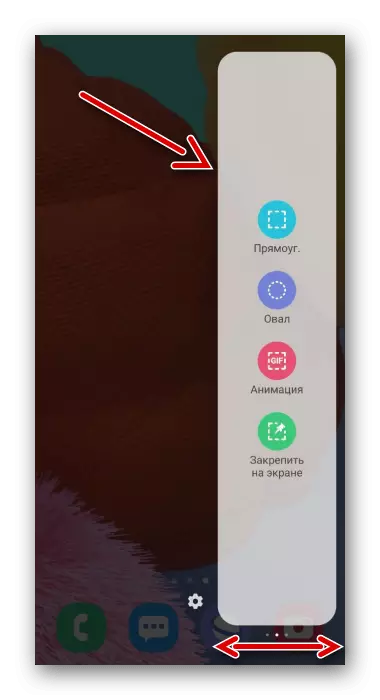
Ak chcete pridať túto položku, ak chýba, kliknite na ikonu "Nastavenia" a vyberte požadovanú možnosť medzi dostupnými.
- Stlačte ikonu "Pridelenie", nastavujeme rám tak, aby oblasť, ktorú potrebujete, aby ste sa tam dostali, a potvrdiť akciu.
- Pomocou tyče zdola nahrádzať, aby ste ho zvládli, distribuovali alebo uložte do pamäte zariadenia.
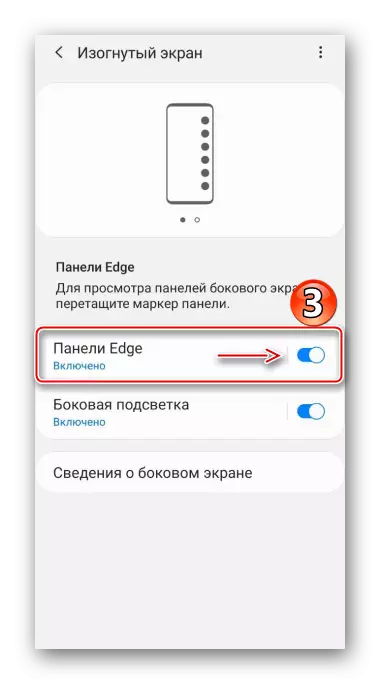
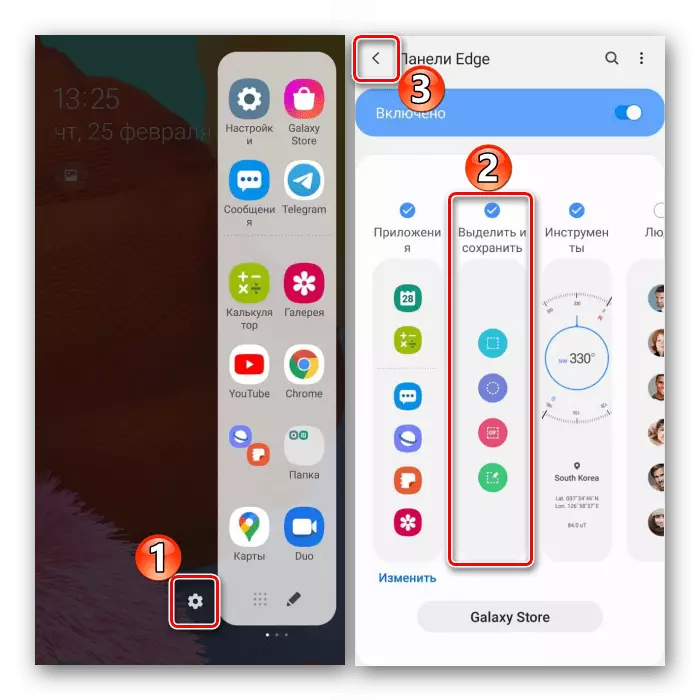
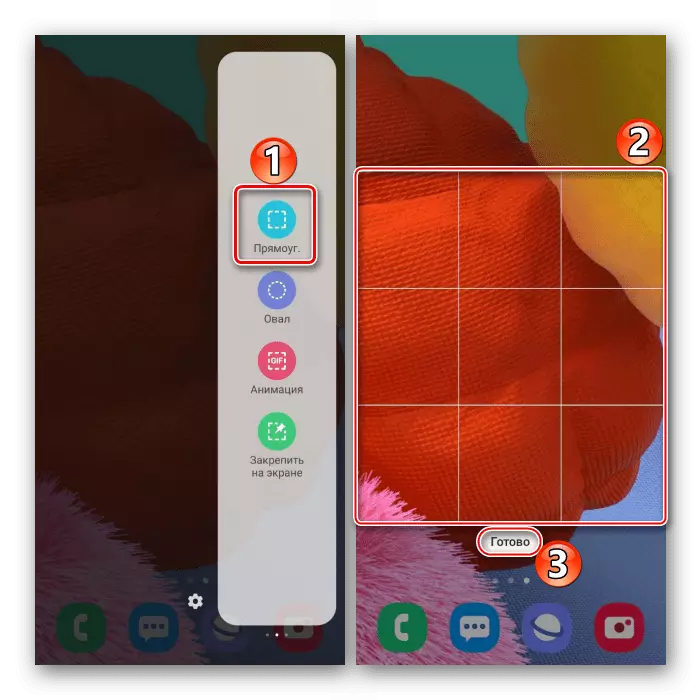
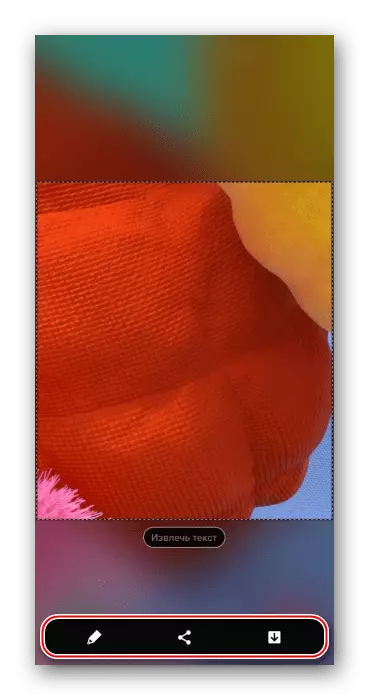
Ukladanie obrázkov
Vytvorené obrázky hľadáme v aplikácii "Galéria"
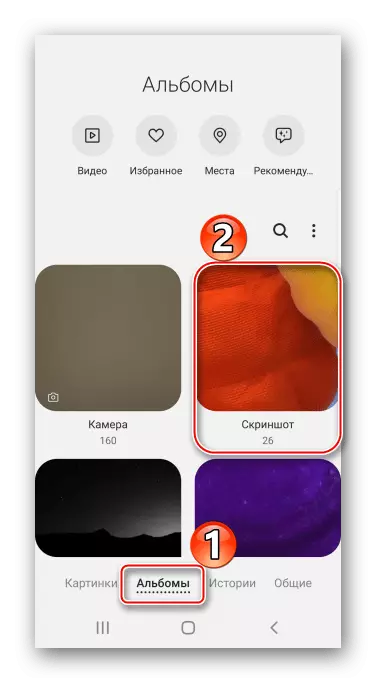
Buď pomocou správcu súborov nájdeme priečinok "Screenshots" v pamäti smartfónu.
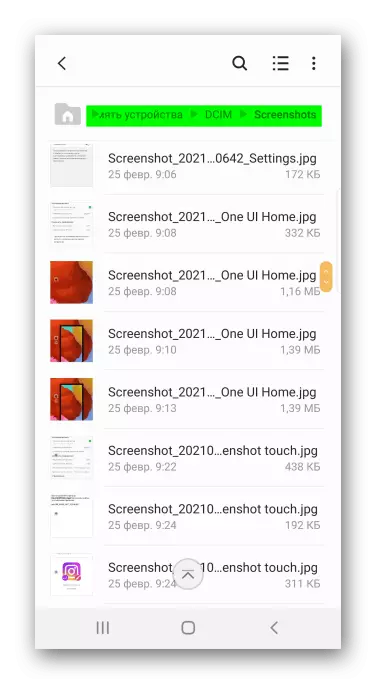
Pozri tiež: Ako urobiť screenshot na Samsung Galaxy A21s, Galaxy A10, Galaxy A31, Galaxy A41, Galaxy A50
