
Každý architekt vie, ako dôležitá trojrozmerná vizualizácia v demonštrácii svojho projektu alebo jeho jednotlivých etáp. Moderné dizajnové programy, ktoré sa snažia spojiť čo najviac funkcií v ich priestore, ponúkajú nástroje, vrátane vizualizácie.
Pred nejakým časom museli architekti použiť niekoľko programov pre najkvalitnejšiu prezentáciu svojho projektu. Trojrozmerný model vytvorený v architektúre bol vyvezený do 3DS Max, Artlantis alebo Cinema 4D, ktorý si vzal čas a pri vykonaní zmien a správne vysielalo model.
Počnúc osemnástej verziou, vývojári Archicata umiestnili Cine Render Photoorealistický vizualizačný mechanizmus používaný v Cinema 4D. To umožnilo architektom, aby sa zabránilo nepredvídateľným vývozom a vytvorili realistické omietky priamo v prostredí Archicada, kde bol projekt vyvinutý.
V tomto článku sa podrobne domnievame, ako je usporiadaný proces vizualizácie Cine a ako ho používať, a nebudeme mať vplyv na štandardné archivačné mechanizmy.
Vizualizácia v Archicad.
Štandardný proces vizualizácie zahŕňa modelovanie scény, materiály, osvetlenie a kamery, textúrovanie a vytvorenie konečného fotorealistického obrazu (render).Predpokladajme, že máme malú scénu v ArchiCADu, v ktorej sú predvolené kamery priradené materiály a existujú svetelné zdroje. Definujeme, ako môžete tieto prvky scény upravovať pomocou funkcie Cine Render a vytvoriť realistický obraz.
Nastavenie nastavení funkcie Cine
1. Otvorené v Archicatn Scéne pripravenej na vizualizáciu.
2. Na karte "Dokument" nájdeme reťazec "Vizualizácia" a zvoľte "Vizualizačné parametre"
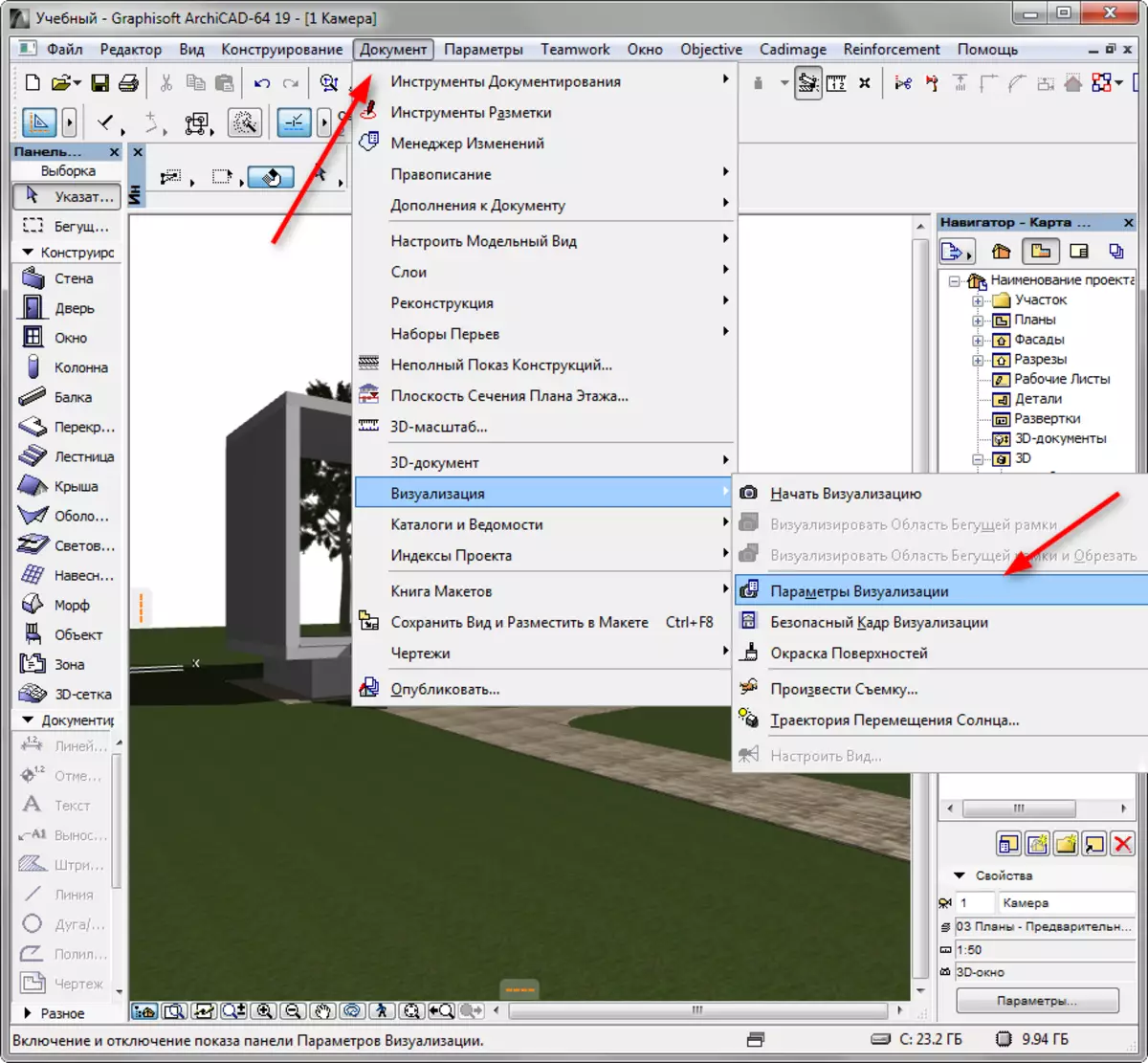
3. Predtým, ako nám otvorí panel s nastaveniami renderovania.
V rozbaľovacom zozname "Scéna", ARCHOV ponúka možnosť zvoliť konfiguráciu šablóny pre rôzne podmienky. Vyberte si vhodnú šablónu, napríklad "Exteriérový osvetlenie, priemer."
Môžete si vziať šablónu ako základ, vykonať zmeny na ňu a uložiť pod vlastným menom, keď potrebujete.
V rozbaľovacom zozname "mechanizmus" zvoľte "Cine Render Render z Maxon".
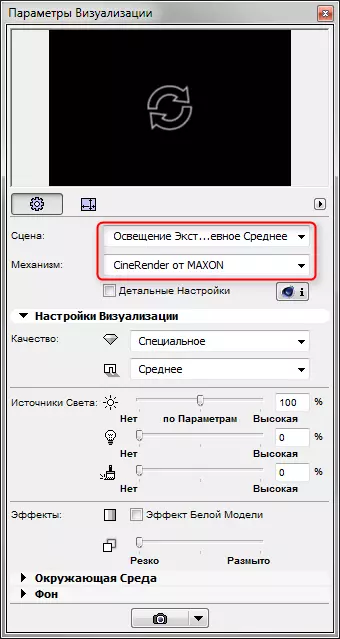
Nastavte kvalitu tieňov a vizualizáciu ako celok pomocou príslušného panelu. Čím vyššia je kvalita - pomalší obraz sa bude konať.
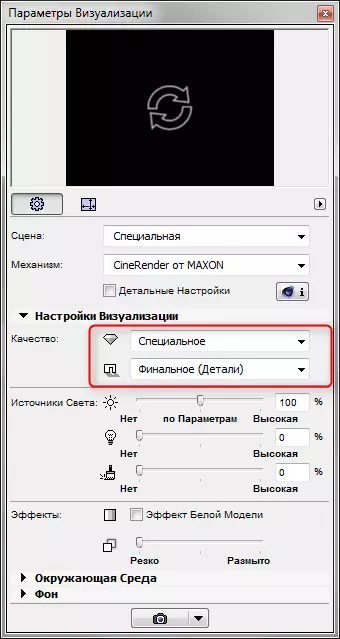
V časti "Zdroje svetla" je nakonfigurovaná jas osvetlenia. Nechajte predvolené nastavenia.
Parameter prostredia vám umožňuje konfigurovať oblohu na obrázku. Vyberte "fyzickú oblohu", ak chcete nakonfigurovať oblohu v programe viac správne, alebo HDri obloha v podujatí, musíte použiť kartu s vysokou dynamickou ponukou pre väčšie realistické. Podobná karta sa načíta do programu samostatne.
Odstráňte začiarkavacie políčko z políčka "Použite Archicatn Sun", ak chcete nastaviť polohu Slnka v konkrétnej oblasti, čase a dátume.
Na "nastavení počasia" vyberte typ Sky. Tento parameter nastaví znaky atmosféry a súvisiaceho osvetlenia.
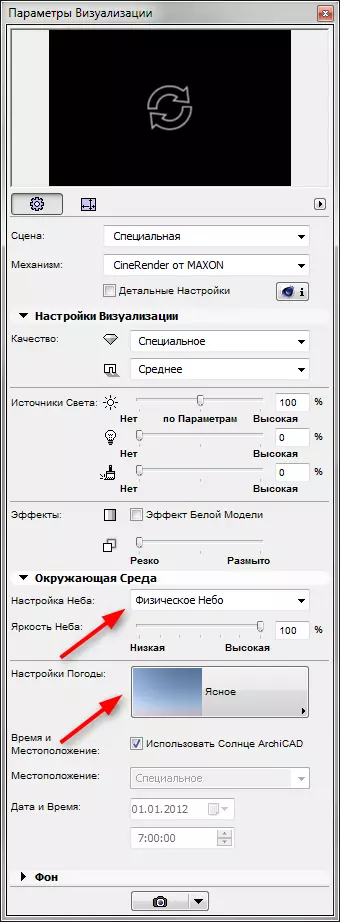
4. Nastavte veľkosť konečného obrazu v pixeloch tým, že pôjdete do príslušnej ikony. Veľkosti blokov na uloženie proporcií rámu.

5. Okno v hornej časti vizualizačného panelu je určené na vykonanie pred-rýchly render. Kliknite na kruhové šípky a na krátky čas uvidíte miniatúru vizualizácie.
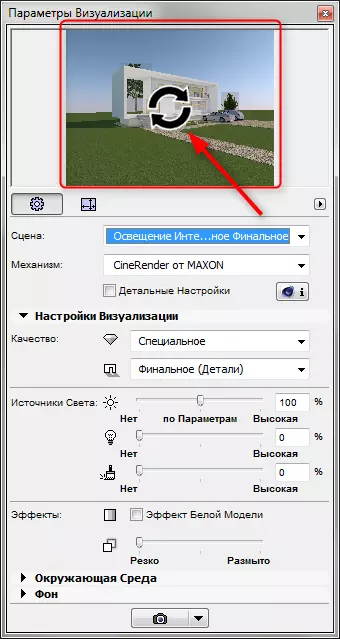
6. Poďme na podrobné nastavenia. Aktivujte Chekbox "Detailné nastavenia". Podrobné nastavenia znamenajú upravte svetlo, stavebné tiene, globálne parametre osvetlenia, farebné efekty a iné parametre. Väčšina z týchto nastavení zanechá predvolené nastavenia. Poznamenávame len niektoré z nich.
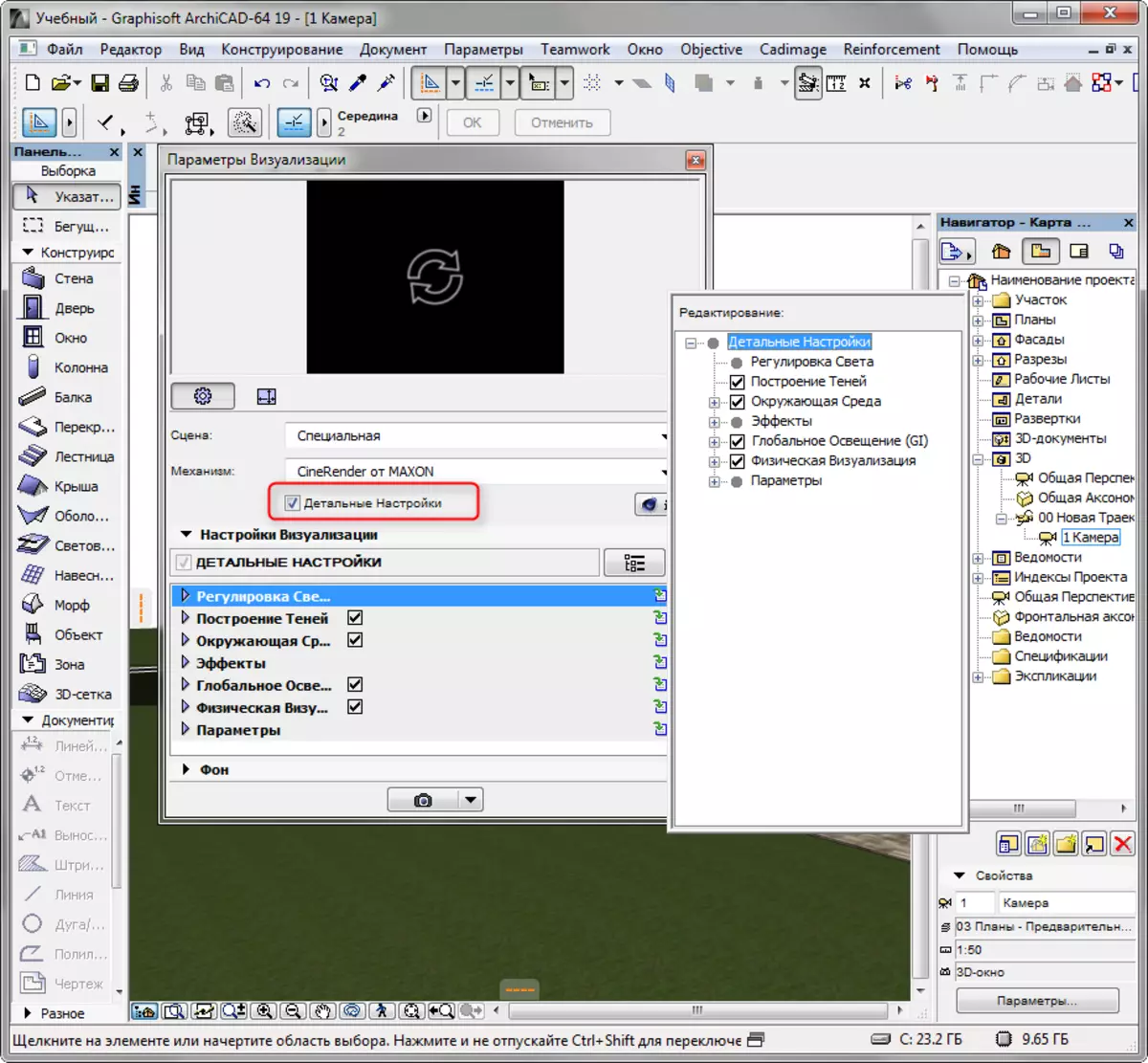
- V sekcii životného prostredia otvorte zvitok "Fyzická obloha". V ňom môžete pridať a nastaviť takéto účinky na oblohu ako slnko, hmla, dúha, atmosféra a ďalšie.
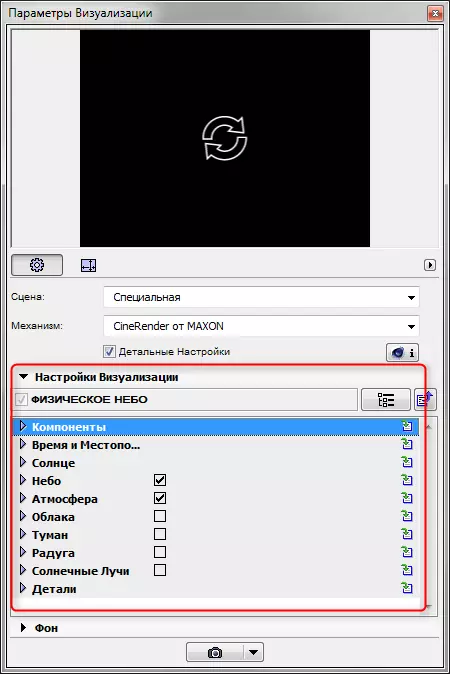
- V polohe "Parametre" prejdite, začiarknite políčko oproti "tráve" a úpravy na obrázku bude nažive a prirodzené. Zoberme si len to, že chlop, ktorý je tiež zvyšuje čas renderovania.
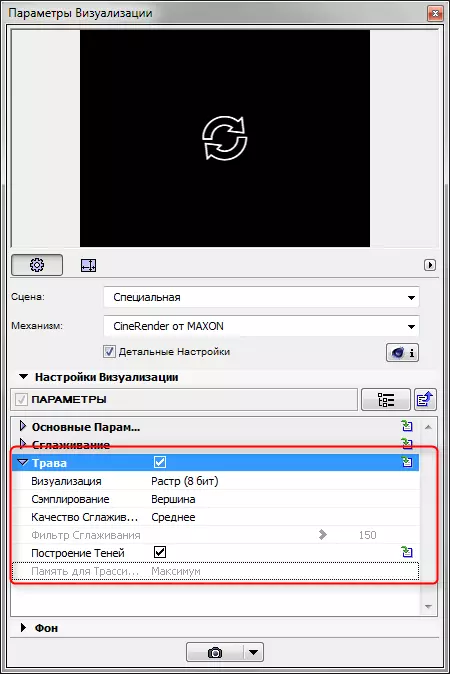
7. Pozrime sa, ako prispôsobiť materiály. Zatvorte vizualizačný panel. Vyberte menu "Parametre", "náležitosti prvkov", "nátery". Budeme mať záujem o tie materiály, ktoré sú v scéne. Aby ste pochopili, ako budú vyzerať na vizualizácii, špecifikujte v nastaveniach mechanizmu "" Cine Render z Maxon. "
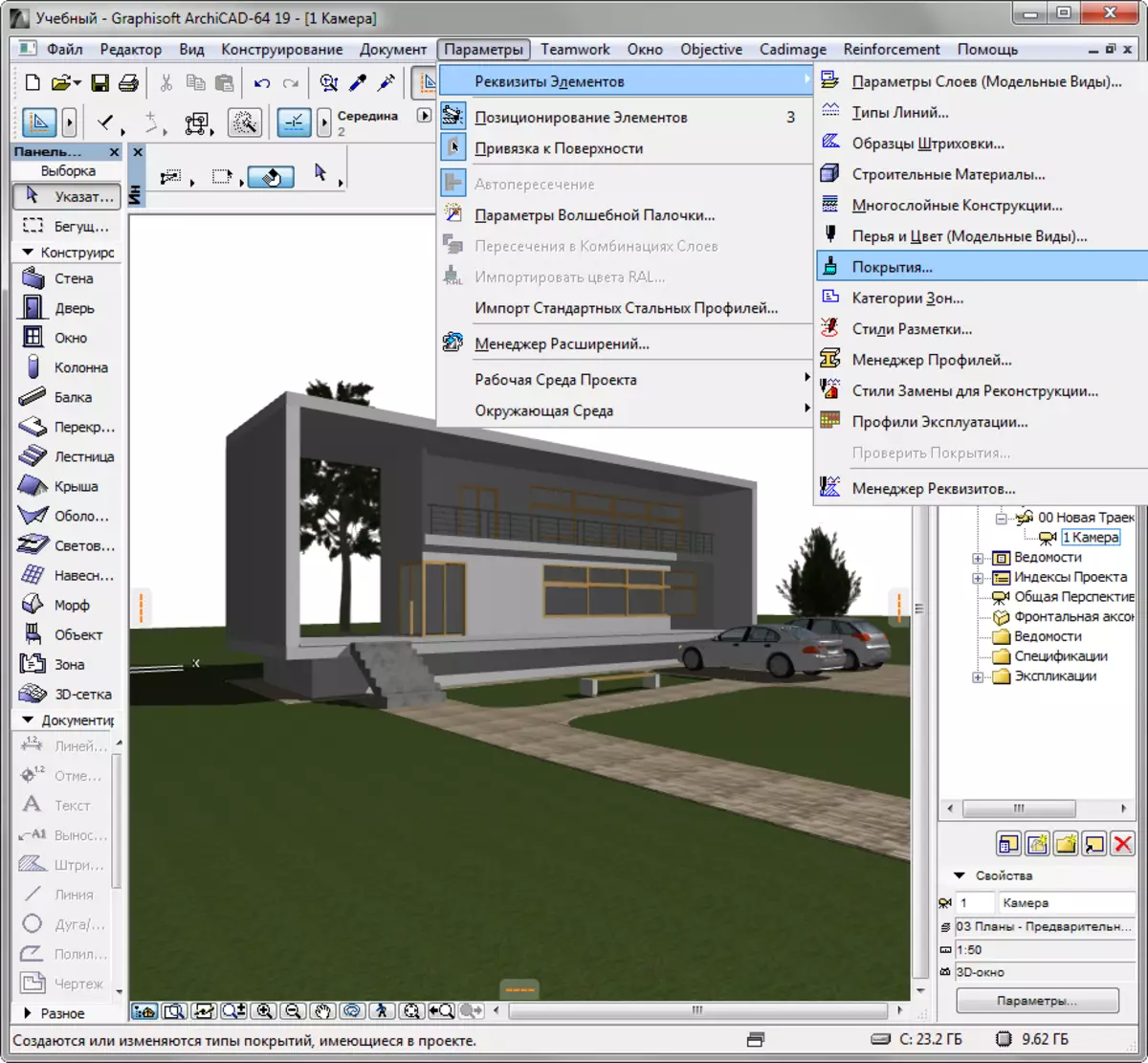
Nastavenia materiálu, väčšinou, by mali byť v predvolenom nastavení, okrem niektorých.
- podľa potreby zmeniť farbu materiálu alebo ho nastavte textúru na karte farieb. Pre realistické vizualizácie je vhodné aplikovať textúry vždy. V predvolenom nastavení, v Architea, mnoho materiálov má textúry.
- Odstráňte úľavu materiálu. Vo vhodnom kanáli umiestnite textúru, ktorá vytvorí materiálne prírodné nezrovnalosti.
- Práca s materiálmi Nastavte transparentnosť, lesklý a reflexitosti materiálov. Umiestnite procesné karty do príslušných slotov alebo nastavte parametre manuálne.
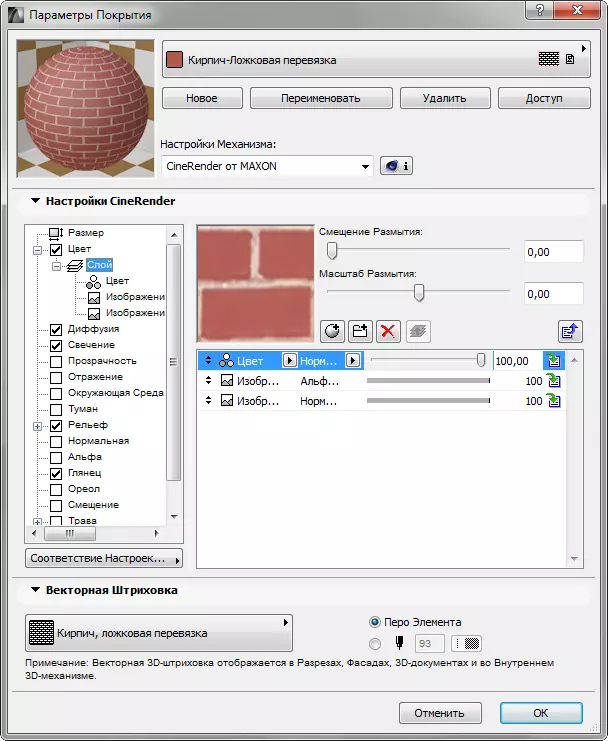
- Ak chcete vytvoriť trávniky alebo rozšírené povrchy, aktivujte schránku "tráva". V tomto zásuvke môžete nastaviť farbu, hustotu a výšku trávy. Experiment.
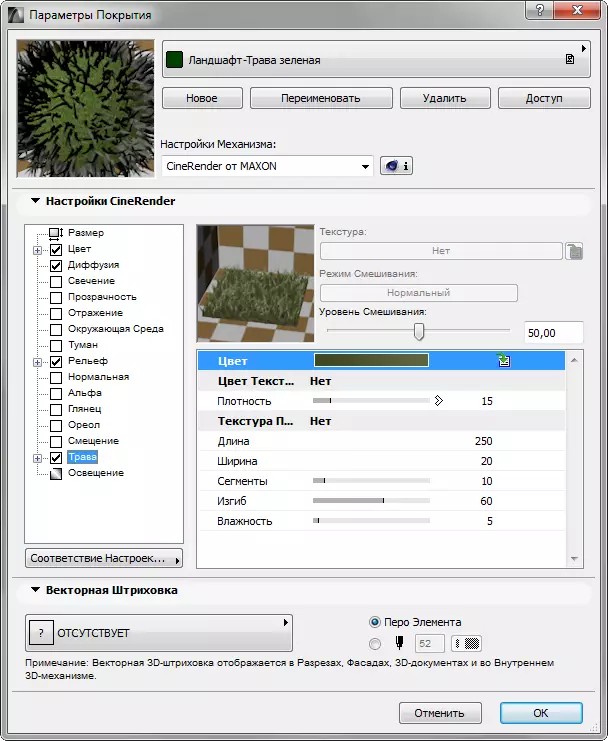
8. Konfigurácia materiálov, prejdite na "Dokument", "Vizualizácia", "Začať vizualizáciu". Začne sa zámorský mechanizmus. Musíš len čakať na jej konce.
Názov obrázka môžete spustiť pomocou klávesového tlačidla F6.

9. Kliknite pravým tlačidlom myši na obrázok a vyberte položku "Uložiť ako". Zadajte názov obrázka a vyberte miesto na disku, ktoré chcete uložiť. Vizualizácia je pripravená!
Pozri tiež: Dizajnérske programy pre domy
Zlúčili sme v jemnosti vizualizácie scény v Archicad. Experimentovanie a zvyšovanie zručností sa dozviete, ako rýchlo a efektívne vizualizovať svoje projekty, bez toho, aby sa uchýlili k programom tretích strán!
