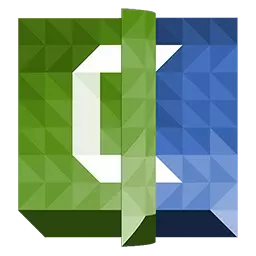
Odstránili ste video, vystrihli ste príliš veľa, pridali obrázky, ale video nie je veľmi atraktívne.
Aby video vyzeral nažive, v Camtasia Studio 8. Existuje možnosť pridať rôzne efekty. To môže byť zaujímavé prechody medzi scénmi, imitáciou "kamery" fotoaparát, obrazové animácie, efekty pre kurzor.
Prechody
Účinky prechodov medzi scén sa používajú na zabezpečenie hladkého posunu obrazu na obrazovke. Existuje mnoho možností - z jednoduchého zmiznutia-vzhľad na efekt otáčania stránky.
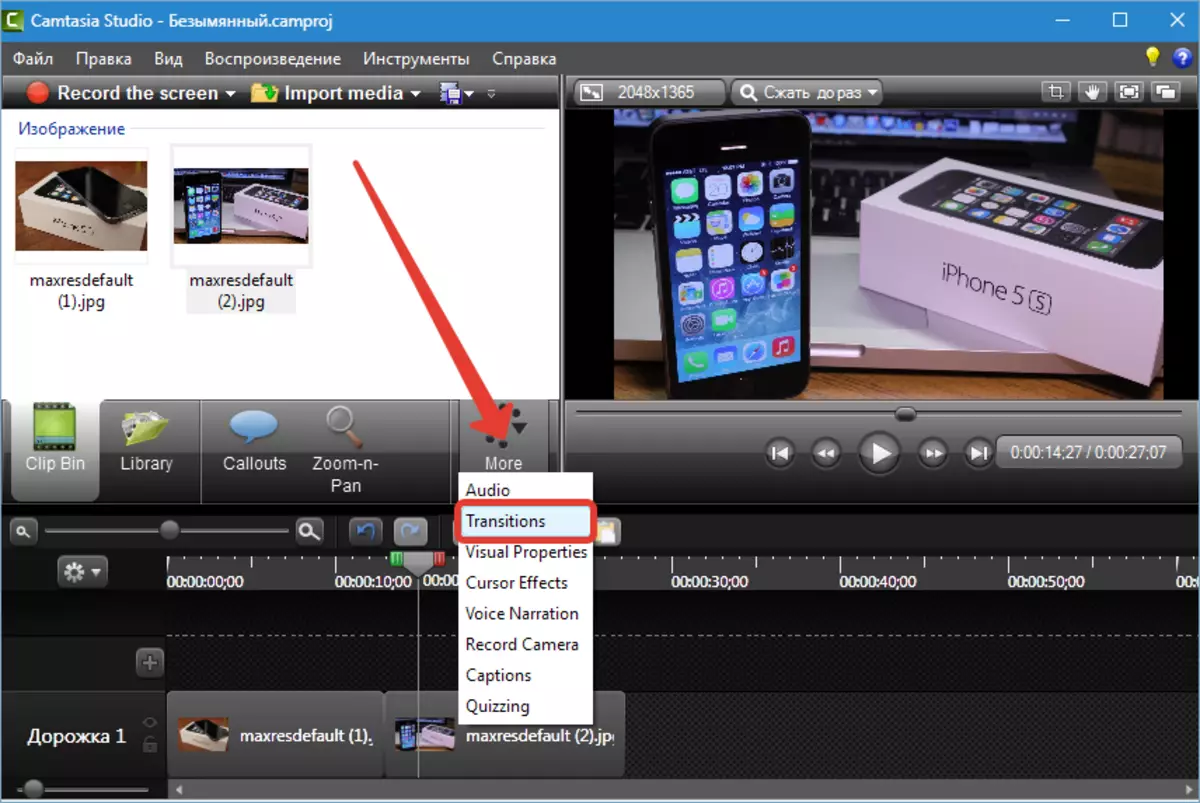
Účinok sa pridáva k jednoduchým ťahaním na hranicu medzi fragmentmi.
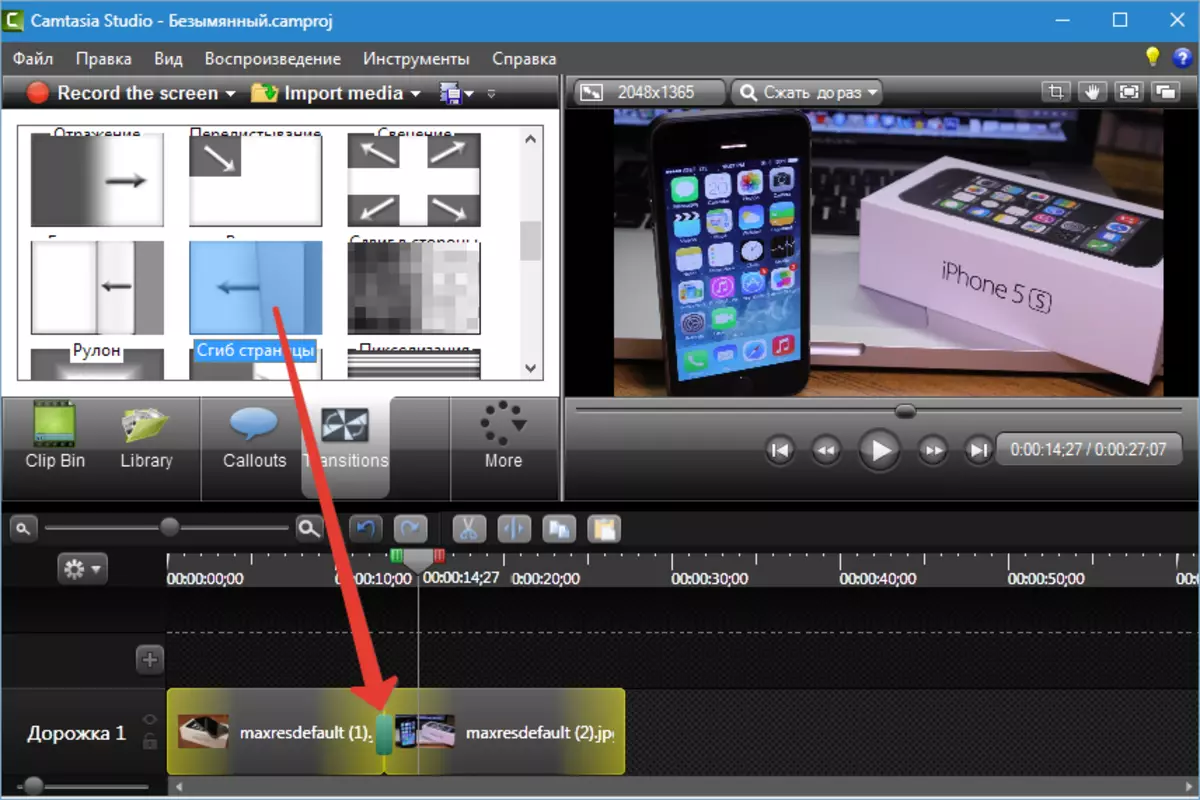
To je to, čo sme urobili ...
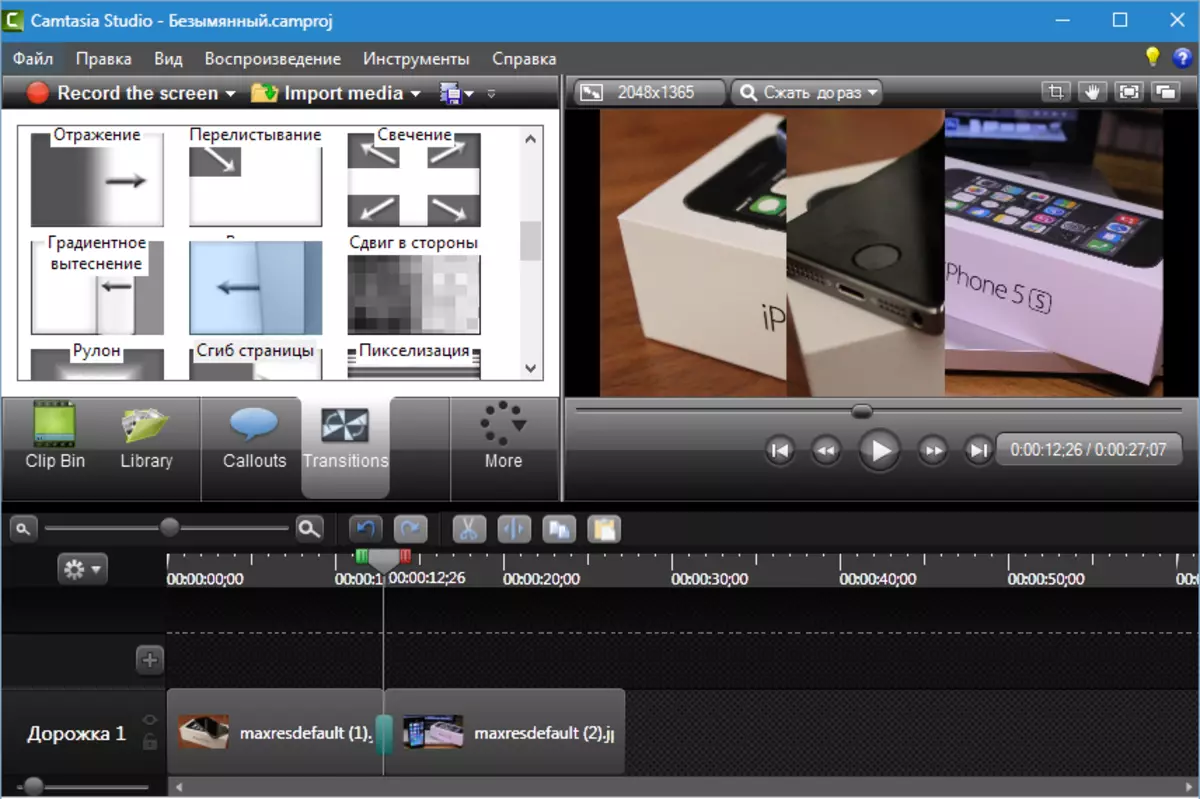
Nastavte trvanie (alebo hladkosť alebo rýchlosť, zavolajte, ako chcete) Predvolené prechody môžu byť v menu "Nástroje" V časti Nastavenia programu.
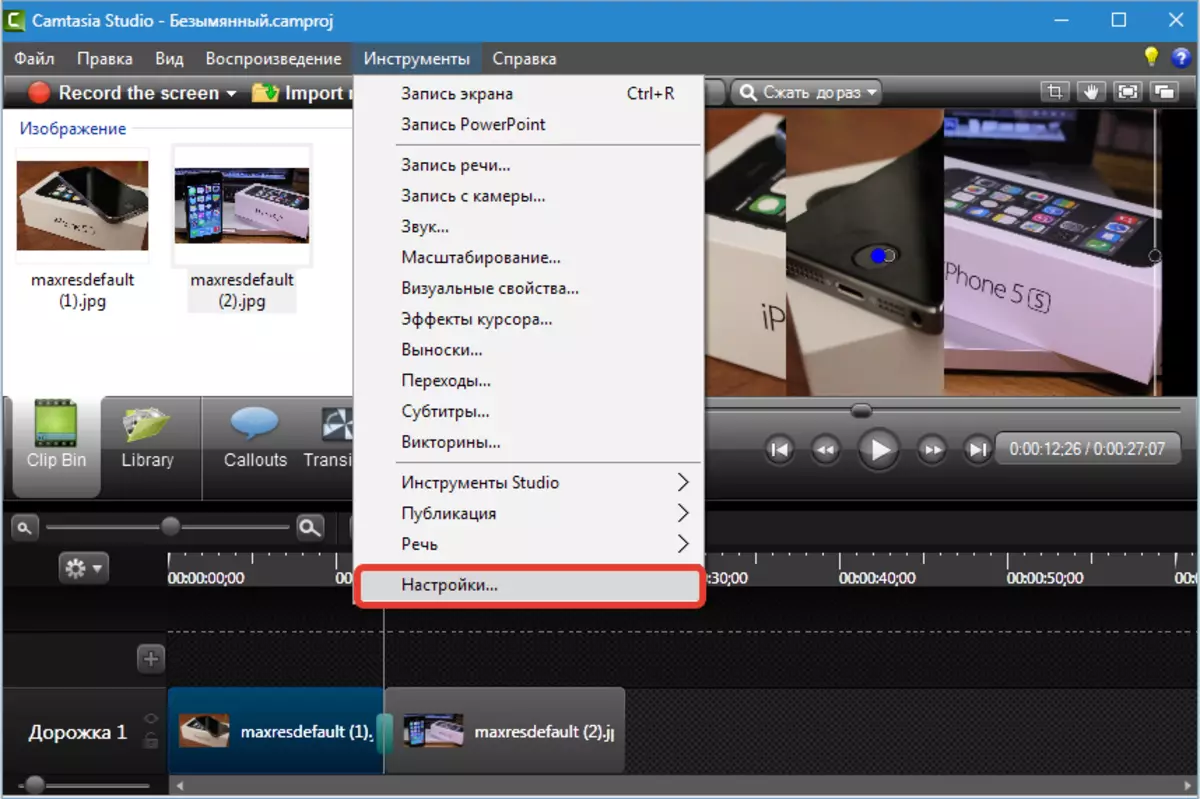
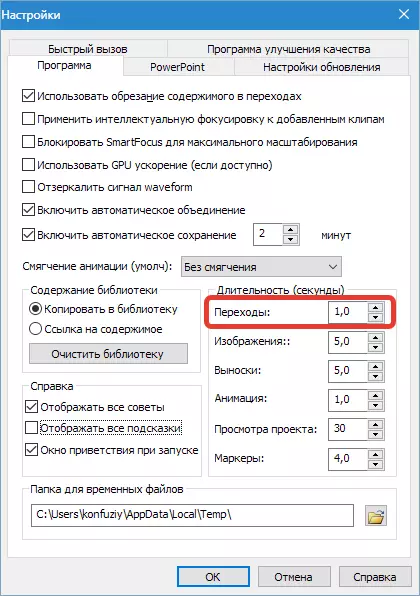
Trvanie je okamžite nastavené pre všetky prechody klipov. Na prvý pohľad sa zdá, že je to nepríjemné, ale:
Tip: V jednom klipe (valčeka) sa neodporúča používať viac ako dva typy prechodov, vyzerá zle. Je lepšie vybrať si jeden prechod pre všetky scény vo videu.
V tomto prípade sa chyba zmení na dôstojnosť. Zmizne potrebu manuálne nastaviť hladkosť každého efektu.
Ak sa zdalo, že je táto túžba upravovať samostatný prechod, potom, aby bol ľahký: priviesť kurzor na okraj efektu a keď sa zmení na dvojitú šípku, ťahajte v požadovanej strane (zníženie alebo zvýšenie).
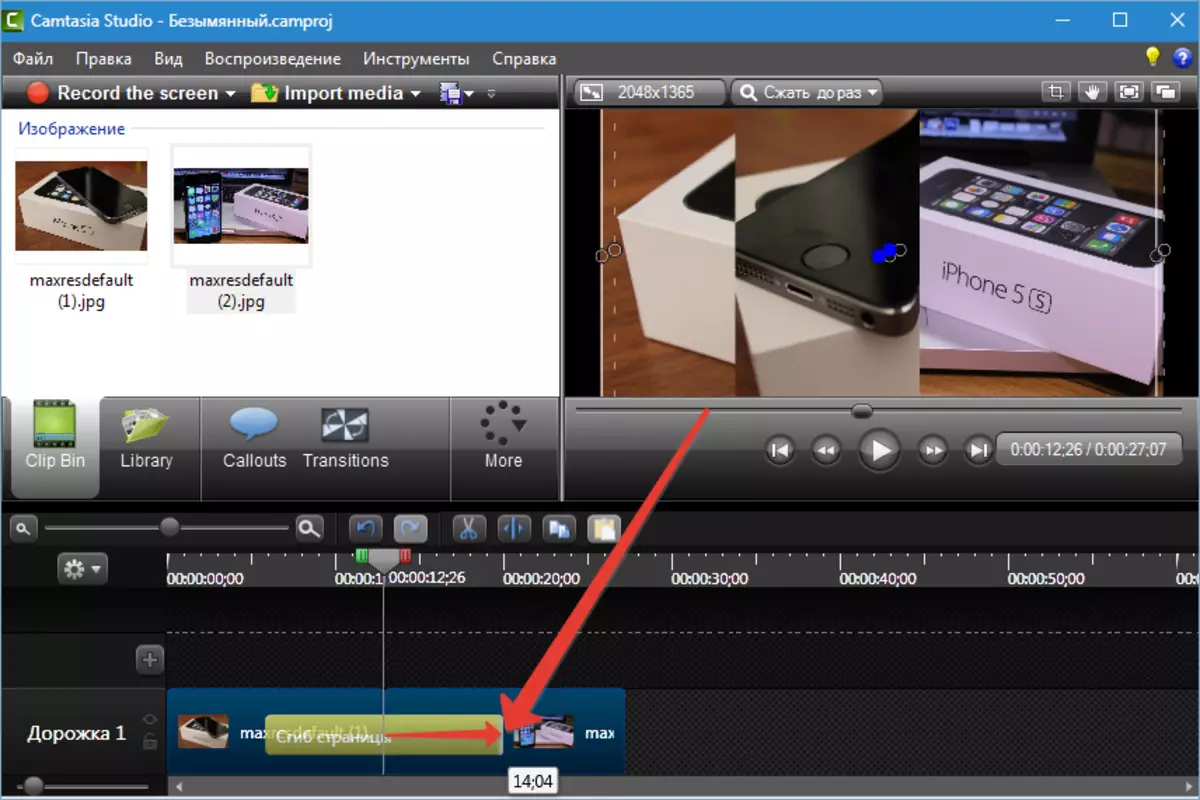
Odstránenie prechodu sa vykonáva takto: Vyberte (kliknite) efekt ľavého tlačidla myši a stlačte tlačidlo "Odstrániť" na klávesnici. Ďalším spôsobom je kliknúť na tlačidlo Transition pravé tlačidlo myši a vybrať "Odstrániť".
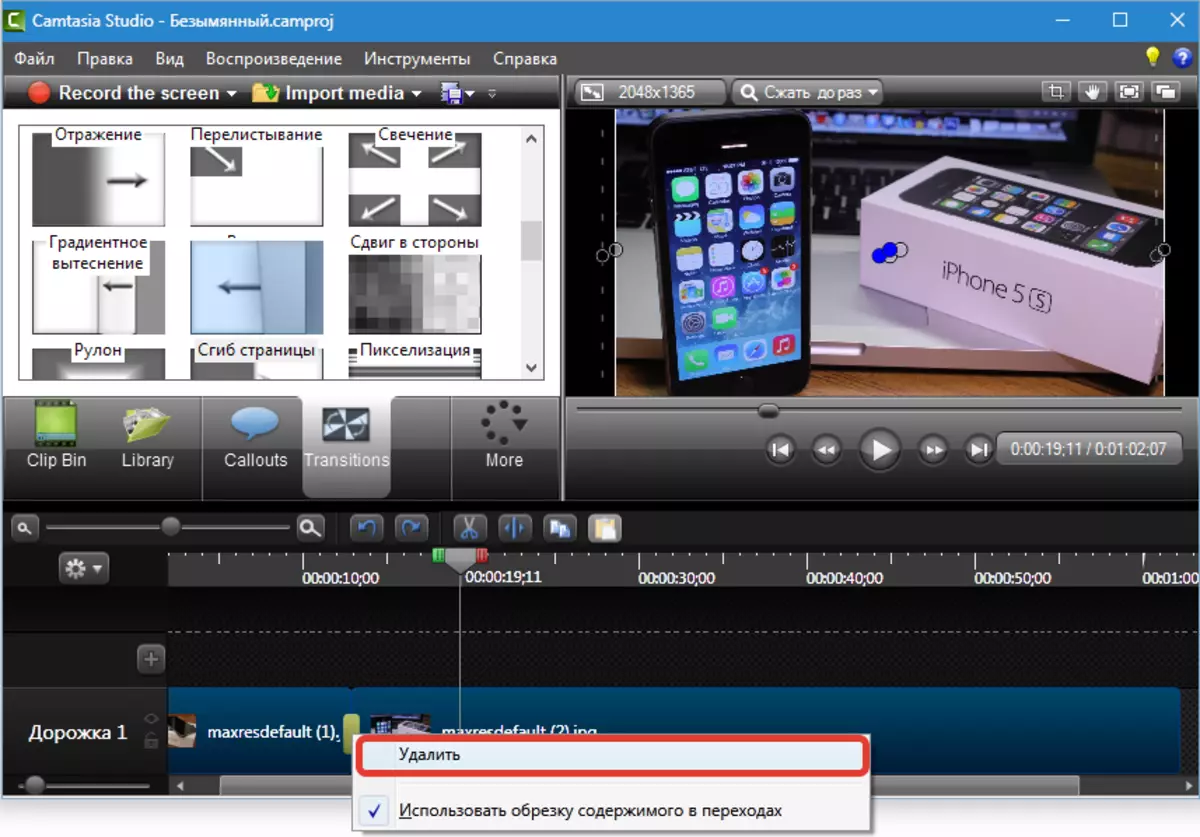
Venujte pozornosť vzhľadu kontextového menu. Musí to byť rovnaký druh ako na screenshot, inak riskujete odstrániť časť valca.
IMITÁCIA "DINITING" KAMERY ZOOM-N-PAN
Počas montáže valca, čas od času, je potrebné, aby sa obraz dostal do diváka. Napríklad veľké prvky alebo akcie. To nám pomôže v tejto funkcii. Zoom-n-panvica.
Zoom-n-panvica vytvára hladkú aproximáciu a odstránenie scény.
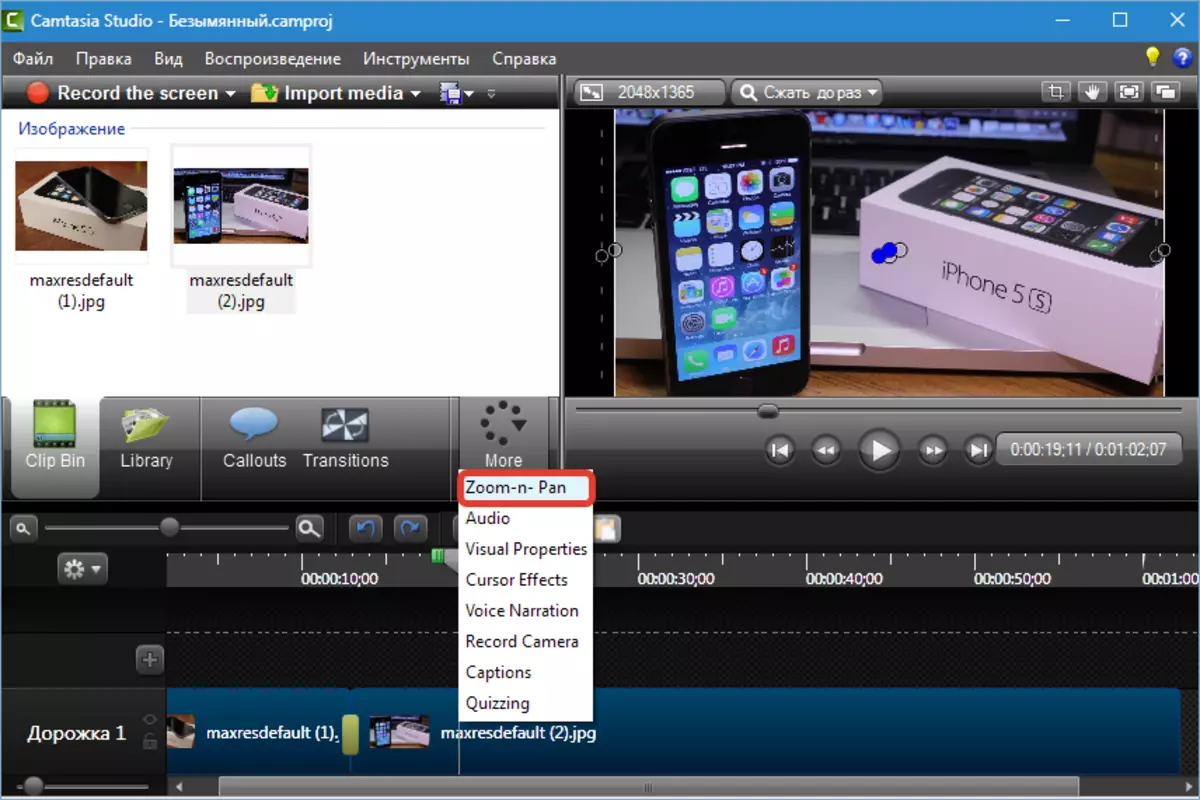
Po volaní funkcie doľava sa otvorí pracovné okno s valčekom. Aby ste mohli aplikovať priblíženie do požadovanej oblasti, musíte vytiahnuť značku na ráme v pracovnom okne. Na klipe sa zobrazí animácia značka.
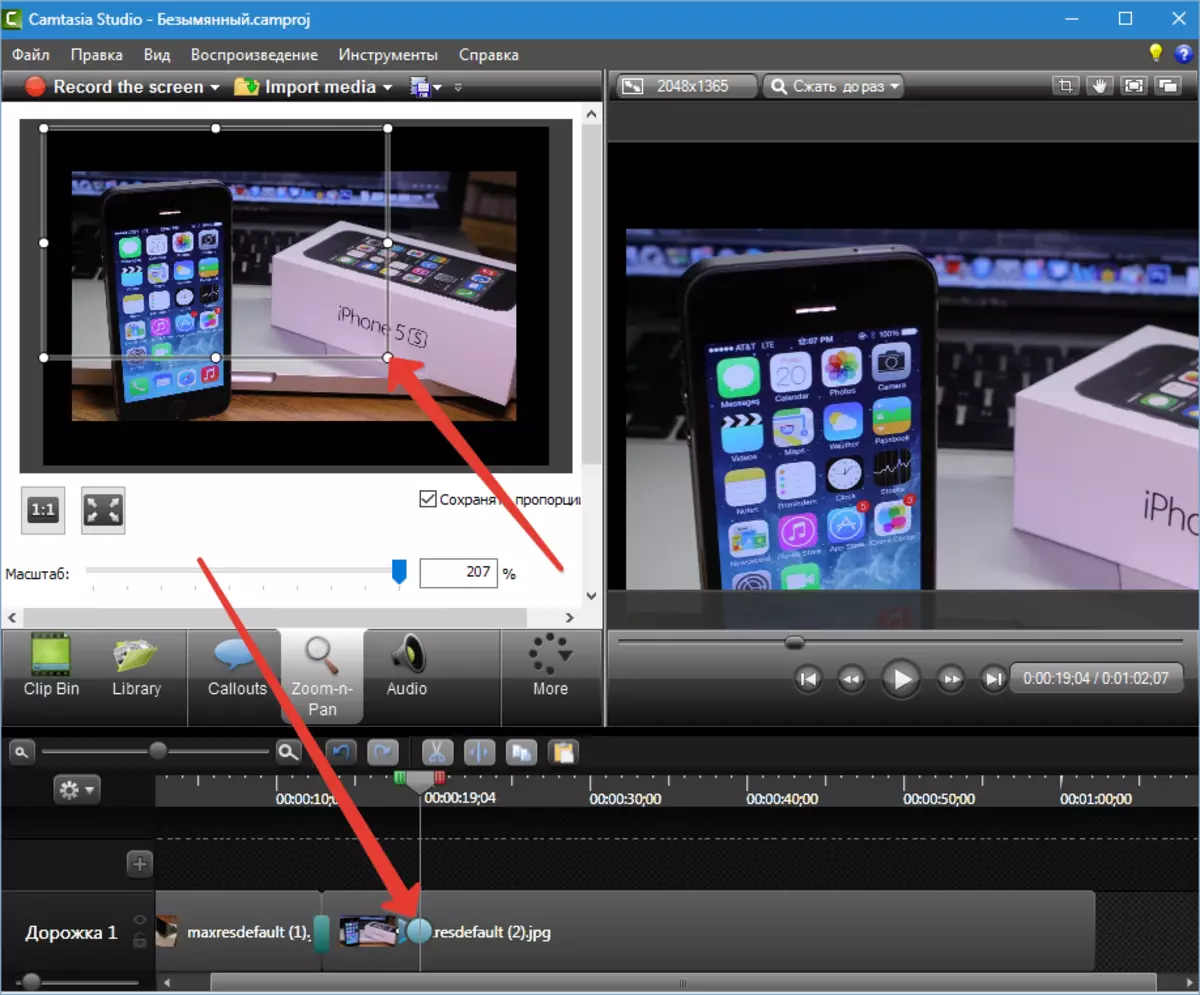
Teraz dozviete valček pred miestom, kde chcete vrátiť pôvodnú veľkosť a kliknite na tlačidlo podobné prepínaču režimu celej obrazovky v niektorých hráčoch a pozrite si inú značku.
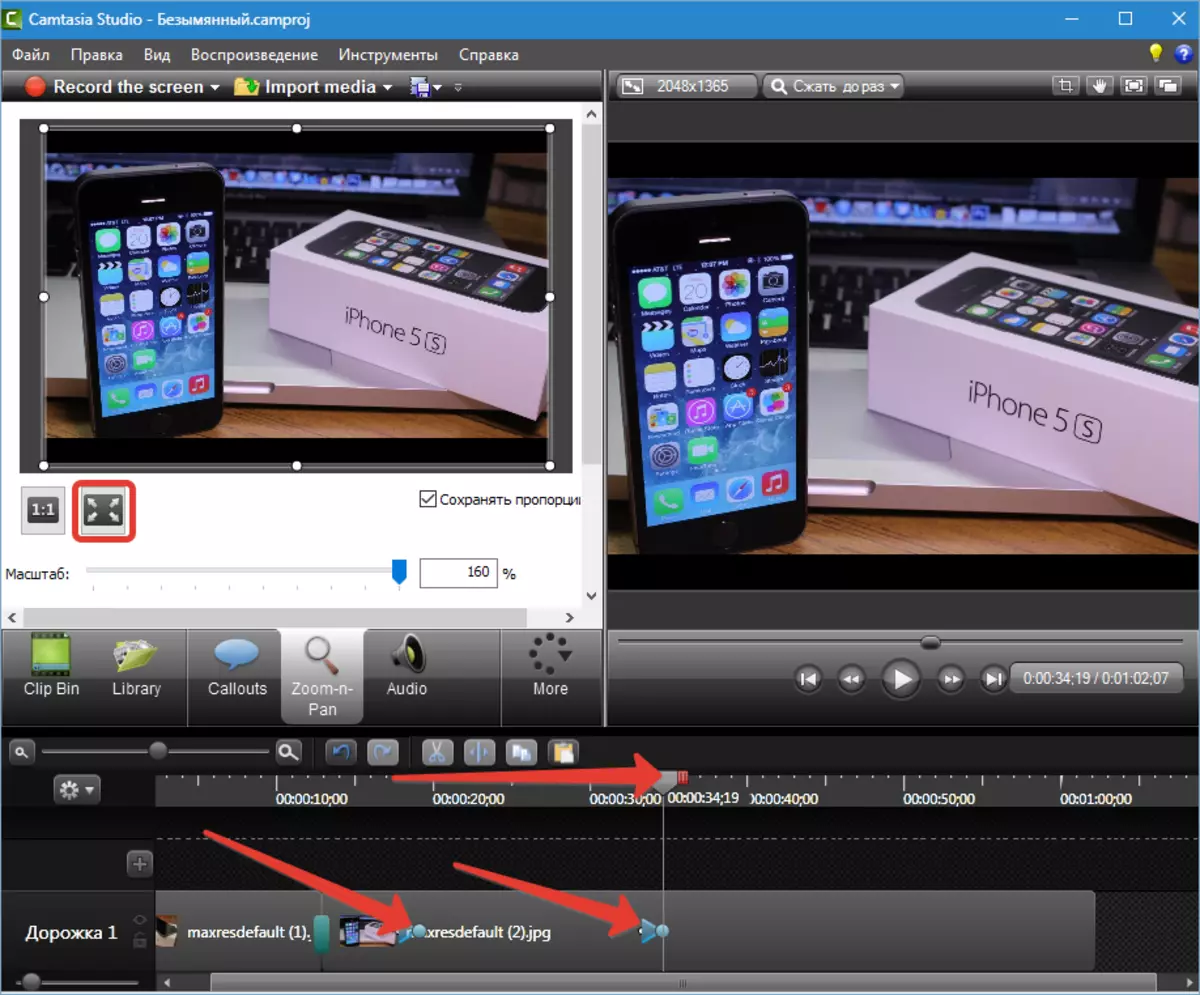
Hladký účinok je nastaviteľný ako v prechodoch. Ak si želáte, môžete rozšíriť zoom na celý valec a získať hladkú aproximáciu všade (nie je možné nainštalovať). Animačné značky sú hnuteľné.
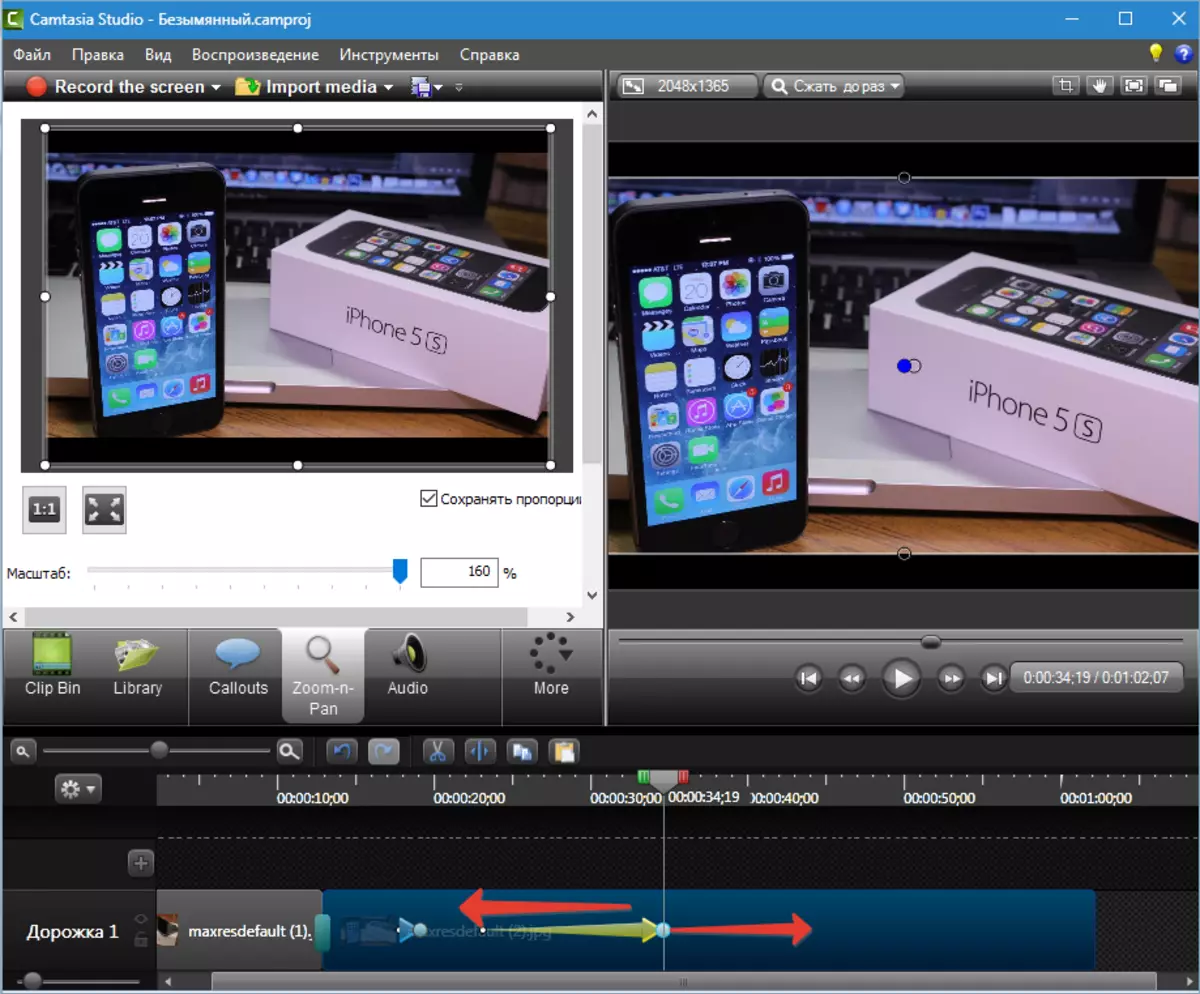
Vizuálne vlastnosti
Tento typ efektov vám umožňuje zmeniť veľkosť, transparentnosť, polohu na obrazovke pre obrázky a video. Aj tu si môžete otáčať obrázok v akýchkoľvek lietadlách, pridať tiene, rámy, odtieň a dokonca odstrániť farby.
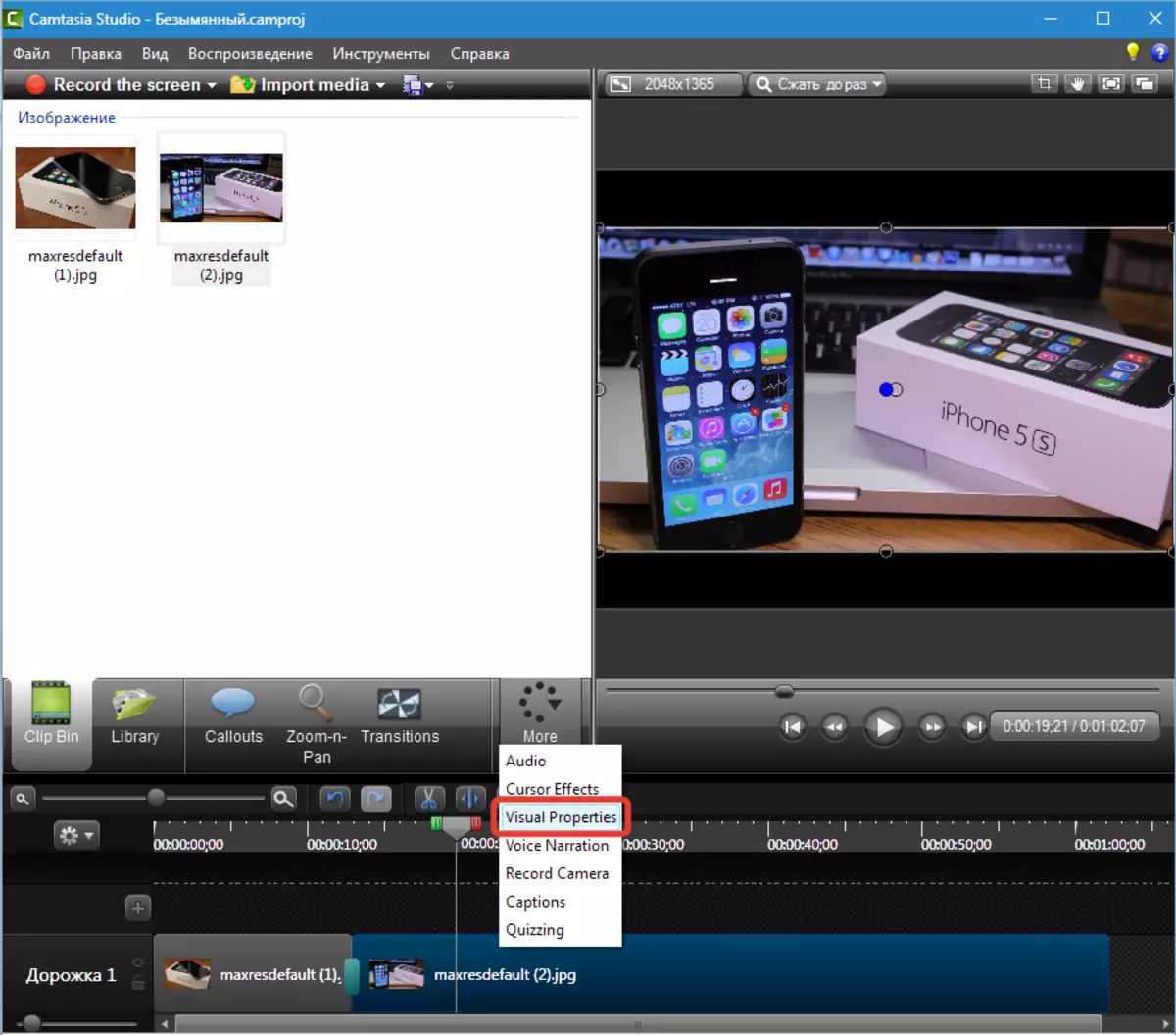
Budeme analyzovať niekoľko príkladov aplikácie funkcie. Ak chcete začať, urobte obrázok z takmer nulovej veľkosti, aby ste sa zvýšili na celú obrazovku so zmenou transparentnosti.
1. Preložíme jazdec na miesto, kde plánujeme spustiť efekt a kliknite na ľavé tlačidlo myši na klipe.
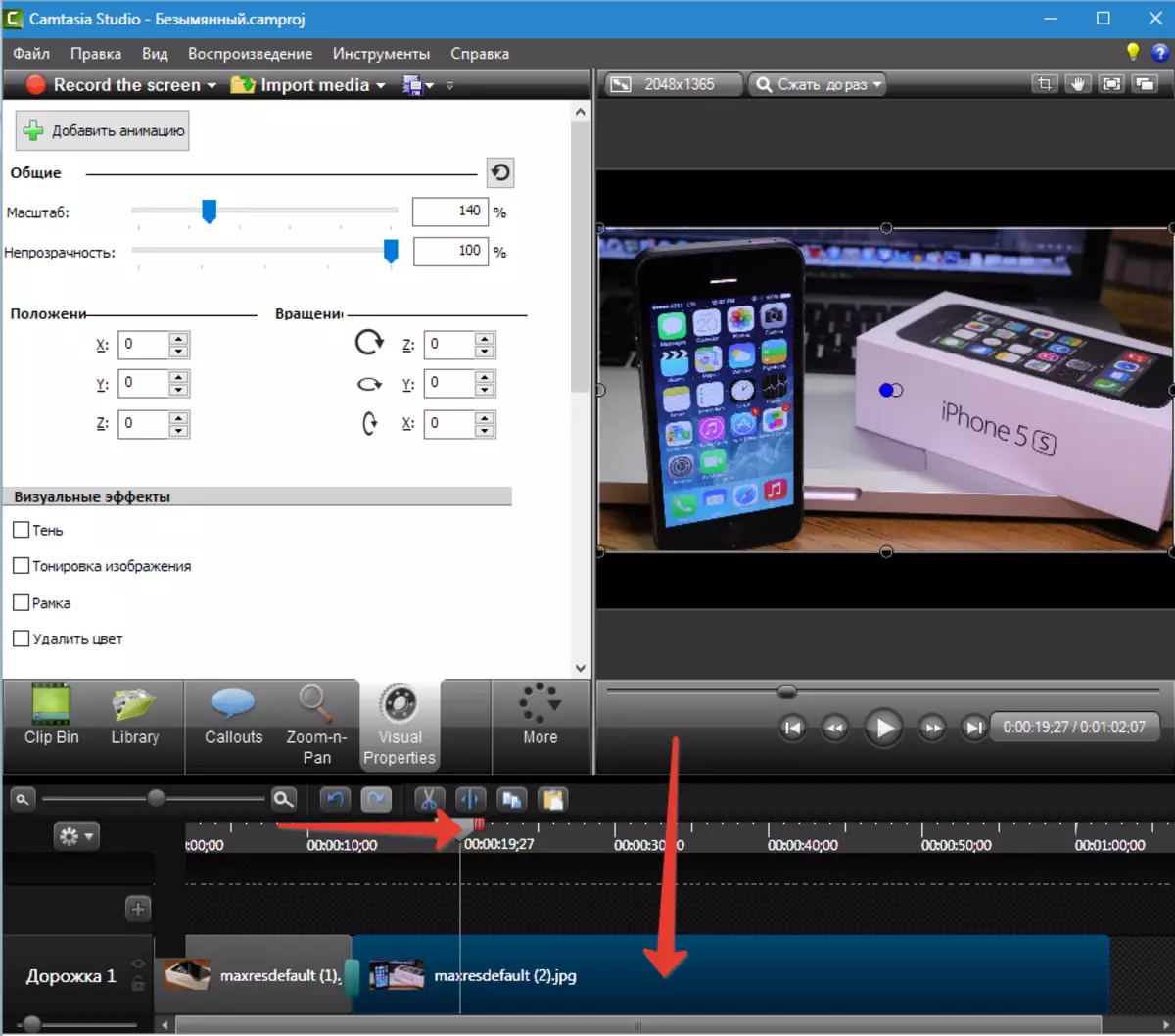
2. Stlačiť "Pridať animáciu" A upravte ho. Myslenie na stupnicu posúvača a opacity v porovnaní s ľavicou.
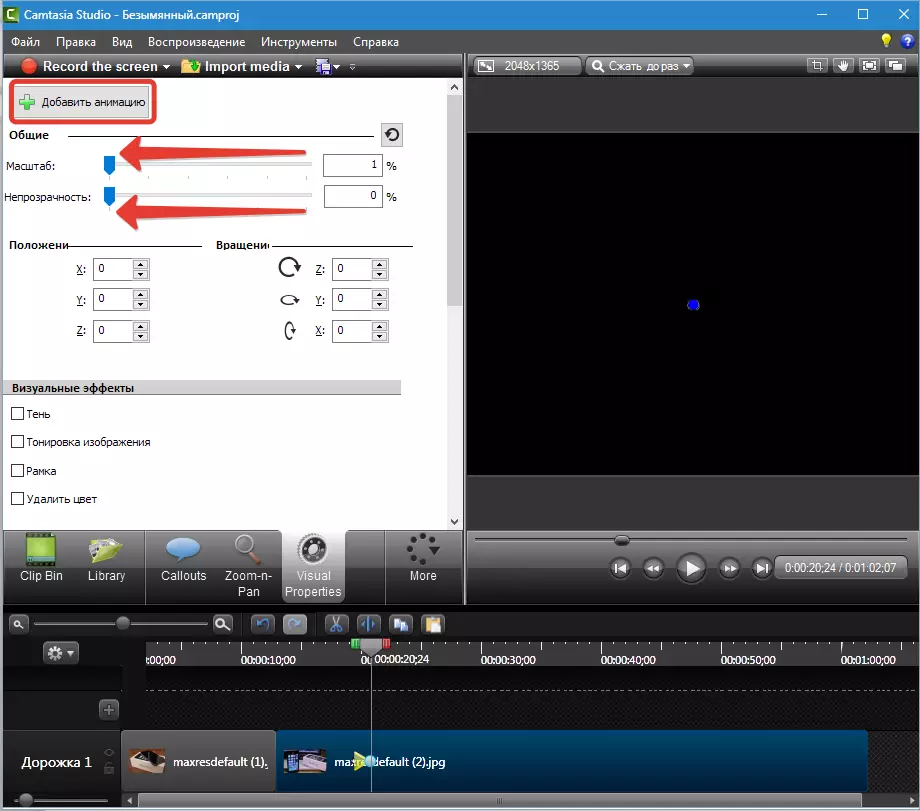
3. Teraz choďte na miesto, kde plánujeme získať obrázok plnej veľkosti a znova stlačte "Pridať animáciu" . Vráťte posuvník do pôvodného stavu. Animácia je pripravená. Na obrazovke vidíme účinok vzhľadu obrazu so simultánnou aproximáciou.
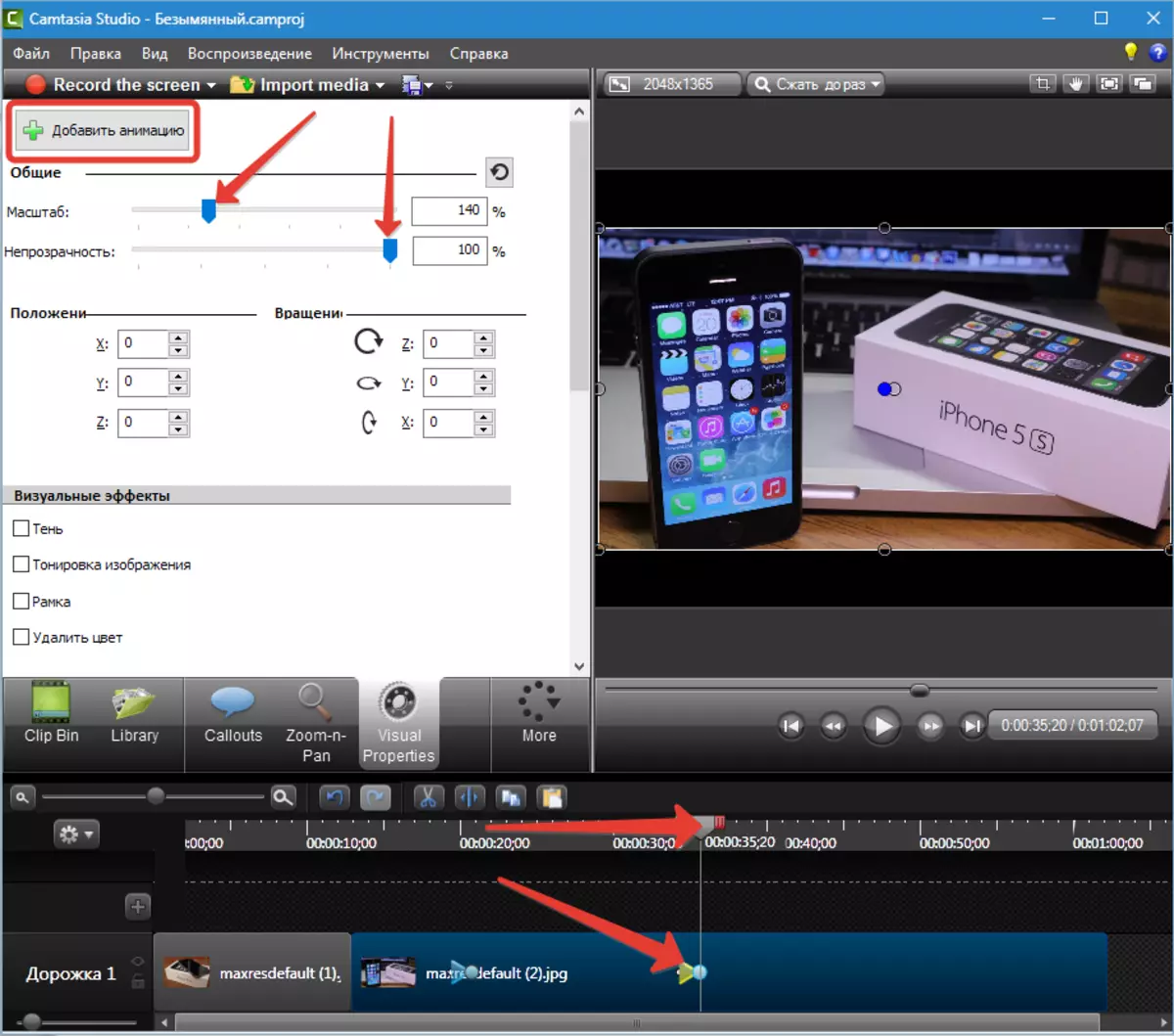
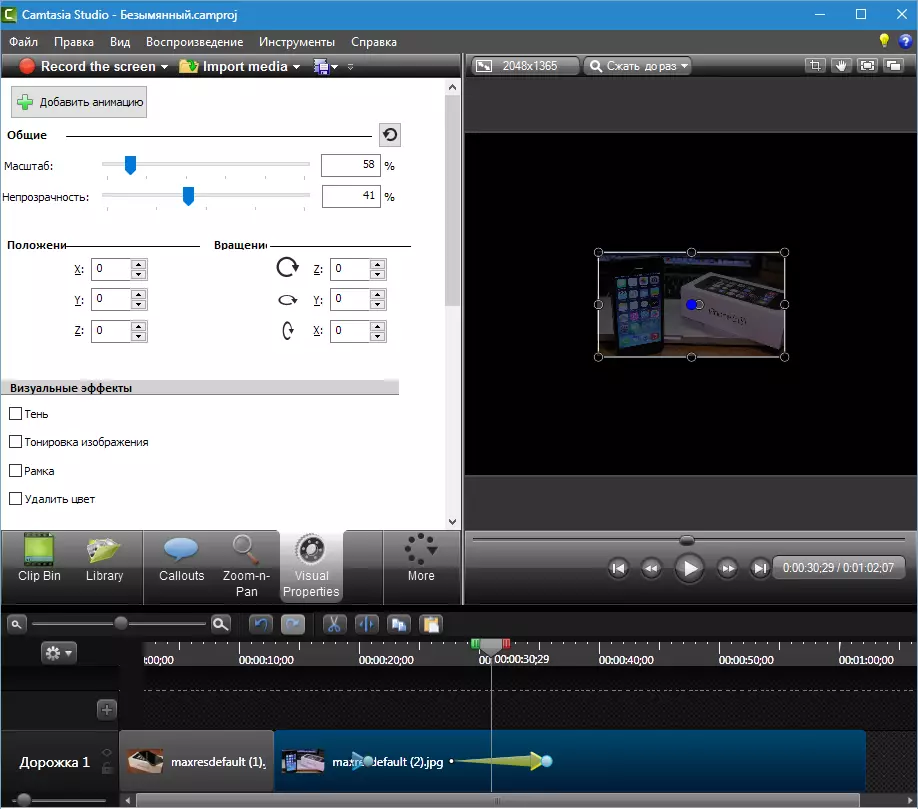
Hladkosť je nastaviteľná rovnakým spôsobom ako v akejkoľvek inej animácii.
S týmto algoritmom môžete vytvoriť akékoľvek účinky. Napríklad vzhľad s otáčaním, zmiznutím s vymazaním atď. Všetky dostupné vlastnosti sú tiež upravené.
Ešte jeden príklad. Ponúkame ďalší obrázok v našom klipe a odstráňte čierne pozadie.
1. Presuňte obrázok (video) na druhej trati tak, že je na vrchole nášho klipu. Trať sa vytvorí automaticky.
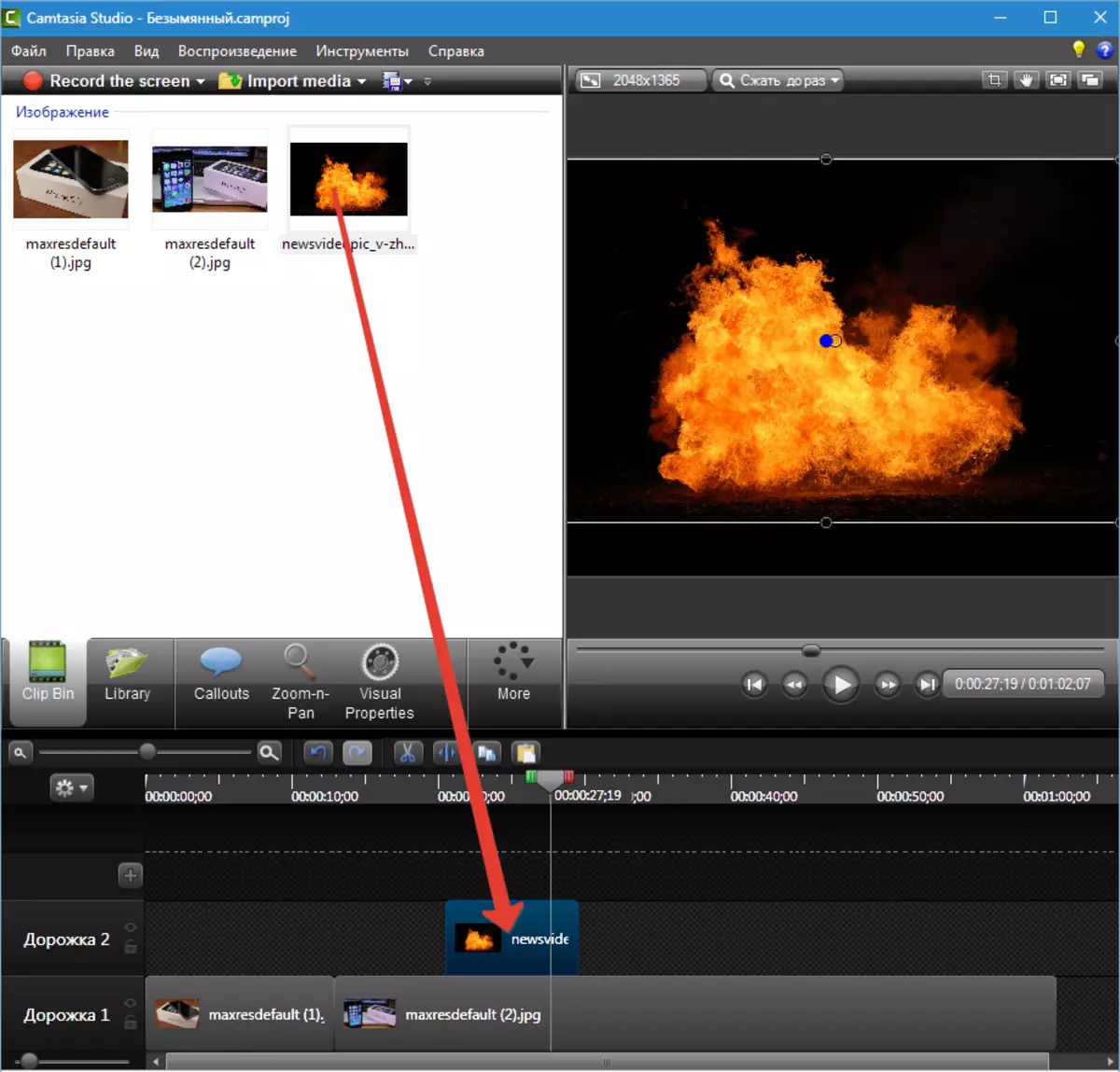
2. Ideme do vizuálnych vlastností a dať nádrž oproti "Vymazať farbu" . Vyberte si čiernu farbu v palete.
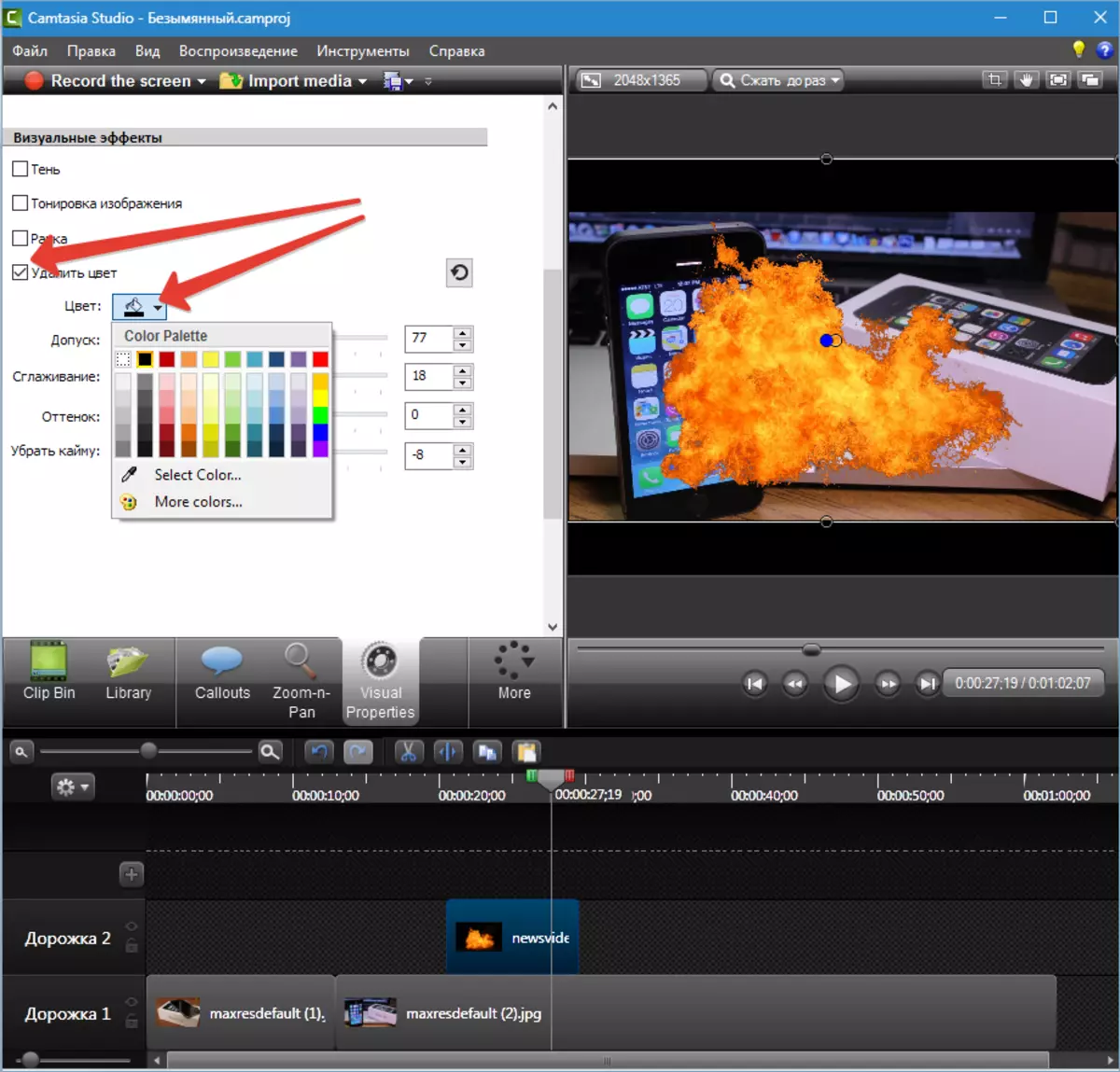
3. Posuvníky regulujú účinky účinku a iné vizuálne vlastnosti.
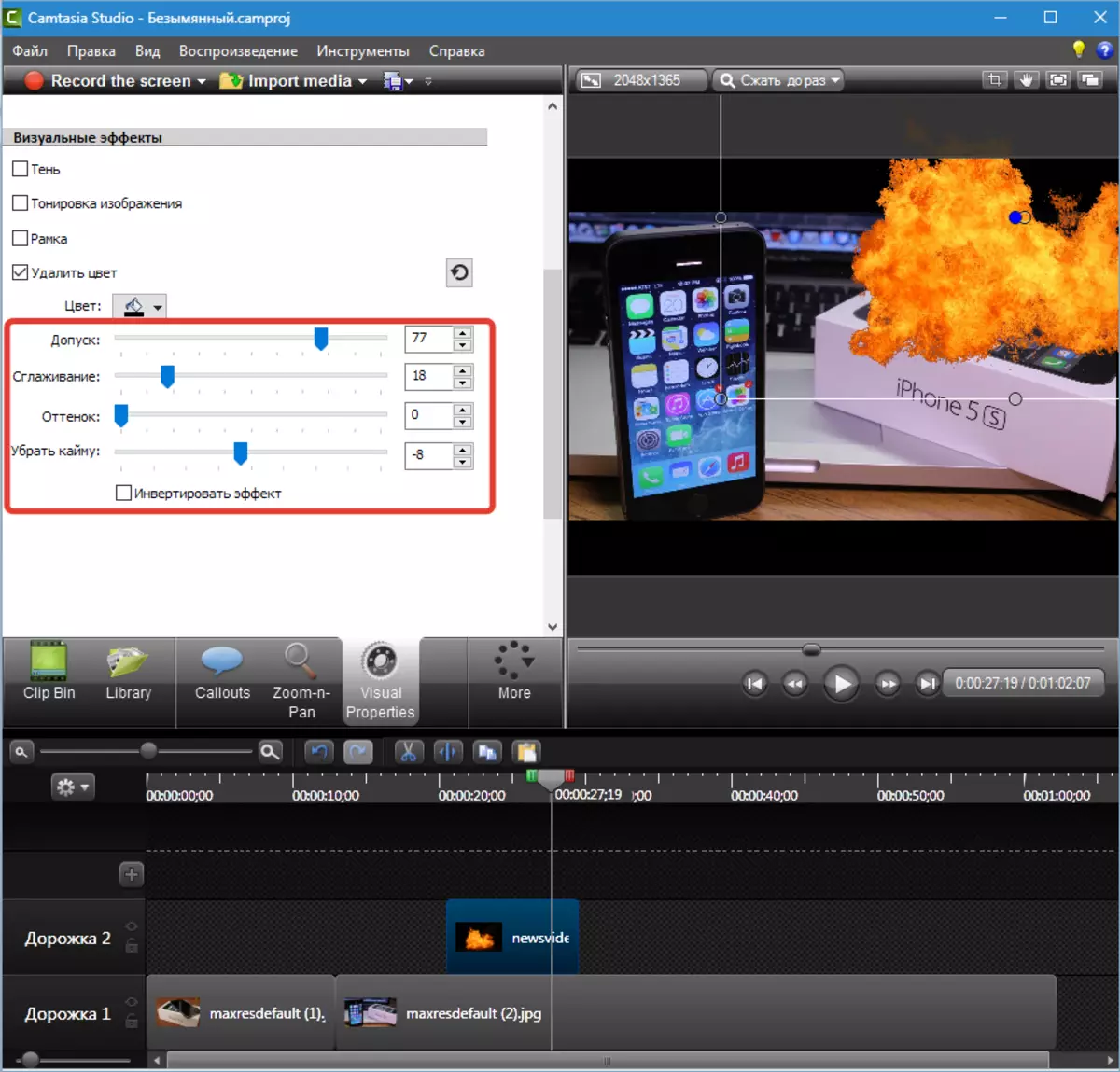
Týmto spôsobom môžete na klipy aplikovať rôzne zábery na čiernom pozadí, vrátane videí, ktoré sú rozšírené online.
Efekty kurzora
Tieto účinky sa vzťahujú len na klipy, ktoré sú napísané samotným programom z obrazovky. Kurzor môže byť neviditeľný, zmeniť veľkosť, zapnúť podsvietenie rôznych farieb, pridať účinok stlačenia ľavého a pravého tlačidla (vlny alebo zhovievavosť), zapnite zvuk.
Účinky môžu byť aplikované na všetko klip, alebo len na jeho fragment. Ako môžete vidieť, tlačidlo "Pridať animáciu" Prítomný.
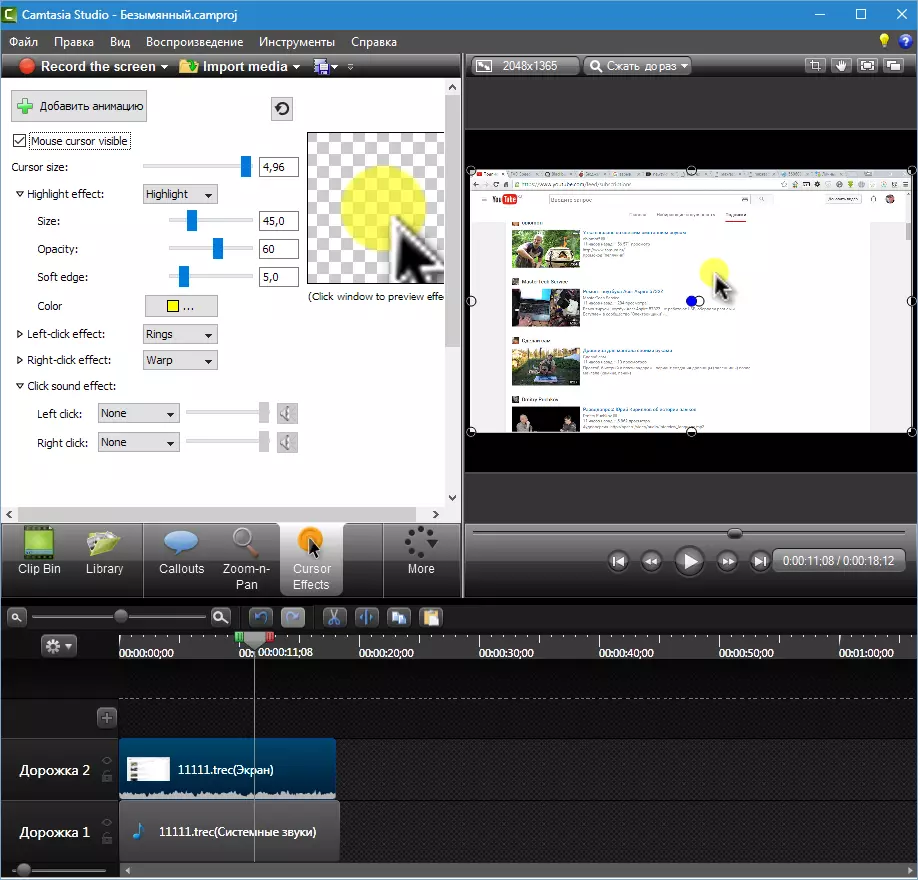
Pozreli sme sa na všetky možné efekty, ktoré možno aplikovať na valček v Camtasia Studio 8. . Efekty môžu byť kombinované, kombinovať, vymýšľať nové možnosti použitia. Veľa šťastia v kreativite!
