
Akékoľvek správne zdobené výkresy medveď informácie o veľkosti čerpaných objektov. Samozrejme, AutoCAD má dostatok príležitostí pre intuitívne veľkosti.
Po prečítaní tohto článku sa dozviete, ako aplikovať a konfigurovať rozmery v Autocade.
Ako dať veľkosti v AutoCAD
Žiadosť
Hľadáte veľkosti zvážiť príklad lineárneho.
1. Zatknite objekt alebo otvorte výkres, v ktorom chcete zobraziť veľkosti.
2. Prejdite na kartu "Anotácie" na karte SiressBar a kliknite na tlačidlo Veľkosť (Linear).

3. Kliknite v počiatočnom a koncovom bode nameranej vzdialenosti. Potom kliknutím znova nastavte vzdialenosť od objektu do rozmerovej čiary. Ste nakreslili najjednoduchšiu veľkosť.
Pre presnejšiu konštrukciu výkresov používajte viazanie objektu. Ak chcete aktivovať, stlačte kláves F3.
Pomôcť užívateľovi: HOT KEYS V AUTOCADE

4. Urobte si dimenzionálny reťazec. Vyberte najnovšiu veľkosť a na paneli veľkostí, kliknite na tlačidlo Pokračovať, ako je uvedené v screenshot.
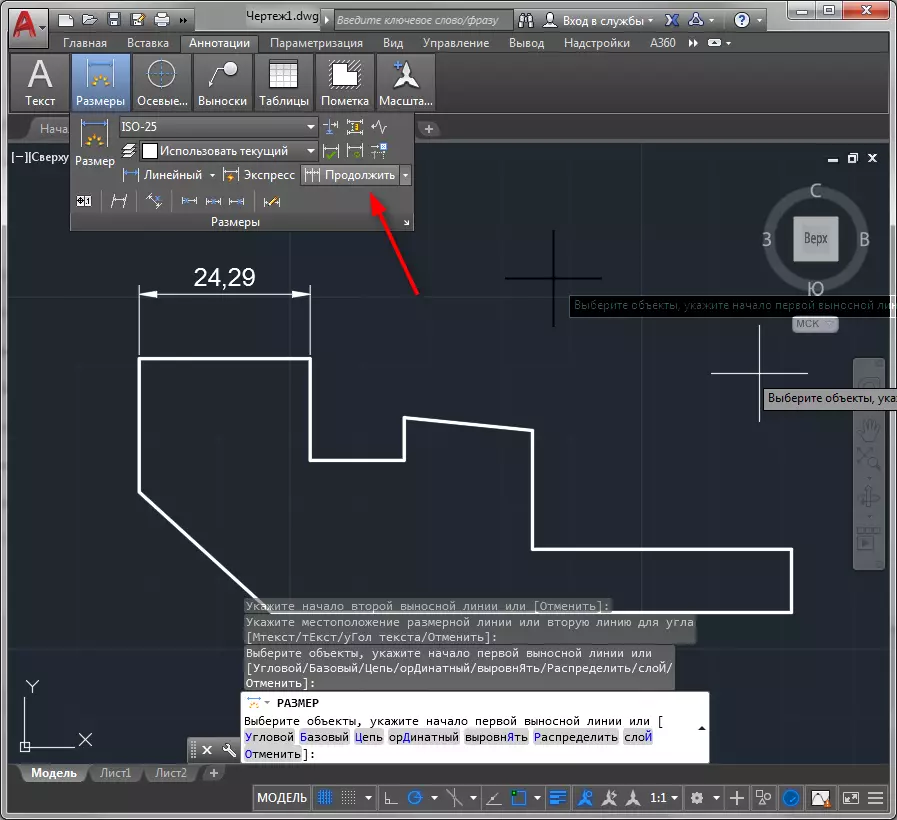
5. Kliknite striedavo na všetky body, na ktoré by mala byť veľkosť zviazaná. Ak chcete dokončiť operáciu, stlačte tlačidlo "ENTER" alebo "ENTER" v kontextovej ponuke.

Všetky body jednej projekcie projektu môžu byť odobraté jeden kliknúť! Ak to chcete urobiť, vyberte položku Express na paneli s veľkosťou, kliknite na objekt a vyberte stranu, ku ktorej sa zobrazia rozmery.

Rovnakým spôsobom sú pripevnené uhlové, radiálne, paralelné rozmery, ako aj polomery a priemery.
Súvisiaca téma: Ako pridať šípku na AutoCAD
Veľkosti editácie
Budeme analyzovať niektoré možnosti na editovanie veľkostí.
1. Vyberte veľkosť a zavolajte kontextové menu pomocou pravého tlačidla myši. Zvoľte "Vlastnosti".
2. V "Linky a šípoch" posúva, vymeňte konce čiarkových riadkov nastavením hodnoty "Tilt" v rozbaľovacích zoznamoch "arrow 1" a "arrow 2".

V paneli vlastností môžete obsahovať a vypnúť veľkosť a vzdialené čiary, zmeniť farbu a hrúbku a tiež nastaviť parametre textu.
3. Na paneli veľkostí stlačte tlačidlá umiestnenia textu, aby ste ho presunuli pozdĺž rozmerovej čiary. Po stlačení tlačidla kliknite na text veľkosti a zmení svoju pozíciu.

Používanie veľkostí panelu môžete rozbiť aj rozmery, nakloňte text a vzdialené čiary.
Pozri tiež: Ako používať AutoCAD
Stručne povedané, sme sa oboznámili s procesom pridávania rozmerov v Autocade. Experimentujte s rozmermi a môžete ich aplikovať flexibilne a intuitívne.
